- Wenn du das Kennwort oder die PIN für dein Microsoft Online-Konto vergessen hast und dich nicht bei Windows anmelden kannst, kannst du dein Kennwort über den Anmeldebildschirm zurücksetzen. Für
- Damit das Zurücksetzen des Kennworts funktioniert, brauchst du Zugang zu den E-Mails oder Telefonnummern, die deinem Microsoft-Konto als sekundäre Authentifizierungsmethoden hinzugefügt wurden.
- Um auf dein Windows-Konto zuzugreifen, kannst du auch einen einmaligen Sicherheitscode verwenden, der an deine sekundären E-Mail-Adressen oder Telefonnummern gesendet wird.
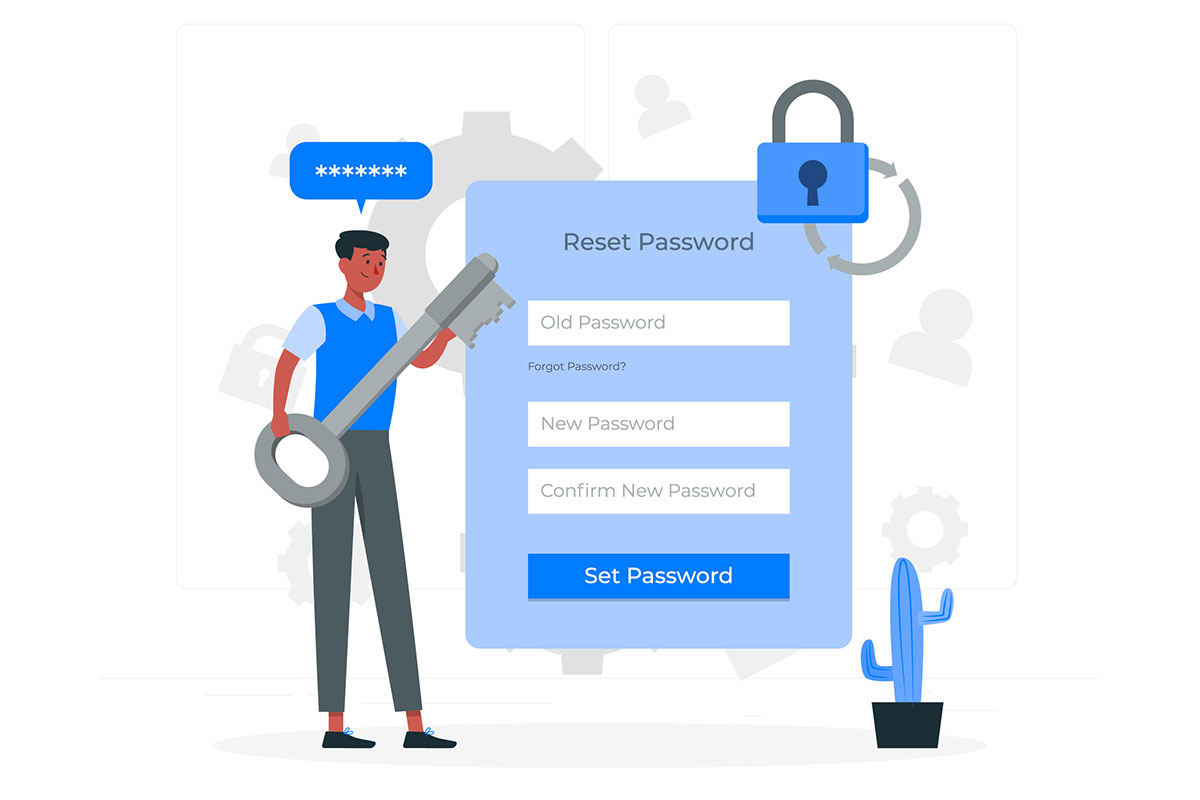
Mit der Einführung von Microsoft Online-Konten als primäre Möglichkeit, sich bei Windows anzumelden, gibt es jetzt zwei Möglichkeiten, das Kennwort zurückzusetzen, falls du nicht auf deinen Windows-Rechner zugreifen kannst.
Es ist leicht zu das Anmeldepasswort zurücksetzen für lokale Konten, wenn du eine Diskette zum Zurücksetzen des Passworts erstelltwenn du die Sicherheitsfragen kennst oder wenn du noch über ein anderes Administratorkonto Zugriff auf deinen Computer hast.
Wenn es um Windows-Konten geht, die mit Microsoft Online-Konten verknüpft sind, ist das Verfahren zum Zurücksetzen des Passworts ein bisschen anders, deshalb werden wir uns in diesem Artikel darauf konzentrieren: Zurücksetzen des Kennworts für dein Microsoft-Konto über den Windows-Anmeldebildschirm. Wenn du es online machen willst, Wir haben auch eine Anleitung für diese Methode.
Übrigens, wenn du immer noch nicht weißt, was es mit lokalen und Online-Konten auf sich hat, haben wir die Unterschied in diesem Artikel und ich habe auch gezeigt, wie du trotzdem ein neues lokales Konto in Windows erstellenaber darum geht es in diesem Artikel nicht. Deshalb schlage ich vor, dass wir gleich zur Sache kommen.
INHALT
Ich habe mein Microsoft-Kontopasswort vergessen, aber ich kenne die Windows Hello-PIN noch
Eine der Änderungen, die Microsoft mit der Verknüpfung von Windows-Konten mit deinen Online-Kontodaten eingeführt hat, besteht darin, dass du dich nicht mehr mit deinem Kontokennwort bei Windows anmeldest, sondern mit einem Windows Hello PIN.
Normalerweise gibst du das Passwort für dein Microsoft-Konto nur einmal ein, nämlich bei der Kontoerstellung während der Windows-Installation, erstellst die Hello-PIN und verwendest dann nur diese Methode zur Anmeldung.
Die Hello PIN ist standardmäßig nur 4-stellig, also weiß ich nicht, wie das sicher sein kann, aber ich bin kein Sicherheitsexperte. Es hat wahrscheinlich etwas mit der Tatsache zu tun, dass Windows Hello kann nur auf dem Gerät verwendet werden, auf dem du es eingerichtet hast.
Vergleiche zum Beispiel die Standard-PIN-Konfiguration mit deiner Kennwortanforderungen für Microsoft-Konten die besagt, dass das Passwort mindestens 8 Zeichen lang sein muss und mindestens zwei der folgenden Zeichen enthalten muss: Kleinbuchstaben, Großbuchstaben, Sonderzeichen oder Ziffern. Das Passwort für das Microsoft-Konto fühlt sich auf jeden Fall sicherer an.
Wie auch immer, Wenn du die Hello-PIN für dein Microsoft-Konto noch kennst, kannst du dich problemlos bei Windows anmelden.. Zumindest im Moment, denn irgendwann musst du dein Microsoft-Kontopasswort bestätigen, je nachdem, was du in Windows machst.
Deshalb würde ich versuchen, das Passwort meines Microsoft-Kontos so schnell wie möglich zurückzusetzen.
Schritte zum Ändern des Kennworts für das Microsoft-Konto, das für die Anmeldung bei Windows vom Anmeldebildschirm aus verwendet wird
Anforderungen: Du brauchst Zugang zu mindestens eine der Möglichkeiten, wie du beweisen kannst, wer du bist (überprüfe deine aktuelle Anmelde- und Überprüfungsoptionen für Microsoft-Konten).
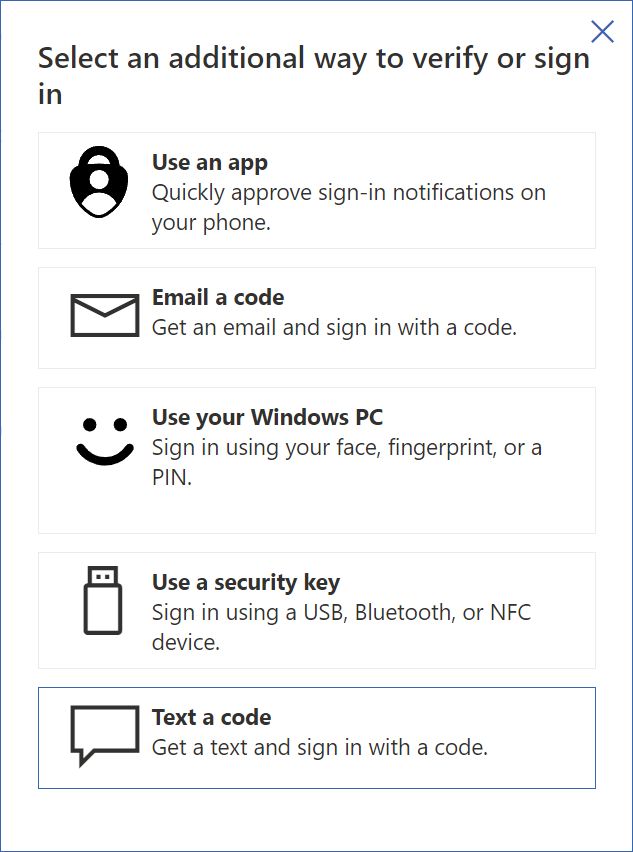
Wenn du keinen Zugang dazu hast, sind deine Möglichkeiten sehr begrenzt, aber es gibt immer noch Möglichkeiten, um Zugang zu deinem Microsoft-Konto wiedererlangen. Ich werde einen separaten Artikel zu diesem Thema schreiben, also stell sicher, dass du unseren Newsletter abonniert um benachrichtigt zu werden.
Deshalb wollen wir herausfinden, wie du das Passwort für dein Microsoft-Konto im Windows-Anmeldebildschirm änderst und wieder vollen Zugriff auf deinen PC bekommst.
1. Starte deinen Computer und warte auf den Anmeldebildschirm.
2. Wähle das Windows-Konto aus, das mit deinem Microsoft Online-Konto verknüpft ist.
3. Wenn du nach dem Passwort gefragt wirst, klicke auf die Schaltfläche Ich habe die PIN vergessen link.
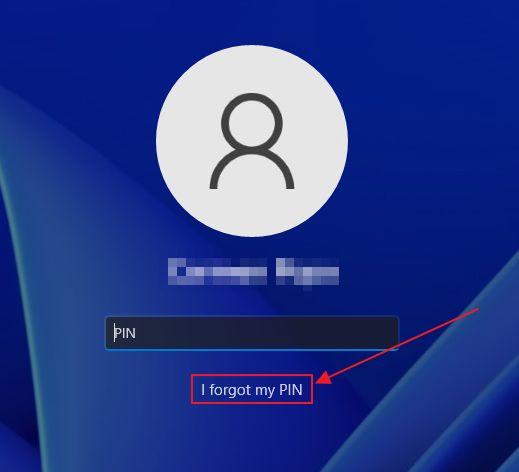
4. Auf dem nächsten Bildschirm wirst du natürlich nach dem Passwort für dein Microsoft-Konto gefragt, das du nicht hast. Wähle also das Passwort vergessen Option.
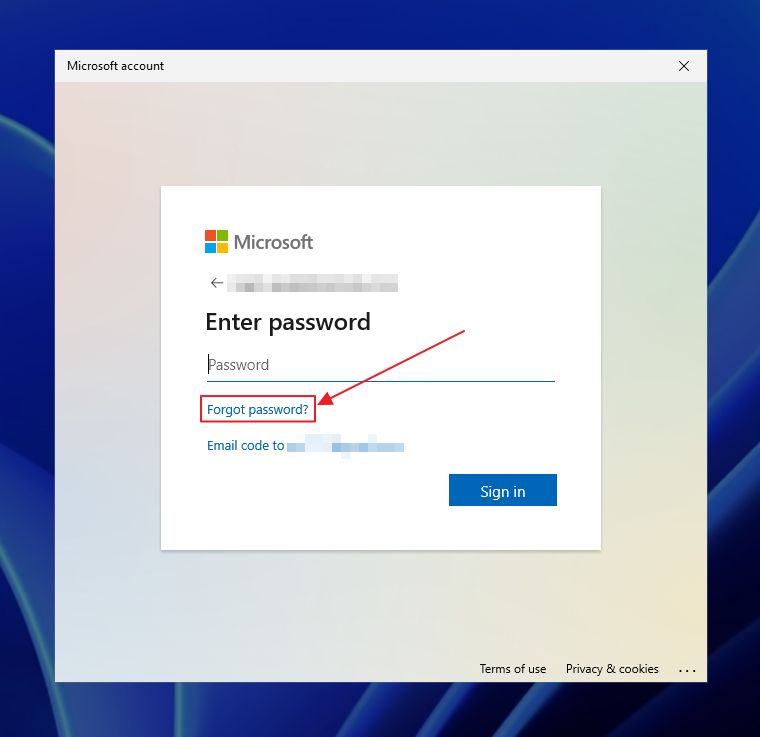
5. Auf der nächsten Seite werden dir alle anderen Anmeldeoptionen angezeigt, die du bereits für dieses Konto eingerichtet hast: sekundäre E-Mail-Adressen, Telefonnummern, Authentifizierungs-Apps und USB- oder NFC-Schlüssel. Falls du das noch nicht getan hast, So fügst du sie hinzu.
Wähle eine der Optionen aus und klicke auf Weiter.

6. Im nächsten Schritt musst du die zweite Zugangsmethode bestätigen. Wenn du ausgewählt hast, den Sicherheitscode per E-Mail zu erhalten, musst du die vollständige E-Mail-Adresse eingeben. Wenn du dich für den Erhalt einer SMS entschieden hast, musst du die vollständige Telefonnummer angeben. Du verstehst, worum es geht.
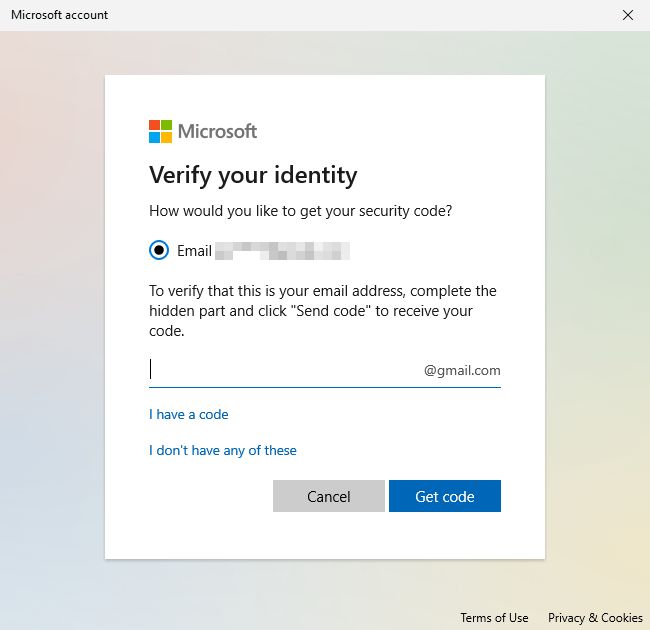
Achte darauf, dass du die eingegebenen Daten noch einmal überprüfst. Wenn sie nicht mit den Datensätzen von Microsoft übereinstimmen, bekommst du keinen Sicherheitscode und musst von vorne anfangen.
Bestätigen Sie mit Code erhalten um fortzufahren.
6.a) Wenn du auf Ich habe keine von diesen dann bleibt dir nur die langsamste Methode zur Wiederherstellung des Microsoft-Kontos, über die ich in einem anderen Artikel schreibe, weil sie Tage dauert und du dich jetzt an deinem PC anmelden willst, oder?
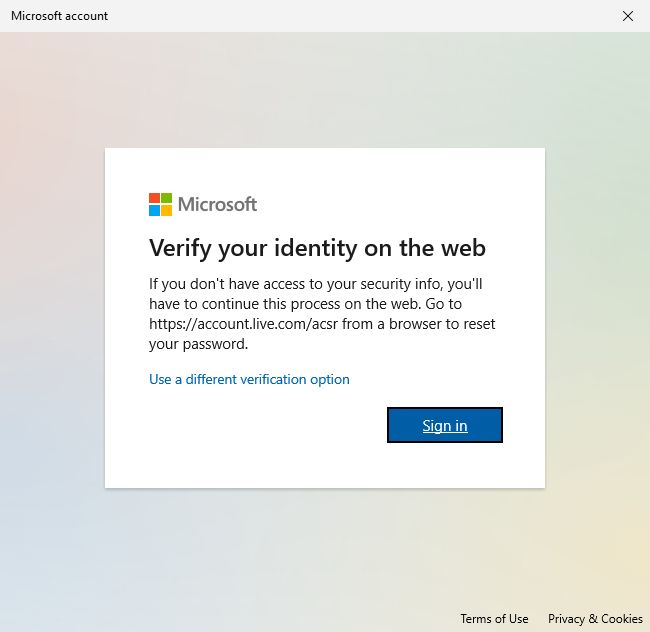
7. In wenigen Augenblicken solltest du einen Sicherheitscode über die von dir gewählte Authentifizierungsmethode erhalten. Gib den Code ein und klicke auf Weiter.
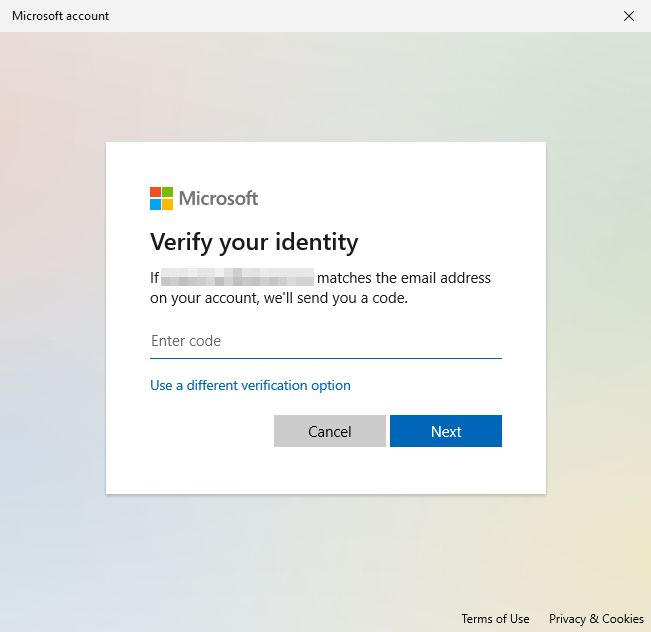
8. Wenn alles in Ordnung ist, musst du ein neues Passwort wählen und es bestätigen. Du weißt, wie es geht. Achte darauf, dass du ein sicheres Passwort wählst, das du dir leicht merken kannst. Nicht einfach, ich weiß.
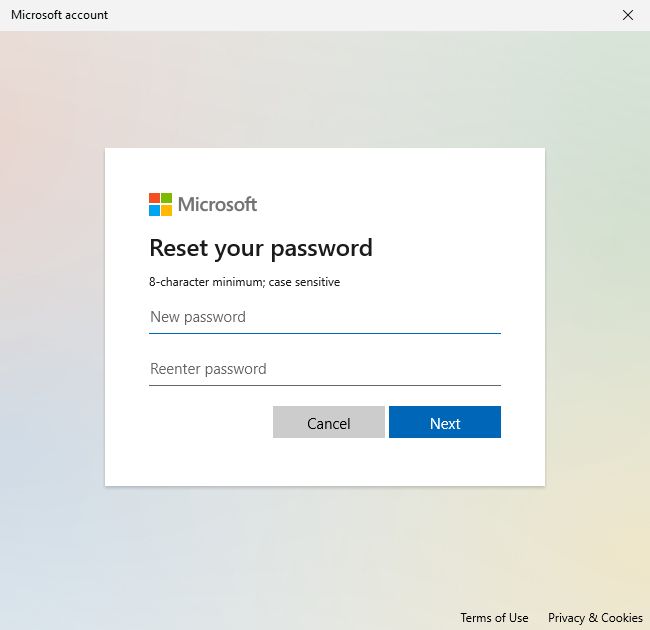
9. Du erhältst die Meldung, dass dein Passwort für das Konto aktualisiert wurde. Klicke auf Eintragen um fortzufahren.
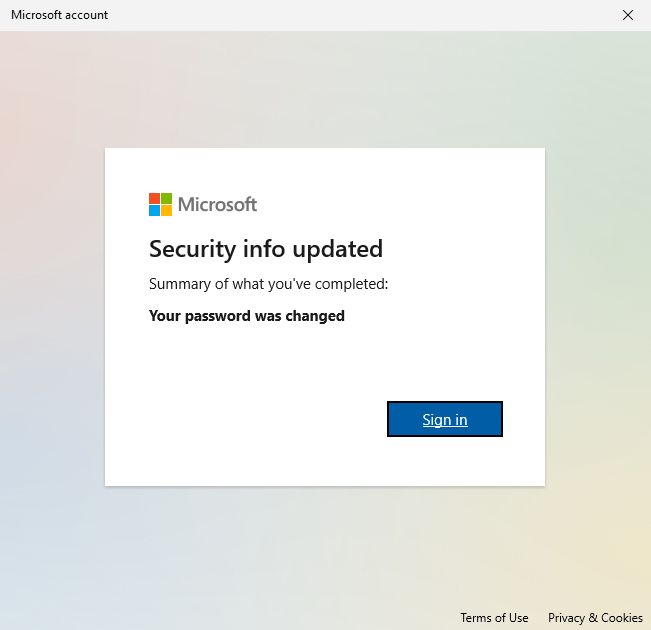
10. Das Seltsame ist, dass du dich am Murmeltiertag wiederfindest. Warum? Weil du noch einmal bestätigen musst, dass du du bist.
Wähle erneut die sekundäre Authentifizierungsmethode aus, bestätige sie durch Eingabe der vollständigen Daten und gib dann den Sicherheitscode ein, den du zugeschickt bekommst.
Mit diesen Schritten solltest du jetzt vertraut sein.
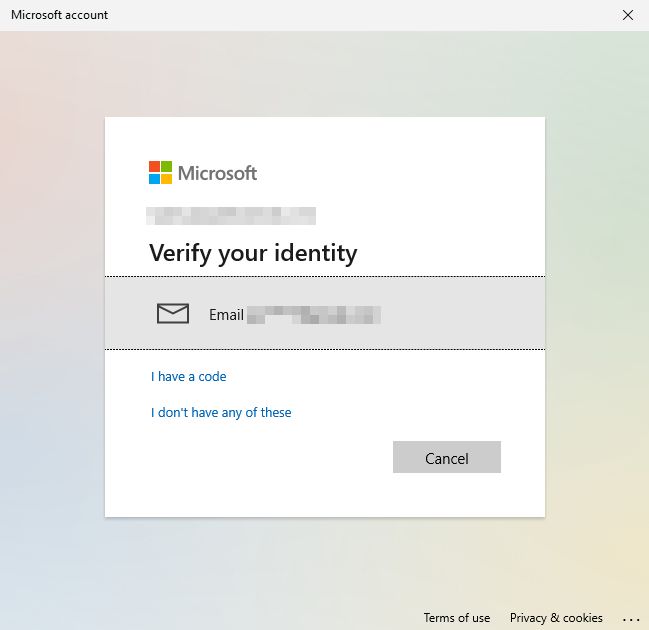
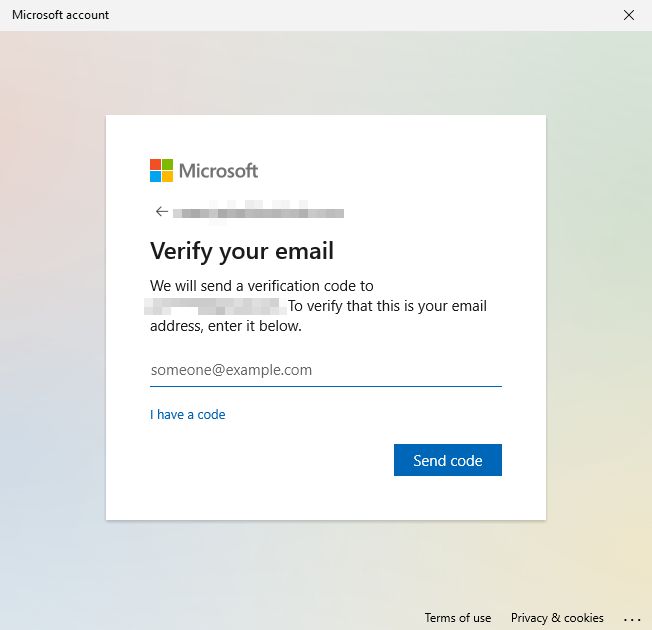
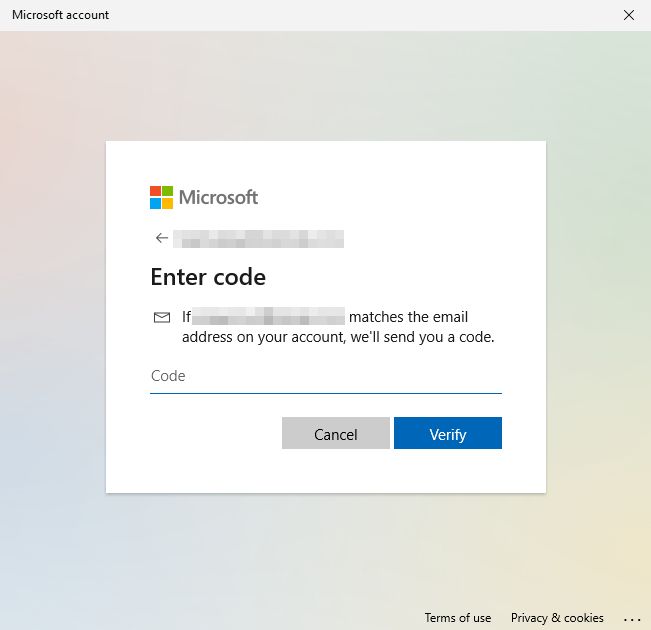
11. Der letzte Bildschirm ist ein bisschen verwirrend. Ich wusste nicht, was ich auf die Frage Bist du sicher? Frage. Als ich den Text gelesen habe, habe ich herausgefunden, dass ich gefragt wurde, ob ich meine Hello PIN ändern möchte.
Wenn du die PIN kennst, kannst du sie behalten (Schaltfläche Abbrechen). Wenn du nicht nur das Kontopasswort, sondern auch die Hello-PIN ändern möchtest, wähle Weiter.
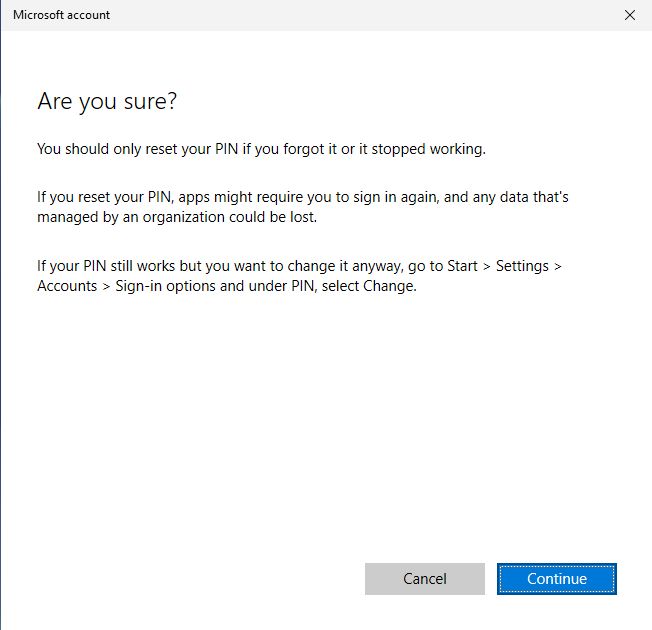
Wenn du auf Abbrechen klickst, meldest du dich wieder bei deinem Konto an, ohne Fragen zu stellen.
12. Wenn du die PIN ändern möchtest, musst du eine neue hinzufügen und sie bestätigen.
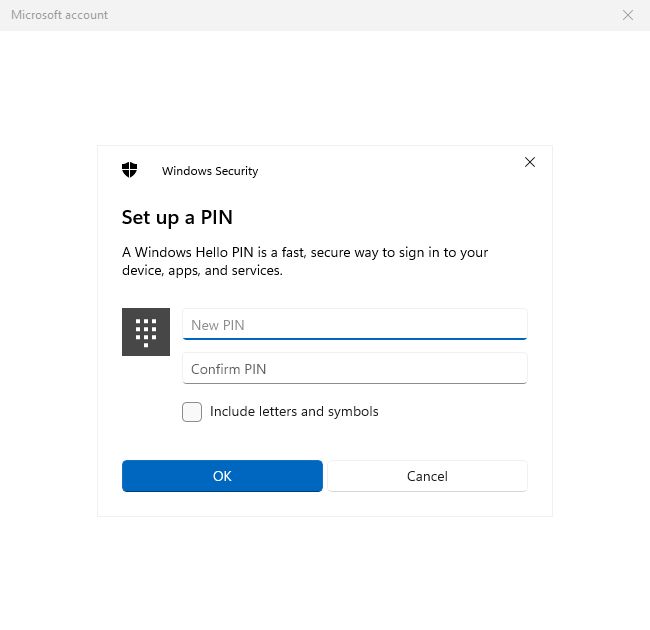
Wenn du auf OK klickst und die beiden PINs übereinstimmen, wirst du direkt in deinem Windows-Konto eingeloggt.
Hinweis: Du kannst eine stärkere Hallo-PIN erzwingen, indem du die Option Buchstaben und Symbole einbeziehen Kontrollkästchen. Ich muss gestehen, dass ich aus Bequemlichkeit nie eine starke Hello PIN wähle.
Tu, was ich sage, nicht was ich tue, denke ich.
Anmeldung bei Windows mit einem Online-Konto über einen Single-Use-Code
Wenn du aus irgendeinem Grund dein Passwort für dein Microsoft-Konto, das du vergessen hast, nicht ändern möchtest, gibt es die Möglichkeit, einen einmaligen Anmeldecode für eine der sekundären Authentifizierungsmethoden zu erhalten.
Du kannst dich nur einmal mit diesem Code anmeldendann läuft sie automatisch ab.
So wird's gemacht:
1. Rufe noch einmal den Windows-Anmeldebildschirm auf.
2. Wähle das Konto aus, in das du dich einloggen möchtest.
3. Klicke auf Ich habe die PIN vergessen link.
4. Bei diesem Schritt wählst du die Andere Möglichkeiten zur Anmeldung Option. Mit dieser Option wird der nur einmal gültige Sicherheits-Login-Code an die zuletzt verwendete sekundäre Authentifizierungsmethode gesendet.
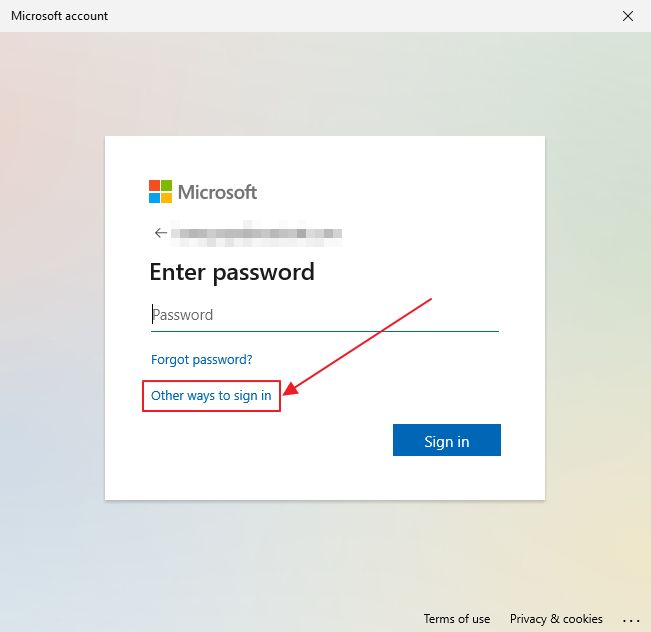
5. Wähle eine der sekundären Methoden für die Übermittlung des Anmeldecodes und du bist bereit.
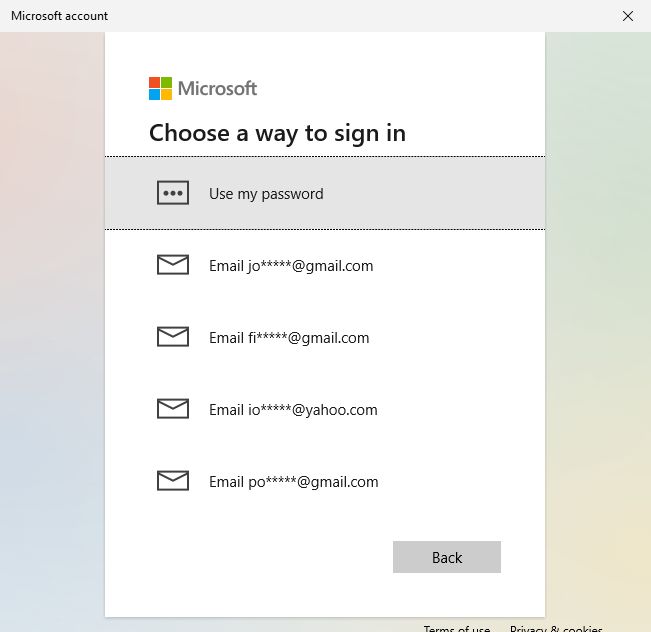
6. ... aber erst, nachdem du die vollständige E-Mail-Adresse oder Telefonnummer bestätigt hast, je nachdem, was du im vorherigen Schritt ausgewählt hast.
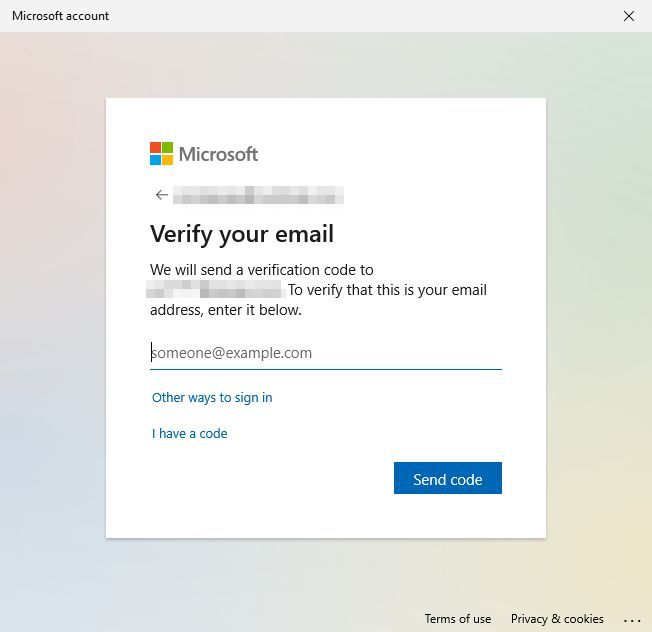
Klicken Sie auf Code senden um fortzufahren.
7. Überprüfe deine E-Mail auf den Code und gib die genaue Zahlenfolge in dieses Fenster ein.
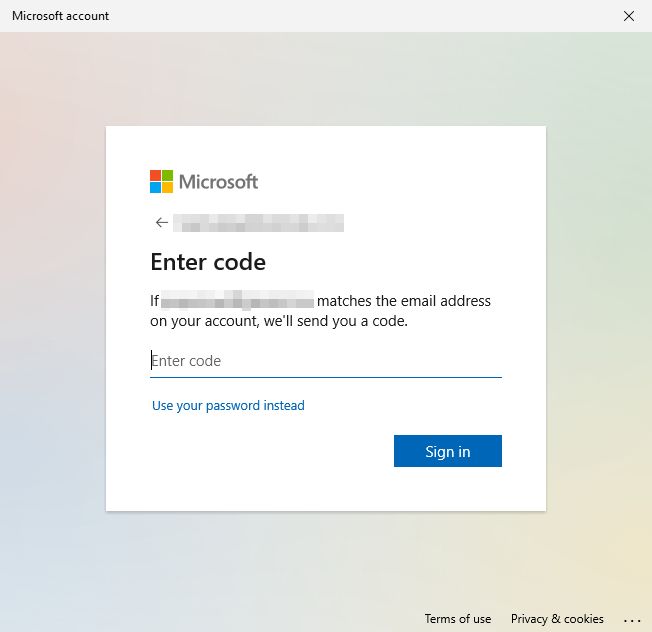
8. Du wirst gefragt, ob du die Hello-PIN ändern möchtest, genau wie zuvor. Du kannst wählen, ob du die PIN ändern willst (Weiter Schaltfläche) oder logge dich direkt ein (Abbrechen Taste).

Was ist der Windows Credential Manager? Passwörter hinzufügen, bearbeiten, speichern, wiederherstellen
Du solltest jetzt wieder Zugang zu deinem Microsoft-Konto haben.
Ich würde sicherstellen, dass das Passwort irgendwo sicher gespeichert wird, vielleicht nicht in der Windows Credential Manager die vom Zugriff auf das Windows-Konto abhängt).
Vielleicht füge ich noch mehr sekundäre Authentifizierungsmethoden zu meinem Microsoft-Konto hinzu, damit ich mehr Möglichkeiten habe, wenn ich mein Passwort wieder vergesse.







