- Apprends 3 façons simples de redémarrer une carte réseau dans Windows pour résoudre (avec un peu de chance) les problèmes de connectivité que tu peux avoir.
- Les problèmes de connectivité réseau peuvent être un cauchemar, pas seulement sous Windows, mais partout ailleurs, car ils sont difficiles à diagnostiquer.
- Parfois, il suffit d'allumer et d'éteindre un périphérique pour résoudre un simple problème logiciel, mais si tu ne peux pas le faire pour une raison quelconque, il existe un moyen d'activer et de désactiver la carte réseau directement à partir de Windows.

Peu de choses sont plus ennuyeuses que les problèmes de logiciels, qu'il s'agisse de petites choses qui ne fonctionnent pas tout à fait comme prévu, ou d'énormes problèmes comme les problèmes de connectivité Internet qui t'empêchent de te détendre ou de travailler.
J'ai la chance de n'avoir que quelques petits problèmes qui ne fonctionnent pas correctement sur mon ordinateur : l'écran principal s'allume et s'éteint de façon irrégulière si je ne le laisse pas dormir d'abord, et mon écran de contrôle ne fonctionne pas correctement. La carte WiFi disparaît parfois après que l'ordinateur soit sorti de l'hibernation. À part cela, tout semble aller pour le mieux (je parle en connaissance de cause).
Alors, pourquoi cet article ? Parce que l'une des meilleures tactiques pour faire en sorte qu'un appareil se comporte correctement est la suivante. fais un reboot ou un redémarrage. Aujourd'hui, nous allons voir les options les plus rapides pour activer et désactiver n'importe quelle carte réseau dans Windows (il s'agit essentiellement d'un redémarrage logiciel).
SOMMAIRE
- 1 Comment redémarrer l'adaptateur réseau à partir des paramètres de Windows ?
- 2 Désactive la carte d'interface réseau directement à partir du gestionnaire de périphériques
- 3 Utilise la commande netsh CMD pour lister et désactiver ou activer n'importe quelle carte réseau
- 4 Redémarrage de l'adaptateur ou réinitialisation complète du réseau
Comment redémarrer l'adaptateur réseau à partir des paramètres de Windows ?
C'est l'une des méthodes les plus simples puisqu'elle n'implique que quelques clics. Nous allons donc procéder.
1. Ouvre l'appli Paramètres via mon raccourci clavier préféré, Win + I.
2. Va sur Réseau et internet.
3. Fais défiler le panneau de droite jusqu'à ce que tu arrives à Paramètres réseau avancés. Clique pour ouvrir.

4. En haut de ce panneau, tu verras une liste de tous tes adaptateurs réseau, connectés ou non à un réseau. Il y a un Désactiver à côté de chaque adaptateur. Une fois cliqué, la carte réseau sélectionnée sera désactivée. Clique à nouveau, si tu as besoin de l'activer. C'est tout.
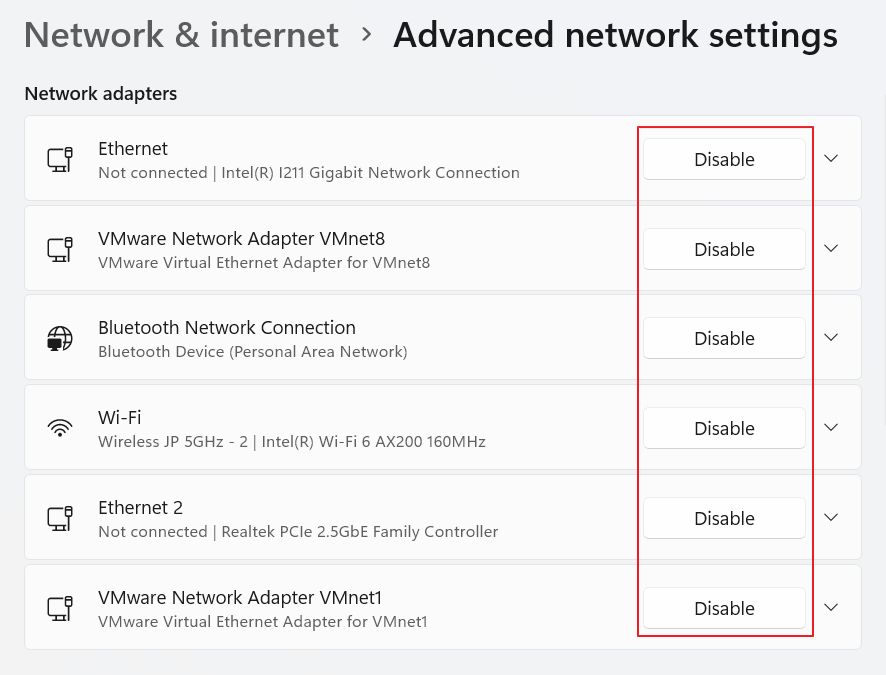
4a. Si tu veux l'ancienne façon de faire de Windows 10, tu peux continuer à faire défiler, jusqu'à ce que tu voies l'icône de l'ancienne façon de faire de Windows 10. Plus d'options pour les adaptateurs réseau. Cela ouvrira l'ancienne boîte de dialogue du panneau de configuration.
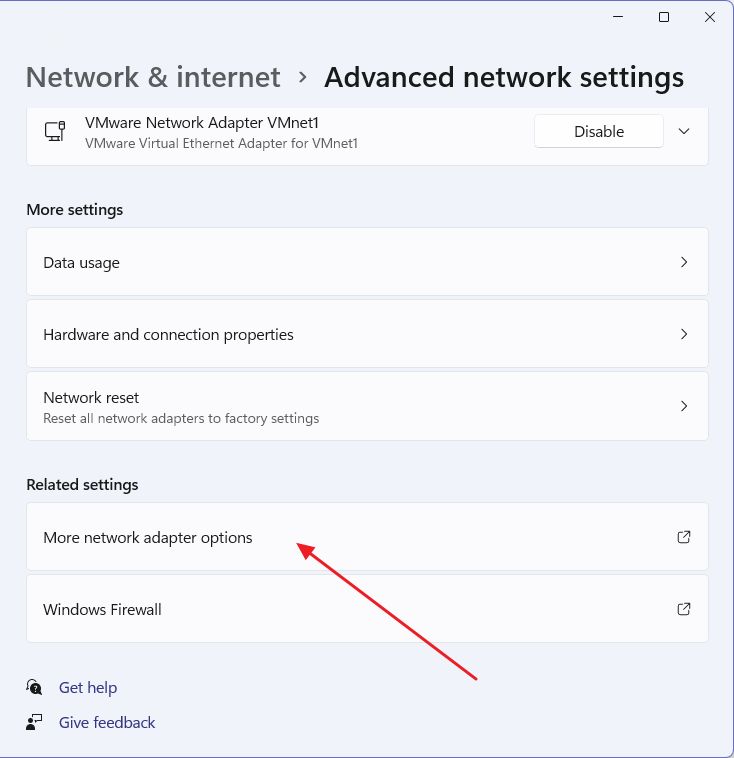
5. Tu devrais voir la même liste d'adaptateurs réseau détectés. Clique avec le bouton droit de la souris sur celui qui te pose problème et, dans le menu contextuel, sélectionne Désactiver. Dans quelques secondes, l'adaptateur sera grisé. Répète les étapes pour l'activer à nouveau.
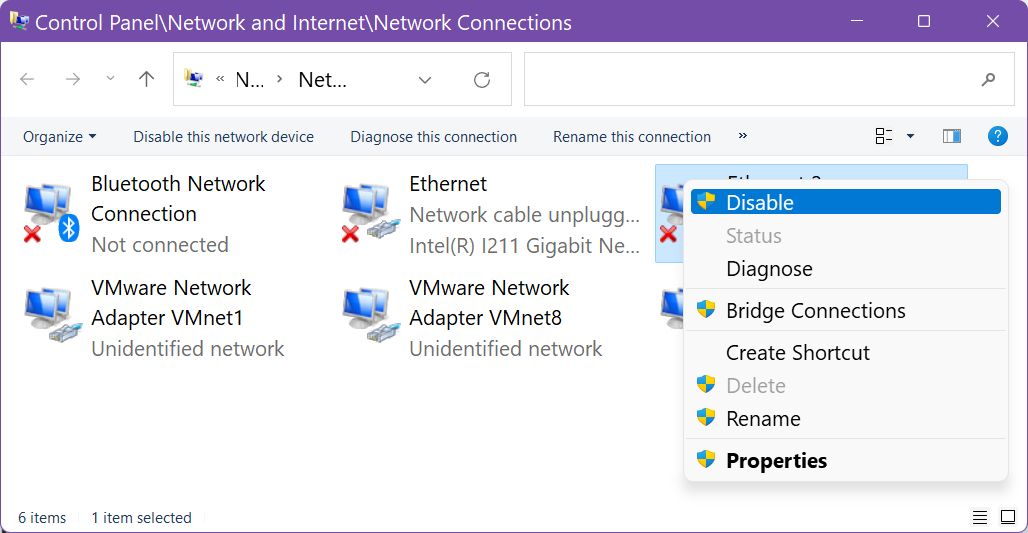
Désactive la carte d'interface réseau directement à partir du gestionnaire de périphériques
Il existe une autre façon de procéder. Elle fonctionne à la fois sous Windows 10 et Windows 11, tout comme la méthode précédente.
1. Ouvre le Menu de démarrage.
2. Type Gestionnaire de périphériques et sélectionne le premier résultat.
3. Dans la nouvelle fenêtre, ouvre le Adaptateurs de réseau sous-section.
4. Clique avec le bouton droit de la souris sur la carte réseau qui t'intéresse et, dans le menu, sélectionne Désactiver l'appareil.
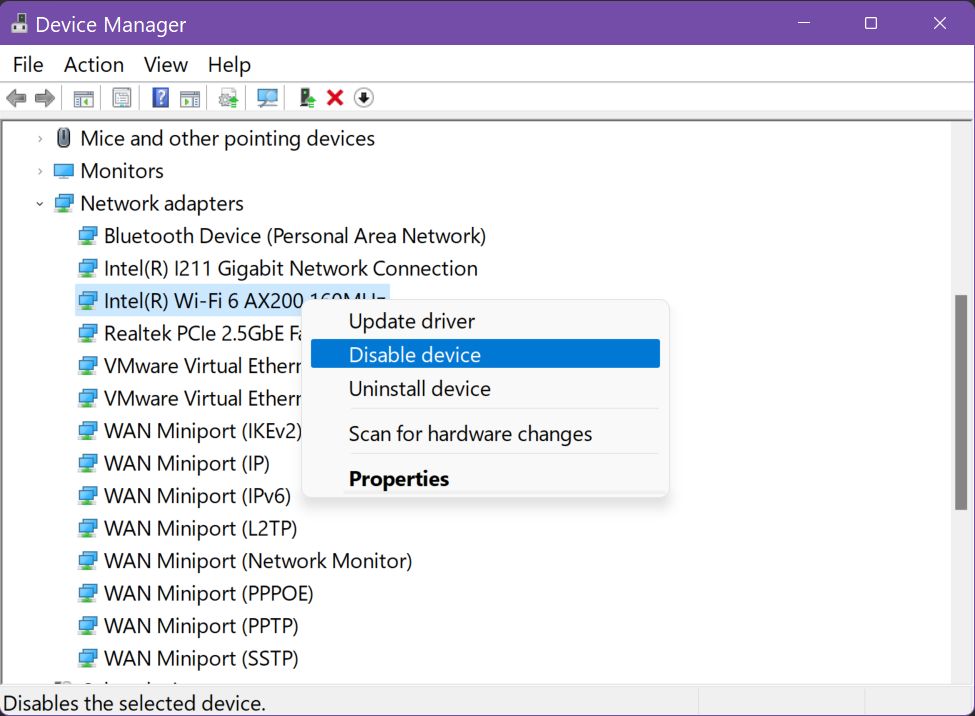
5. Tu devras confirmer l'action dans la prochaine fenêtre contextuelle, alors assure-toi de le faire.
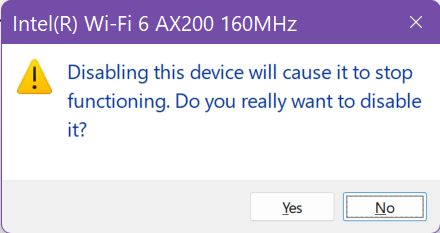
Dans quelques instants, l'icône d'état changera. Si tu as besoin d'activer à nouveau l'appareil, répète cette étape.
Utilise la commande netsh CMD pour lister et désactiver ou activer n'importe quelle carte réseau
Si tu es un fan de la ligne de commande CMD, il existe une commande qui te permet de lister et de redémarrer n'importe quel adaptateur réseau trouvé dans le système.
1. Ouvre la commande CMD de la manière que tu souhaites (la plus simple : Win + R, tape cmdet appuie sur Enter).
2. Tape la commande suivante pour dresser la liste de tous les adaptateurs disponibles :
netsh interface show interface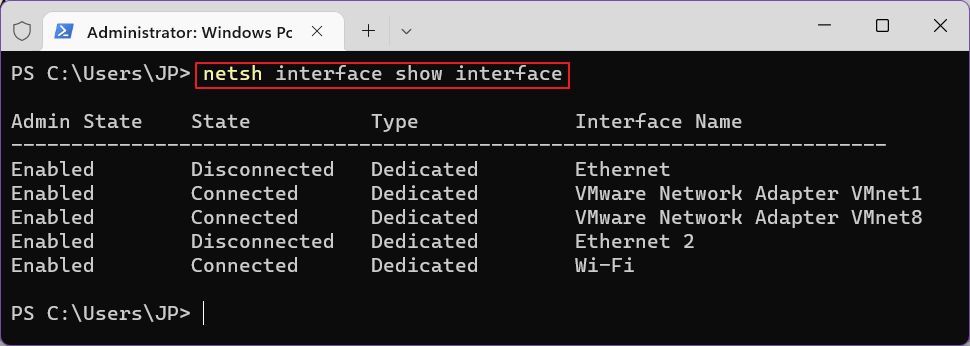
Le État administrateur La colonne État indique l'état de la carte d'interface réseau. La colonne État te permet seulement de savoir si le périphérique est connecté à un réseau ou non.
3. Pour désactiver un NIC réel, rappelle-toi la Nom de l'interface et tape la commande suivante :
netsh interface set interface "Nom de l'interface" disableSi le nom de l'appareil est un seul mot, il n'est pas nécessaire d'utiliser des guillemets.
4. Exécute la commande de l'étape 2 pour vérifier si elle a été désactivée avec succès.
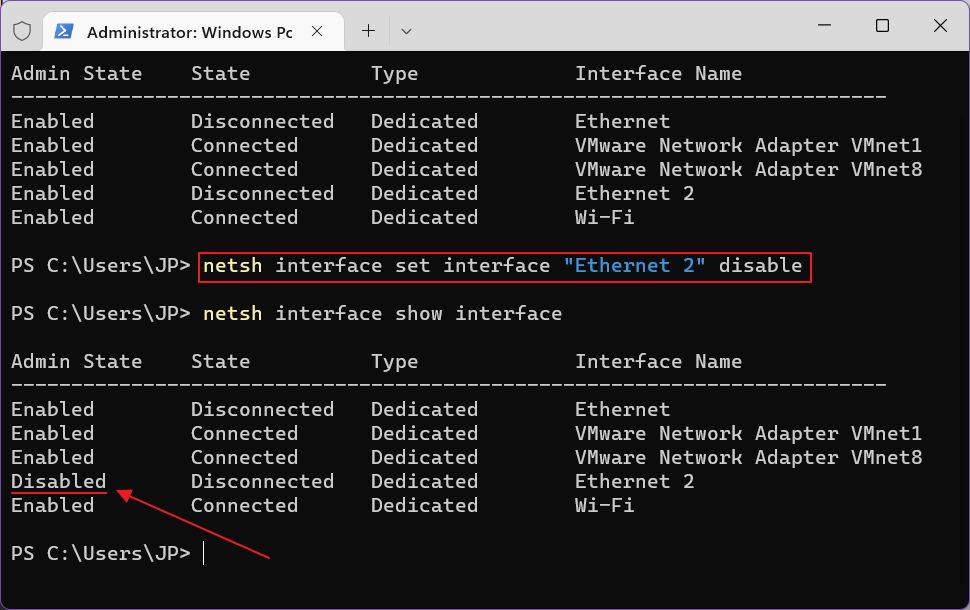
5. Pour réactiver, remplace le mot désactiver avec permettre comme ça :
netsh interface set interface "Nom de l'interface "enableRedémarrage de l'adaptateur ou réinitialisation complète du réseau
Avec un peu de chance, ta connexion est maintenant rétablie, sans accrocs ni ralentissements. Si cela n'a pas résolu ton problème, il y a toujours l'option option pour réinitialiser le réseau dans Windows.
C'est ce que j'appelle "l'option nucléaire" parce qu'elle supprime tous les adaptateurs réseau et leurs pilotes, et rétablit tous les paramètres réseau par défaut. Pour moi, c'est la dernière option.
Mais c'est pour un autre article, à venir prochainement sur BinaryFork (Mise à jour: Vérifie le guide ici).






