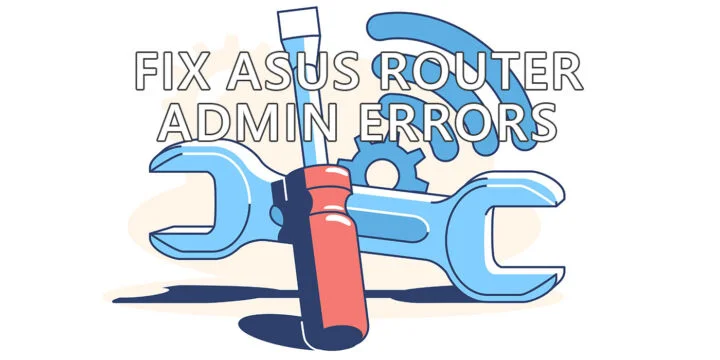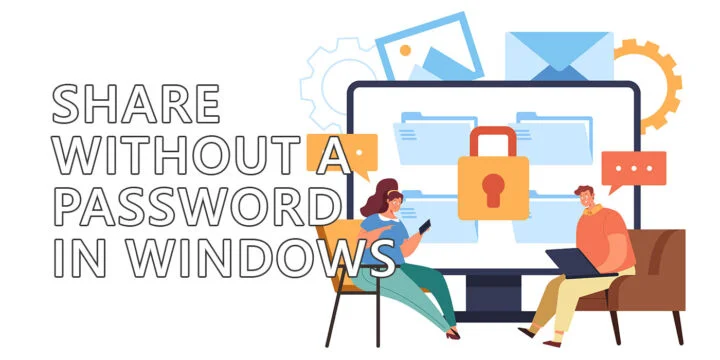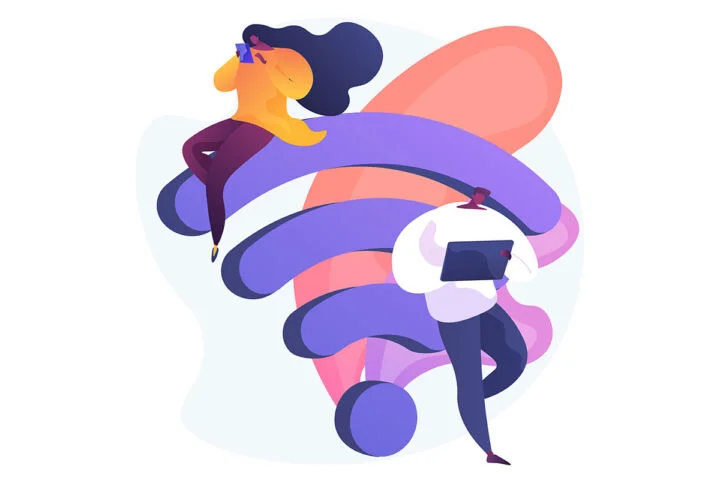- Learn 3 simple ways to restart a network adapter in Windows to (hopefully) fix any connectivity issues you may have.
- Network connectivity issues can be a nightmare, not just in Windows, but everywhere else because they’re hard to diagnose.
- Sometimes just turning a device on and off can fix a simple software issue, but if you can’t do that for some reason there’s a way to enable and disable the network adapter directly from Windows.

Few things are more annoying than software issues, be they small things that don’t quite work as intended, or huge issues like Internet connectivity problems that prevent you from relaxing or doing work.
I’m fortunate enough to have just a few tiny issues not working correctly on my computer: the primary monitor turns on and off irregularly if I don’t let it sleep first, and my WiFi card sometimes just disappears after the computer returns from hibernation. Other than that everything seems all right (known on wood).
So, why this article? Because one of the best tactics for getting a device to behave properly is to do a reboot or restart. Today we’re going to see the quickest options for enabling and disabling any network adapter in Windows (it’s basically a software restart).
CONTENTS
How to Restart the Network Adapter from Windows Settings
This is one of the easiest methods since it only involves a few clicks. Let’s proceed.
1. Open the Settings app via my preferred keyboard shortcut, Win + I.
2. Navigate to Network & internet.
3. Scroll the right panel until you get to Advanced network settings. Click to open.
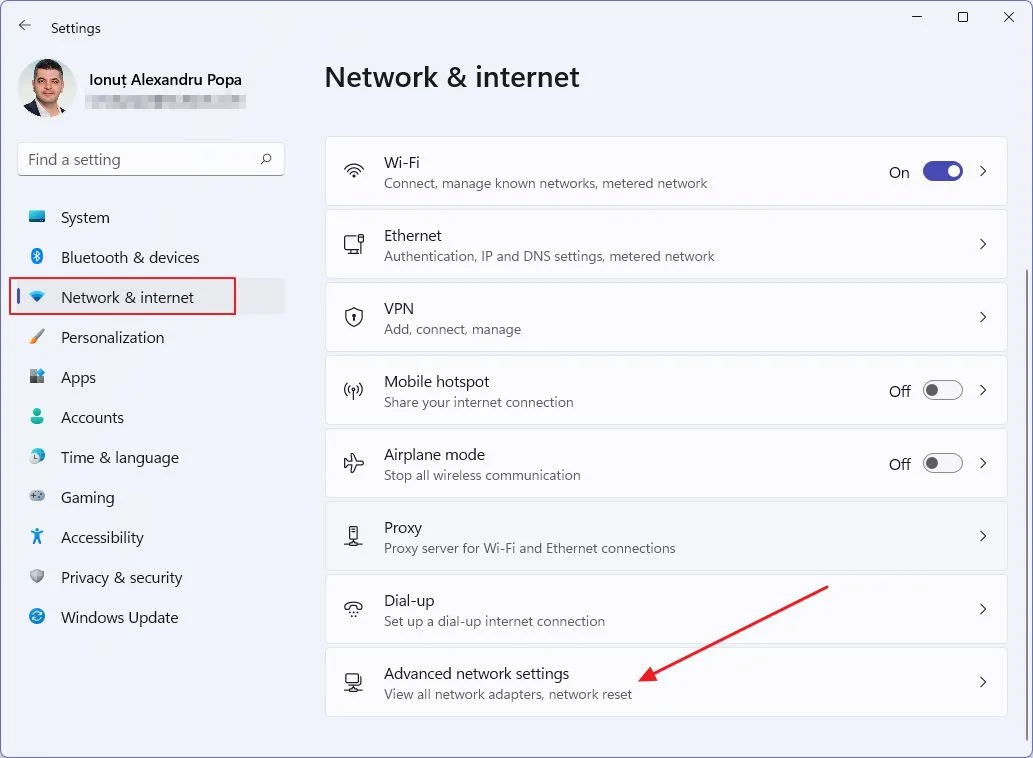
4. On top of this panel you’ll see listed all your network adapters, connected or not to a network. There’s a Disable button next to each adapter. Once clicked the selected network card will be disabled. Click again, if you need to enable it. That’s it.

4a. If you want to old Windows 10 way of doing this, you can continue scrolling, until you see the More network adapter options. This will open the old Control Panel dialog.
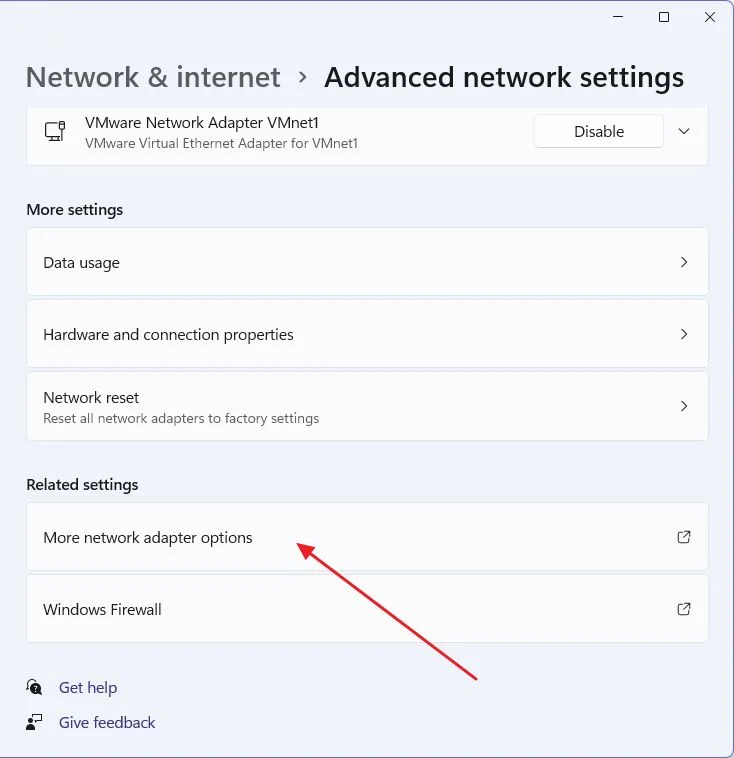
5. You should see the same list of detected network adapters. Right-click on the one that gives you troubles and from the contextual menu select Disable. In a few seconds, the adapter will be grayed out. Repeat the steps to enable it again.
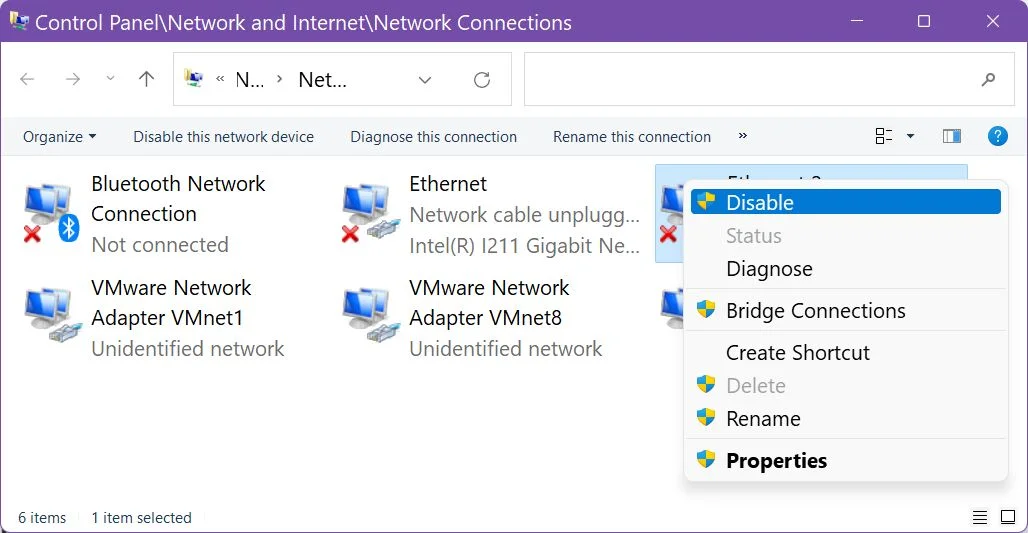
Disable NIC directly from Device Manager
There’s another way to do this. It works in both Windows 10 and Windows 11, just like the previous method.
1. Open the Start menu.
2. Type Device manager and select the first result.
3. In the new window open the Network Adapters sub-section.
4. Right-click on the network card of interest and from the menu select Disable device.

5. You will need to confirm the action in the next popup so make sure you do that.
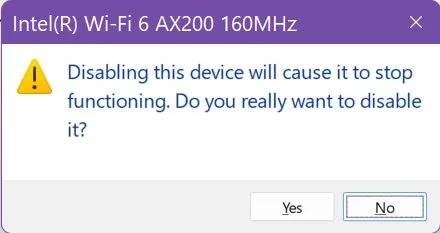
In a few moments, the status icon will change. If you need to Enable the device again repeat this step.
Use netsh CMD Command to List and Disable or Enable Any Network Adapter
If you’re a fan of the CMD command line there’s a command that allows you to list and restart any network adapter found in the system.
1. Open CMD any way you wish (easiest way: Win + R, type cmd, press Enter).
2. Type the following command to list all available adapters:
netsh interface show interface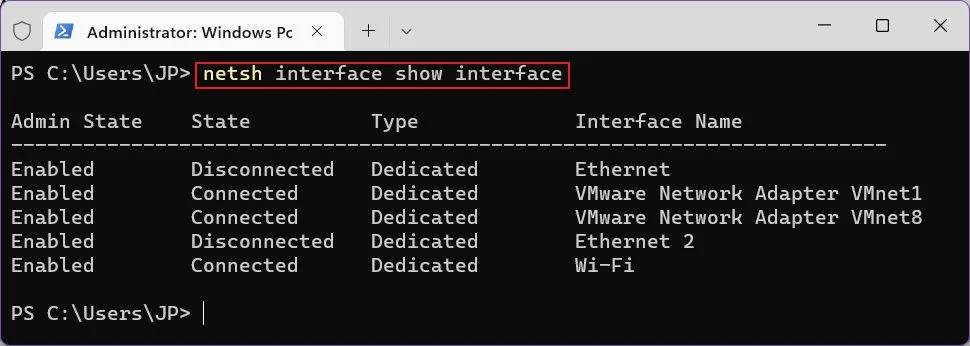
The Admin State column lists the status of the NIC. The State column only lets you know if the device is connected to a network or not.
3. To disable an actual NIC remember the Interface Name and type the following command:
netsh interface set interface "Interface Name" disableIf the device name is a single word there’s no need to use quotes.
4. Run the command from step two to verify if it was successfully disabled.
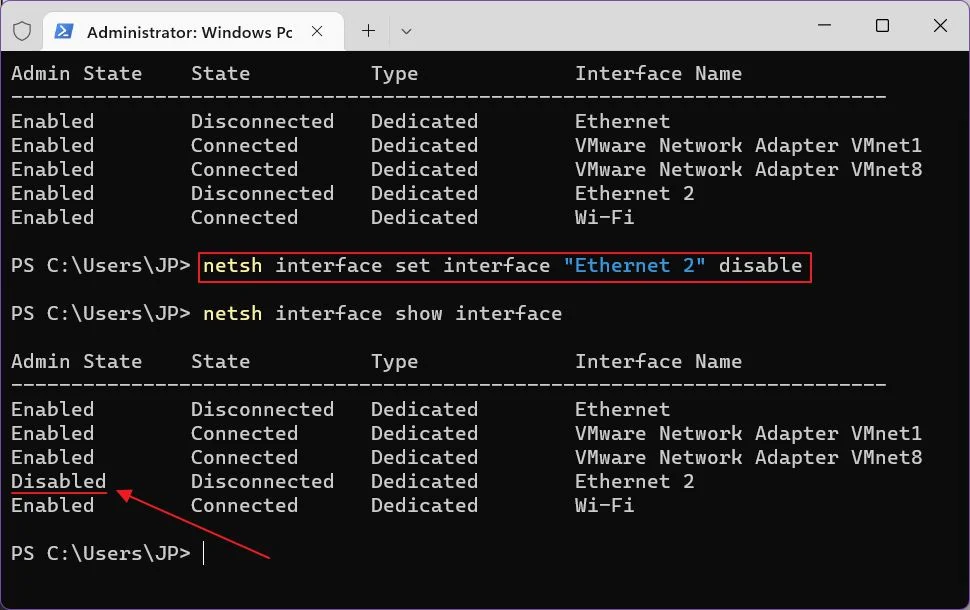
5. To reenable replace the word disable with enable like so:
netsh interface set interface "Interface Name"enableAdapter Restart Versus Complete Network Reset
Hopefully, now your connection is restored, with no hiccups, and no slowdowns. If this didn’t solve your problem then there’s always the option to Reset the Network in Windows.
This is what I call the “nuclear option” because what it does is removes all network adapters, and their drivers, and restores all network settings to their defaults. I see this as the last option.
But that’s for another article, coming soon on BinaryFork (Update: check the guide here).