- Windowsでネットワークアダプターを再起動する3つの簡単な方法を紹介する。
- ネットワーク接続の問題は、診断が難しいため、ウィンドウズに限らずどこでも悪夢となる。
- デバイスの電源を入れたり切ったりするだけで、単純なソフトウェアの問題が解決することもあるが、何らかの理由でそれができない場合は、Windowsから直接ネットワークアダプターを有効化したり無効化したりする方法がある。

ソフトウェアの問題ほど厄介なものはない。意図したとおりに動かない小さな問題であれ、インターネット接続の問題のような大きな問題であれ、リラックスしたり仕事をしたりする妨げになる。
幸運なことに、私のコンピューターには正常に動作しない小さな問題がいくつかある。 WiFiカードが時々消えてしまう コンピュータが休止状態から復帰した後だ。それ以外は何も問題なさそうだ(木でできている)。
では、なぜこの記事なのか?というのも、デバイスを正しく動作させるための最善の戦術のひとつは、次のようなものだからだ。 再起動する.今日は、Windowsでネットワークアダプターを有効化・無効化するための、最も手っ取り早い方法を紹介しよう(基本的にはソフトウェアの再起動だ)。
目次
Windowsの設定からネットワークアダプターを再起動する方法
これは数回クリックするだけなので、最も簡単な方法のひとつだ。続けてみよう。
1.私の好きなキーボードショートカット、Win + Iで「設定」アプリを開く。
2.に移動する。 ネットワーク・インターネット.
3.右のパネルを ネットワークの詳細設定.クリックで開く。

4.このパネルの上部には、ネットワークに接続されているかどうかにかかわらず、すべてのネットワークアダプターがリストアップされている。このパネルには 無効にする ボタンをクリックする。クリックすると、選択したネットワークカードが無効になる。有効にしたい場合は、もう一度クリックする。これで完了だ。
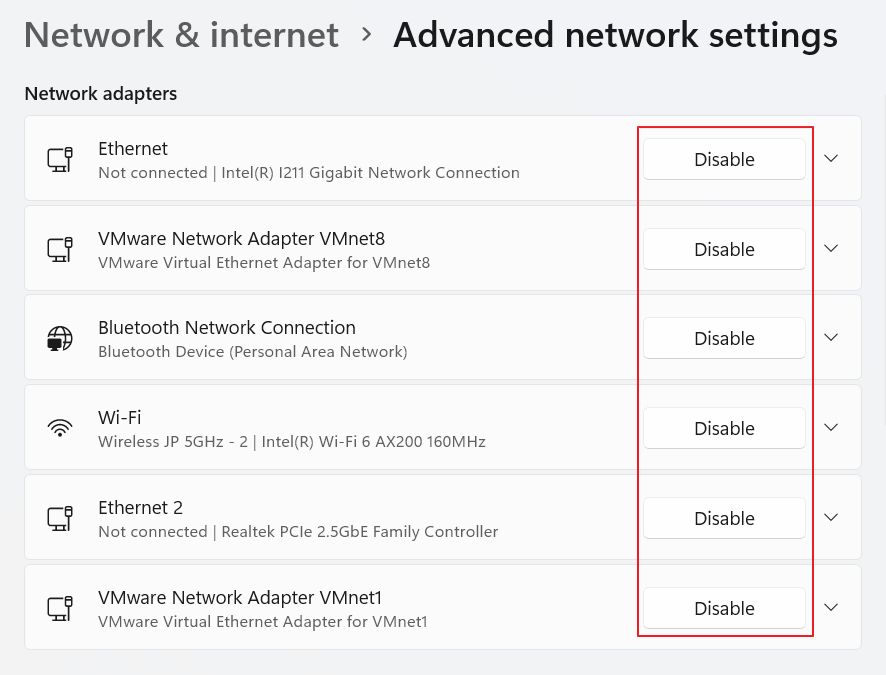
4a.Windows 10の古い方法を使いたいのであれば、スクロールを続けることができる。 ネットワークアダプターの選択肢が増えた.これで古いコントロールパネルのダイアログが開く。
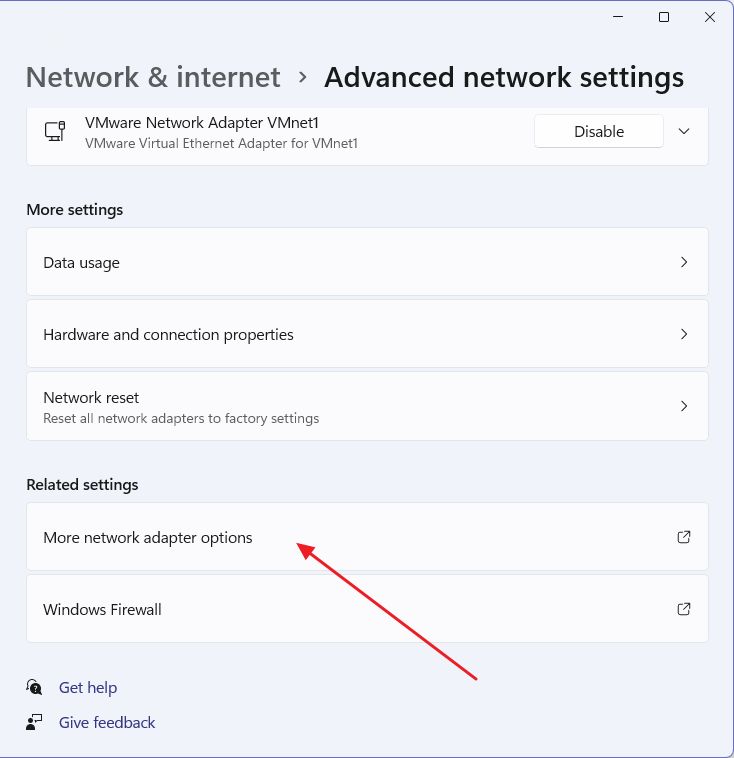
5.検出されたネットワークアダプターの同じリストが表示されるはずである。問題のあるものを右クリックし、コンテキストメニューから 無効にする.数秒後、アダプターはグレーアウトする。再度有効にするには、この手順を繰り返す。
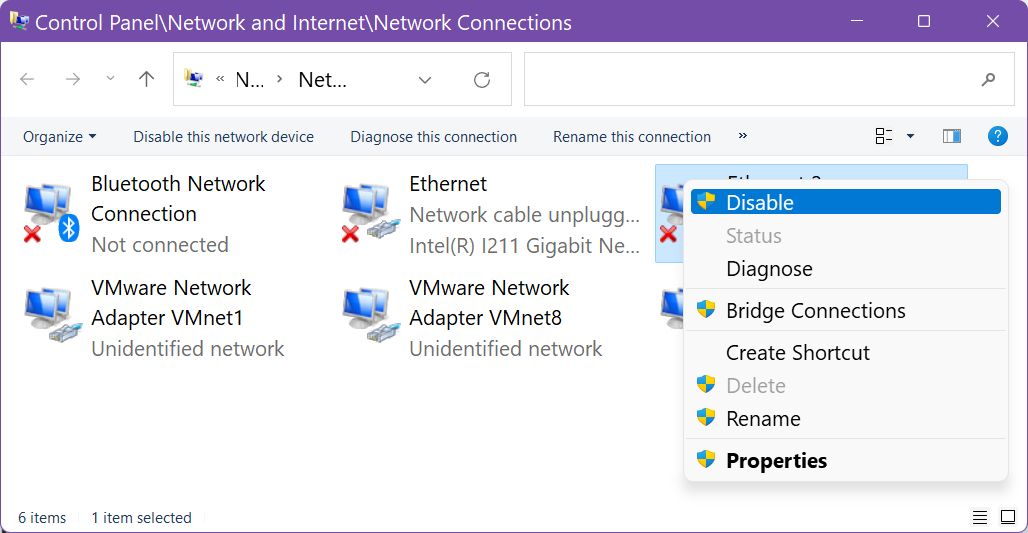
デバイスマネージャから直接NICを無効にする
これにはもうひとつの方法がある。これはWindows 10でもWindows 11でも、前の方法と同じように使える。
1.を開く。 スタートメニュー.
2.タイプ デバイスマネージャー を選択し、最初の結果を選択する。
3.新しいウィンドウで ネットワークアダプター サブセクションを参照されたい。
4.目的のネットワークカードを右クリックし、メニューから デバイスを無効にする.
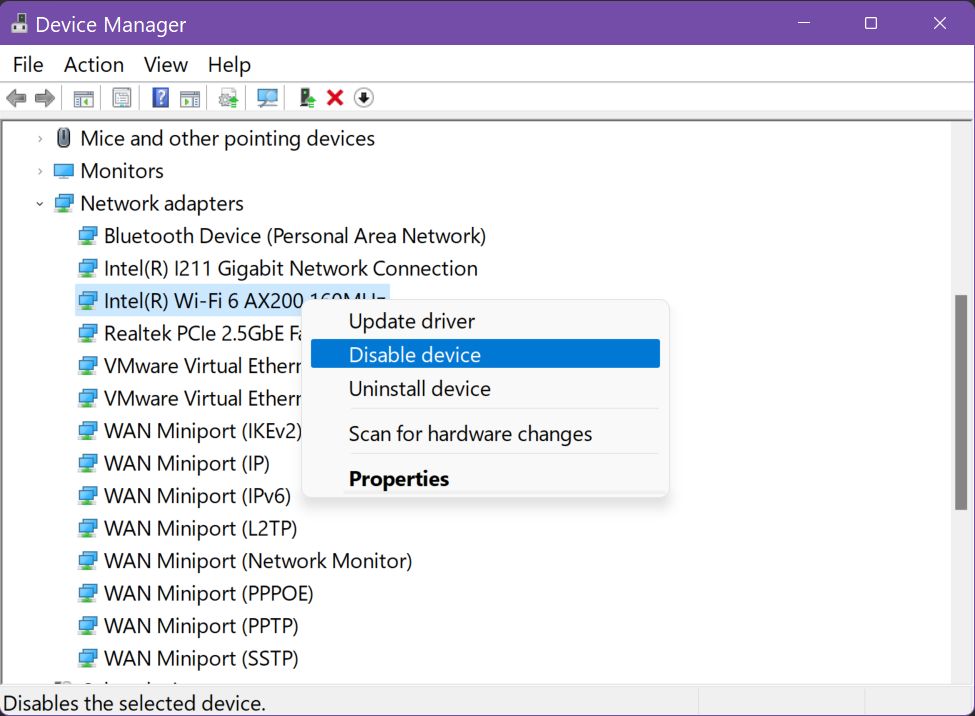
5.次のポップアップでアクションを確認する必要があるので、必ず確認すること。
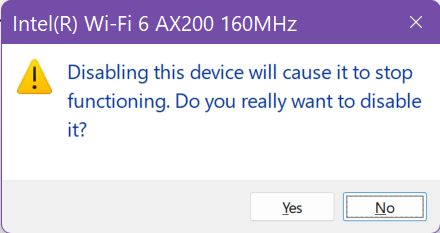
しばらくすると、ステータスアイコンが変わる。デバイスを再度有効にする必要がある場合は、この手順を繰り返す。
netsh CMDコマンドを使用して、ネットワークアダプターを一覧表示し、無効化または有効化する
CMDコマンドラインのファンなら、システムで見つかったネットワークアダプターをリストアップして再起動できるコマンドがある。
1.好きな方法でCMDを開く(最も簡単な方法:Win + R、次のように入力する コマンドEnterを押す)。
2.以下のコマンドを入力し、利用可能なすべてのアダプターをリストアップする:
netsh interface show interface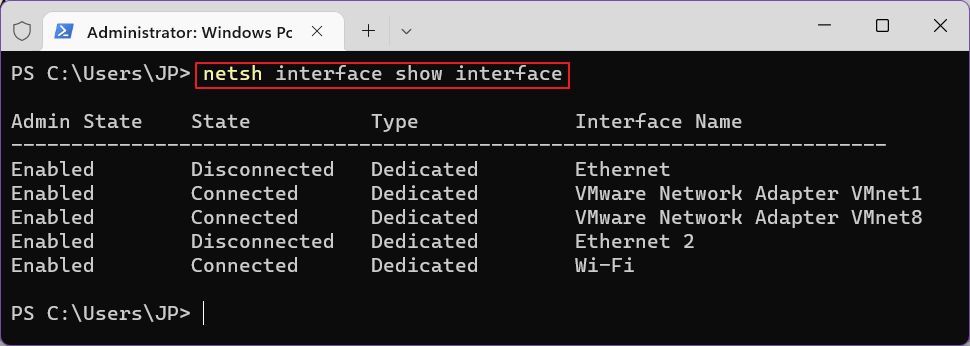
がある。 管理国 列にはNICのステータスが表示される。State列では、デバイスがネットワークに接続されているかどうかだけを知ることができる。
3.実際のNICを無効にするには インターフェース名 そして次のコマンドを入力する:
netsh interface set interface "インターフェース名" disableデバイス名が一語の場合、引用符を使う必要はない。
4.ステップ2のコマンドを実行し、無効に成功したかどうかを確認する。
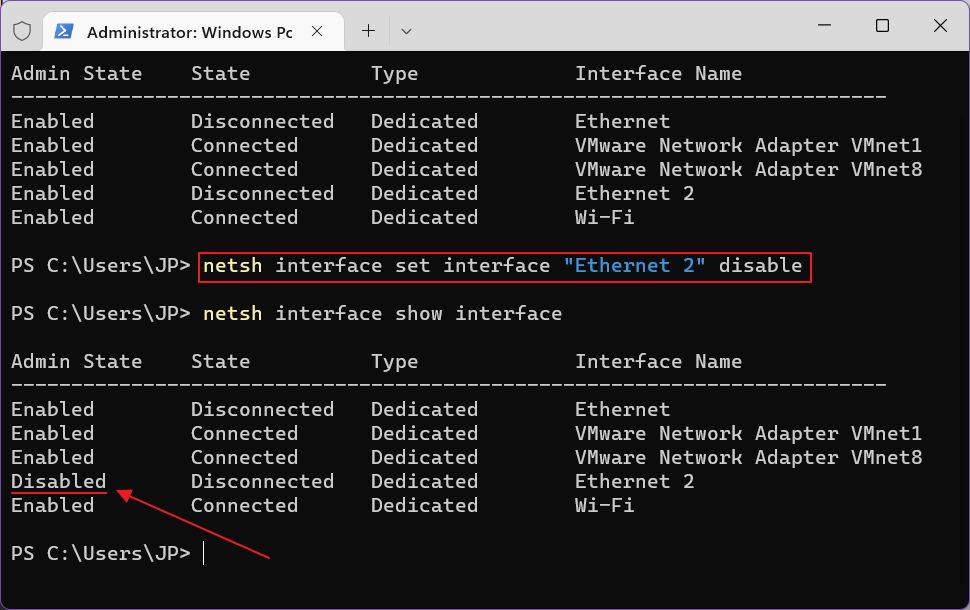
5.再度有効にするには 無効にする とともに 可能にする というようにだ:
netsh interface set interface "インターフェース名 "を有効にする。アダプタの再起動とネットワークの完全リセットの比較
うまくいけば、接続は回復し、障害や速度低下もなくなるだろう。これで問題が解決しなかった場合は、次の方法がある。 Windowsでネットワークをリセットする.
これは私が「核オプション」と呼んでいるもので、すべてのネットワークアダプターとそのドライバーを削除し、すべてのネットワーク設定をデフォルトに戻すものだからだ。私はこれが最後の選択肢だと考えている。
しかし、それはまた別の記事で、近々BinaryFork (更新: ガイドをチェックする).






