- Hier erfährst du 3 einfache Möglichkeiten, wie du einen Netzwerkadapter in Windows neu starten kannst, um (hoffentlich) alle Verbindungsprobleme zu beheben, die du hast.
- Probleme mit der Netzwerkkonnektivität können ein Albtraum sein, nicht nur unter Windows, sondern überall sonst, weil sie schwer zu diagnostizieren sind.
- Manchmal reicht es aus, ein Gerät ein- und auszuschalten, um ein einfaches Softwareproblem zu beheben. Wenn das aus irgendeinem Grund nicht möglich ist, gibt es eine Möglichkeit, den Netzwerkadapter direkt in Windows zu aktivieren und zu deaktivieren.

Es gibt nur wenige Dinge, die ärgerlicher sind als Software-Probleme. Das können kleine Dinge sein, die nicht so funktionieren, wie sie sollen, oder große Probleme wie Internet-Verbindungsprobleme, die dich daran hindern, dich zu entspannen oder zu arbeiten.
Ich habe das Glück, dass nur ein paar kleine Probleme mit meinem Computer nicht richtig funktionieren: Der Hauptmonitor schaltet sich unregelmäßig ein und aus, wenn ich ihn nicht zuerst schlafen lasse, und mein WiFi-Karte verschwindet manchmal einfach nachdem der Computer aus dem Winterschlaf zurückgekehrt ist. Ansonsten scheint alles in Ordnung zu sein (wie man es von Holz kennt).
Warum also dieser Artikel? Weil eine der besten Taktiken, um ein Gerät dazu zu bringen, sich richtig zu verhalten, darin besteht, dass einen Neu- oder Neustart durchführen. Heute werden wir uns die schnellsten Optionen zum Aktivieren und Deaktivieren von Netzwerkadaptern in Windows ansehen (im Grunde ist es ein Software-Neustart).
INHALT
Neustart des Netzwerkadapters über die Windows-Einstellungen
Dies ist eine der einfachsten Methoden, da sie nur ein paar Klicks erfordert. Lass uns fortfahren.
1. Öffne die Einstellungen-App über meine bevorzugte Tastenkombination Win + I.
2. Navigiere zu Netzwerk & Internet.
3. Scrolle im rechten Feld, bis du zu Erweiterte Netzwerkeinstellungen. Zum Öffnen anklicken.

4. Oben in diesem Fenster siehst du eine Liste aller Netzwerkadapter, die mit einem Netzwerk verbunden sind oder nicht. Es gibt eine Deaktivieren neben den einzelnen Adaptern klicken. Sobald du darauf klickst, wird die ausgewählte Netzwerkkarte deaktiviert. Klicke erneut, wenn du sie aktivieren möchtest. Das war's.
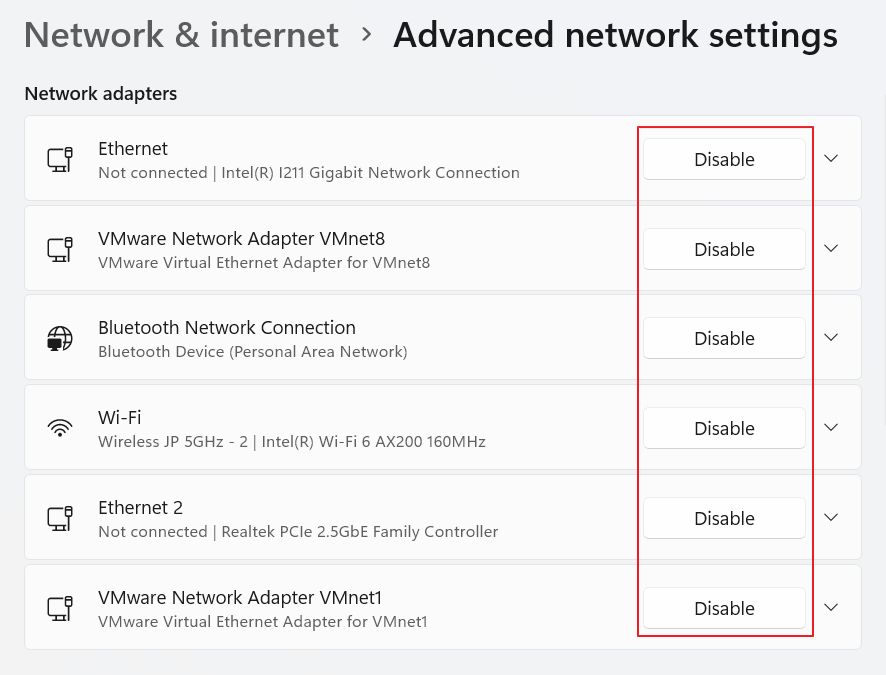
4a. Wenn du die alte Windows 10-Methode verwenden möchtest, kannst du weiter scrollen, bis du die Mehr Netzwerkadapter-Optionen. Dadurch wird das alte Fenster der Systemsteuerung geöffnet.
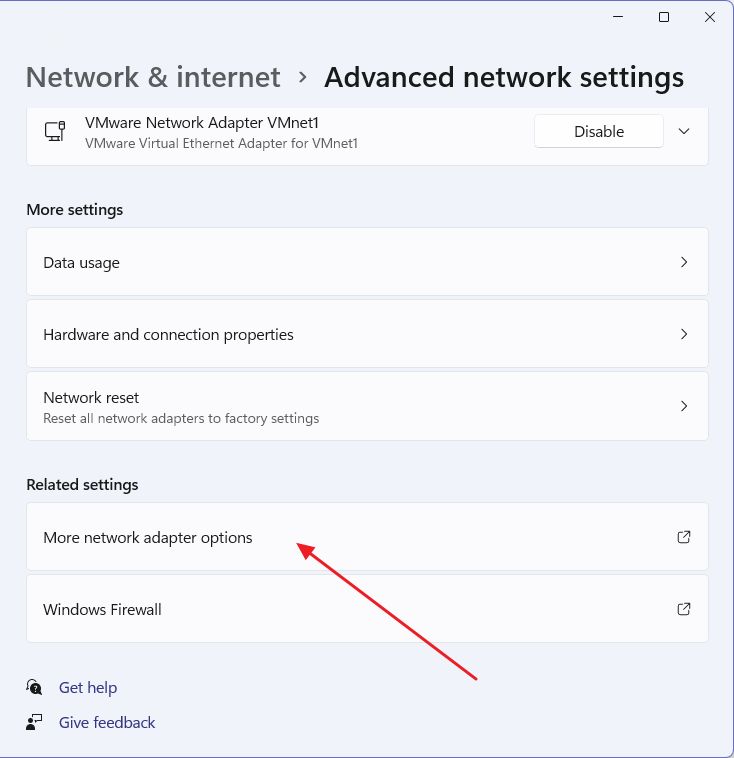
5. Du solltest die gleiche Liste der erkannten Netzwerkadapter sehen. Klicke mit der rechten Maustaste auf den Adapter, der dir Probleme bereitet, und wähle im Kontextmenü Deaktivieren. Nach ein paar Sekunden wird der Adapter ausgegraut sein. Wiederhole die Schritte, um ihn wieder zu aktivieren.
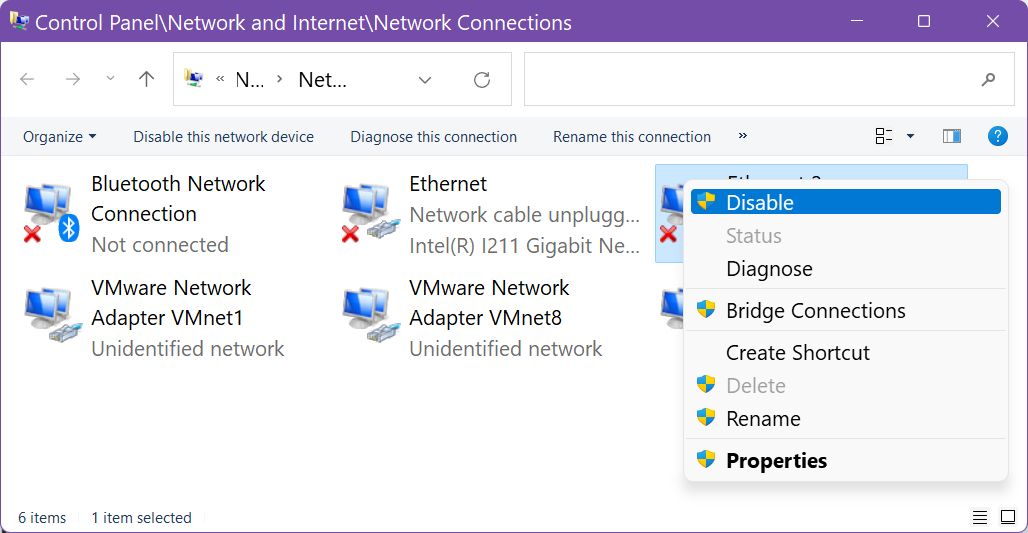
NIC direkt über den Geräte-Manager deaktivieren
Es gibt noch eine andere Möglichkeit, dies zu tun. Sie funktioniert sowohl in Windows 10 als auch in Windows 11, genau wie die vorherige Methode.
1. Öffne die Startmenü.
2. Typ Gerätemanager und wähle das erste Ergebnis aus.
3. Öffne in dem neuen Fenster die Netzwerkadapter Unterabschnitt.
4. Klicke mit der rechten Maustaste auf die gewünschte Netzwerkkarte und wähle im Menü Gerät deaktivieren.
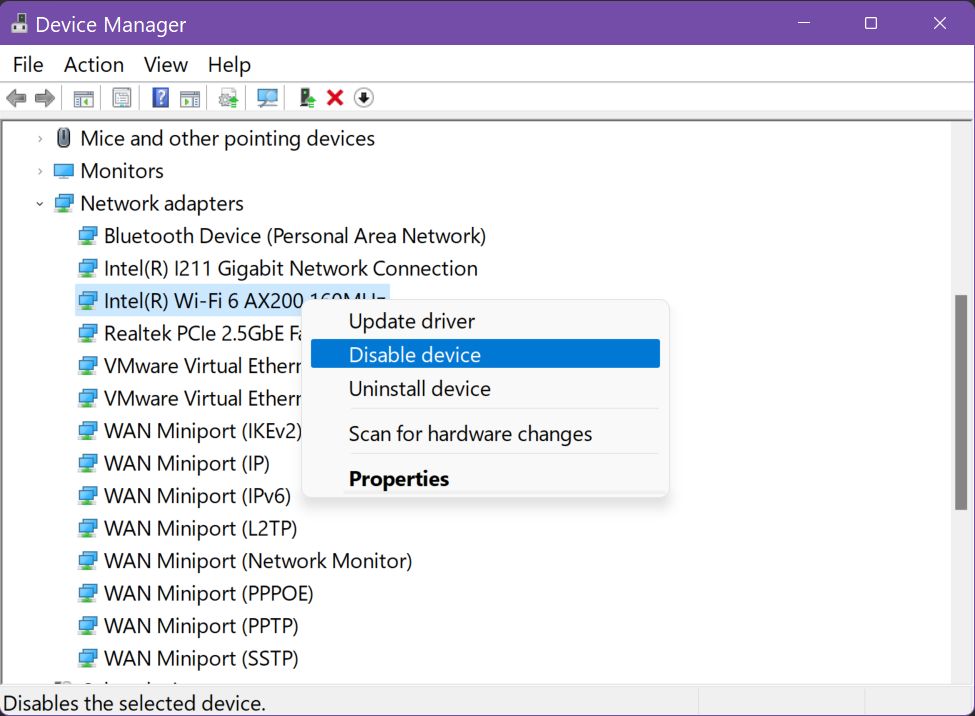
5. Du musst die Aktion im nächsten Popup bestätigen, also stelle sicher, dass du das tust.
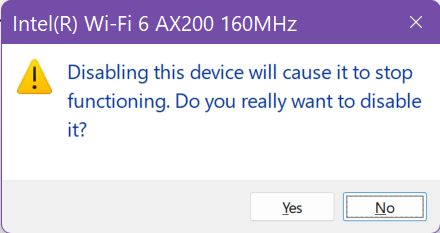
In wenigen Augenblicken wird sich das Statussymbol ändern. Wenn du das Gerät wieder aktivieren möchtest, wiederhole diesen Schritt.
Verwende den netsh CMD-Befehl, um jeden Netzwerkadapter aufzulisten und zu deaktivieren oder zu aktivieren
Wenn du ein Fan der CMD-Befehlszeile bist, gibt es einen Befehl, mit dem du alle im System gefundenen Netzwerkadapter auflisten und neu starten kannst.
1. Öffne CMD auf eine beliebige Weise (der einfachste Weg: Win + R, tippe cmd, drücke Enter).
2. Gib den folgenden Befehl ein, um alle verfügbaren Adapter aufzulisten:
netsh interface show interface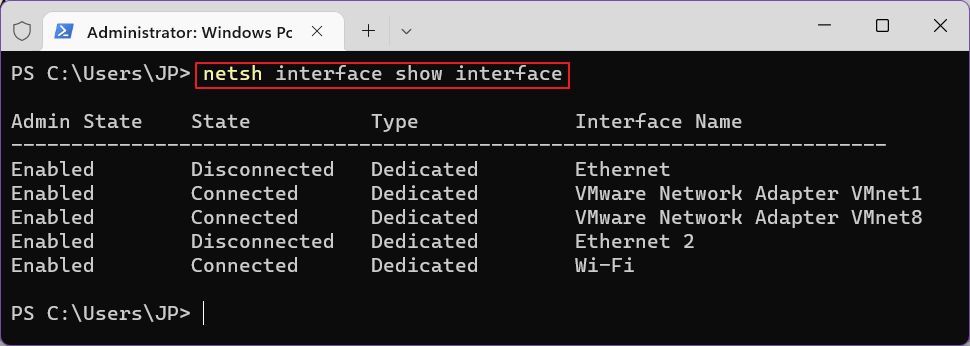
Die Verwaltungsstaat Spalte wird der Status der Netzwerkkarte angezeigt. Die Spalte Status zeigt dir nur an, ob das Gerät mit einem Netzwerk verbunden ist oder nicht.
3. Um eine aktuelle NIC zu deaktivieren, erinnere dich an die Interface Name und gib den folgenden Befehl ein:
netsh interface set interface "Schnittstellenname" disableWenn der Gerätename ein einzelnes Wort ist, brauchst du keine Anführungszeichen zu verwenden.
4. Führe den Befehl aus Schritt zwei aus, um zu überprüfen, ob er erfolgreich deaktiviert wurde.
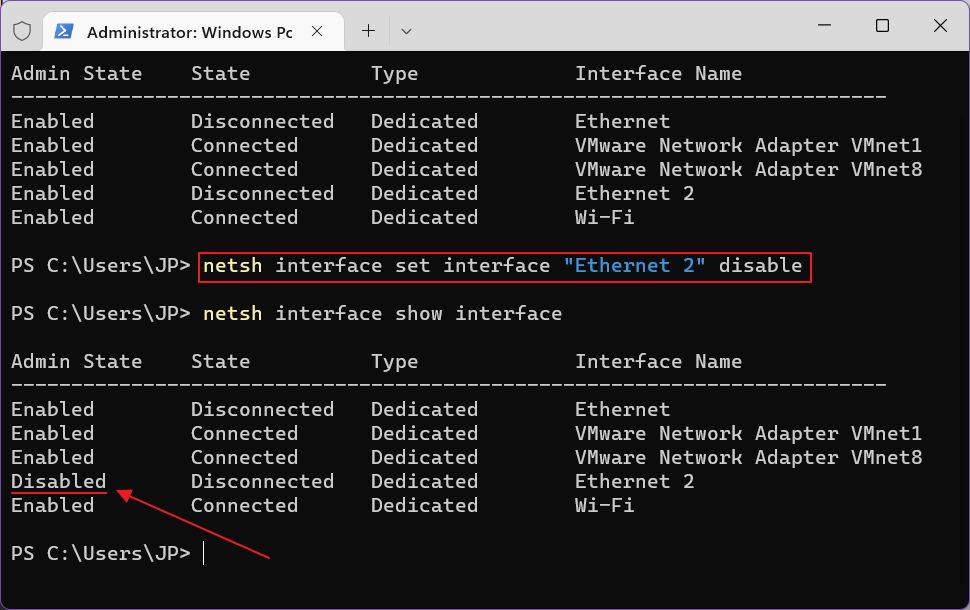
5. Um die Funktion wieder zu aktivieren, ersetze das Wort deaktivieren mit aktivieren. etwa so:
netsh interface set interface "Schnittstellenname "enableAdapter-Neustart versus vollständiger Netzwerk-Reset
Hoffentlich ist deine Verbindung jetzt wieder hergestellt, ohne Schluckauf und ohne Verlangsamung. Wenn dies dein Problem nicht gelöst hat, gibt es immer noch die Option zum Zurücksetzen des Netzwerks in Windows.
Das nenne ich die "nukleare Option", weil sie alle Netzwerkadapter und ihre Treiber entfernt und alle Netzwerkeinstellungen auf die Standardwerte zurücksetzt. Für mich ist das die letzte Option.
Aber das ist ein Thema für einen anderen Artikel, der demnächst auf BinaryFork (Update: Schau dir den Leitfaden hier an).






