- ¿Sabías que puedes controlar el cursor del ratón en Windows utilizando sólo el teclado?
- Teclas del ratón es una utilidad integrada en Windows que te permite utilizar el teclado numérico para mover el cursor del ratón, hacer clic, doble clic, clic con el botón derecho y arrastrar elementos.
- Aprende a activar las Teclas del ratón y a utilizar los atajos de teclado para simular un ratón.
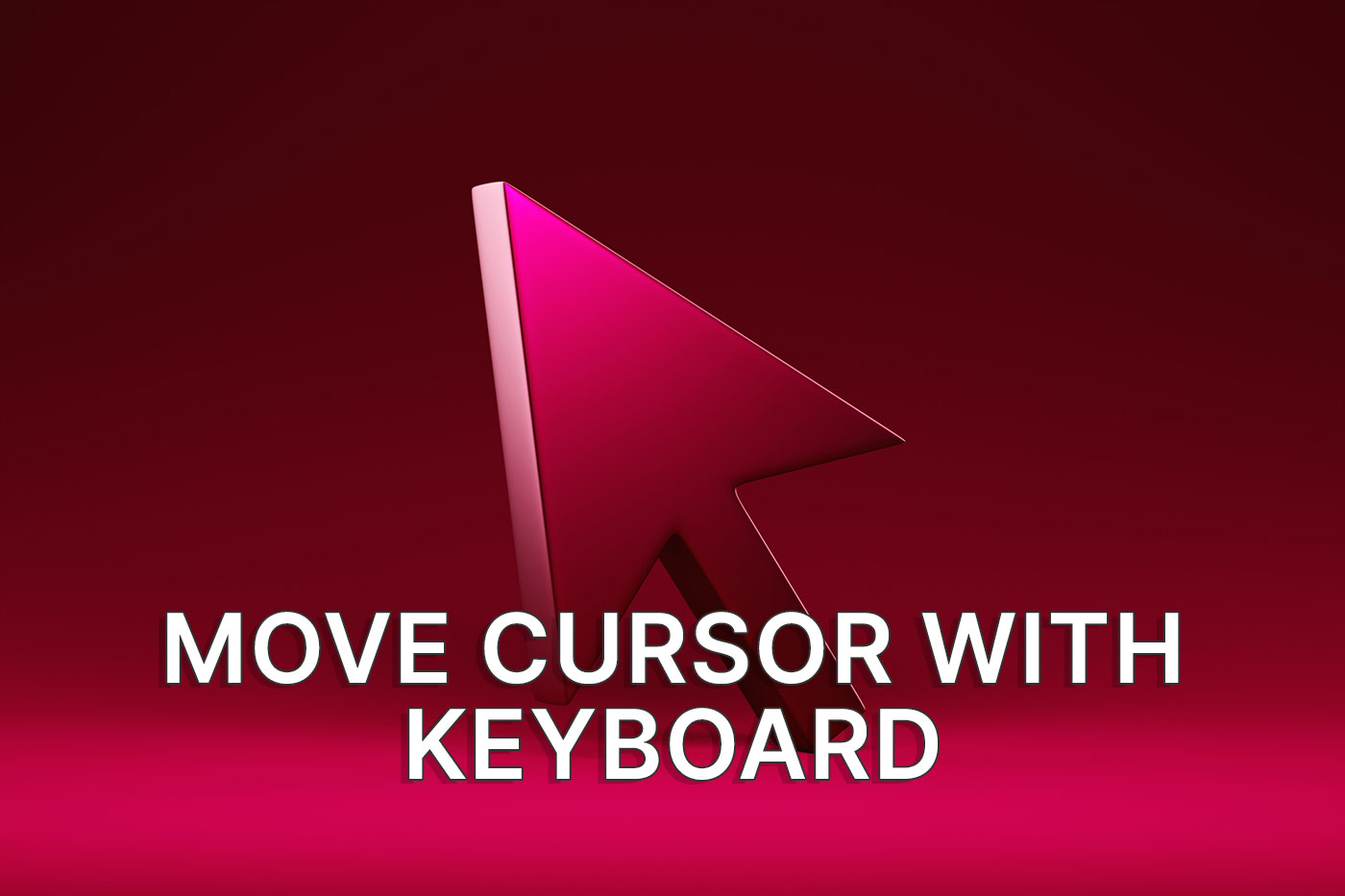
Una vez que profundices en las funciones de accesibilidad de Windows, comprenderás que Microsoft se toma en serio las tecnologías de asistencia. Y no es una dirección nueva, ya que muchas de las utilidades de accesibilidad de Windows se remontan al menos a unas cuantas versiones de Windows.
Una de estas opciones es Teclas Ratón, el tema de este artículo.
Necesidad de conocer la Opciones de Windows para la accesibilidad del teclado? No dejes de leer nuestro artículo dedicado.

Cómo activar los subtítulos en directo en Windows 11: Traducir voz a texto
CONTENIDO
- 1 ¿Qué son las teclas del ratón?
- 2 Cómo activar las teclas del ratón desde la configuración de Windows
- 3 Activa las Teclas del Ratón desde el Panel de Control para tener más opciones
- 4 Cómo controlar el cursor del ratón con el Numpad: Atajos de teclado del ratón
- 5 ¿Qué pasa con el clic central con el teclado?
¿Qué son las teclas del ratón?
Teclas del ratón es una utilidad de Windows que te permitirá controlar el cursor del ratón con el teclado numérico. La utilidad puede sustituir por completo las funciones típicas del ratón: mover el cursor, hacer clic con el botón izquierdo y derecho, arrastrar y soltar elementos.
Las Teclas de ratón son útiles si no tienes ratón (¿quién no lo tiene?), si tu ratón inalámbrico se quedó sin pilas o, más probablemente, si tu ratón actual está roto.
No te rías. Es posible. A mí me pasó una vez: el cursor del ratón dejó de moverse de repente, pero los botones se pulsaban perfectamente.
Así que utilicé las teclas del ratón para moverme por el sistema operativo hasta que llegó un sustituto. En aquel momento no tenía portátil, así que no podía volver a utilizar el touchpad.
¿Buscas un puntero de ratón más grande? Aprende cómo agrandar rápidamente el cursor del ratón en Windows.
Cómo activar las teclas del ratón desde la configuración de Windows
Requisitos: teclado de tamaño completo con teclado numérico.
Primero, te mostraré la forma de hacerlo en Windows 11 utilizando la App Configuración (que me encanta).
1. Abre los Ajustes pulsando Win + X y, a continuación, selecciona Ajustes en el menú.
2. Utiliza el panel lateral izquierdo para navegar hasta Accesibilidad.
3. Una vez dentro de la sección Accesibilidad, desplázate en el panel derecho hasta Interacción > Ratón.
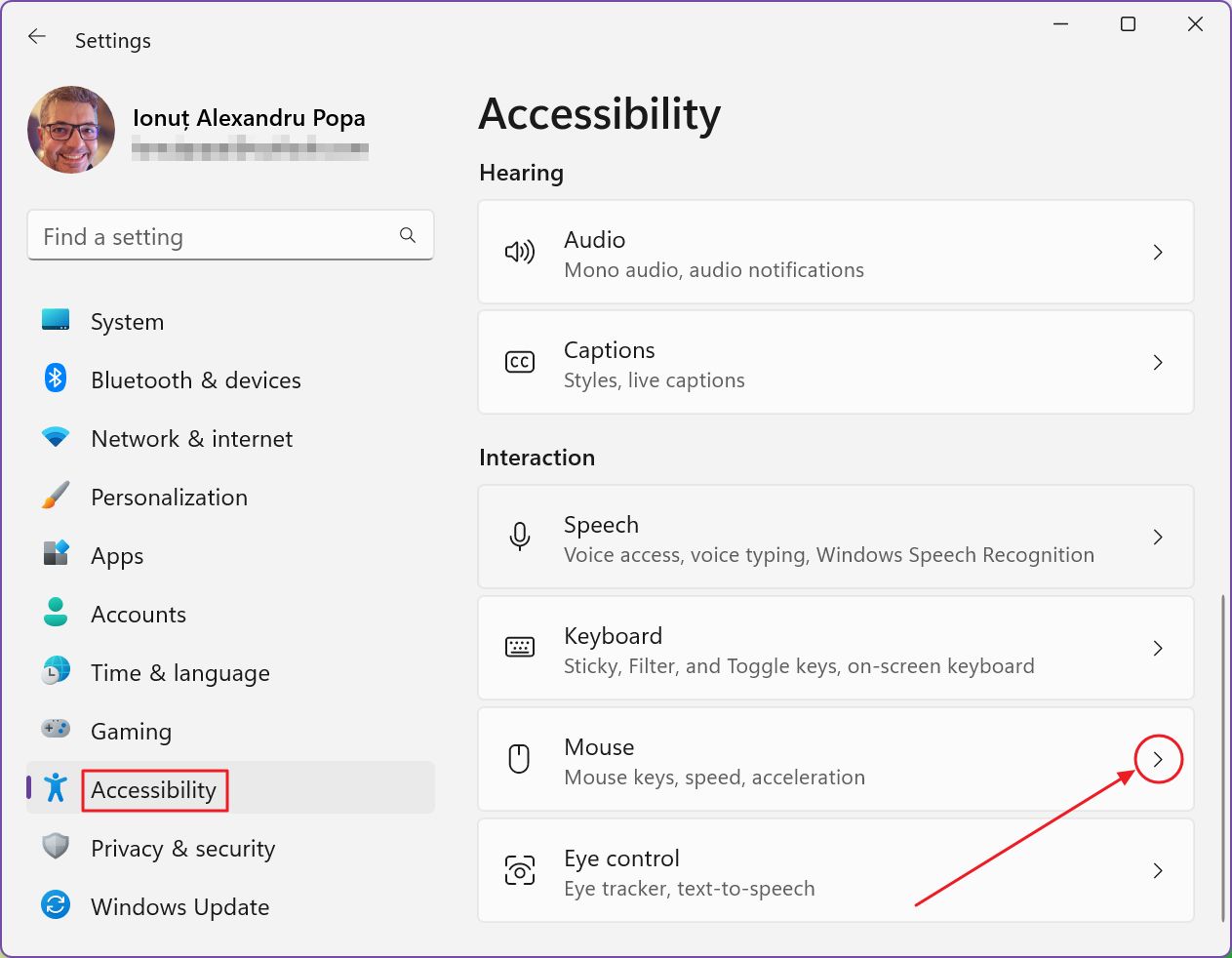
4. Para activar las teclas del ratón, utiliza la palanca superior.
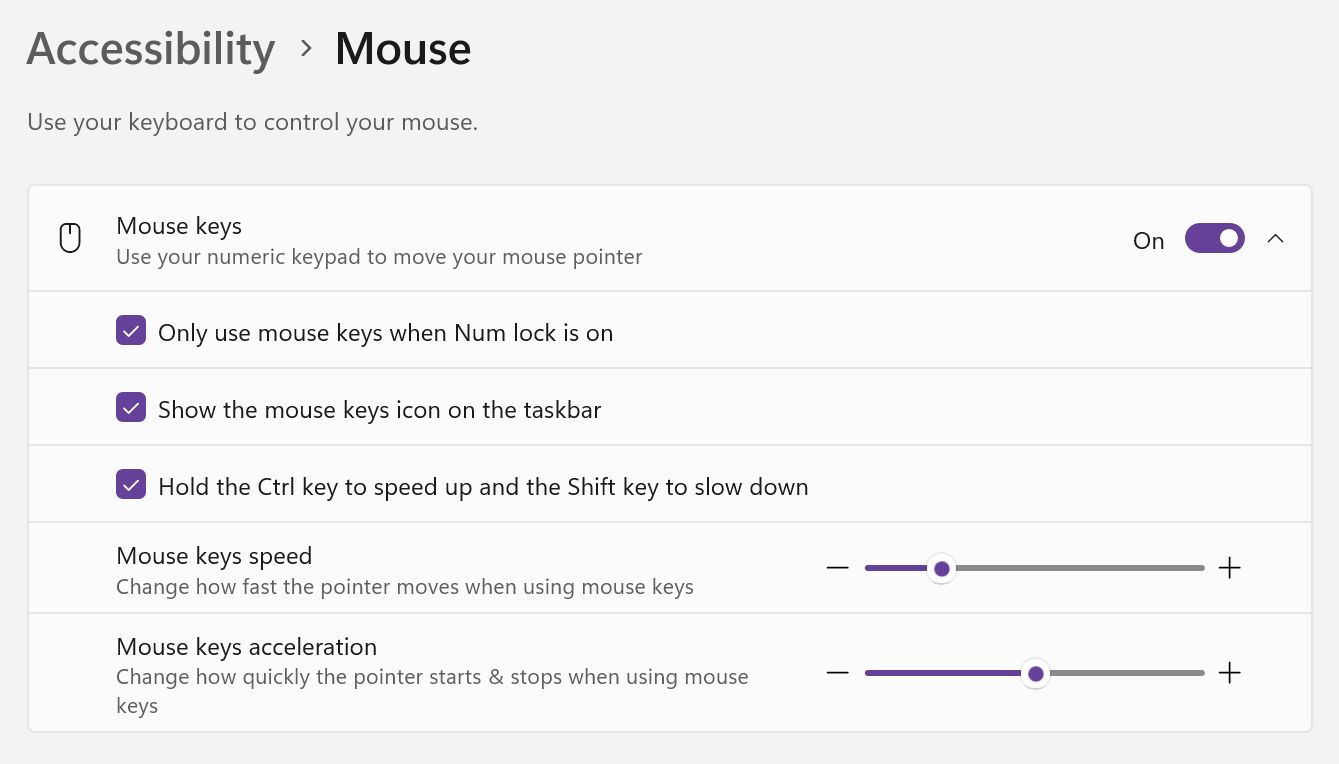
Hay algunas opciones que puedes cambiar mientras estás aquí.
- Utiliza las teclas del ratón sólo cuando Bloq Num esté activado - sólo activará las Teclas del Ratón si la tecla de estado Bloq Num está activada.
- Mostrar el icono de las teclas del ratón en la barra de tareas - muestra un pequeño icono en la zona de la bandeja del sistema, pero no indicará en el icono cuando se mueva el cursor o se pulsen los botones.
- Mantén pulsadas las teclas Ctrl para acelerar y las teclas Mayús para ralentizar - permite utilizar Ctrl y Mayús para aumentar o disminuir la velocidad del cursor. Ctrl es especialmente útil cuando el cursor se mueve con bastante lentitud.
- Velocidad de las teclas del ratón - para ajustar la velocidad de movimiento del cursor.
- Aceleración de las teclas del ratón - para ajustar la velocidad de aceleración del cursor.
Activa las Teclas del Ratón desde el Panel de Control para tener más opciones
Si quieres activar las Teclas del Ratón a través del Panel de Control heredado, hay un incentivo para hacerlo: tienes la oportunidad de desactivar opciones que faltan en la app Configuración pero que están activadas por defecto.
A ver cómo va:
1. Tipo Panel de control en el menú de inicio y abre el primer resultado de la búsqueda.
2. Navega hasta Facilidad de acceso.
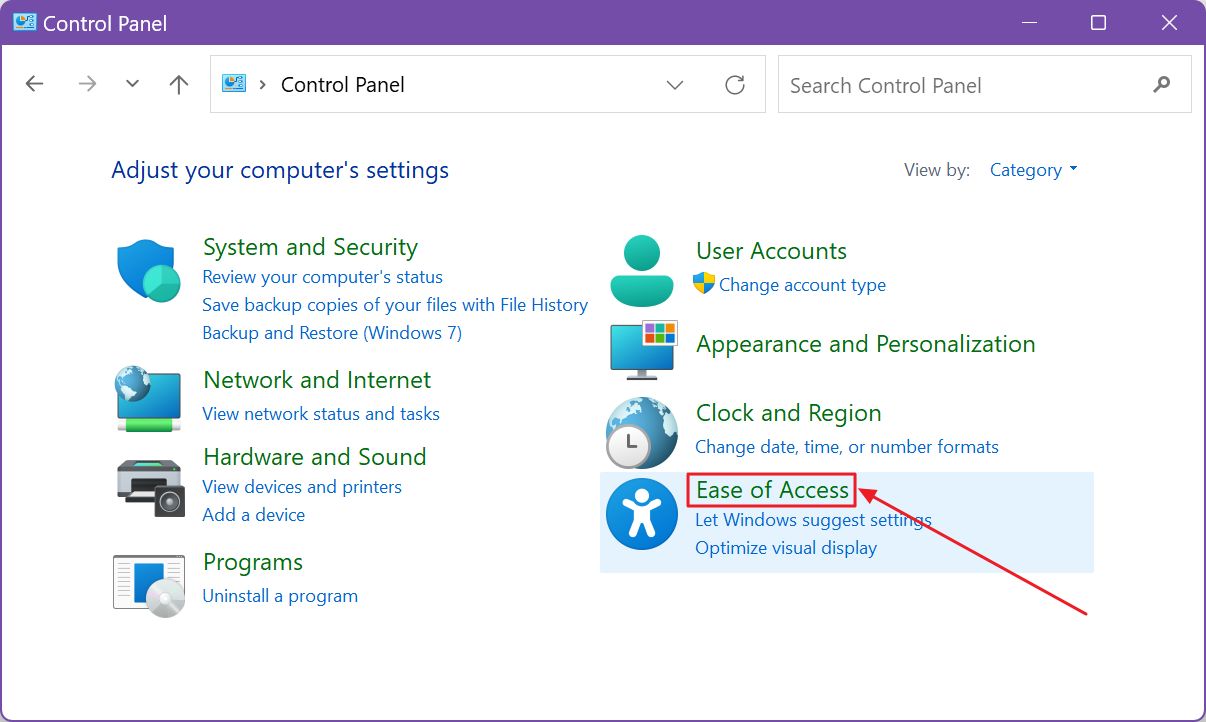
3. Ahora selecciona Cambia el funcionamiento de tu ratón.
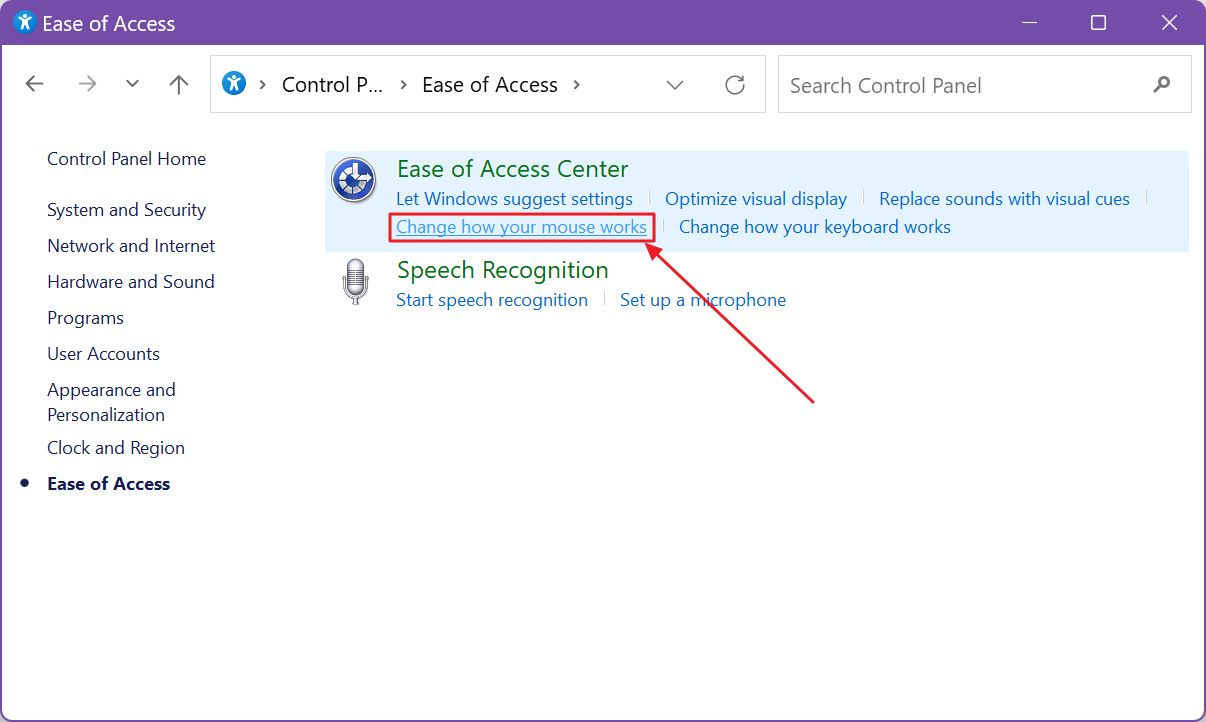
4. En el nuevo panel haz clic en el botón Activar las teclas del ratón para activarla.
5. Para todas las opciones avanzadas, asegúrate de pulsar el botón Configurar las teclas del ratón debajo de la casilla.
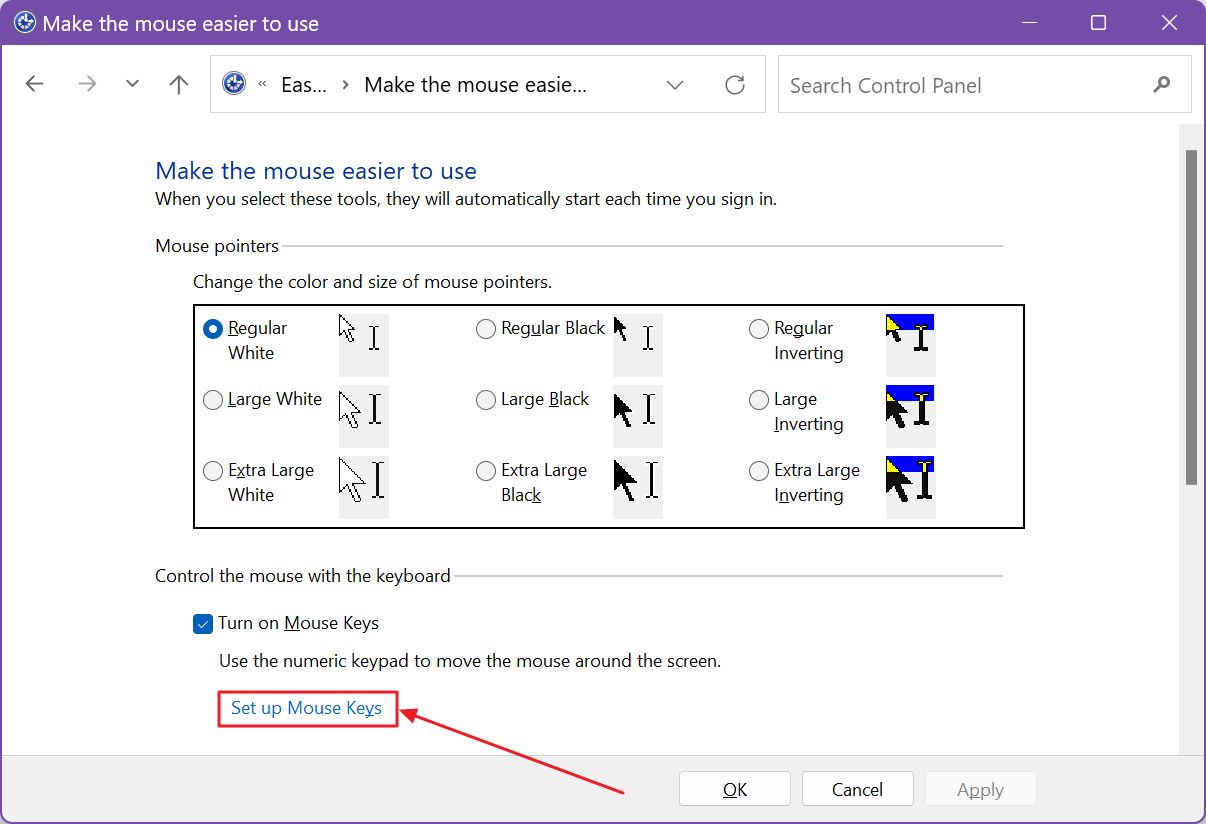
6. Están presentes todas las opciones de la app Ajustes, además de la opción Atajo de teclado sección.
Por defecto, todos ellos están activos: el acceso directo para activar y desactivar las Teclas del Ratón, el mensaje de advertencia y el sonido de advertencia. Ajústalos a tu enlace y luego confirma con los botones Aceptar o Aplicar.
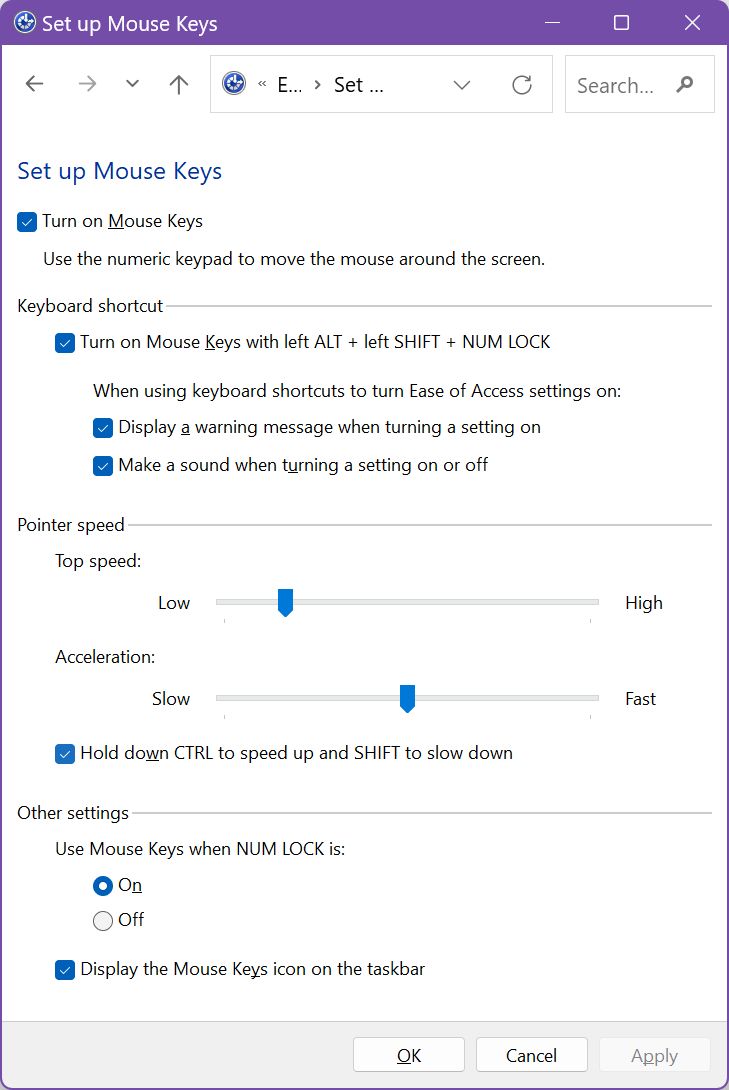
Activar y desactivar el atajo de teclado del ratón: Alt + Turno + Bloq Num
Supongamos que dejas todo activo. Si pulsas el atajo de teclado, un mensaje emergente de advertencia te avisará de que estás a punto de activar las Teclas del Ratón. Tienes que confirmar una vez más con Sí. También sonará un sonido en tus altavoces.
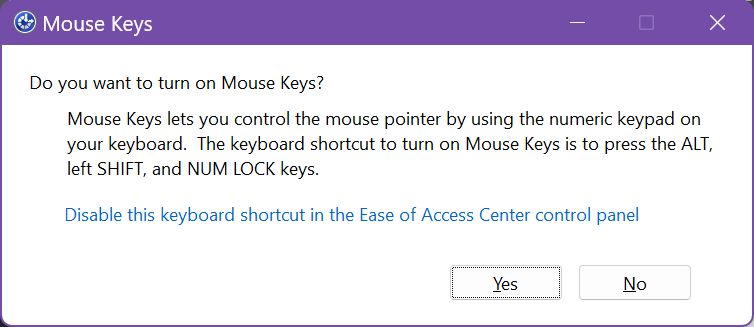
Con la opción del icono de la bandeja del sistema activa, obtendrás un indicador visual de que las Teclas del Ratón están activas. Por cierto, esto también ocurre si activas las Teclas del Ratón a través de la app Configuración.
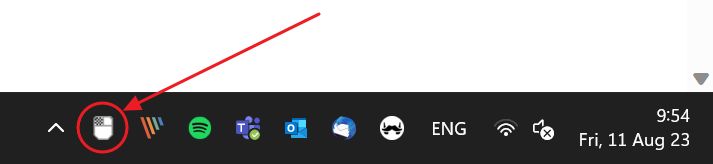
Cómo controlar el cursor del ratón con el Numpad: Atajos de teclado del ratón
Ahora que ya lo tienes todo configurado, vamos a ver cómo se mueve realmente el cursor utilizando las teclas del teclado numérico.
Ten en cuenta que necesitas un teclado numérico normal de tamaño completo. Algunos teclados de disposición extraña pueden utilizar un teclado numérico con menos teclas. Si falta alguna de las teclas importantes, no podrás utilizar correctamente las Teclas del Ratón.
Si una tecla del teclado numérico es de doble acción, puede que tengas que pulsar también la tecla Función (Fn) para acceder a la función secundaria.
Así es como las pulsaciones de las teclas del teclado numérico se traducen en acciones del ratón:
| Acción | Atajo de teclado |
| Muévete hacia arriba y a la izquierda | 7 |
| Sube | 8 |
| Muévete hacia arriba y a la derecha | 9 |
| Muévete a la izquierda | 4 |
| Muévete a la derecha | 6 |
| Muévete hacia abajo y a la izquierda | 1 |
| Baja | 2 |
| Muévete hacia abajo y a la derecha | 3 |
| Selecciona el botón izquierdo del ratón | Barra "/" |
| Selecciona ambos botones del ratón | Asterisco "*" |
| Selecciona el botón derecho del ratón | Menos "-" |
| Haz clic en | Mientras pulsas el botón izquierdo, pulsa 5. |
| Haz clic con el botón derecho del ratón en | Mientras pulsas el botón derecho, pulsa 5. |
| Haz doble clic en | Mientras pulsas el botón izquierdo, pulsa +. |
| Empezar a arrastrar un elemento | Señala el elemento y pulsa 0 |
| Dejar de arrastrar un elemento | Punto "." |
Y para que te resulte más fácil recordarlo, aquí tienes un mapa de un teclado numérico típico con todos los atajos superpuestos. Necesitarás acostumbrarte un poco, pero en unos minutos serás capaz de mover el cursor decentemente rápido.

¿Qué pasa con el clic central con el teclado?
Antes de terminar, creo que le falta una cosa a las Teclas del Ratón, y es la posibilidad de hacer clic con el botón central. Como puedes ver en el mapa de atajos de arriba, ya no quedan botones, excepto la tecla Intro.
Quizá Microsoft debería reasignar las teclas de los botones izquierdo y derecho para que sean clic izquierdo, clic derecho, y la tecla "*" para que actúe como clic central. Tal y como está ahora, tienes que hacer algo de gimnasia con la mano para hacer un simple clic, ya que tienes que pulsar también la tecla "5".
No habrá ninguna opción para seleccionar simultáneamente los botones izquierdo y derecho del ratón, pero no veo un caso de uso para esto. No recuerdo ninguna acción que requiera seleccionar ambos botones, excepto en los juegos.
Y siendo realistas, ¿puedes jugar a un shooter sin un ratón de verdad?







