- Tu as reçu une image sympa d'un ami qui a un iPhone, et tu essaies de l'ouvrir sur ton PC Windows, mais tu reçois juste un message d'erreur ?
- C'est peut-être parce que Windows ne prend pas en charge nativement les formats d'image HEIC / HEIF. Seuls les Mac, les iPhones et les iPads les prennent en charge, ainsi que certains smartphones Android.
- Heureusement, il existe des moyens rapides pour que Windows affiche les images HEIC. Découvre donc comment ouvrir et afficher des images HEIC dans Windows.
- Découvre aussi comment convertir HEIC en JPG avec des outils gratuits, en ligne ou localement sur ton ordinateur.

JPEG est le format de fichier le plus populaire, de loin je dirais. Oui, les fichiers utilisent l'extension JPG la plupart du temps, mais il s'agit du même format. Oui, il y a d'autres formats qui sont poussés par l'industrie, mais... Rien ne vaut le format JPEG en matière de compatibilité..
WEBP est un format de plus en plus répandu, pris en charge par la plupart des navigateurs, mais la prise en charge par les applications natives de Windows est médiocre. Il en va de même pour HEIC ou HEIF, un format d'image plus récent qui promet une meilleure qualité et une taille de fichier inférieure, même par rapport à WEBP.
SOMMAIRE
- 1 Qu'est-ce que HEIC ?
- 2 Pourquoi tout le monde n'utilise-t-il pas HEIC/HEIF ?
- 3 Comment ouvrir un fichier HEIC dans Windows ?
- 4 Comment convertir HEIC en JPG à l'aide de Paint ?
- 5 Comment convertir HEIC en JPG à l'aide de l'application Photos de Windows
- 6 Comment convertir HEIC en JPG par lots avec FastStone Image Viewer
- 7 Convertir HEIC en JPG en ligne, sans codecs
Qu'est-ce que HEIC ?
HEIC, abréviation de Conteneur d'images à haute efficacité est un format de compression d'image mis à jour du HEIF (High Efficiency Image Format) utilisé par Apple dans le but de remplacer le format JPEG, populaire mais inefficace.
HEIF et HEIC ne sont pas identiques, car l'ancien format HEIF peut utiliser une variété d'algorithmes de compression, tandis que HEIC utilise uniquement le format HEVC (High Efficiency Video Coding) pour compresser les images.
HEIC est plus performant en matière de compression d'images, il conserve plus de détails que JPEG tout en occupant environ la moitié de l'espace disque. Il est même possible de stocker plus d'images dans un fichier, y compris les modifications, afin de pouvoir restaurer facilement l'original, si nécessaire. Si tu le fais, l'avantage de l'économie d'espace sera absolument anéanti, mais c'est tout de même une fonction intéressante.
Aujourd'hui HEIC est le format d'image standard utilisé par Apple. pour les Macs, les iPhones et les iPads. C'est une excellente nouvelle si tu es un utilisateur d'Apple. Un peu moins si tu es en dehors de l'écosystème.
Heureusement, les choses sont en train de changer lentement. Mon smartphone Realme GT, vieux de deux ans, prend en charge le format HEIC de manière native. J'ai activé l'option pour que l'appli de l'appareil photo enregistre au format HEIF dès le premier jour.
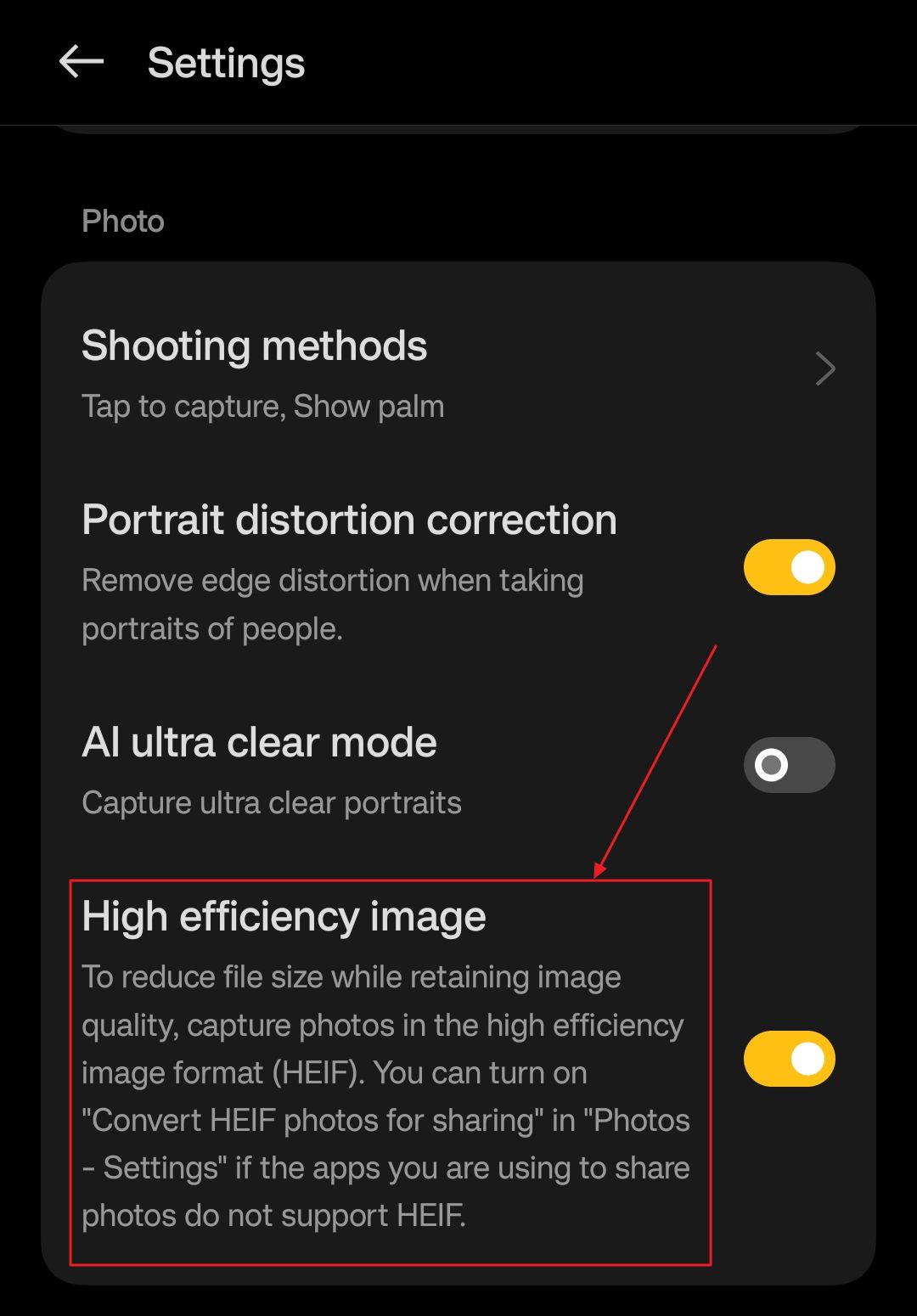
Pourquoi tout le monde n'utilise-t-il pas HEIC/HEIF ?
La compatibilité est une chose délicate. C'est pourquoi nous utilisons encore beaucoup d'anciens programmes et formats de fichiers, et pas seulement pour les fichiers d'images.
Si ton appareil ou les applications que tu utilises ne prennent pas en charge quelque chose, alors cela ne te servira à rien. Il en va de même pour les fichiers d'images HEIC et HEIF.
Apple prend en charge ce format en mode natif, mais c'est le seul grand acteur à le faire. Et Apple ne représente pas la plupart des utilisateurs.
La situation s'améliore, mais nous sommes encore loin d'une prise en charge généralisée par HEIC. Mon appareil Android n'est qu'une exception, qui me revient à l'esprit chaque fois que j'envoie une photo à un ami et qu'il me répond "Je ne peux pas ouvrir ce fichier que tu m'as envoyé".
Comment ouvrir un fichier HEIC dans Windows ?
Malheureusement, Windows ne prend pas en charge les algorithmes de décompression HEIC et HEIF, tu dois donc installer des extensions spécifiques à partir du Microsoft Store si tu veux afficher ces types d'images.
Il y a deux applications que tu dois installer : Extensions d'images HEIF (gratuit) et Extensions vidéo HEVC (0.99$).
La société Microsoft Corporation a fabriqué les deux, et les deux sont nécessaires pour prendre pleinement en charge les fichiers d'image HEIC dans Windows.
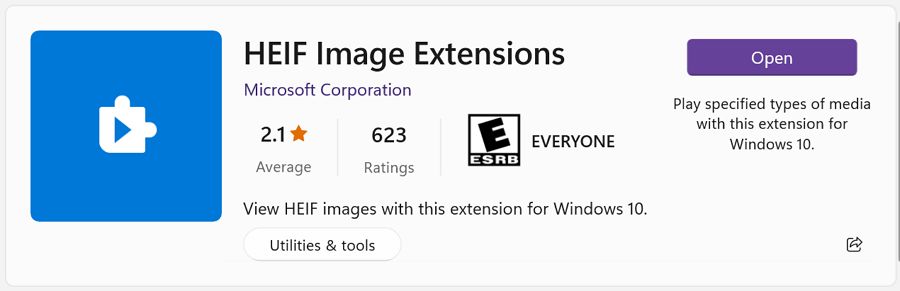
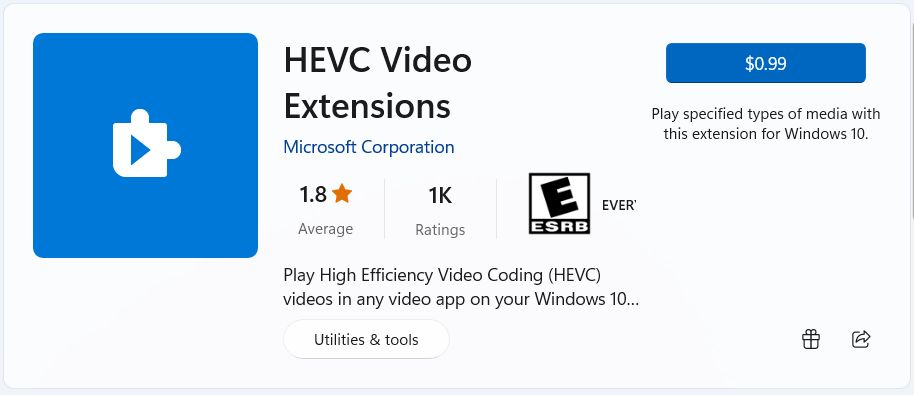
Maintenant, la vérification du Microsoft Store pour mon compte montre que je n'ai pas acheté l'application payante HEVC Video Extensions. Malgré cela, deux de mes PC sous Windows 11 peuvent afficher des images HEIC sans problème. Je pense qu'étant donné que j'ai deux copies activées de Windows 11, ces deux applications sont en quelque sorte préinstallées/préactivées.
Sur ma VM Windows 10 et sur une autre VM Windows 11, les images HEIC ne fonctionnent pas dans Paint et FastStone. J'obtiens ces messages à la place :
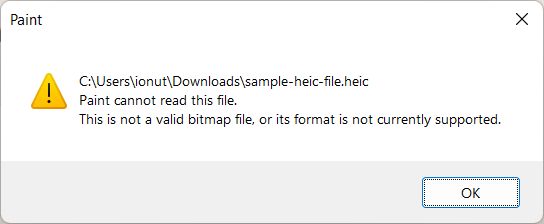
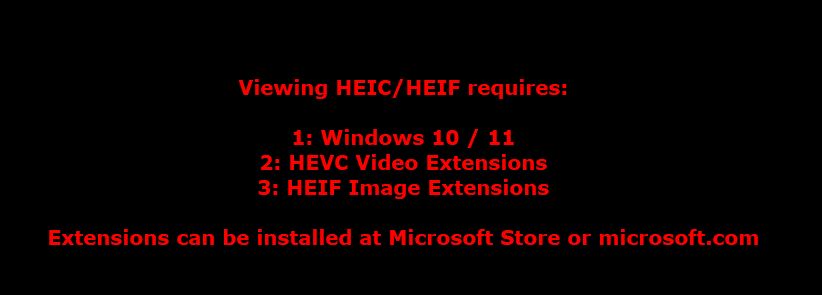
C'est peut-être lié au fait que je n'ai pas activé Windows sur les deux machines virtuelles.
Quoi qu'il en soit, ce n'est que 0,99$, donc si tu as besoin de la compatibilité HEIC, ce n'est pas un montant qui devrait t'arrêter. Il suffit d'installer les deux applications du Microsoft Store (les deux sont nécessaires) et ton PC pourra décoder les fichiers HEIC dans les applications prises en charge (Paint, l'application Photos, FastStone, PhotoShop et ainsi de suite).
Comment convertir HEIC en JPG à l'aide de Paint ?
Si tu n'as pas besoin de convertir plusieurs images, tu peux le faire assez facilement dans Paint, une image à la fois :
1. Naviguer dans le dossier contenant les images HEIC.
2. Clique avec le bouton droit de la souris sur une image et sélectionne Ouvre avec > Peinture.
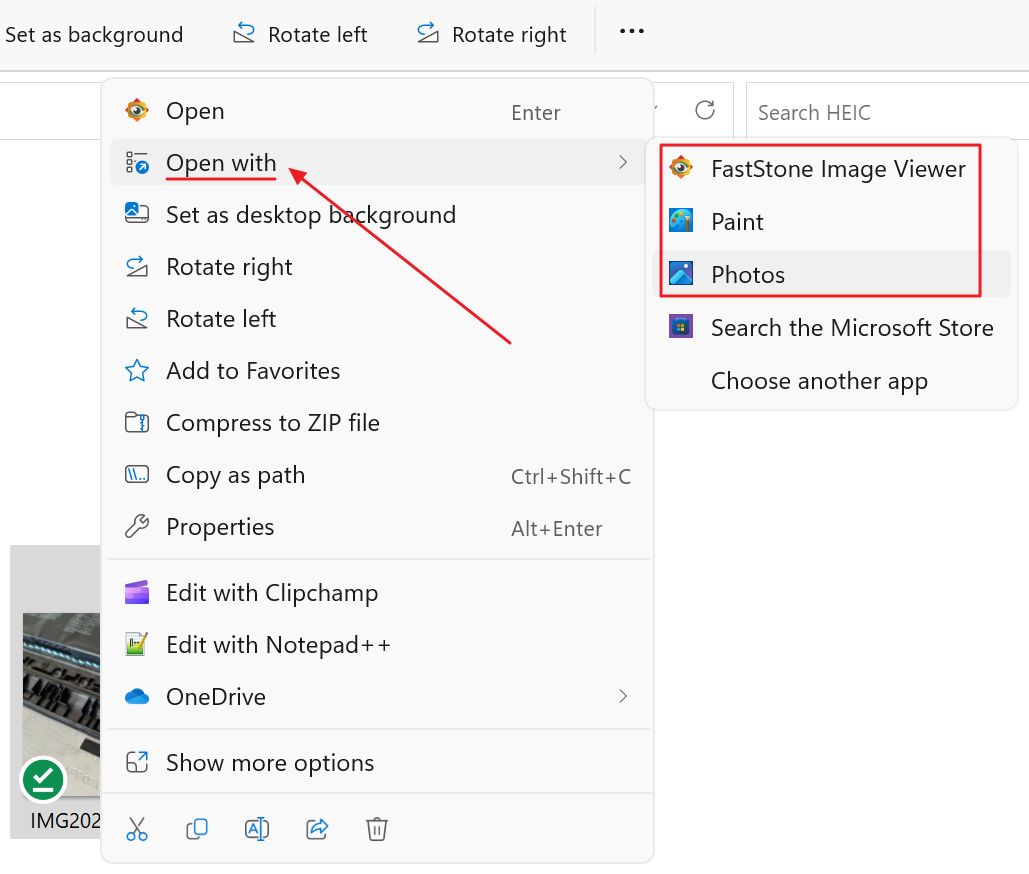
3. Sélectionne le Menu Fichier > Enregistrer sous puis choisis le format que tu veux. Tu as le choix entre PNG, JPEG, BMP, GIF, et Autres formatsqui exposera le TIFF, diverses variantes du BMP et le HEIC.

Comment convertir HEIC en JPG à l'aide de l'application Photos de Windows
Sinon, tu peux utiliser la nouvelle appli Photos, si tu n'es pas fan de l'ancienne Paint :
1. Naviguer dans le dossier contenant les images HEIC.
2. Clique avec le bouton droit de la souris sur l'image que tu souhaites convertir et sélectionne Ouvre avec > L'application Photos au lieu de Paint.
3. Clique sur l'icône menu à trois points en haut de l'application, sélectionne Enregistrer sous.
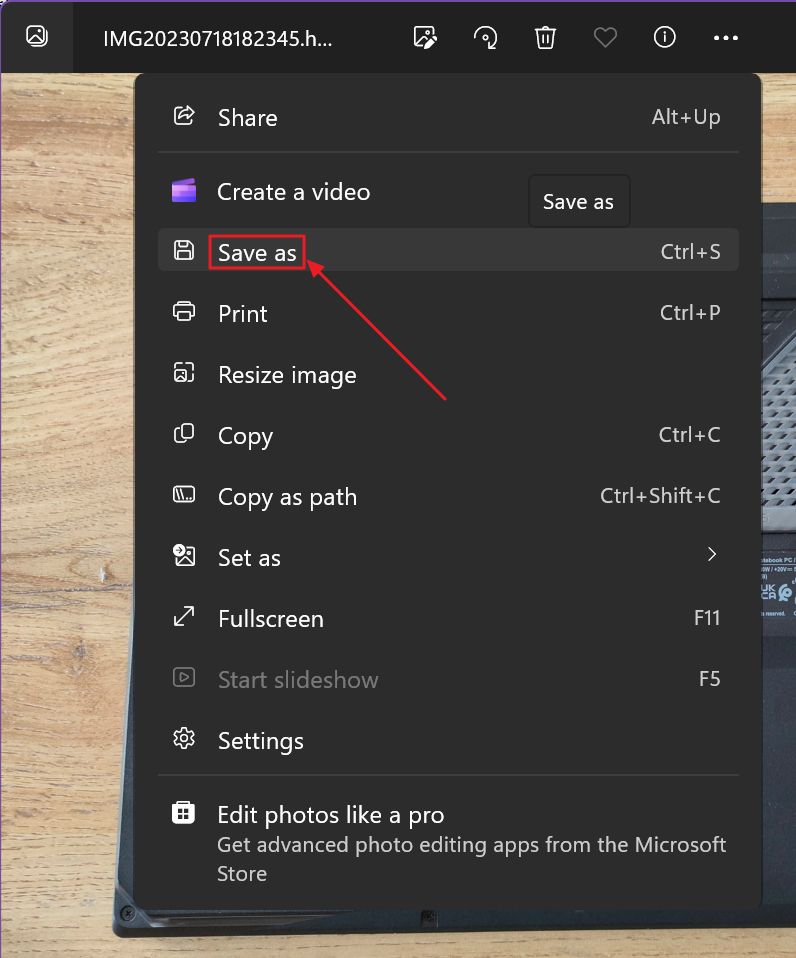
4. Une nouvelle fenêtre de dialogue s'ouvre, demandant un emplacement d'enregistrement, un nom de fichier et, le plus important, le type de fichier. Tu auras des options similaires à celles de Paint, à l'exception de la prise en charge du format BMP, pour une raison quelconque.
Ce n'est pas grave, puisque le format BMP est de toute façon un format de fichier non compressé, donc extrêmement inefficace en termes d'espace.
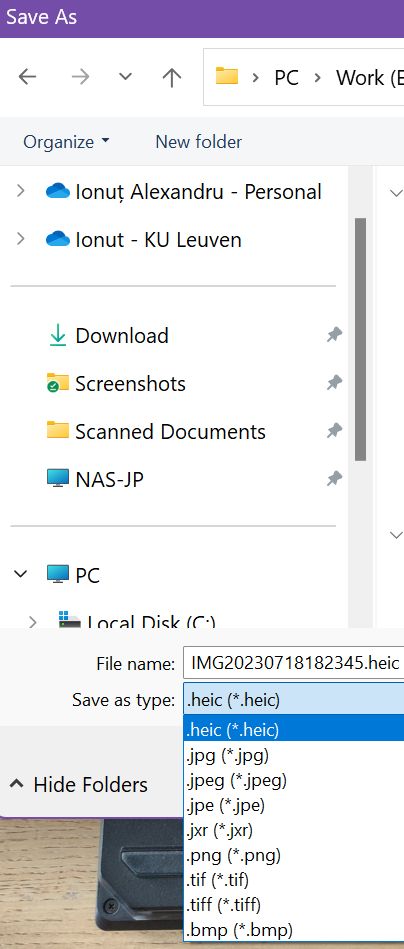
Comment convertir HEIC en JPG par lots avec FastStone Image Viewer
Si tu ne veux pas installer de logiciel tiers, les deux guides ci-dessus sont super pratiques. Mais cela devient fastidieux si tu dois compresser plusieurs images.
Si c'est le cas, je te suggère d'essayer FastStone Image Viewer, qui est gratuit à télécharger et à utiliser.
FastStone n'est pas seulement une visionneuse d'images extrêmement rapide, surtout lorsque tu visualises de grandes images à haute résolution, mais elle peut aussi effectuer des modifications de base et un traitement par lots.
L'interface peut sembler intimidante au début, et un peu vieillotte, mais je suis là pour t'aider :
1. Va dans le dossier de ton image HEIC.
2. Clique à nouveau avec le bouton droit de la souris sur l'une des images, puis sélectionne Ouvre avec > FastStone.
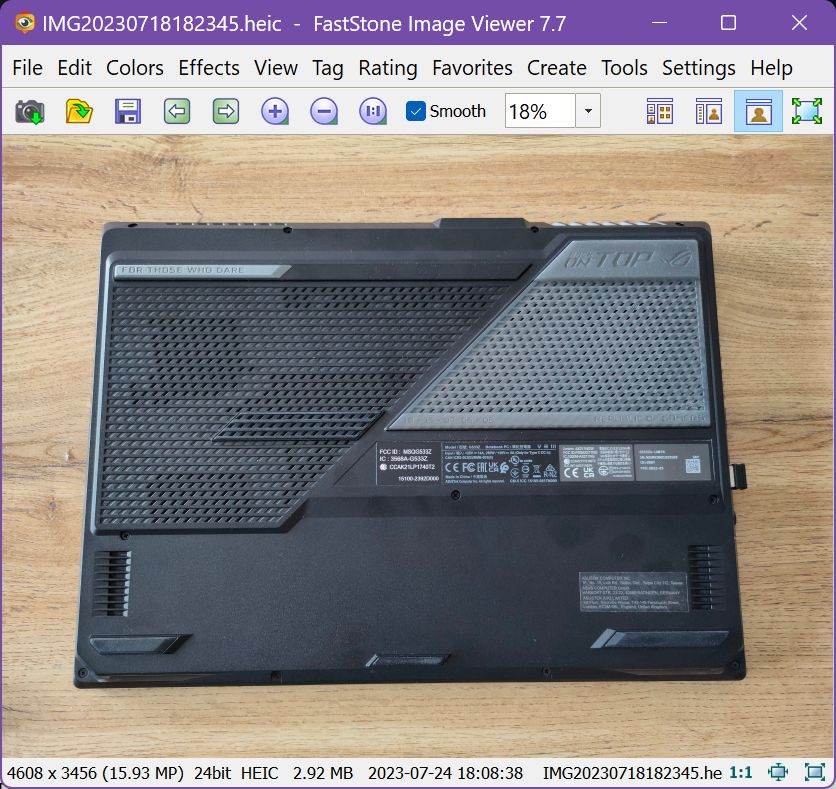
3. Une fois l'image ouverte dans FastStone, appuie sur la touche Entrée. FastStone passe alors à l'affichage de l'explorateur et charge le dossier en cours et toutes les images qu'il contient.
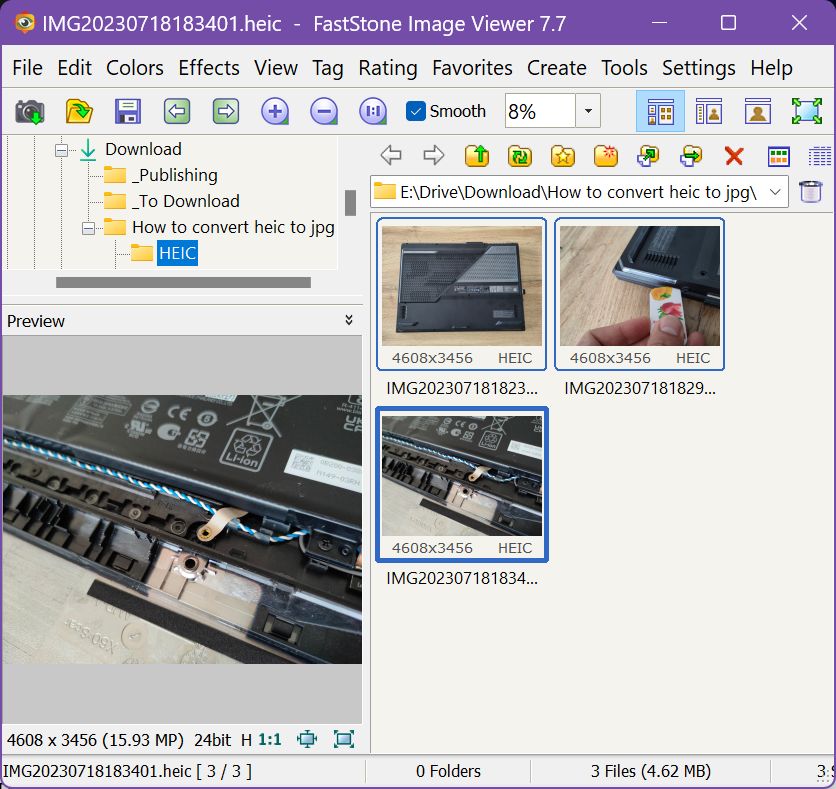
4. Sélectionne toutes les images en appuyant sur Ctrl + A ou sélectionne seulement des images individuelles en cliquant dessus tout en maintenant Ctrl enfoncé.
5. Appuie sur la touche F3 ou sélectionne l'option Conversion par lots d'images sélectionnées de la Menu Outils.
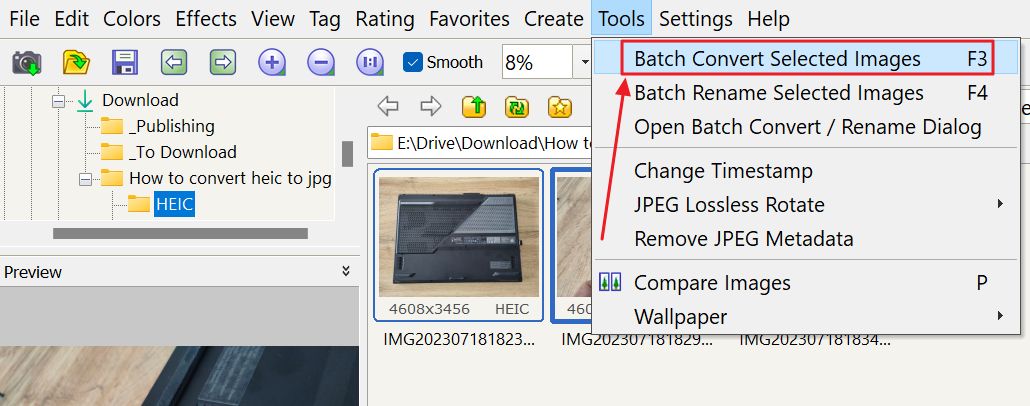
6. La fenêtre suivante s'affiche. Les images sélectionnées seront automatiquement ajoutées à la file d'attente de conversion (3), la liste d'entrée sur le côté droit.
Tu peux ajouter d'autres images à partir du panneau de gauche (1) en sélectionnant les fichiers comme précédemment et en appuyant sur la touche Ajouter ou Ajouter tout sur la colonne du milieu (2).
Note: tu peux sélectionner des images dans différents dossiers si tu le souhaites.
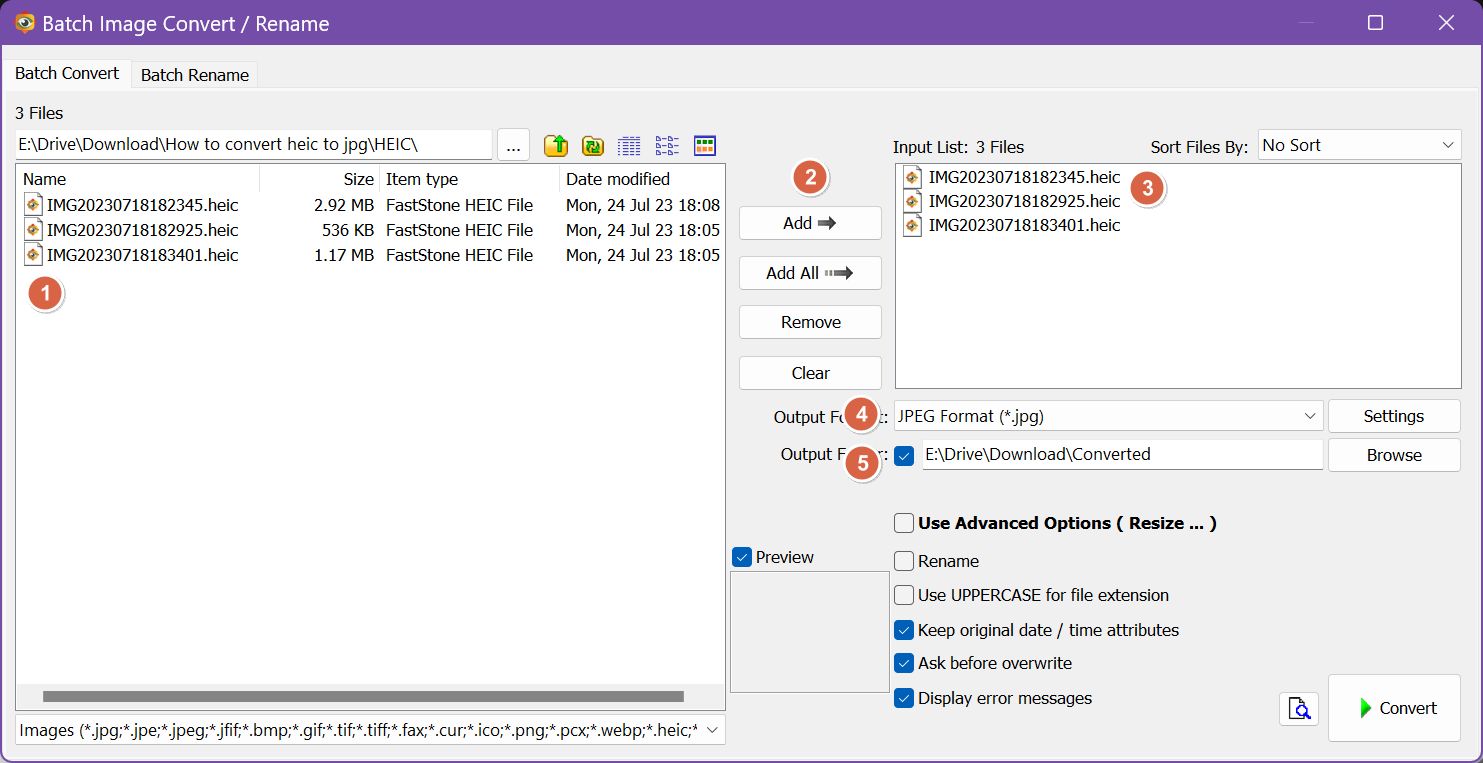
Pendant que tu es ici, tu peux aussi jouer avec les autres options si tu souhaites également renommer les fichiers et les redimensionner, les recadrer ou les filigraner automatiquement.
En bas à droite, tu peux sélectionner le format de fichier de sortie (4) et le dossier de destination (5). Pour chaque format de fichier, tu disposes d'un grand nombre d'options avec lesquelles tu peux jouer. Voici ce que tu peux régler pour le format JPEG.
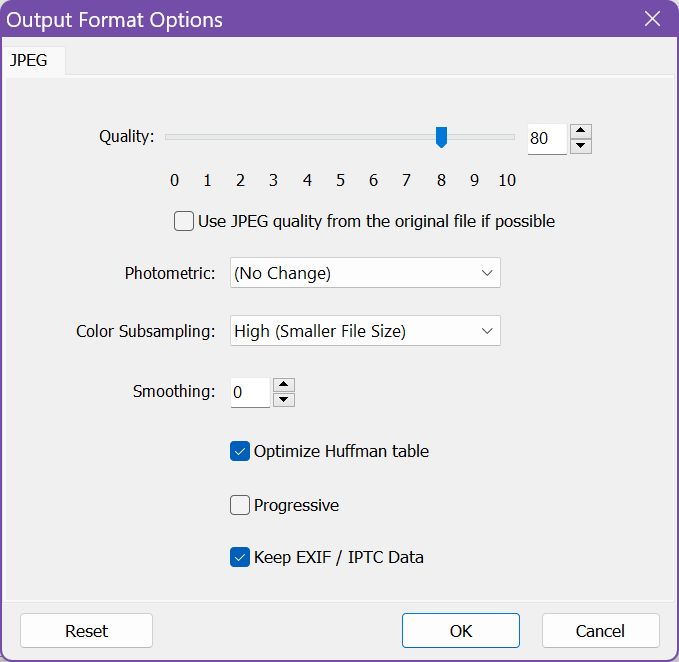
7. Si le dossier de sortie n'existe pas, on te demandera si tu veux le créer automatiquement. Clique sur Oui sans hésiter.

8. Il ne te reste plus qu'à attendre que la file d'attente soit traitée.
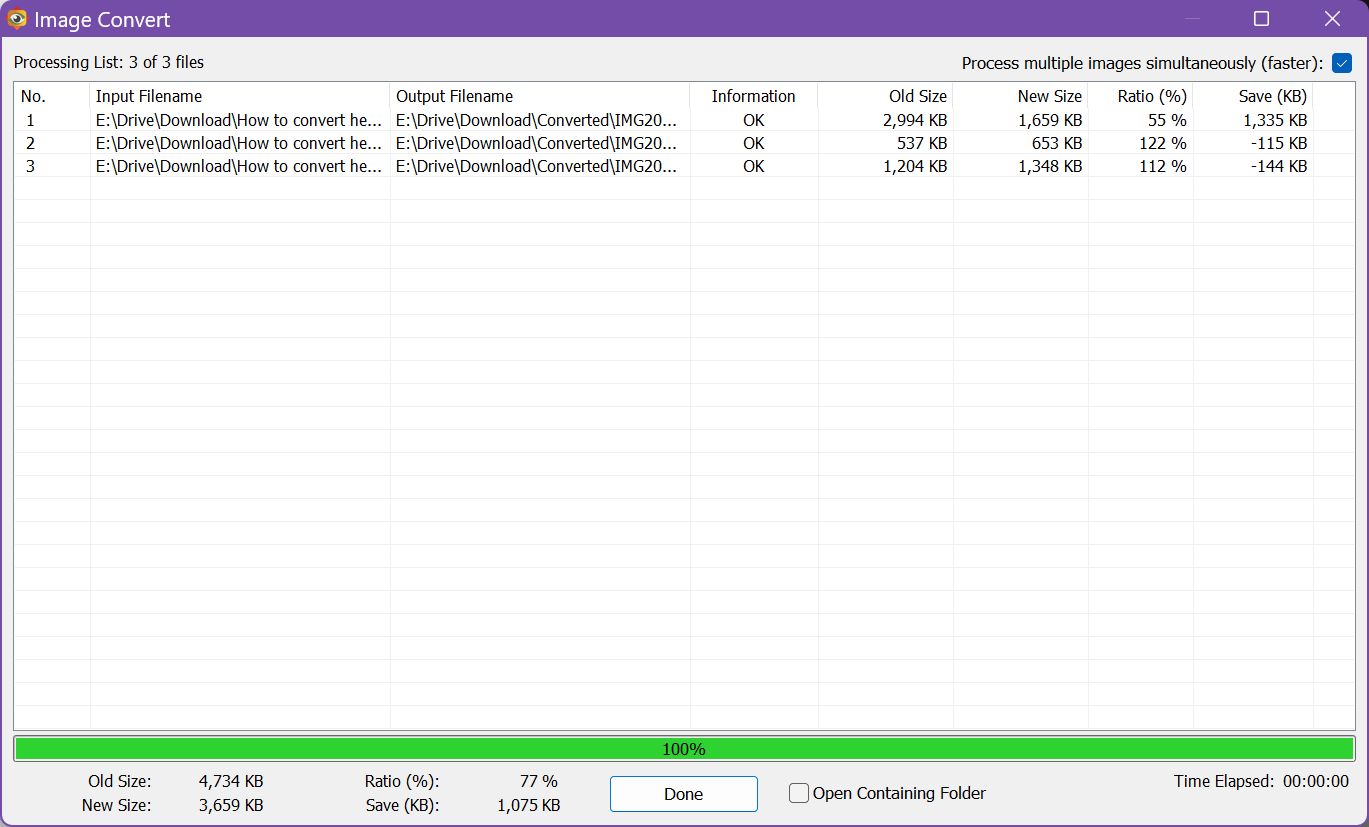
Tu obtiendras un joli résumé des fichiers de sortie obtenus, du taux de compression et de l'espace total économisé avec la conversion.
Note qu'avec la compression JPEG réglée sur 80%, la taille réelle du fichier résultant est plus petite, même si certains fichiers deviennent un peu plus gros. Cela défierait la promesse de HEIC si ce n'était pour la perte de qualité.
Regarde de plus près et tu verras que les fichiers JPEG sont globalement moins beaux, mais cela dépend beaucoup du contenu de l'image.
Convertir HEIC en JPG en ligne, sans codecs
Que faire si tu ne veux pas installer les extensions HEIC ou d'autres logiciels tiers ?
Heureusement, tu peux utiliser un service en ligne, soit totalement gratuit, soit gratuit pour un nombre limité d'images.
Il existe de nombreuses options, mais celle que j'aime le plus ces jours-ci est la Site web de FreeConvert. Si ce nom te semble familier, c'est peut-être parce que je l'ai aussi utilisé dans le passé pour... créer des vidéos suffisamment petites pour les envoyer par courriel en pièces jointes.
Voici comment cela fonctionne :
1. Avant de sélectionner les fichiers à convertir (jusqu'à 1 Go pour la version gratuite du service), choisis une résolution de sortie si tu as besoin de redimensionner également les fichiers et un taux de compression).
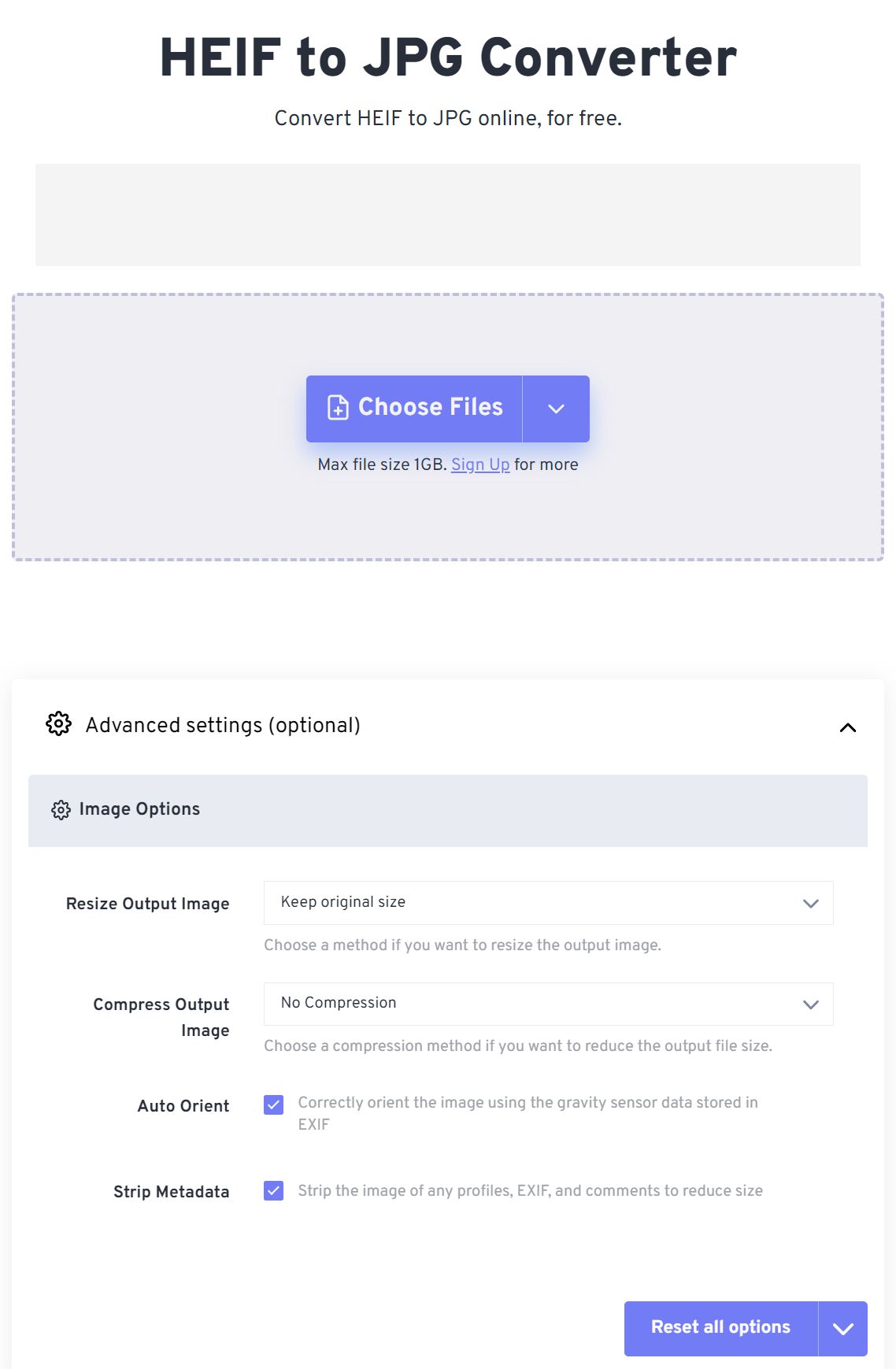
2. Parcoure et sélectionne les fichiers HEIC souhaités ou fais-les simplement glisser sur la zone grise avec la bordure en pointillés :
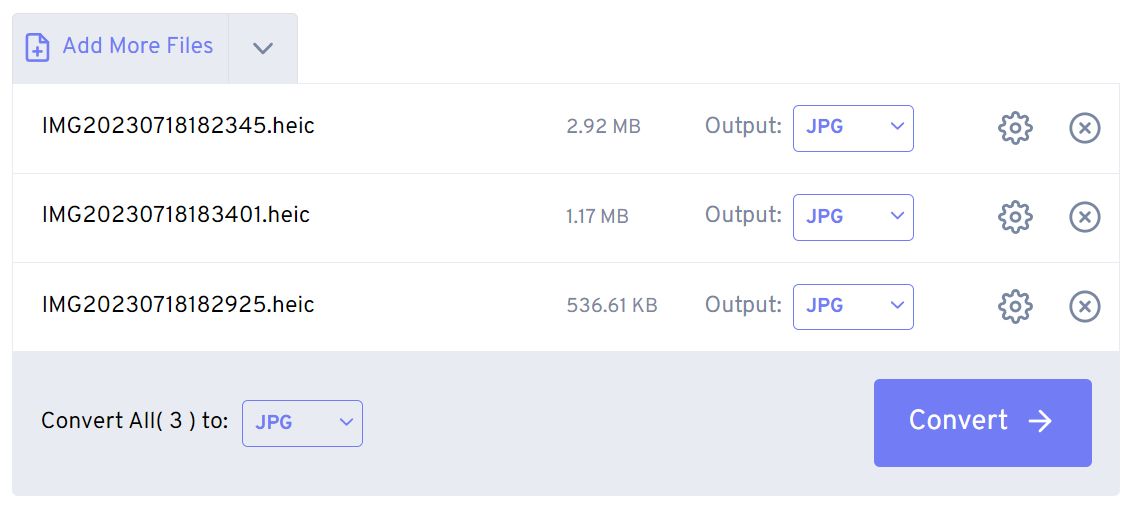
3. Si tu veux sélectionner un autre format de sortie que JPG, clique sur la flèche vers le bas à côté de chaque fichier. Tu auras plusieurs options, y compris PSD, PNG et même PDF (dans le sous-menu Document).
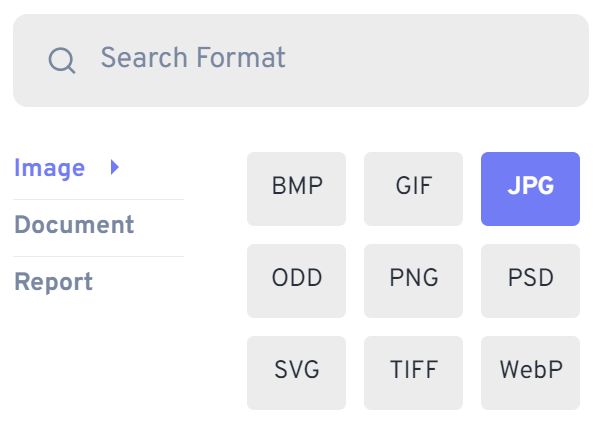
4. Clique sur Convertir lorsque tu as terminé et attends que la file d'attente du fichier HEIC soit traitée.
Télécharge maintenant chaque fichier individuellement ou clique sur l'icône Télécharger tout pour les regrouper dans une seule archive ZIP.
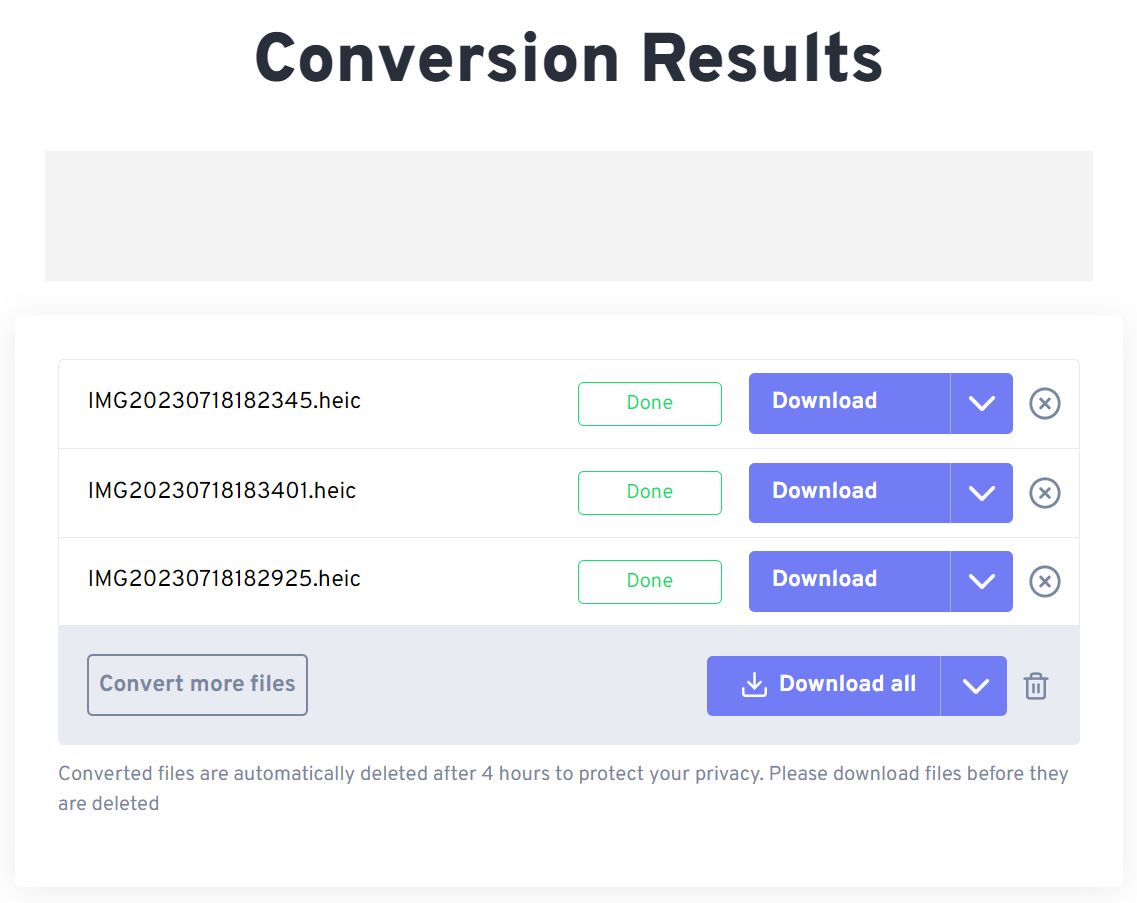
La beauté des convertisseurs en ligne est qu'ils fonctionnent sur n'importe quelle plateforme, y compris les téléphones portables. Certains services, si ce n'est tous, introduiront des limitations sur le nombre ou la taille des fichiers que tu es autorisé à convertir avant de devoir créer un compte et payer un abonnement.
Personnellement, je préfère toujours installer un logiciel sur mon ordinateur, FastStone étant mon application d'image de prédilection actuelle.
Et toi ? Utilises-tu HEIC ? Comment gères-tu les défauts de compatibilité de ce format d'image ?







