- You need to send a funny or important video by email and you get an error because the video file size is too big?
- Email inboxes and webmail services all have limits to the size of email attachments they accept.
- The only way to get past this limitation is to make the video small enough to email.
- Learn how to reduce the size of a video to send via email safely using free software or free websites.

Gmail has a 25 MB attachment file size limit. Gmail is generous compared to other email providers. It’s not really a problem for Google to send large files as email attachments, but depending on the recipient, large attachments may be automatically rejected.
Gmail does a thing where it will automatically upload large files, including videos, to your Google Drive account, then attach a link to that file in the email body.

That sounds perfect, but if you sent emails to someone working in a conservative corporate environment they may not even be able to access Google Drive attachments. Also, you may not want or they’re not allowed to use Gmail.
If you can’t do anything about documents when it comes to photo and video attachments it’s pretty easy to significantly reduce video file size to make it fit as an email attachment.
In the next paragraphs, I’m going to show you how to make a video small enough for email using free software and free-to-use websites that do video compression. There are tons of options, so I’m going to personally focus on easy-to-use solutions.
Important note: comprising videos will degrade the image and sound quality, especially when the compression ratio is high. So, if quality is paramount you will need to find another practical solution to send the recipient the uncompressed original file.
CONTENTS
How to Reduce Video Size for Email with VidCoder
I was going to show you how to use Handbrake, probably the most popular video transcoder. I quickly found out they removed the option to target a specific file size when compressing a video.
Don’t get me wrong, Handbrake is still great software and you can use it to compress video, but you need to sharpen your math skill first and calculate the bitrate you need using the following formula:
BitRate (data per second) = Required file size (kilobytes) / Video length (seconds)Now let’s see how to make a video small enough to email using VidCoder, also a free utility. Ironically, VidCoder uses Handbrake’s own transcoding video engine.
For this guide, we’re going to use a 200+ MB video file. I called it large video.mp4.
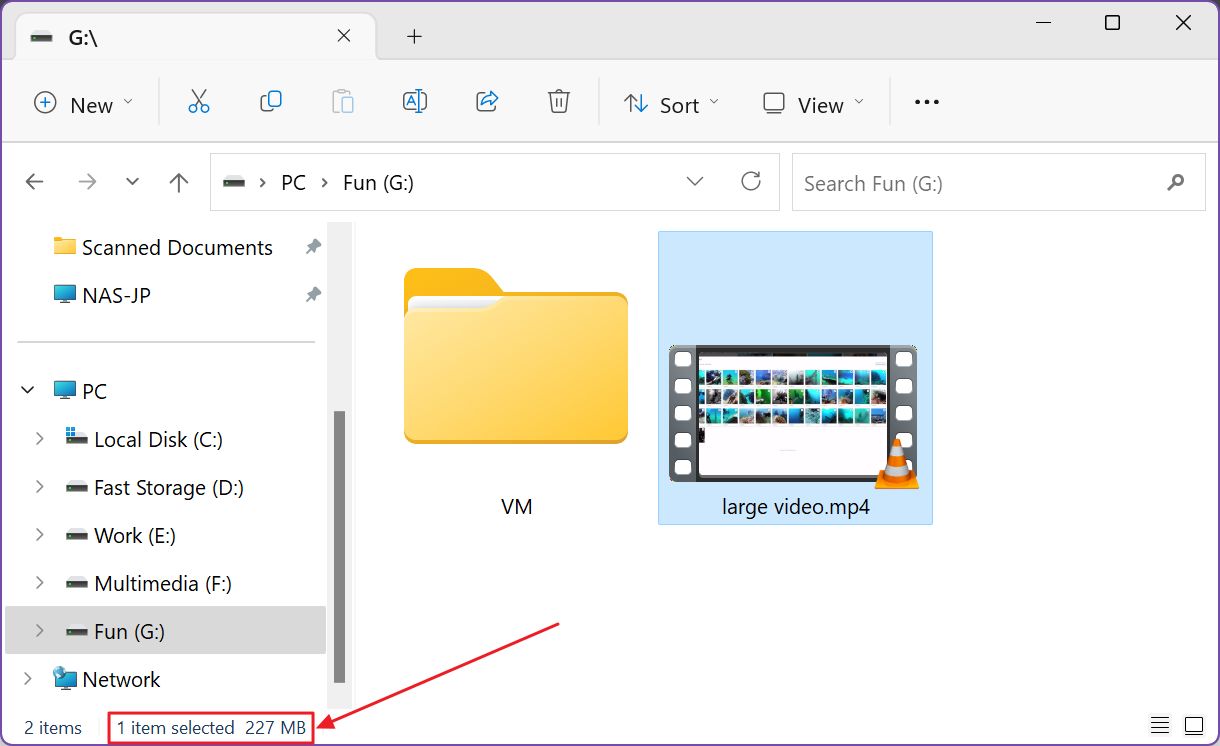
1. To keep things simple I recommend you just download the portable version of VidCoder (by the way, portable apps are a great way to sync your settings without reinstalling and configuring a thing). This way you don’t need to install anything on your PC.
2. Open VidCoder and just drag and drop the video over the gray background.

3. Make sure you select a destination and a different file name, if you want to distinguish it easier from the original large video file. I chose Small Video.mp4.
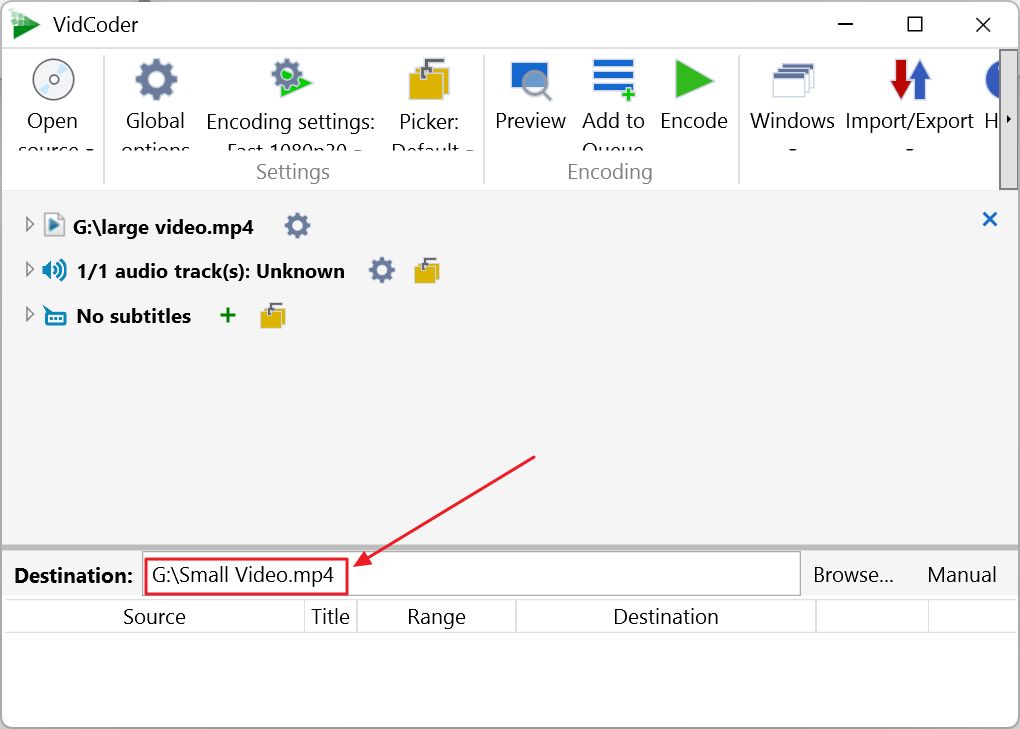
4. For some reason, the top menu icons were not displayed properly, probably due to Windows scaling options. Anyway, click on the Encoding settings.
This will open the preselected implicit video profile, which is 1080p @30 fps.
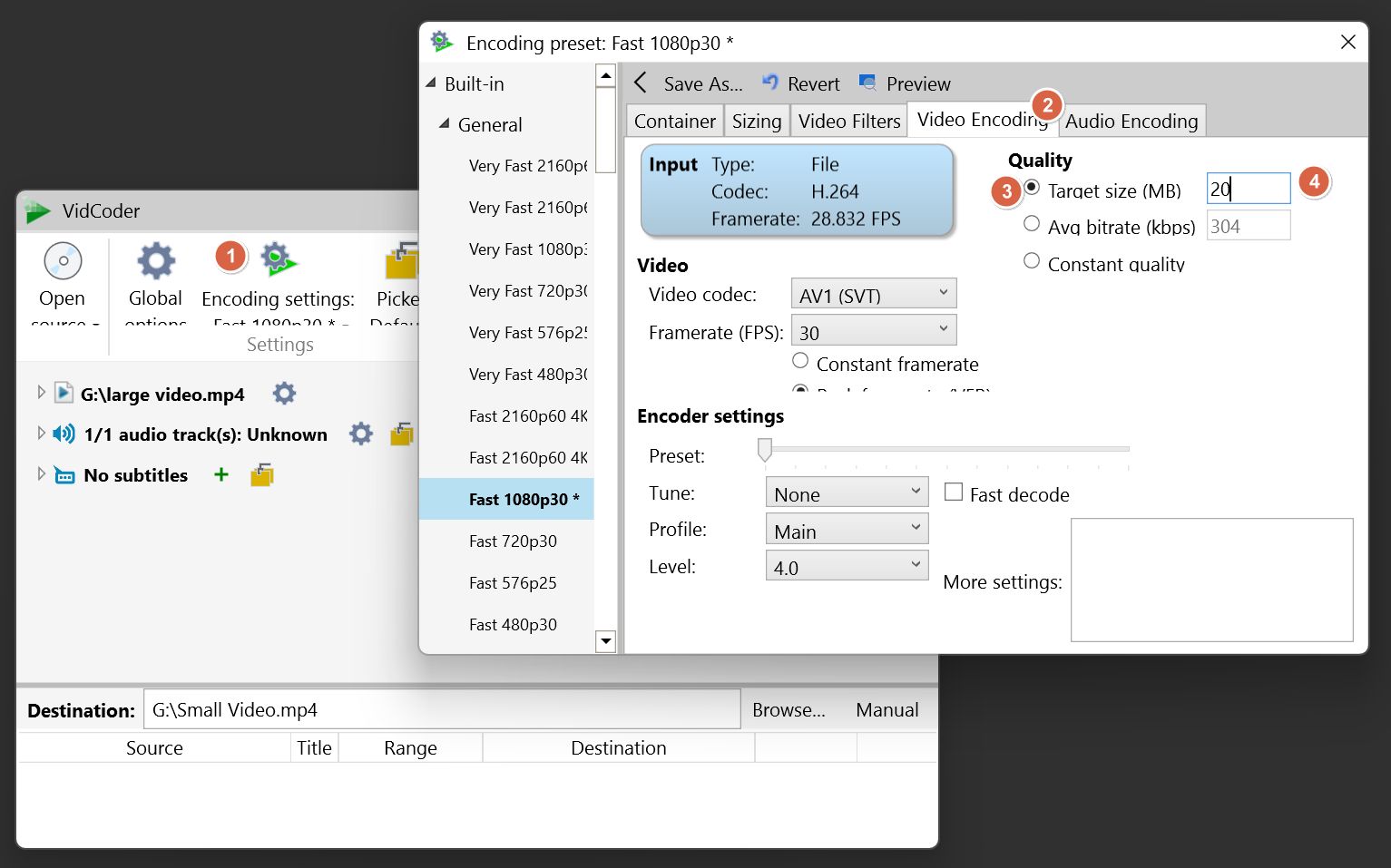
5. From the right side of the window select Video Encoding.
6. Change the Quality option to Target size (MB) and input the desired final video file size. I chose 20 MB in my case, to be well below Gmail’s email size limit so I could attach more files to the same email if needed. Close the encoding dialog window now.
7. Click on the Encode button to start encoding.
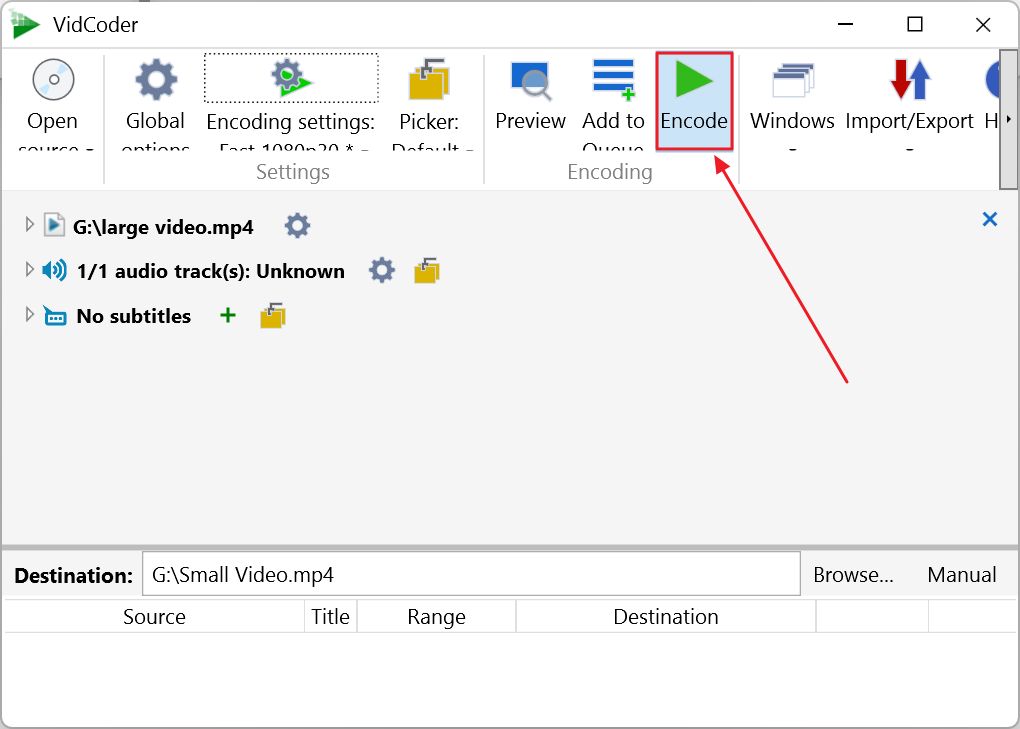
8. The time estimate is not very accurate. Note that compressing videos can take a while, depending on your CPU. It took 8 minutes on my 8-core Ryzen 5800x. I expected better, to be honest.
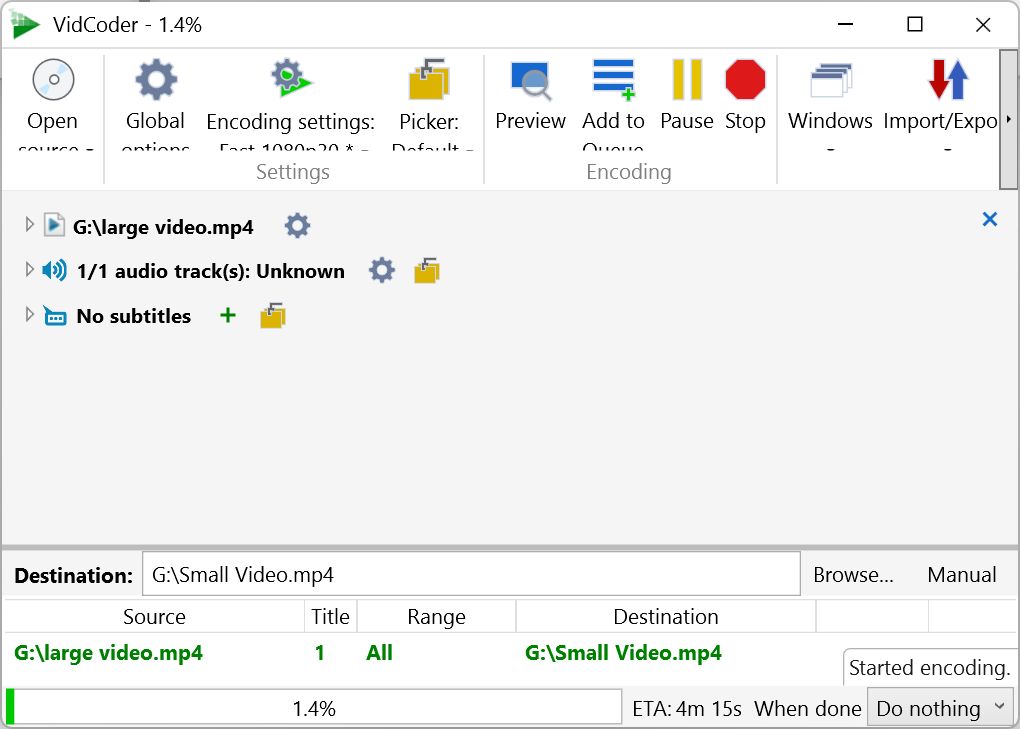
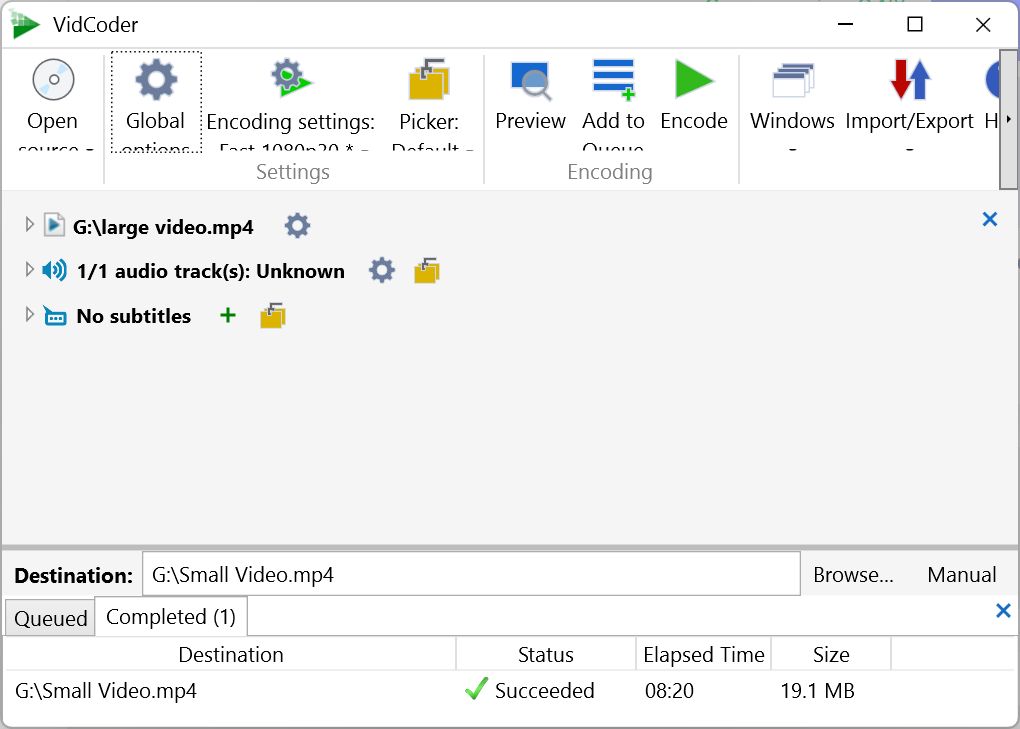
9. All you have to do now is locate the small video file and attach it to your email. It wouldn’t hurt to test first the quality and see if the compression didn’t affect the end result too much.
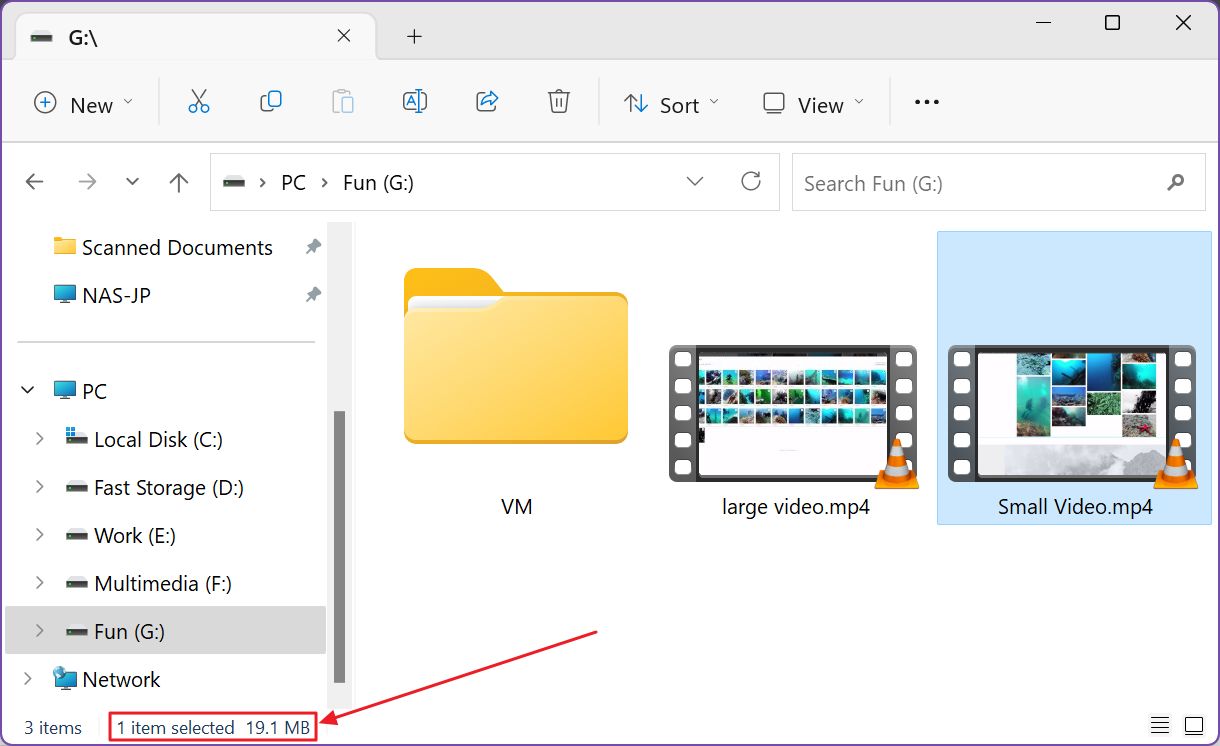
How to Shrink Video Size for Email with FreeConvert
An interesting option that may appeal to a lot of users is to use a free website to compress videos into smaller files that fit as email attachments.
This is a good option, but I personally prefer to have more options. This next guide will use FreeConvert. This service comes with a limitation of 1GB per video file size, but you can sign up for a paid plan if you need to compress larger files (and you don’t want to use VidCoder for some reason).
FreeConvert can convert all sorts of files including the efficient HEIC image format.
1. Open FreeConvert.
2. Switch first the Compression Method to Target a file size (MB).
3. In the new Target size (MB) field enter the desired file size output. I chose 20 MB.
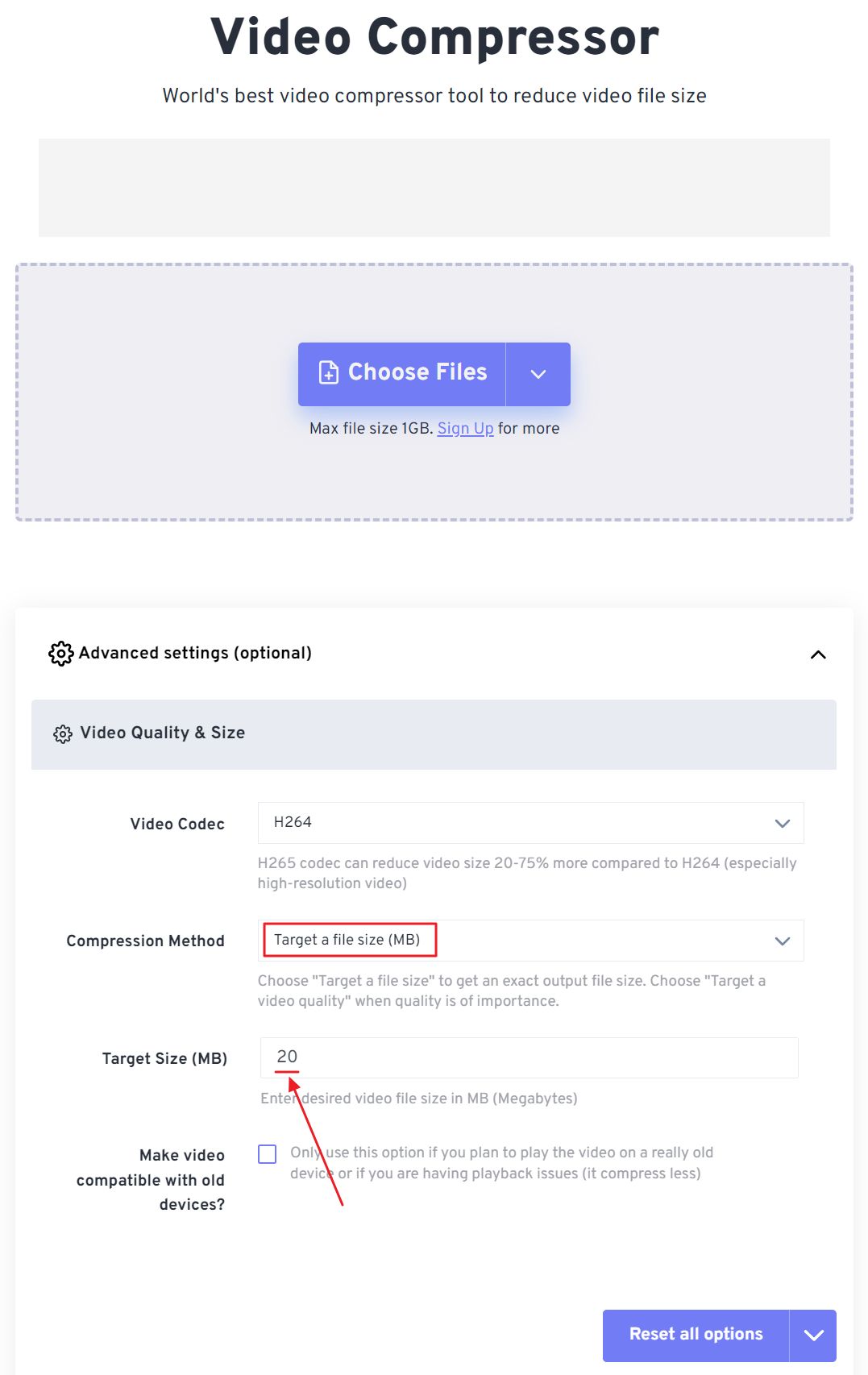
4. Drag and drop the video you want to convert over the dotted border area at the top of the page.
5. Change the desired output video file format before you click on the Compress Now! button. Most of the time you don’t need to change anything here.

6. Wait for the file to first upload to the FreeConvert server, then compression will begin.
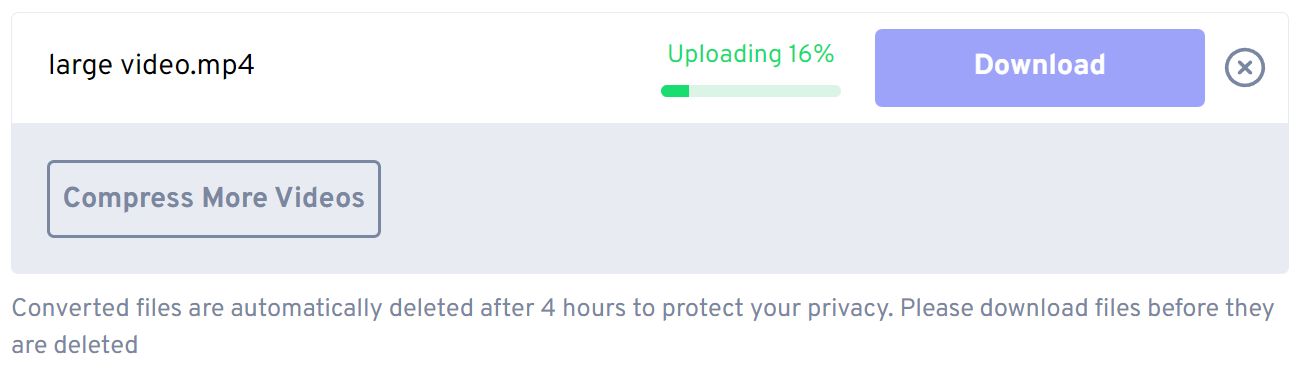
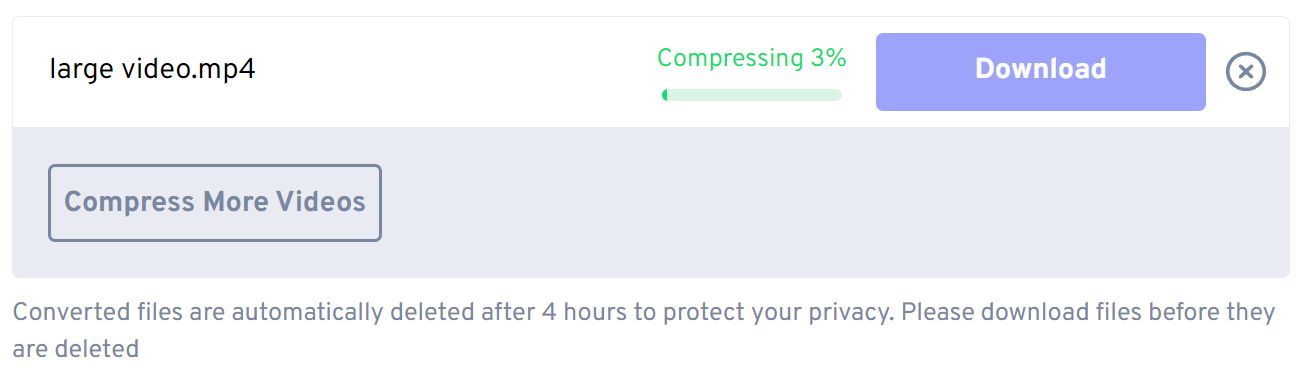
7. Once the video is done you’ll see a summary of the saved disk space, 91% in this case, and a Download button.
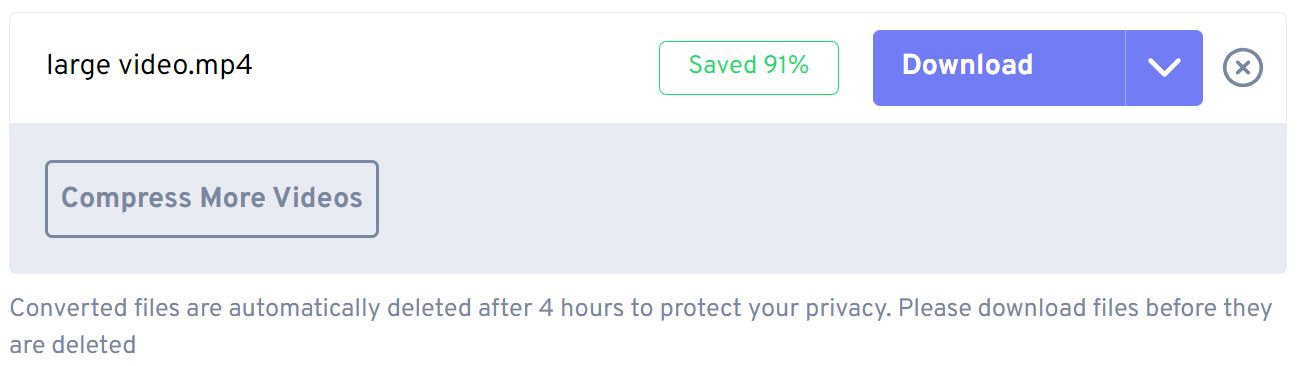
And this is how you quickly make a video small enough to send by email.
What method do you personally use and why? Let me know in the comments.







