- L'un des utilitaires les plus utiles inclus dans Windows est l'outil de découpage, qui te permet de capturer l'écran ou une partie de celui-ci pour le partager facilement.
- Tu peux même annoter sur le snip d'écran et enregistrer le tout dans un fichier pour le partager.
- Ce qui manque à l'outil de découpe de Windows en termes de fonctionnalités est largement compensé par sa simplicité et sa facilité d'utilisation.
Au cours d'une journée normale, j'utilise beaucoup d'outils pour m'aider dans mon travail. productivité. Je t'ai parlé de les applications gratuites que j'aime le plusmais j'utilise aussi tonnes de services publics inclus dans Windows. Certains disent que Windows est devenu trop volumineux, mais toutes les applications récemment ajoutées ne sont pas mauvaises. Les Outil de découpage Windowsutilisé pour des captures d'écran rapides, est l'un des meilleurs exemples de simplicité et d'utilité (un autre est le Enregistreur de pas).
Si tu es comme la plupart des gens, tu as probablement besoin de faire des captures d'écran de temps en temps, que ce soit pour documenter quelque chose, pour envoyer une capture d'écran à un client pour approbation, pour ne citer que quelques situations de ce type.
Il existe des tonnes d'applications que tu peux utiliser pour capturer ce qui se trouve à l'écran, notamment en appuyant sur la touche Écran d'impression puis de coller dans ton application préférée, mais qu'en est-il si tu ne veux pas quelque chose de si compliqué, qui n'est pas couvert par la fonction combinaisons de raccourcis PrtScr courantes?
C'est pourquoi je pense que tu devrais te pencher sur l'outil de découpe de Windows, avant d'opter pour quelque chose de plus compliqué.
SOMMAIRE
- Comment ouvrir l'outil de découpe dans Windows
- Quelles sont les options de capture d'écran dont je dispose dans l'outil de découpage ?
- Comment faire une capture d'écran dans Windows avec l'outil de découpe ?
- Comment annoter une capture d'écran à l'aide de l'outil de découpe
- Comment copier du texte à partir d'images avec l'outil de découpe
- Paramètres avancés de l'outil de découpe Windows
Comment ouvrir l'outil de découpe dans Windows
Tout d'abord, tu dois ouvrir l'outil de découpe. L'appli est livrée préinstallée, il n'est donc pas nécessaire de l'installer.
1. Ouvre le menu Démarrer (touche Win).
2. Type Outil de découpage et sélectionne le premier résultat.
3. Tu peux aussi sélectionner l'une des quatre actions prédéfinies qui te permettront de commencer à capturer immédiatement :
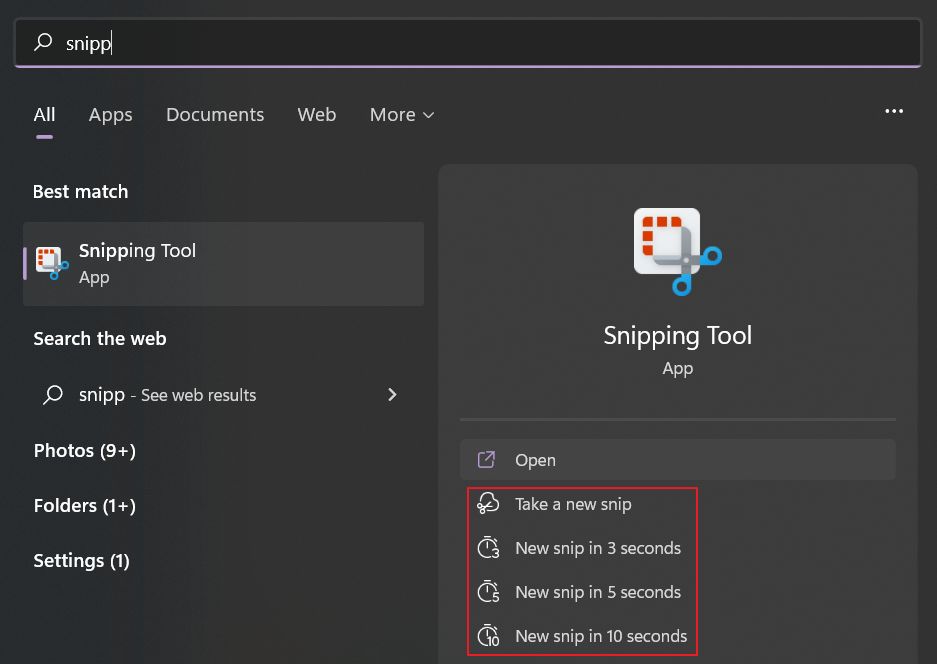
Mais ce n'est pas la façon la plus rapide d'ouvrir l'outil de découpe.
C'est la méthode la plus rapide et celle que je préfère pour ouvrir l'outil de découpe : appuie sur la touche Touche Win + MAJ + S en même temps et clique sur la souris pour capturer l'écran immédiatement.
Si tu utilises cette méthode de raccourci, tu verras l'écran s'assombrir, car une superposition apparaît sous la forme d'un petit menu en haut de ton moniteur.

Quelles sont les options de capture d'écran dont je dispose dans l'outil de découpage ?
Quelle que soit la façon dont tu lances l'appli, quatre méthodes de capture sont disponibles.
- Coupe rectangulaire - sélectionne une zone rectangulaire définie par toi.
- Forme libre - sélectionne une zone fermée de forme libre de l'écran.
- Coupure de fenêtre - capture la fenêtre de l'application choisie.
- Coupure plein écran - capture tous les moniteurs reliés à ton ordinateur.
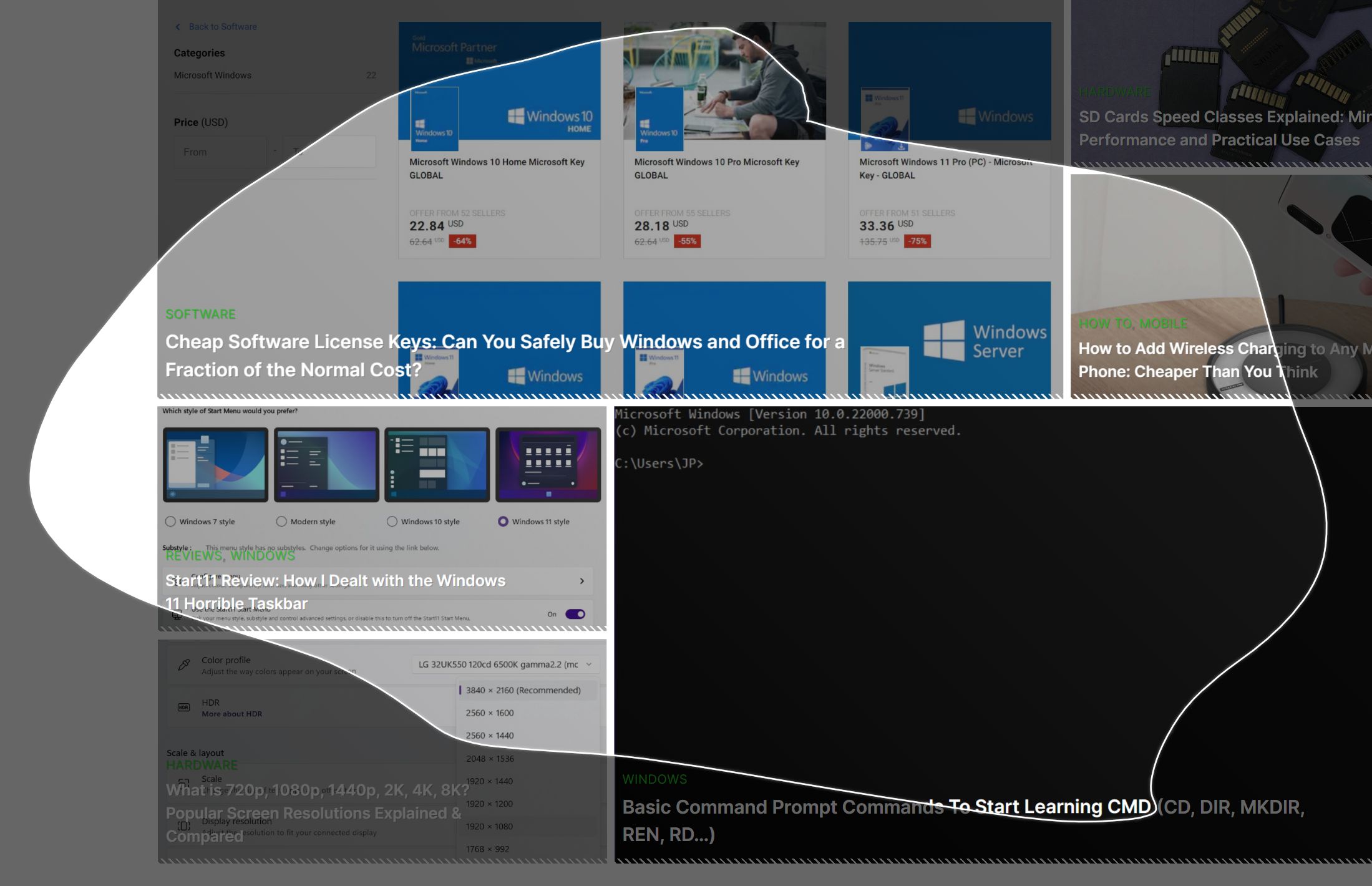
Comment faire une capture d'écran dans Windows avec l'outil de découpe ?
Si tu veux avoir accès à toutes les options de l'application, tu dois la lancer depuis le menu Démarrer, ou via un raccourci bureau/menu Démarrer. L'option de raccourci clavier n'est qu'une barre d'action rapide pour obtenir une capture d'écran dès que possible, sans interface réelle. L'interface de l'application ressemble à ceci :
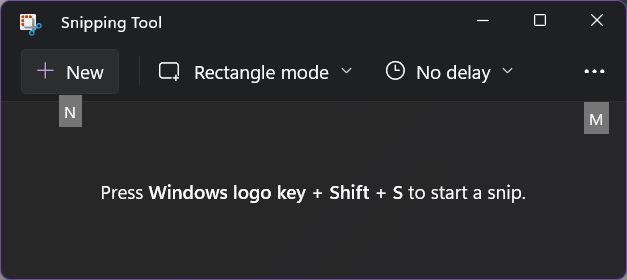
Pour capturer l'écran, il te suffit de faire ce qui suit appuie sur ALT + N ou clique sur le bouton Nouveau. Voici ensuite ce que tu fais, en fonction du mode de capture que tu as précédemment sélectionné :
- Coupe rectangulaire - clique et maintiens le bouton gauche de la souris pour sélectionner la zone souhaitée de l'écran, puis relâche-le.
- Coupure à main levée - Sélectionne une zone de forme libre de l'écran à capturer, et relâche le bouton gauche de la souris lorsque tu as terminé.
- Coupure de fenêtre - Déplace la souris puis clique avec le bouton gauche de la souris sur la fenêtre que tu souhaites capturer.
- Coupure plein écran - tous les moniteurs sont capturés dès que tu optes pour cette option, il n'est pas nécessaire de sélectionner quoi que ce soit.
Une fois que tu as terminé la capture, une petite notification apparaîtra en bas à droite de ton écran principal. Si tu la manques, tu peux toujours la trouver dans le centre de notification (WIN + N dans Windows 11, WIN + A dans Windows 10). La notification affichera la dernière capture d'écran sous forme de vignette.
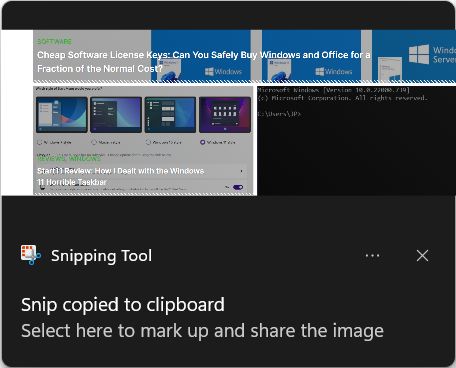
Tu dois clique sur la notification pour accéder à la capture d'écran ainsi qu'à toutes les autres options d'enregistrement et de partage.
Comment annoter une capture d'écran à l'aide de l'outil de découpe
C'est l'option la plus intéressante si tu as besoin de mettre en valeur le contenu fraîchement capturé. Tu dois ouvre la notification Je viens de le mentionner afin d'accéder aux options d'annotation.
En fait, tu as deux outils à ta disposition :
- Stylo à bille - tu peux dessiner une fine ligne rouge avec le curseur de la souris.
- Surligneur - tu peux surligner une partie de l'image comme tu le ferais avec un marqueur. Il y a plusieurs options pour la couleur et la taille du surligneur.
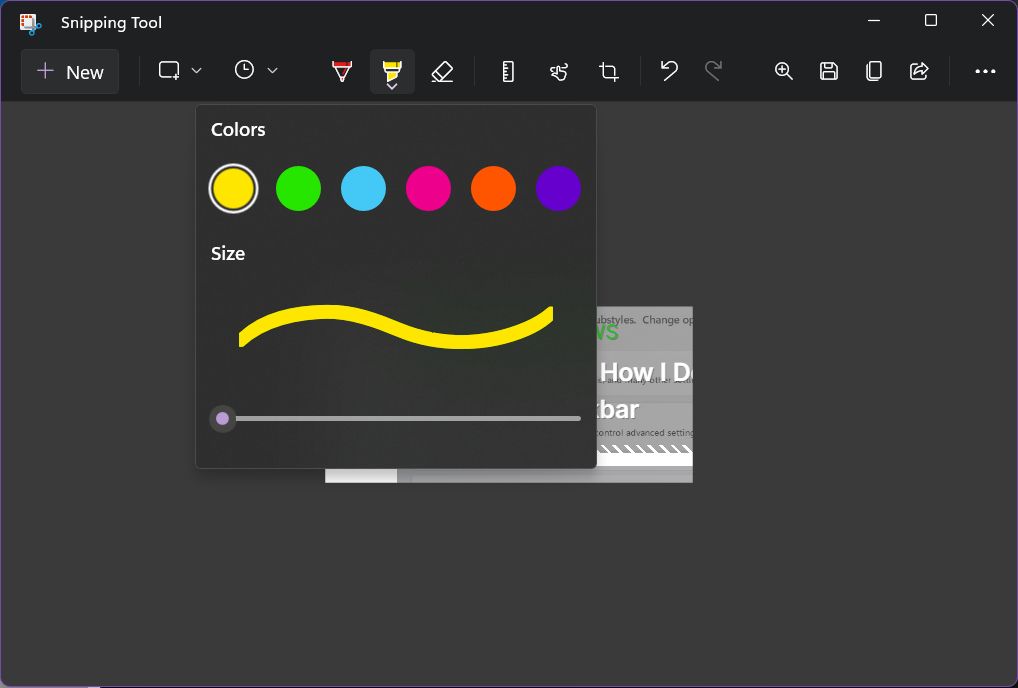
Le résultat final peut ressembler à ceci :
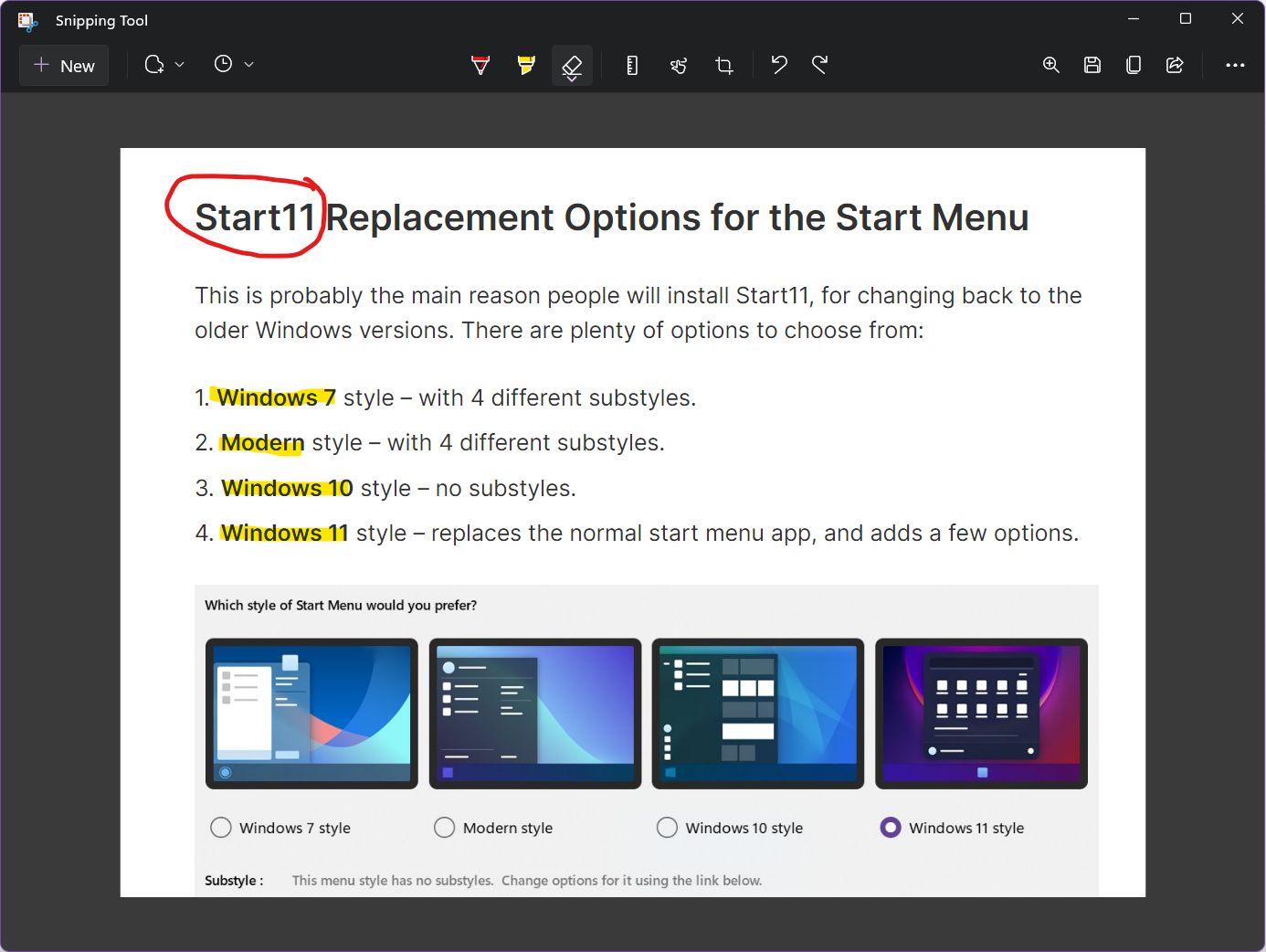
Tu peux aussi ajouter un règle ou un rapporteur sur la capture, mais elle n'est pas sauvegardée sur le disque avec l'image. Honnêtement, je ne peux pas imaginer à quoi elles servent, d'autant plus qu'il n'y a pas de marques sur ces règles, ce qui fait des mesures exactes une tâche ardue.
D'autres options te permettent de toucher-écrire si tu es sur un appareil à écran tactile. Plus loin Il est possible de recadrer l'image, avec Défaire/Refaire fonctionnalité. L'outil d'écrêtage est une appli de capture d'écran suffisamment avancée, mais il ne fait pas le poids face aux applis spécialisées.
Il y a même un bouton de partage, mais je parie que c'est quelque chose que les gens n'utilisent pas très souvent. Par exemple, j'utilise Thunderbird comme client de messagerie, et il n'y a pas d'option pour utiliser cette application : Je dois utiliser le client de messagerie Microsoft inclus dans Windows. Merci, mais non merci.
Comment copier du texte à partir d'images avec l'outil de découpe
Sur les versions plus récentes de l'outil de découpe, Microsoft a ajouté un nouveau bouton, Actions sur le textequi te permet de copier du texte à partir d'une image.
Appuie une fois sur le bouton et l'application essaiera de reconnaître le texte illustré dans la capture d'écran. A Copie tout le texte copiera tout le texte dans le presse-papiers. Il ne te reste plus qu'à coller le texte où tu veux.
Si tu n'as besoin de copier qu'une petite partie du texte, c'est également possible. Utilise le curseur de la souris pour sélectionner le texte dans l'une des cases surlignées et utilise Ctrl + C pour copier. Puis Ctrl + V pour coller.
Si le texte copié contient des informations sensibles, il est possible d'expurger les adresses électroniques et les numéros de téléphone grâce à la fonction Menu de rédaction rapide.
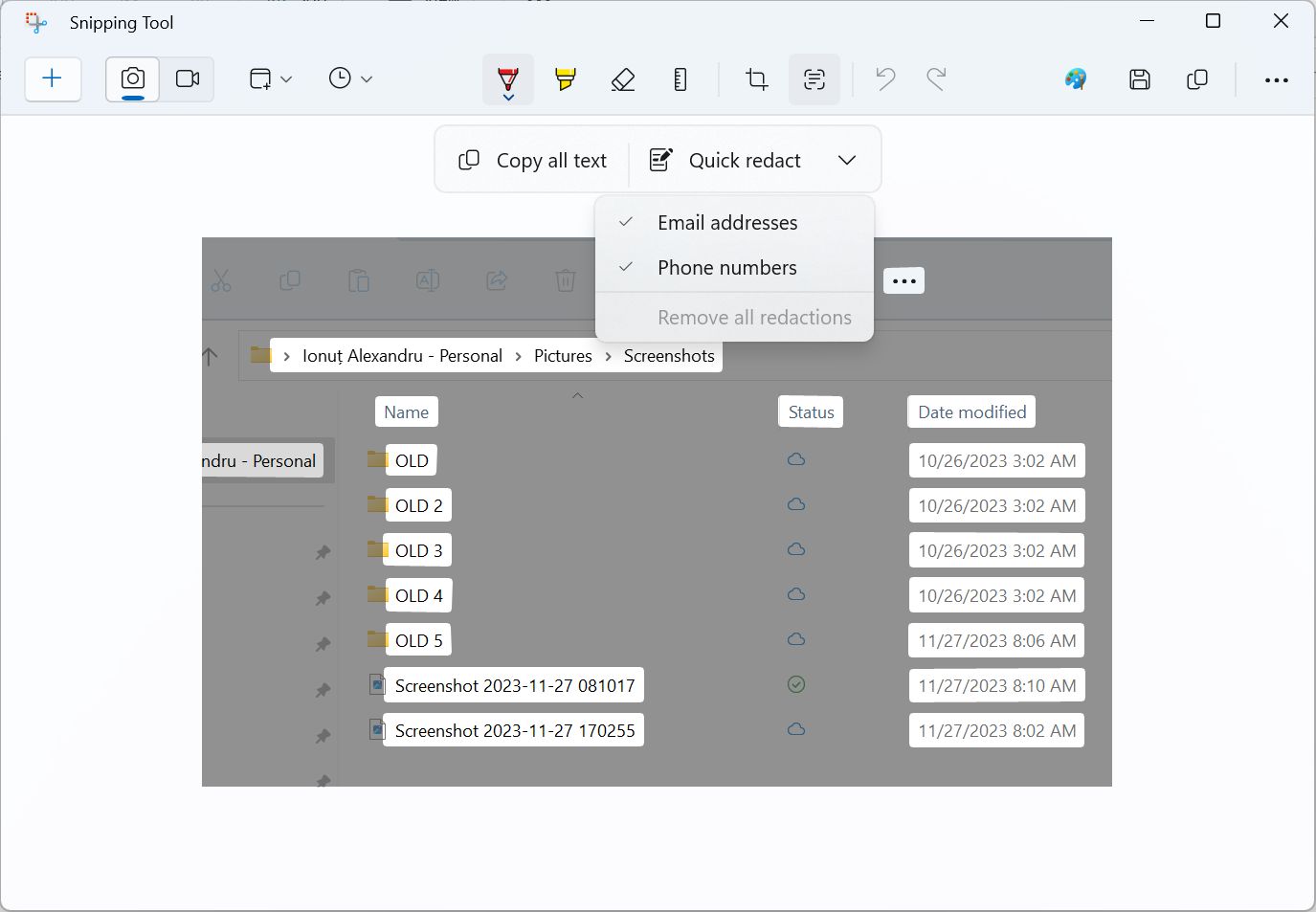
Cela fonctionne grâce à la reconnaissance optique de caractères (OCR). Ce n'est pas une technique nouvelle, mais l'outil d'écrêtage la rend si facile à utiliser.
Si tu utilises déjà les PowerToys, il y a une Option d'extracteur de texte qui te permet de copier du texte à partir de n'importe quel endroit de l'écran, sans qu'il soit nécessaire de faire une capture d'écran au préalable.
Paramètres avancés de l'outil de découpe Windows
Il y a trois zones où tu peux modifier les paramètres de l'outil de découpage de Windows : la zone d'entrée et la zone de sortie. (1) mode de capture, (2) le délai de temporisation, et (3) menu des paramètres sous les trois points.
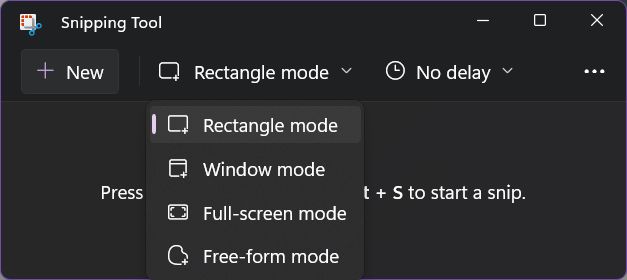
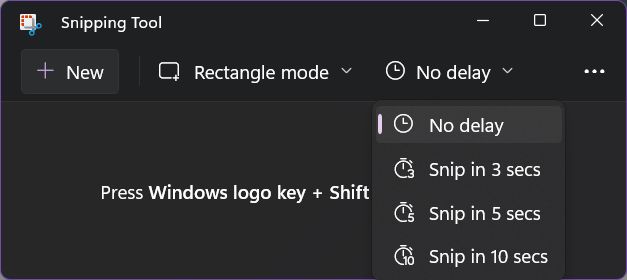
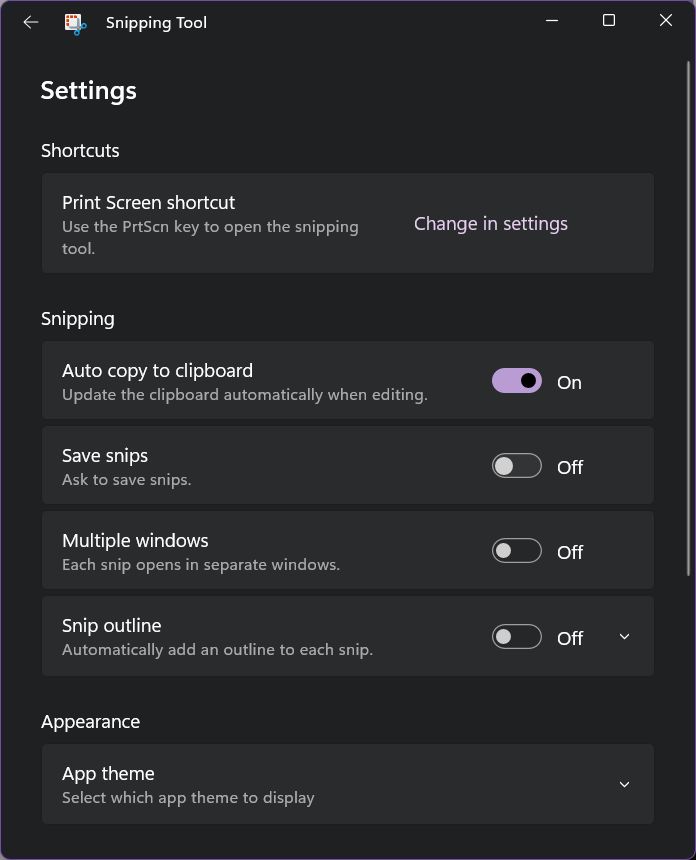
Tu peux même faire en sorte que Windows ouvre automatiquement l'outil de découpage, en remplaçant en fait le bouton Écran d'impression mais personnellement, je n'en ressens pas le besoin. J'ai coché l'option Copie la capture d'écran dans le presse-papiers. C'est utile pour moi.
À partir de la mise à jour Windows 11 Moment 3, le fait d'appuyer sur la touche PrintScreen ouvre par défaut l'outil Snipping. Heureusement , Le comportement de la clé PrtScr peut être facilement inversé.
Les autres options sont les suivantes te rappelle d'épargner la capture d'écran dans un fichier si tu veux fermer l'application. Tu peux aussi autoriser Windows à ouvrir plusieurs instances de l'outil de découpe, mais c'est trop exagéré pour la plupart des gens. Je laisserais cette option décochée. Tu peux aussi ajouter une belle coupure schémaMais tu peux toujours l'ajouter dans Photoshop ou dans l'éditeur d'images de ton choix si nécessaire.
J'espère t'avoir convaincu de jeter un coup d'œil à l'outil de découpe de Windows. C'est l'un des joyaux inclus dans Windows, et il n'a fait que s'améliorer ces dernières années.
Ce que j'aimerais voir Microsoft ajouter, c'est un pointeur en forme de flèche, une marquise rectangulaire (et d'autres formes), et peut-être une option de puces numérotées. Qu'y a-t-il sur ta liste ?
Actuellement, l'enregistrement vidéo n'est pas possible avec les outils de découpe de Windows. Seules les captures d'écran statiques sont possibles.
Malheureusement, il n'est pas possible de capturer le contenu d'une fenêtre qui est plus haute ou plus large que le moniteur. Tu ne peux capturer que ce qui est visible à un certain point.







