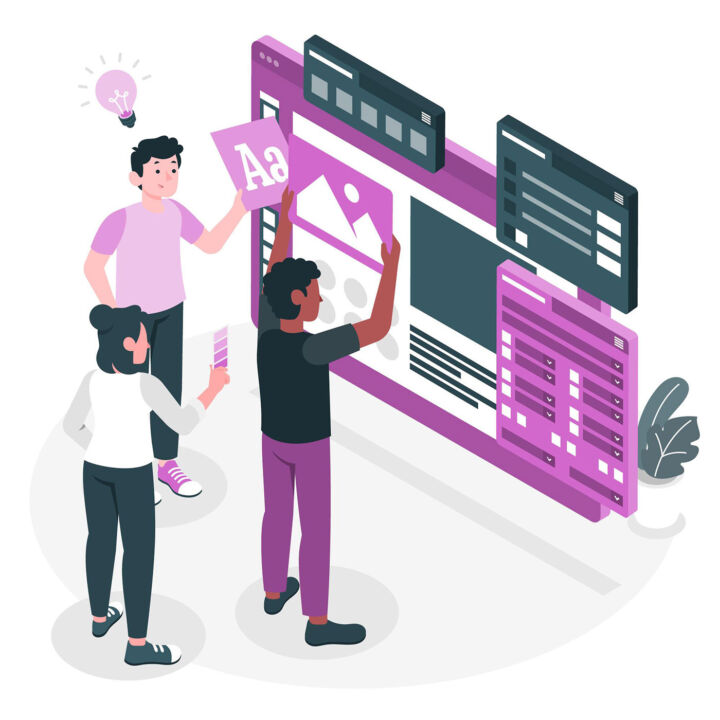- You can save time watching videos with this YouTube keyboard shortcuts list.
- It’s hardly a productivity hack, but knowing some of the most important YouTube keyboard shortcuts may help you watch videos faster if that makes sense, plus you have finer control over video playback.
- There’s even a keyboard shortcut to view all YouTube Shortcuts.
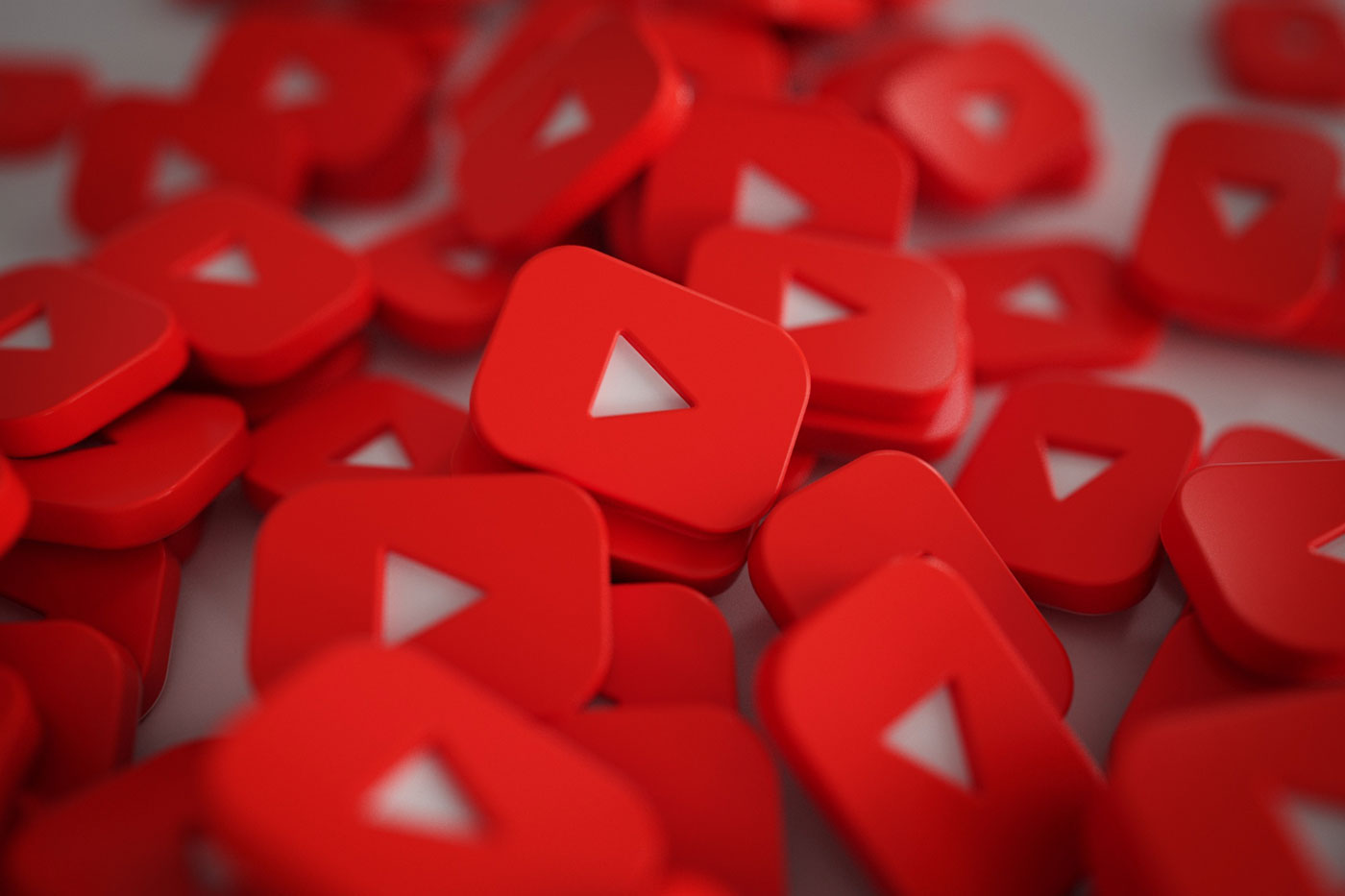
When you’re using something often it’s always worth investing some time into learning the most important keyboard shortcuts. That’s one productivity hack I try to abide by every time.
Since I watch a lot of YouTube every day, I’ve looked up and yes, there are quite a few useful YouTube keyboard shortcuts to learn and use every time.
Also learn: how to embed a YouTube Clip in PowerPoint
CONTENTS
If you’re a video editor you’ll be pleased to find out that some of these YouTube keyboard shortcuts are common with popular programs such as Adobe Premiere Pro and DaVinci Resolve, so no need to actually learn new shortcuts.
To bring up the most important YouTube shortcuts list you have the quick option, which is to press the Shift + / keyboard shortcut. Weirdly, not all keyboard shortcuts are shown here, as you will see if you continue reading.
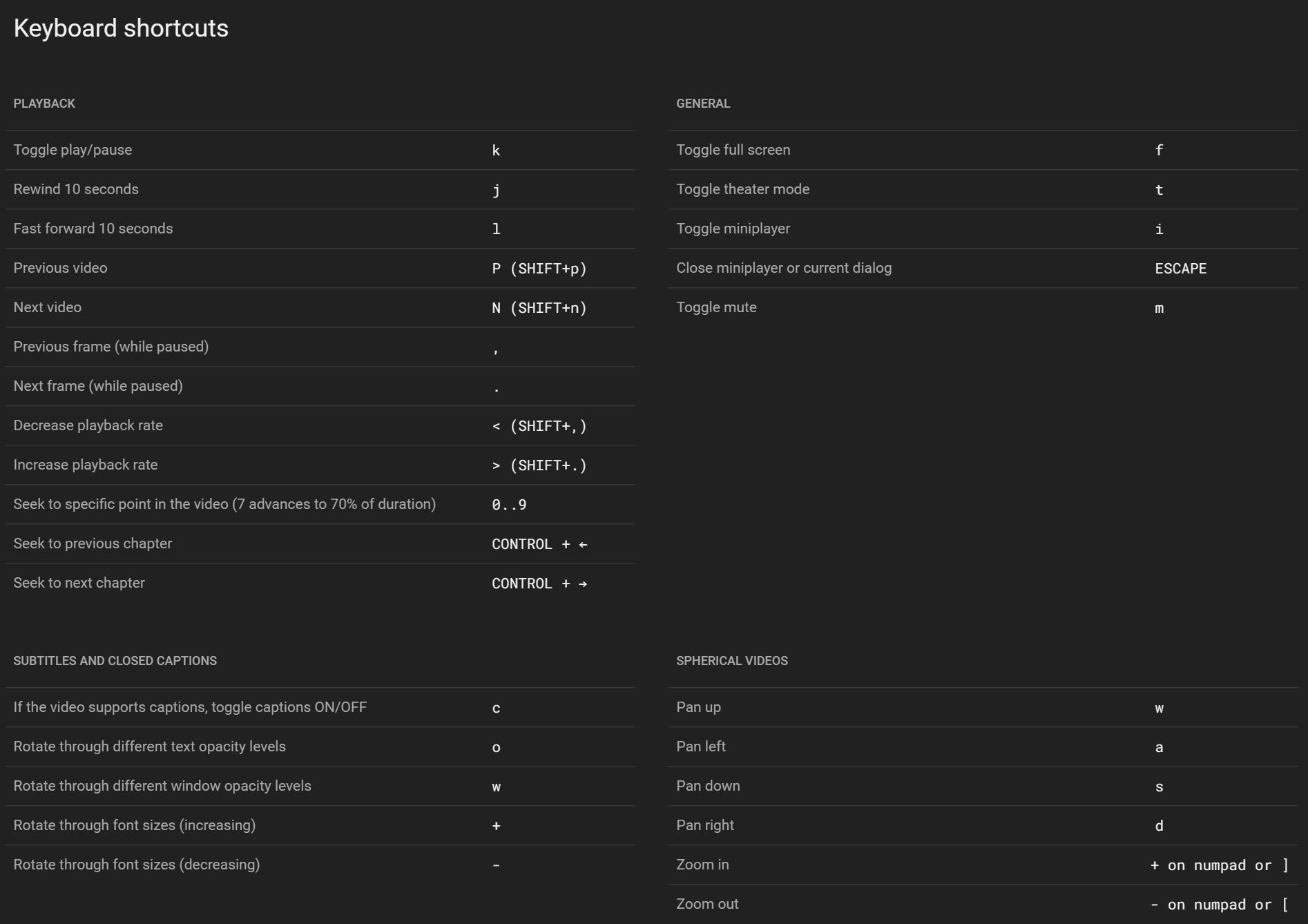
Then, there’s the slow option to get to this shortcuts overlay:
- Click on the YouTube profile avatar.
- Select the Keyboard shortcuts link from the menu.

Note: YouTube Keyboard Shortcuts only work with the YouTube browser tab active in view. If the browser window and the YouTube tab are not active you will not be able to use these shortcuts.
My Favorite YouTube Keyboard Shortcuts List
I’ve made a list of all my favorite YouTube keyboard shortcuts, the ones I use often. Here they are:
- Pause a YouTube video: either press k or Space.
- Rewind or fast forward YouTube video: press j for rewind and l for fast forward for 10 seconds. The left and right arrows will jump the video by only 5 seconds.
- Go to the next/previous video in a playlist: press Shift + p for the previous video and Shift + n for the next video in the list. It seems to work with single videos too, but I couldn’t figure out how YouTube selects the videos in this case.
- Adjust video volume: the up and down arrows will increase/decrease video volume by 5%. Pressing m will mute the video completely.
- Control video playback on YouTube: with the video paused press , (comma) for the previous frame or press . (period) for the next frame. With Shift + comma you can decrease playback speed from the default 1x, while Shift + period will increase playback speed. Press multiple times to compound (there are 8 values in total between 0.25x and 2.0x).
- Navigate video chapters: pressing Ctrl + left arrow will go to the previous video chapter, while Ctrl + right arrow will move the play head to the next video chapter.
- Navigate to a predefined video position: pressing 0 will restart the video, 5 will jump to the middle, aka 50%, while 8 will jump exactly to 80% of the video length. You can use all keys between 0 and 9.
- Captions on YouTube videos: pressing c will toggle captions on and off, + (plus) will increase the caption font size, while – (minus) will decrease the caption font size.
- Control video size on YouTube: press f to toggle between current size and full screen, press t for theater mode, and i for activating the mini-player.
- Select the search bar: this is not mentioned, but you can press / to place the cursor directly in the YouTube search bar. Start typing and then move through suggestions with the up and down arrow and confirm the selection with Enter.
Important: YouTube keyboard shortcuts don’t work on the YouTube Android app or the Chrome Android browser when visiting the YouTube website. These shortcuts seem to work only on desktop browsers for Windows, Mac OS, and Linux.
Frequently Asked Questions
While there’s no way to turn off YouTube shortcuts, you can still select another tab or activate another program window while you watch videos. Doing this will render YouTube keyboard shortcuts unusable.
If YouTube keyboard shortcuts don’t work most likely, you don’t have the YouTube tab active and the browser window selected when you want to use the shortcuts. So, make sure you select the YouTube tab when you want to use the shortcuts. Also, make sure you’re not watching on our tablet or smartphone as shortcuts only work on a desktop or laptop.
While there is no keyboard shortcut for looping a YouTube video you can right-click on the video itself, then select the Loop option from the special contextual menu.
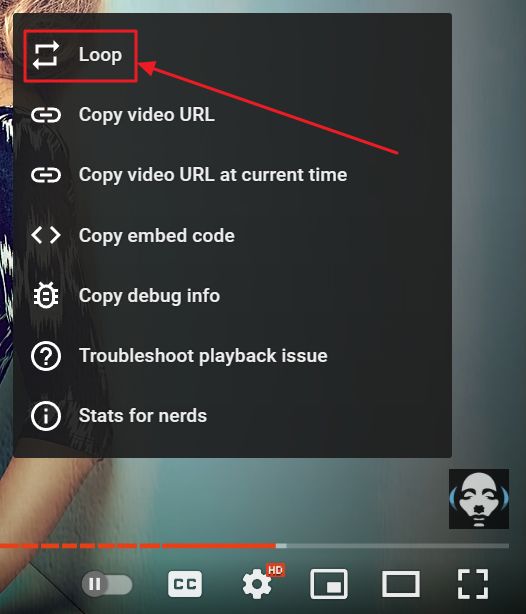
Interested in other keyboard shortcut lists that help with productivity? We have articles about global keyboard shortcuts that work in any program, popular Gmail shortcuts the most useful Windows 10 keyboard shortcuts, and the new keyboard shortcuts introduced in Windows 11. Make sure to check them out.

Ctrl + Shift + T: The Only Browser Keyboard Shortcut You Need to Remember