- キーボードレイアウトに不満があり、キーボードのキーをリマップする方法を知りたい
- PowerToysにはキーボードマネージャーユーティリティが含まれており、わずか数秒でキー機能を変更することができる。
- PowerToysでキーボードキーのリマップを行い、キーに異なる値を割り当ててキーボードレイアウトを自分好みにカスタマイズする方法を学ぶ。

レノボのThinkPadノートパソコンを初めて買ったとき、Ctrlがあるべき場所にFn(ファンクション)キーがあるのを見たときから、「これは間違っている。
どんなソフトウェア・ユーティリティを使ったか正確には覚えていないが、2回クリックするだけで、FnをCtrlに、CtrlをFnにリマップすることができた。それで終わった。
興味がある 既存のキーボードショートカットを置き換える?それについてもガイドがある。
目次
そもそも、なぜキーをリマップしたいのか?
最近、私はとてもクールなROG Azothを手に入れた。 75%キーボードだから当然、フルサイズのキーボードにあるようなすべてのキーは付いていない。
そのため、私のタイピングパターンに合うように、いくつかのキー機能を変更しなければならなかった。というわけで、この記事を書くいい口実ができたと思った。 PowerToysでキーボードのキーをリマップする方法Windowsの機能をかなり向上させるマイクロソフトの素晴らしいユーティリティだ。
に使っている。 ファイル・エクスプローラーのSVGプレビュー PowerToysにキーボード・マネージャー・パネルが含まれていることを知り、とても嬉しくなった。
不足しているキーは、あまり使わないキーを実際に必要な機能で再マッピングする理由のひとつだ。例えば、私はスクリーンショットを撮るのにPrtScrキーをよく使うので、ショートカットの組み合わせに隠れてしまうのは困る。
キーのリマッピングは生産性を向上させる素晴らしい方法だ標準のキーボードレイアウトを変更することで、自分の仕事や遊びのスタイルにより適したものにすることができる。通常のキーの多くがプリセットされていない小さなキーボードレイアウトでは、実際に必要なキーの機能を割り当て直す必要がある。
このガイドでは、PowerToysキーボードリマッパーユーティリティを使用してデフォルトのキー機能を変更する方法に焦点を当てる。より多くの機能については パワートイ・レビュー.
PowerToys Keyboard Managerでキーをリマップする方法
PowerToysを使ってキーの値を変更するのは、見ての通りとても直感的だ。PowerToysを使えば、一つのキーを複数のキーで構成されるショートカットにリマップすることができる。既存のショートカットコンボを別のキー操作やショートカットにリマップすることは、少なくともまだできない。
1.打ち上げ パワートイ を初めて開く。すでに起動している場合は、システムトレイのアイコンをダブルクリックしてアプリの設定を開く。
2.に移動する。 キーボード・マネージャー エントリーを左側のメニューに追加した。
3.まず、リマッピングアプリを有効にするために キーボード・マネージャーを有効にする スイッチをオンにする。
4.をクリックする。 キーをリマップする リンクをクリックしてリマッピングウィザードウィンドウを開く。
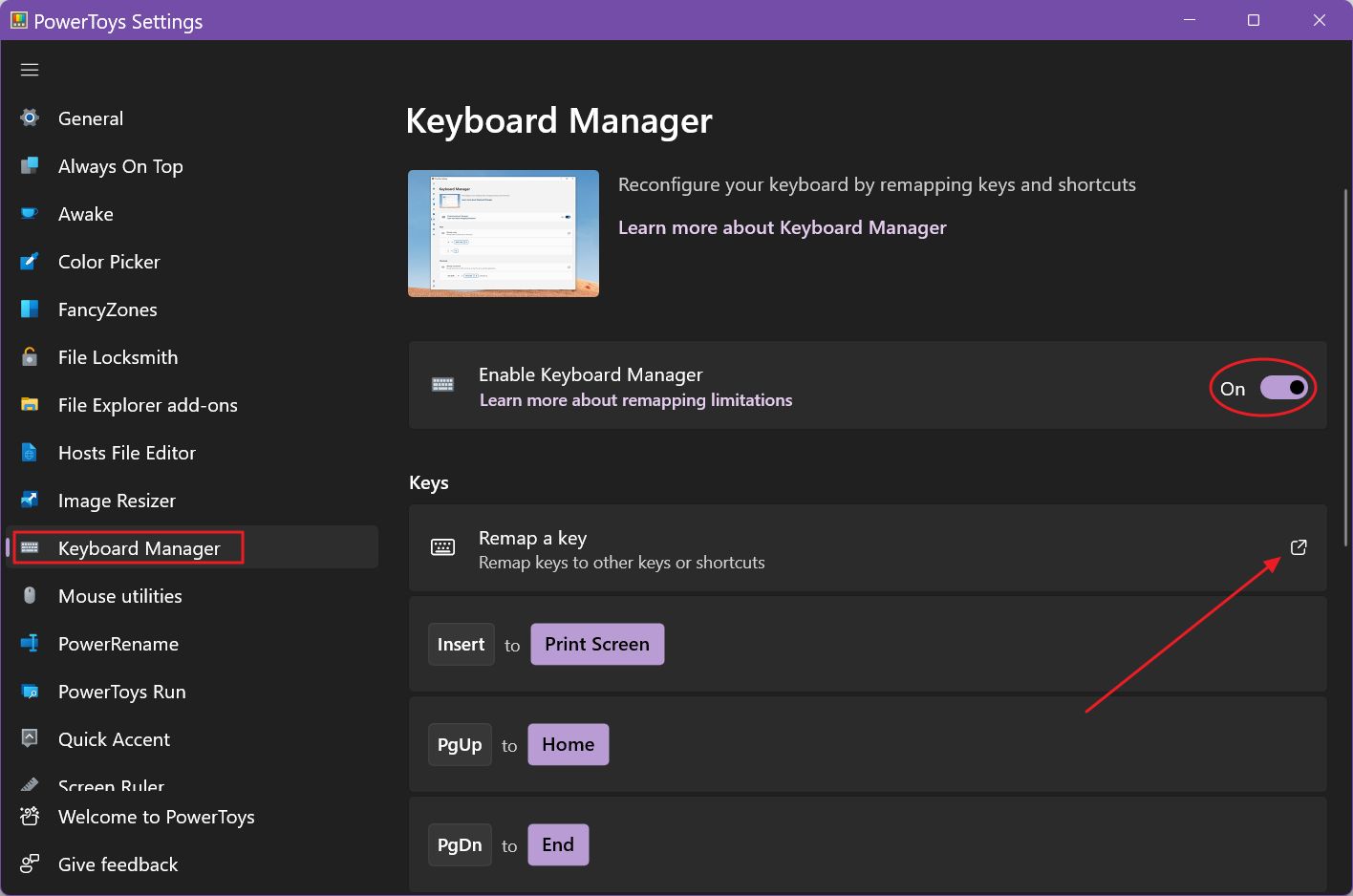
5.すでにいくつかのキーをリマップしている場合は、2列のリストの一番下までスクロールする。ここに割り当てられたペアが表示される。(1)はキーボード上で押す物理的なキーで、(2)は押されると実際に実行される機能だ。
(3)のリマッピング追加ボタンを見つける必要がある。
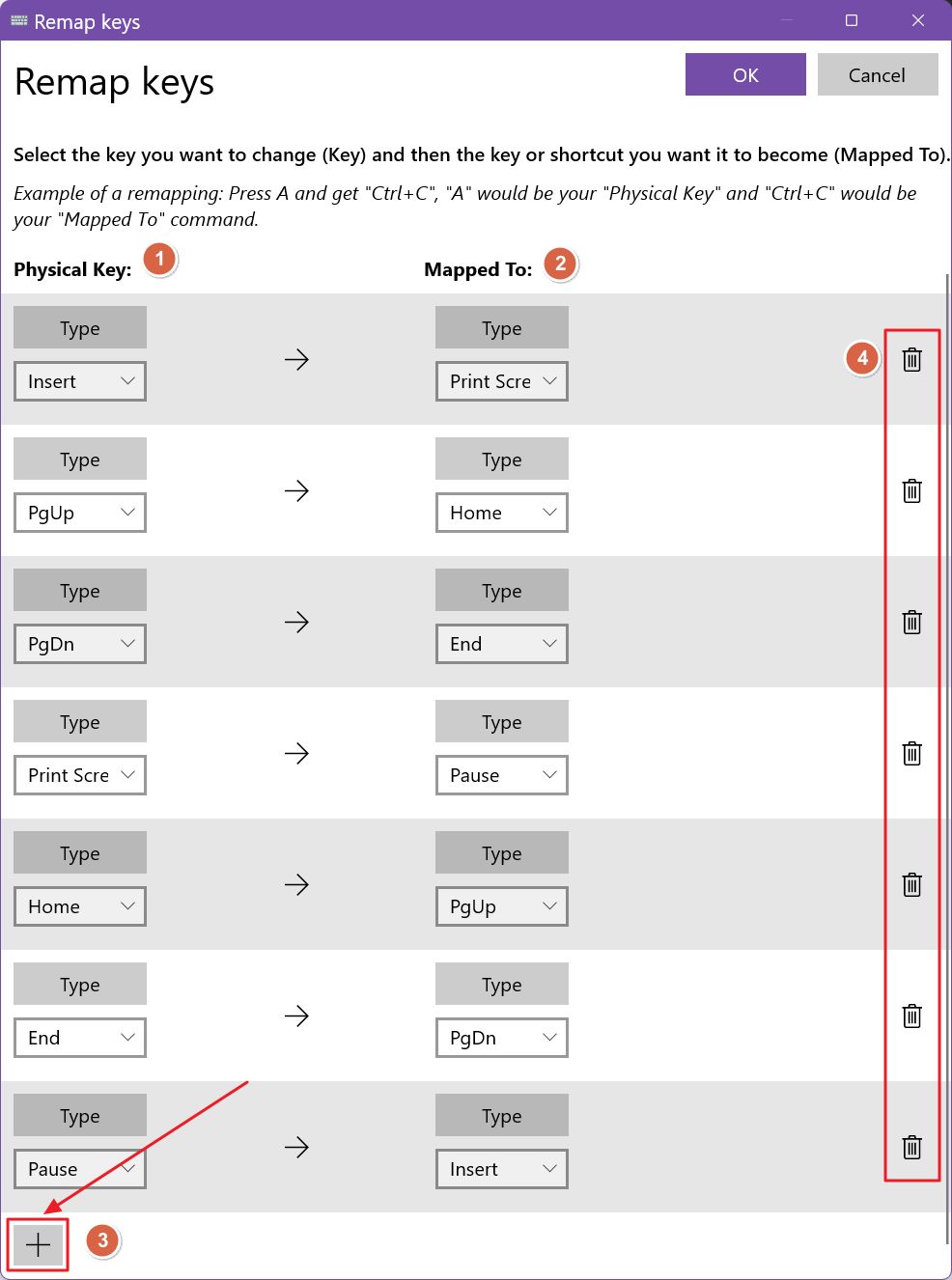
6.新しい空のリマッピングペアが表示される。(1)機能を変更したいキーを押す、(2)すべてのキーのスクロール可能なリストからキーボードキーを選択する。
物理キーとリマップされた値の両方で繰り返す必要がある。

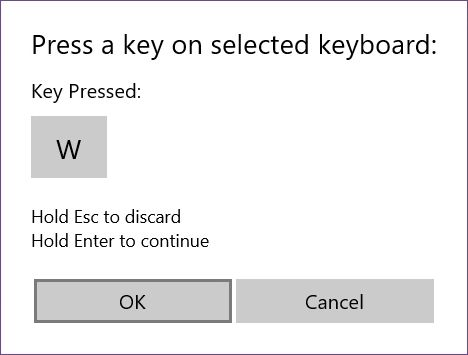
リマップ・キー・ウィンドウにいる間 すべてのキーボードキーが元の機能に戻る.そう考えれば納得がいく。
7.キー機能の再割り当てが終わったら、あとはこのウィンドウの上部にあるOKボタンをクリックするだけで、キーボード・マネージャーに戻ることができる。
物理キーに再割り当てされていないキーがある場合、警告メッセージが表示される。メッセージには、置き換えられたために入力できないキーの値が記載されている。
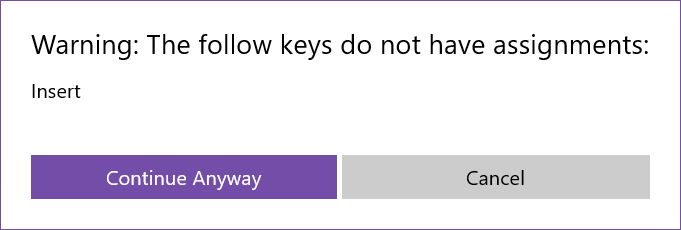
を選ぶことができる。 とにかく続けるまたは、戻って他のことに割り当て直す。
へ キーボードショートカットを無効にする コンボに関与するキーの1つを次のようにリマップするだけだ。 無効にする.ただし、重要な機能が使えなくなる可能性があるため、使用には注意が必要だ。
PowerToysで行ったすべてのリマッピングを表示する方法
PowerToysのキーボードマネージャーセクションに戻ると、変更したキーボードペアがリストアップされている。それらは キーをリマップする のリンクがある。
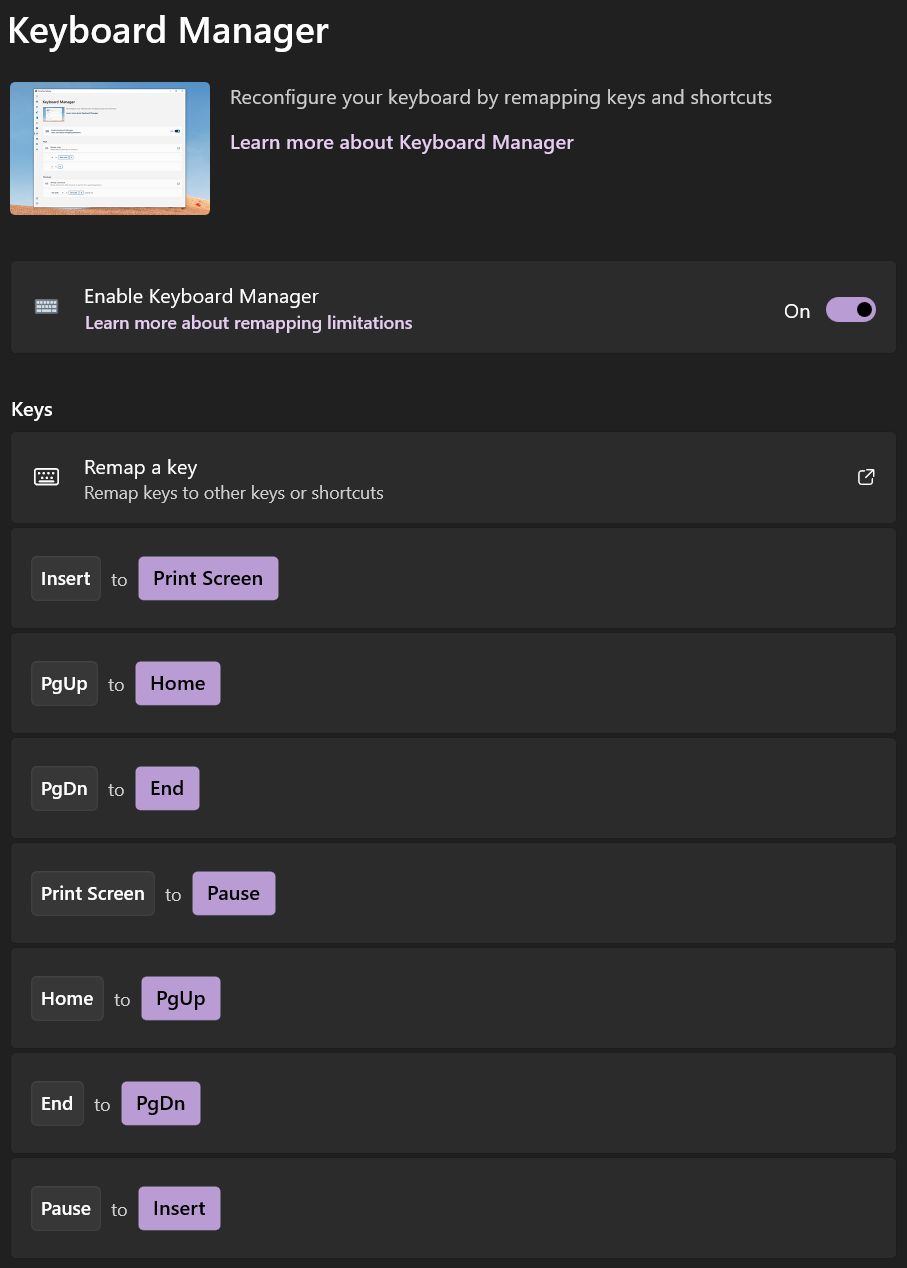
PowerToysでキーリマッピングを削除する方法
リマップキーが生産性の向上にはつながらず、かえってイライラさせることがわかったとしよう。PowerToys Keyboard Managerに戻って、リマップキーウィンドウを開き、各キーペアの左にあるゴミ箱アイコンをクリックすればいい。
単にリマッピングペアを変更したい場合は、ソースまたはデスティネーション列のスクロール可能なリストから別の値を選択するか、単に値を入力する。
PowerToysのキーリマッピングを一時的に無効にする方法
オリジナルのキーボードレイアウトを試してみたいが、リマッピングを削除したくない場合、万が一カスタムレイアウトに戻りたい場合は、こうすればいい。
1.PowerToysをもう一度開く。
2.Keyboard Managerセクションに移動する。
3.を切り替える。 キーボード・マネージャーを有効にする をオフにする。
リマッピングを再び有効にしたい場合は、このトグルをオンに戻すだけでいい。
リマッピングはPowerToysがバックグラウンドで動作している時のみ機能する。
パワートイズが今後キーボード・マネージャーを改善できること
PowerToys Keyboard Managerはとても使いやすく、問題なく動作する。今のところ。しかし、だからといって改善できないわけではない。マイクロソフトチームとPowerToysの貢献者のために、私が考えた2つのアイデアを紹介しよう。
今のところ、PowerToysのリマッピングは、コンピュータに接続されたすべてのキーボードで機能する。リマッピングは特定のキーボードに設定することはできない。私のように常にキーボードを変えている人や、少なくとも2つのキーボードが好きな人は、2つのキーボードのレイアウトが大きく異なると、イライラしてしまうだろう。

複数のプロファイルを定義し、自分で定義したキーボード・ショートカットで切り替えられるようにすることだ。
Keyboard Managerや他のPowerToysの便利なユーティリティを試したことがある?お気に入りは?興味があるので、以下にコメントを残してほしい。







