- WiFi信号の強度と速度を上げる方法を知りたい場合、試すことができる方法がいくつかある。
- WiFiの速度を向上させる方法に関するすべてのアイデアが、新しいハードウェアを必要とするわけでもなければ、わずかな投資(主に時間)でできるわけでもない。
- お使いのハードウェアによって異なるかもしれないが、WiFiの切断や通信速度の遅さは解決できる。

802.11gや802.11nのルーターを使っていた2000年代半ばでさえ、自宅でのWiFi信号強度に本当に困ったことはなかった。それは主に、私がずっと小さなアパートに住んでいたからだ。それだけでなく、802.11gや802.11nのルーターにアップグレードしてからは、WiFiの電波強度が向上した。 ASUS ZenWiFi AX また、1000Mbpsをわずかに下回る速度を楽しんでいる。
大きな家や集合住宅に住んでいる場合、状況は大きく変わる。また、ルーター本体だけでなく、ワイヤレス機器など、使用している機器も大きな役割を果たす。
新しいプロトコルは、最大スループットに関してより高速であるだけでなく、複数のデバイスが同じバンド/チャンネルを使用する混雑したワイヤレス・スペクトラムへの対応も非常に優れている。 WiFi 7はさらに良くなるだろうしかし、もう少し待つ必要がある。
そこでこの記事では、低速や不安定な接続など、WiFiの問題を解決するためにできる対策をいくつか紹介する。自宅でWiFiの電波と速度を上げるにはどうすればいいのか、ぜひ読んでみて。
記事を2つのセクションに分けた: (1) 少額であれ高額であれ、投資を必要とするヒントがある。 (2) お金ではなく、時間だけがかかるヒントだ。
これらの対策のいずれかを適用した場合の結果は、ハードウェアの構成、ソフトウェア、ドライバー、またはホームコンフィギュレーションによって異なる。自分のセットアップに何が最適か、試してみるしかない。だからこそ、私なら無料のヒントから始めるだろう。まずこれらを試してみれば、失うものは何もない。
目次
- WiFiの受信速度を調整する前に、インターネット速度をテストしよう
- お金をかけてWiFiの電波を改善する方法
- 無料でWiFiの電波を増強し、より速いインターネット速度を得る方法
WiFiの受信速度を調整する前に、インターネット速度をテストしよう
始める前に、私は次のことが重要だと思う。 現在のインターネット接続速度のベースラインを確立する.WiFiの速度が低いと、インターネット接続が遅くなることがある。その場合は、インターネットプランをアップグレードする必要があるかもしれない。
イーサネットプラグ(RJ45)のあるデバイスを手に取り、メインルーターに接続する。お好みのサービスを使用してスピードテストを実行する。 このリンクから.
ルーターに接続するデバイスがルーターと同じ速度、通常は1Gbps(1000Mbps)を出せることを確認する。こうすることで、インターネット接続がボトルネックになっていることを確認できる。
有線で得られる速度は、たとえルーターのアンテナに非常に近かったとしても、99%の場合、WiFiで得られる速度よりも大きくなる。
最新のワイヤレス・デバイスを使えば、1Gbpsに近い、場合によってはそれ以上の速度を達成することも可能だ。
実際のインターネット接続速度がわかれば、同じ接続でワイヤレスで実現できる上限がわかる。それでは始めよう。
お金をかけてWiFiの電波を改善する方法
まずはお金を使う方法から始めよう。WiFiの性能に満足できなければ、新しいハードウェアに投資しなければならないこともある。
古い機種をお使いの場合、既存のルーターをアップグレードする
古いルーター(802.11nまたはそれ以前のもの)、または非常に安価な802.11acモデルを使用している場合は、アップグレードの時期かもしれない。WiFi6Eは、WiFi6(802.11ax)よりも6GHz帯域を追加し、速度が向上している。
警告しておくが、WiFi 6Eモデルは高価で、お使いのデバイスがまだ802.11ac(WiFi 5)であったり、古いデバイスであったりすると、速度向上はあまり期待できない。個人的には、今は良いWiFi 6ルーターがお勧めの選択だと思う。
メッシュWiFiシステムで広いスペースをカバーするか、WiFiエクステンダー/リピーターを追加する
良いルーターであれば、小中規模のアパートであれば問題なくカバーできるが、大きな家に住んでいて、接続されているデバイスが大量にある場合は、以下のルーターを購入することをお勧めする。 メッシュシステム 2台か3台である。

この時点で技術は十分に成熟し、ほとんどの問題は解決され、価格も下がっている。安価で良いメッシュ・ルーターを見つけるのに問題はないだろう。
現在使っているルーターが気に入っているなら、家の隅にWiFiレンジエクステンダーを数台追加するのも一案だ。メッシュシステムは必ずしも必要ではない。古い機能のルーターを使っている場合は、いつでも次のことができる。 アクセスポイントにする.
NIC/ルーターアンテナをハイゲインアンテナに交換する
もしあなたのルーターに外部アンテナが付いていて、取り外しが可能なら、このアンテナをより強力なものに交換してみるといい。私はマザーボードのWiFiカードをそうしたが、素晴らしい効果があった。
まずルーターのコネクターを確認する。通常、SMAオスコネクタのアンテナで十分だが、高利得アンテナを注文する前にダブルチェックする価値がある。
dBiの数値が高い強力なアンテナは、シグナルコーンに影響を与え、かなり狭くなることに注意すること。つまり、アンテナから離れた位置にあるデバイスはシグナルが少しブーストされ、アンテナの近くにあるデバイス(アンテナの経路に直接入っていない)はシグナルが少し悪くなる。図解による説明 ここにある.
古いワイヤレス機器をアップグレードする
どんなIT機器でもそうだが、WiFiセットアップの実際の速度を左右するボトルネックは、最も弱いコンポーネントだ。そのため、驚異的な速度に達することができる高速WiFi 6Eルーターを持っていたとしても、1台のワイヤレスデバイスの実際の速度は、使用している規格、アンテナ構成、電源設定に左右される。
ルーターを変えただけでは、古い機器の場合、速度があまり向上しないことに驚かないでほしい。 徐々にすべてのワイヤレス機器をアップグレードする必要があるホームネットワーク全体のスループットを向上させる。
古いデバイスをアップグレードするもう1つの理由は、様々なWiFi規格のデバイスを混在させたときに起こりうる互換性の問題を解消するためだ。

私のWiFi 6 ASUSルーターは明確な警告を出し、インテルNICを搭載した古いノートパソコンでFAQの指示に従わなければならない。ノートパソコンはワイヤレスネットワークに接続するどころか、見ることすらできなかった。
互換性の問題を排除するために、単一メーカーから機器を購入する
デバイスの箱に特定の規格が記載されていても、それが完璧に動作するという保証はない。互換性の問題はITに限ったことではないが、私の経験では、ワイヤレス接続の場合に起こりやすい。有線接続で問題が起こることはほとんどなかったが、だからといって起こらないとは限らない。
ともあれ、デバイスの互換性問題にうんざりしているのなら、WiFi機器を単一メーカーから購入するのは良いアイデアかもしれない。言うは易く行うは難しだが、自宅のセットアップではあまり多くのメーカーを混ぜないようにしよう。
無料でWiFiの電波を増強し、より速いインターネット速度を得る方法
お金で問題が解決しないなら、他にも試せるアイデアは山ほどある。これらは時間がかかるだけで、時には多くの時間がかかることもあるが、結果を得るために何かを費やす必要はない。ちなみに、結果が保証されているわけではないので、これらのトリックをひとつひとつ試してみる必要がある。
ルーターの位置を確認し、必要に応じて位置を変える
私なら、まずルーターの配置から始める。ご想像の通り、これは大きな役割を果たす。ルーターを数フィートでも移動させれば、信号強度が劇的に向上するかもしれない。
ルーターを家の中心に移動する
ルーターは、縦横ともに家の中心にできるだけ近い位置に設置することが重要だ。ルーターの台数を増やす場合は、家の隅々までカバーできるように配置し、真ん中にスペースがないようにする。
すべてを完璧にセットアップするまで、すべての部屋からインターネットのスピードテストを実行しなければならない。
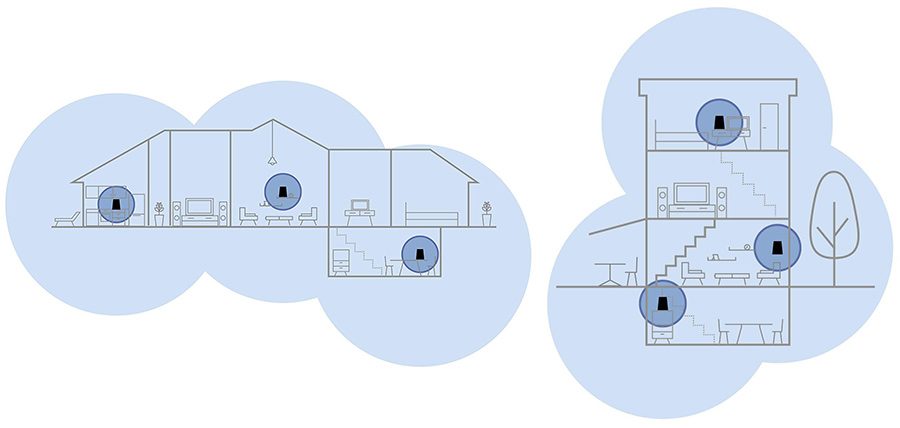
ルーターを床から離して高い場所に置く
ルーターの近くに大きな物体がないことを確認する。これらは電波を吸収し、ワイヤレスカバレッジに弱いスポットを引き起こす可能性がある。理想的には、ルーターは天井に近すぎず、高い家具の上に置く。
ルーターをキャビネットの中、特にドアが閉まっているところに置くのは避ける。ルーターはできるだけ外気に囲まれた場所に置くべきだ。部屋の真ん中の天井から吊るすことができれば、その光景に耐えられるなら完璧だ。冗談...かどうかはわからない。
ルーターとワイヤレス機器間の物理的な障害物を取り除く
ルーターとデバイスの間に障害物が多いと、電波の多くが吸収されてしまう(特に5GHzと6GHzの信号)。各部屋にメッシュ・ルーターを設置できれば、WiFiの電波と速度を向上させることができる。
ルーターとワイヤレス・デバイスの間に直接見通し線を引くと、最良の結果が得られる。
アンテナのアライメントをチェックする
ルーターに自由に動かせる外部アンテナがある場合は、その位置で遊んでみてほしい。通常、アンテナを垂直に設置するとカバーエリアが広がるが、ルーターの近くでも良好な速度を確保できるよう、アンテナの位置を微調整することができる。

他の機器とのワイヤレス干渉を減らす
WiFiネットワークの周波数に近い周波数で動作する家庭内のデバイスは、多くのノイズを発生させるため、速度が低下し、ワイヤレスデバイスが切断される可能性がある。
ルーターやワイヤレス機器を、コードレス電話、電子レンジ、ベビーモニター、ガレージドアオープナーなどの高周波機器のそばに置かないように注意する。
2.4GHz帯は最も干渉の影響を受けやすいが、新しい5GHz帯と6GHz帯は他の機器との干渉から守られている。残念なことに、高周波は物体によって吸収される速度が速いため、低周波ほど遠くには届かない。
周波数が重なっていないか確認し、より強いワイヤレスチャンネルを選択する
スマートフォンのシンプルなWiFiアナライザー・アプリを使用する、 このようにルーターが混雑しているワイヤレスチャンネルを使用するように設定されているかどうかを判断することができる。
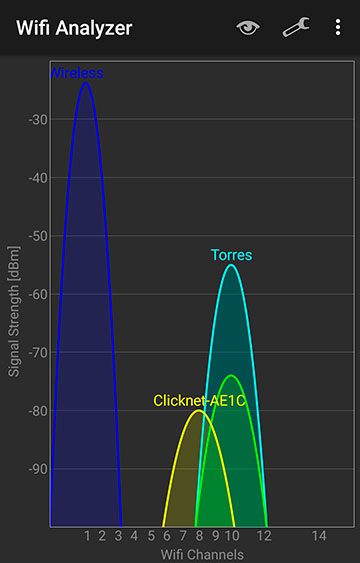
近隣のワイヤレスネットワークが同じWiFiバンドとチャンネルを使用している場合、混雑と低速が発生する。ほとんどのルーターでは、手動で別のWiFiチャンネルを選択できる。
さまざまなチャンネルを試し、常に速度をテストする。混雑していないワイヤレスチャンネルを簡単に見つけられるかもしれない。
重要な機器には有線接続を使用する
LANジャックも搭載している静的デバイスの場合は、有線接続に完全に切り替えてみるのがよいだろう。
こうすることで、例えばデスクトップ用の安定したシグナルを確保しつつ、利用可能なワイヤレス帯域幅を確保し、他のデバイスで使用できるようにする。
ルーターのファームウェアをアップデートする
ルーターを最新のファームウェアバージョンにアップデートしてみるのも悪くないだろう。これはセキュリティ上の問題を解決するだけでなく、互換性やパフォーマンスを大幅に向上させることができる。
何をすればいいのかわからなければ、取扱説明書をチェックするか、友人に助けを求めればいい。
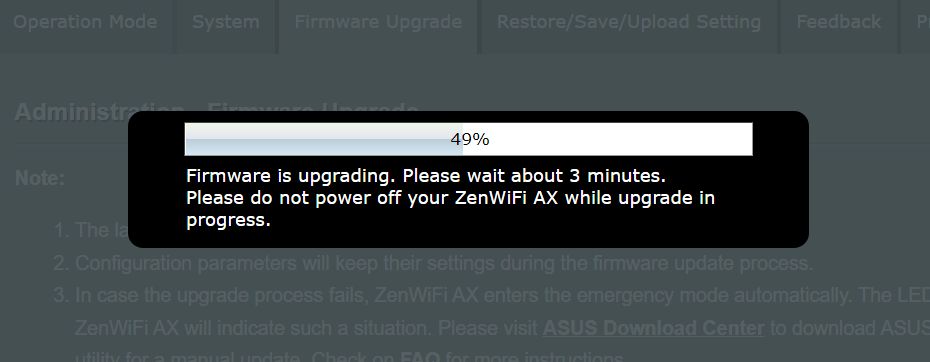
お使いのルーターが古すぎて、メーカーがもうサポートしていない場合はどうする?お使いの機種がサポートされていれば、別のルーターのファームウェアを試すことができる。
ネットワーク・アダプターのドライバーを更新する
ネットワークカードのドライバをアップデートしたり、スマートフォンやタブレットの場合は、デバイスのファームウェアをアップデートすることも忘れずに。新しいドライバは、深刻な問題や、時には小さな厄介なバグを修正する傾向がある。
たまにはルーターを再起動する
デバイスの再起動やリセットは効果があることが知られているので、今年まだワイヤレス・ルーターをリセットしていないのなら、この機会にリセットしてみてはいかがだろう。この簡単なトリックで、多くの頭痛の種を解決することができる。Windowsだけに効果があるわけではない。
パブリックDNSを使用する
デフォルトでは、ワイヤレスルーターはIPSを使ってDNSゲートウェイを自動的に検出する。最近のほとんどのルーターでは、もっと高速なDNSを使うことができる。そうすれば、新規接続のたびに数十ミリ秒を短縮できる可能性がある。
以下は私のASUSルーターの設定である。ルーターでDNS設定を変更できる場合は、以下の無料公開サーバーを試してみてほしい。プラシーボ(偽薬)は、あなたが何か良いことをしていると "知っている "ときに驚異をもたらすことがあるので、必ずテストすること。
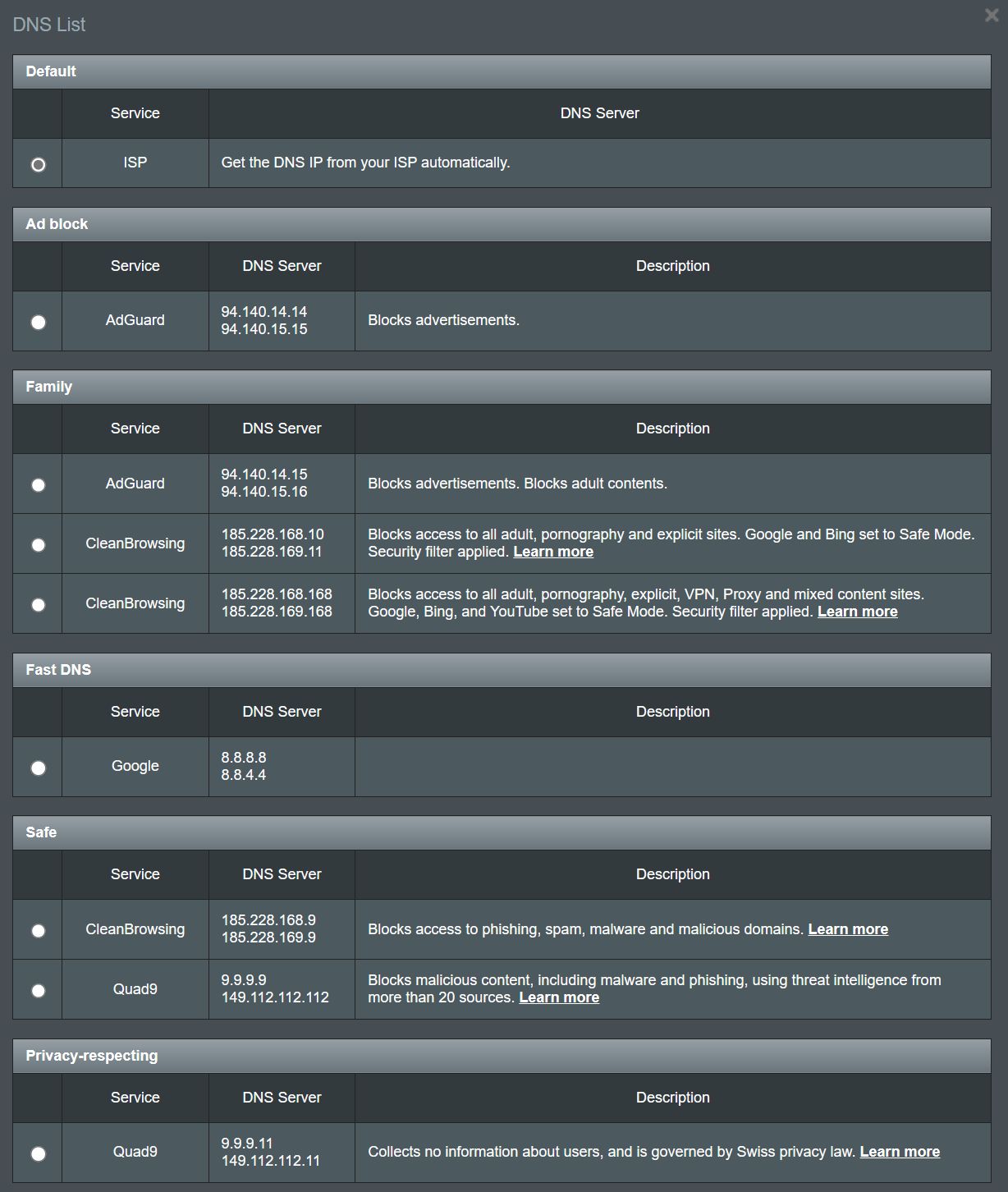
デバイスの省電力機能を無効にする
スマートフォンの省電力モードをオフにすると、ワイヤレスチップに割り当てられる電力が確実に低下する。ノートパソコンでは、ワイヤレスNICが最大パフォーマンス、低または中程度の省電力設定になっていることを確認する。
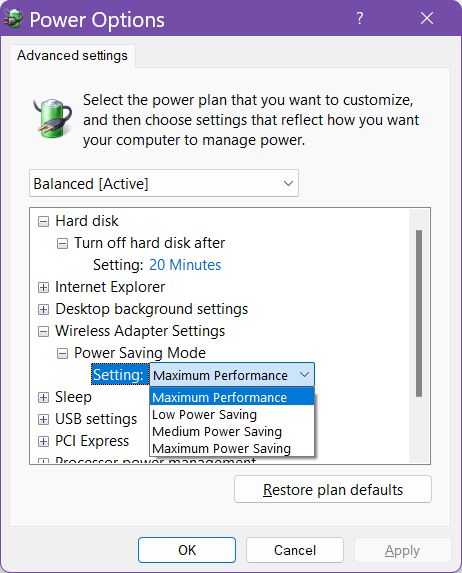
また、ノートパソコンのバッテリーパワーセーバーをオフにする。これはNICの送信電力にも影響する。
インテルNICには いくつかの設定 スループットに大きな違いをもたらす可能性がある。それらも必ずテストすること。
サービス品質(QoS)を有効にし、重要なタスクに優先順位を割り当てる
WiFi接続で特定のタスクだけが苦戦しているようであれば、ルーターのQoS(Quality of Service)設定を見てみるといい。基本的には、ルーターが重要なタスクにより多くの帯域幅を割り当てるように、特定の仕事/遊びのシナリオに優先順位を付けることができる。
例えば、Netflixのストリーミングが途切れ途切れなら、メディアストリーミングを何よりも優先する。
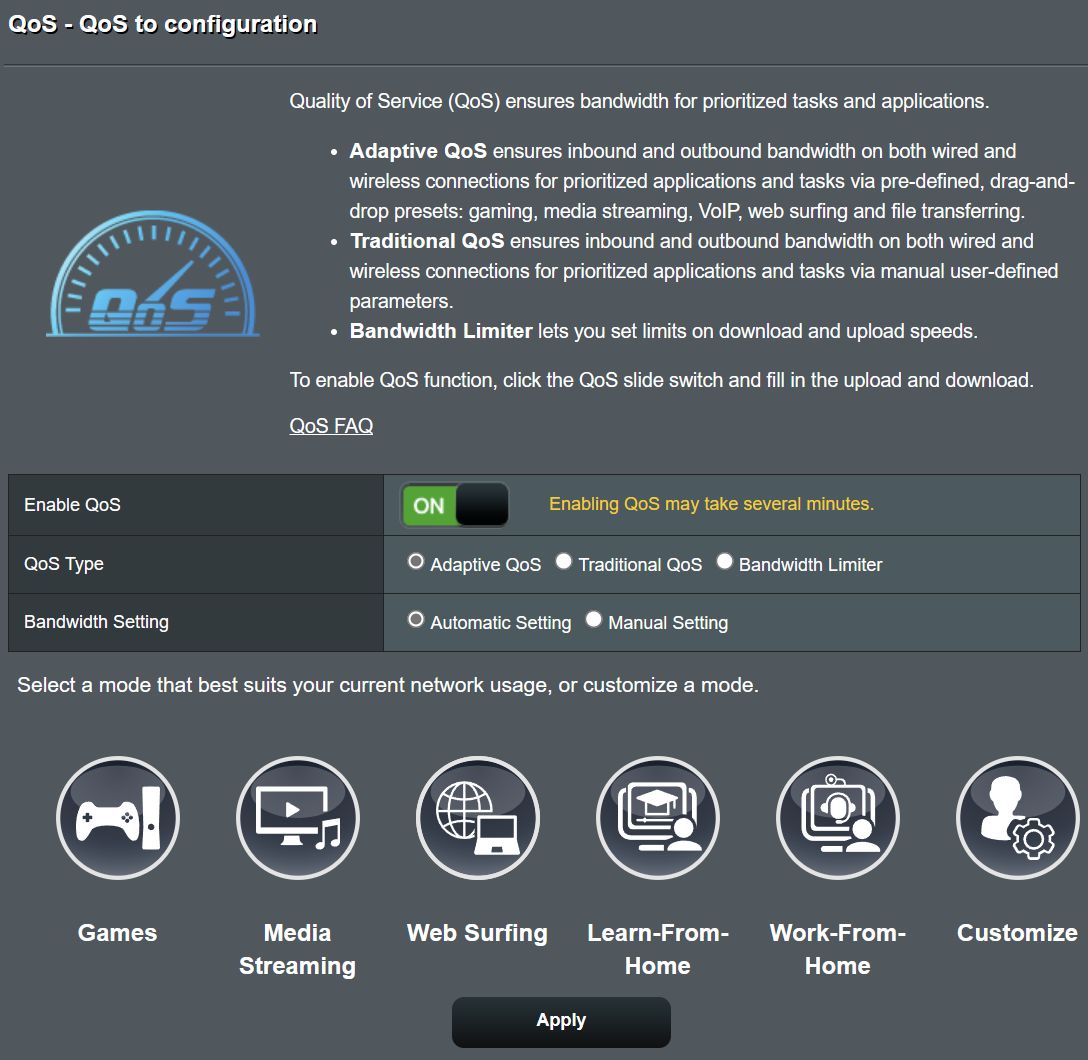
5 GHz周波数帯域(および6 GHzハンド)を有効にする
これは非常に重要だ。2.4GHz帯はルーターから遠く離れた場所ではより強いシグナルを提供するかもしれないが、より高速な5GHz帯か、WiFi 6Eが提供する新しい6GHz帯に切り替えない限り、まともな速度を達成することは不可能だ。
どのネットワークに接続しているかわからない場合は、Windowsの「設定」にある ネットワーク・インターネット > Wi-Fi > 現在のネットワーク というプロパティがある。

余談だが、ルーターに1つのネットワークしか表示しないオプションがある場合、デバイスをあるバンドから別のバンドへ自動的にローミングするときは、それをオフにするのがよいかもしれない。ASUSのルーターでは スマートコネクト.
接続デバイス数を制限する
これは、同時に多くのデバイスを安定して維持できない安価なルーターを使用している場合に特に有効だ。寝る前だけタブレットを使うのであれば、使わないときはWiFiをオフにするのがいいだろう。
WiFiの切り替えが数秒で簡単にできる場合は特にそうだ。ワイヤレスで接続されているスマートテレビを有線接続に切り替えることができる。これもその一例だ。
また、フリーローダーがあなたのWiFiを使用しないように、ワイヤレスネットワークでパスワードを使用していることを確認する。MACアドレスフィルターリストを使えば、ルーターへの接続を許可するデバイスを厳密にコントロールできる。これはセキュリティ対策でもある。 ASUS製ルーターのセキュリティ確保方法.
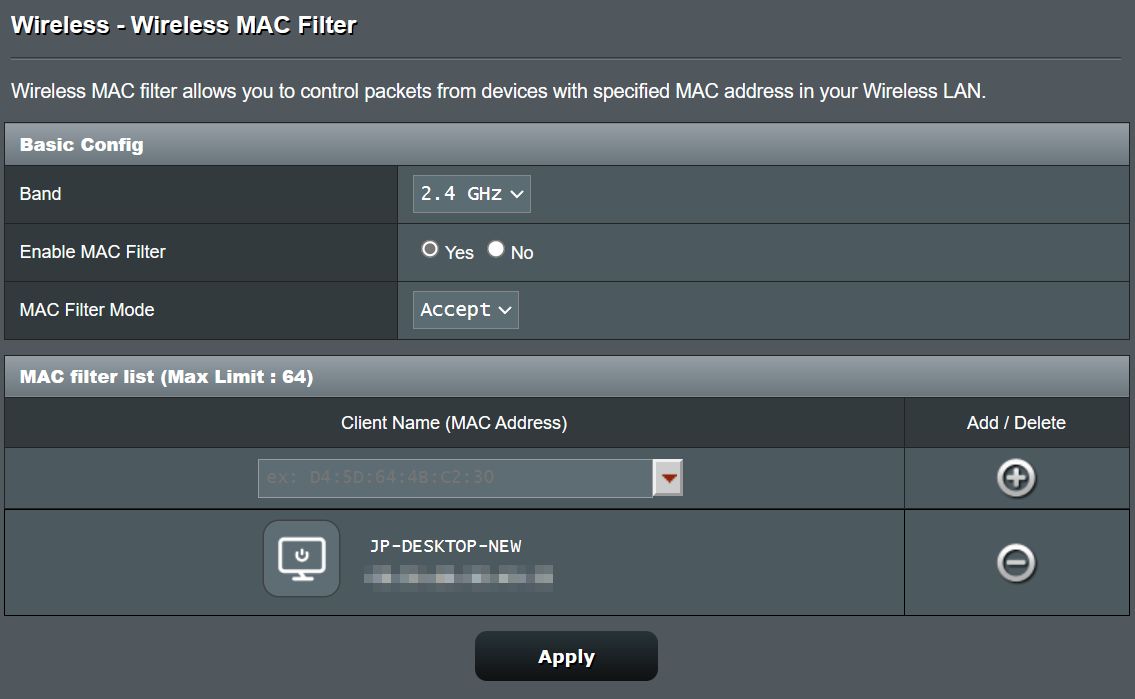
自分のWiFiを使っているデバイスが怪しいと感じ始めたら、そうすることにしている。それはまた、あなたが十分に強力な無線パスワードを使用していない兆候である可能性がある。SSIDをWPA3など、より強力な保護プロトコルに変更することも検討しよう。
WiFiのシグナルと速度を上げる方法については以上だ。これらの中には素晴らしい効果があるものもあれば、パフォーマンスを少し上げるだけのものもある。このリストにある他のトリックと組み合わせることで、最終的に大きな違いが生まれるかもしれない。
いつものように、WiFiの速度を上げるためのあなた自身のクールなトリックを遠慮なく以下のコメントに書いてほしい。







