- Microsoft Online AccountのパスワードまたはPINを忘れてしまい、Windowsにログインできない場合は、ログイン画面からパスワードをリセットできる。
- パスワードをリセットするには、マイクロソフト・アカウントに二次認証方法として追加された電子メールや電話番号にアクセスする必要がある。
- ウィンドウズ・アカウントにアクセスするには、セカンダリー・メールや電話番号に送られるワンタイム・セキュリティ・コードを使うこともできる。
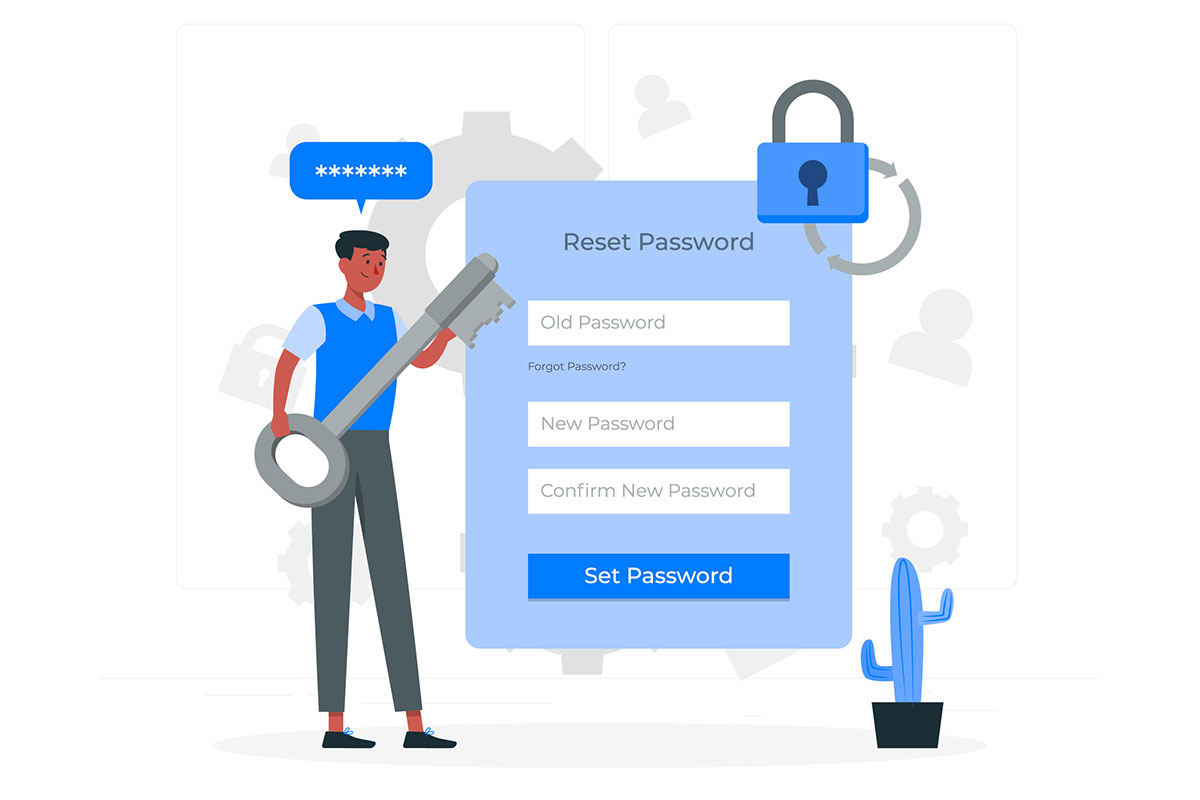
ウィンドウズにログインする主な方法としてマイクロソフト・オンライン・アカウントが導入されたことで、ウィンドウズ・マシンにアクセスできない場合に備えて、パスワードをリセットする方法が2つ用意された。
それは簡単だ。 ログインパスワードをリセットする もし、あなたが パスワード・リセット・ディスクを作成したセキュリティの質問を知っている場合、または別の管理者アカウントでコンピューターにアクセスできる場合。
マイクロソフトのオンライン・アカウントとリンクしているWindowsアカウントに関しては、パスワード・リセットの手順が少し異なるので、この記事ではそれに焦点を当てることにする: Windowsのログイン画面からMicrosoftアカウントのパスワードをリセットする.オンラインでやりたいのなら、 その方法についてもガイドがある。.
ちなみに、ローカルアカウントとオンラインアカウントの違いについてまだご存じない方は、以下の記事を参考にしてほしい。 この記事の違い そして、どのようにすればまだできるかを示した。 Windowsで新しいローカルアカウントを作成するしかし、それはこの記事の趣旨ではない。だから、さっそく本題に入ろう。
目次
Microsoftアカウントのパスワードを忘れたが、Windows Hello PINは知っている
マイクロソフトがWindowsアカウントをオンラインアカウント認証情報とリンクさせる際に導入した変更のひとつは、Windowsにログインする際にアカウントのパスワードではなく ウィンドウズ・ハロー 暗証番号だ。
通常、Microsoftアカウントのパスワードは、Windowsインストール時のアカウント作成時に一度だけ入力し、Hello PINを作成し、その後はこの方法でのみログインする。
ハロー暗証番号のデフォルトは4桁しかないので、どうすれば安全なのかわからないが、私はセキュリティの専門家ではない。しかし、私はセキュリティの専門家ではない。 Windows Helloは、設定したデバイスでのみ使用できる.
例えば、デフォルトのPINコンフィギュレーションと、あなたのPINコンフィギュレーションを比較してみよう。 マイクロソフトアカウントのパスワード要件 パスワードの長さは8文字以上で、小文字、大文字、特殊文字、数字のうち少なくとも2つを含まなければならない。マイクロソフト・アカウントのパスワードは、より安全な感じがする。
とにかくだ、 MicrosoftアカウントのHello PINを知っていれば、Windowsへのログインに問題はない。.少なくとも現時点では、ウィンドウズで何をしているかにもよるが、ある時点でマイクロソフト・アカウントのパスワードの確認が必要になるだろう。
だから私は、できるだけ早くマイクロソフト・アカウントのパスワードをリセットしようとするのだ。
ログイン画面からWindowsにログインするためのMicrosoftアカウントのパスワードを変更する手順
必要条件へのアクセスが必要である。 少なくとも1つ 自分が誰であるかを証明する方法のひとつである(自分のことをチェックする 現在のMicrosoftアカウントのサインインと認証オプション).
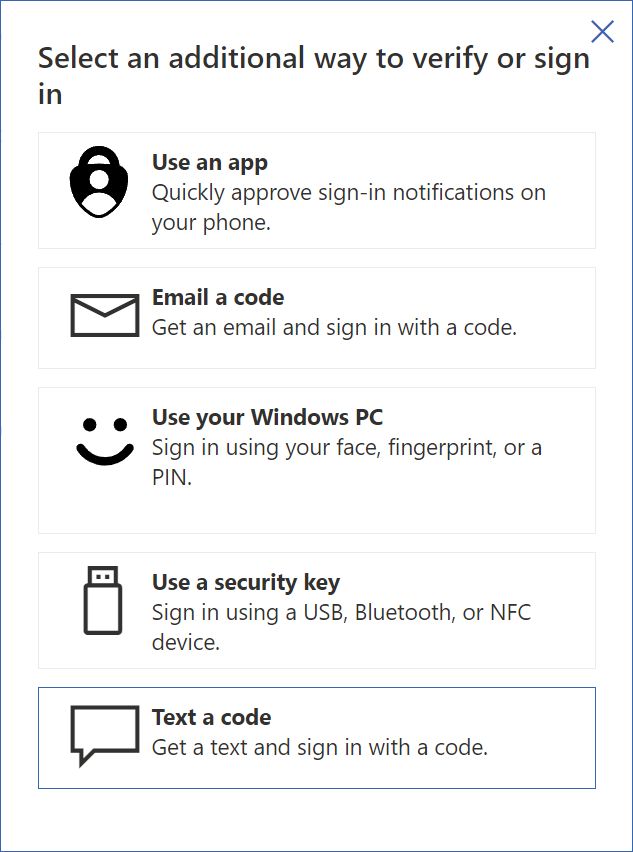
これらのいずれにもアクセスできなければ、選択肢は非常に限られてしまうが、それでも方法はある。 マイクロソフトアカウントへのアクセスを取り戻す.そのトピックについては別の記事を書くので、確認してほしい。 ニュースレターを購読する をクリックして通知を受け取る。
それを念頭に置いて、Windowsのログイン画面からMicrosoftアカウントのパスワードを変更し、PCへのフルアクセスを取り戻す方法を考えてみよう。
1.コンピュータを起動し、ログイン画面が表示されるまで待つ。
2.MicrosoftオンラインアカウントにリンクされているWindowsアカウントを選択する。
3.パスワードの入力を求められたら 暗証番号を忘れた のリンクがある。
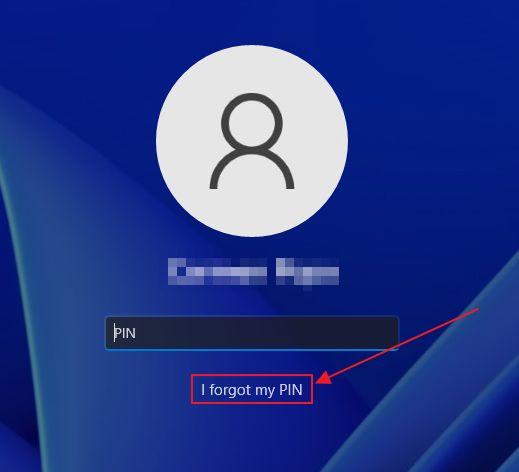
4.当然ながら、次の画面ではマイクロソフト・アカウントのパスワードの入力を求められる。そこで パスワードを忘れた オプションを使用する。
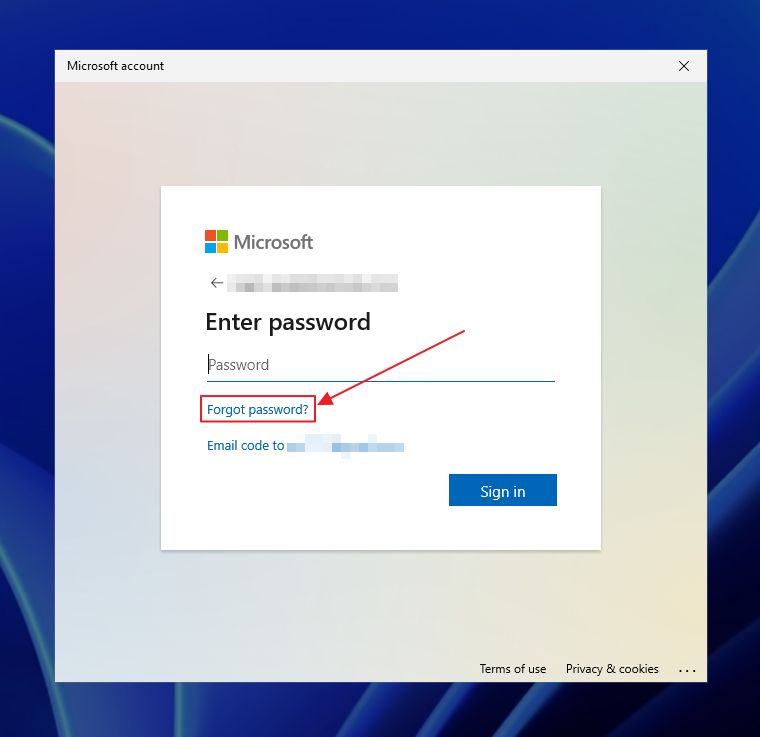
5.次のページでは、このアカウントに設定済みのその他のログイン・オプション(セカンダリー・メールアドレス、電話番号、認証アプリ、USBまたはNFCキー)がすべて表示される。まだ設定していない場合は 追加方法は以下の通りだ。.
いずれかのオプションを選択し、Nextをクリックする。

6.次のステップでは、セカンダリーアクセス方法を確認する必要がある。電子メールによるセキュリティコードの受信を選択した場合は、完全な電子メールアドレスを入力する必要がある。SMSを選択した場合は、電話番号をすべて入力する。要点はわかったね。
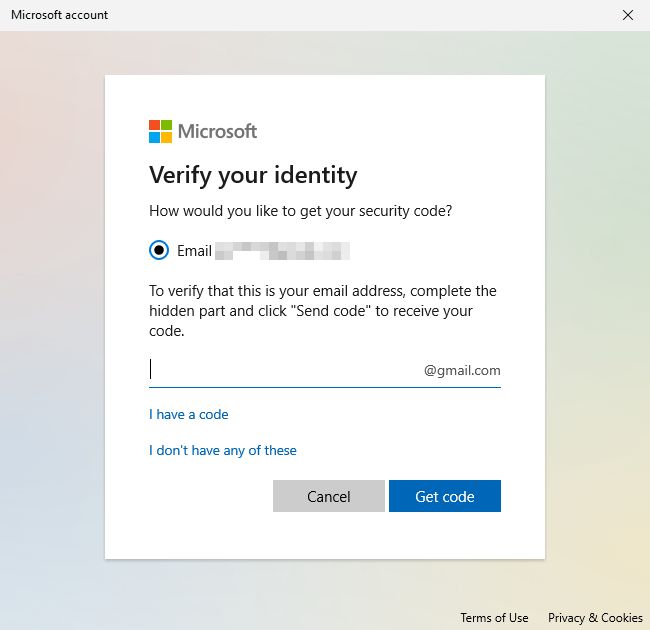
入力した詳細は必ず再確認すること。マイクロソフトの記録と一致しない場合、セキュリティコードは発行されず、最初からやり直すことになる。
で確認する。 コードを取得する を続ける。
6.a) をクリックした場合 どれも持っていない この方法は何日もかかるので、また別の記事で紹介することにする。
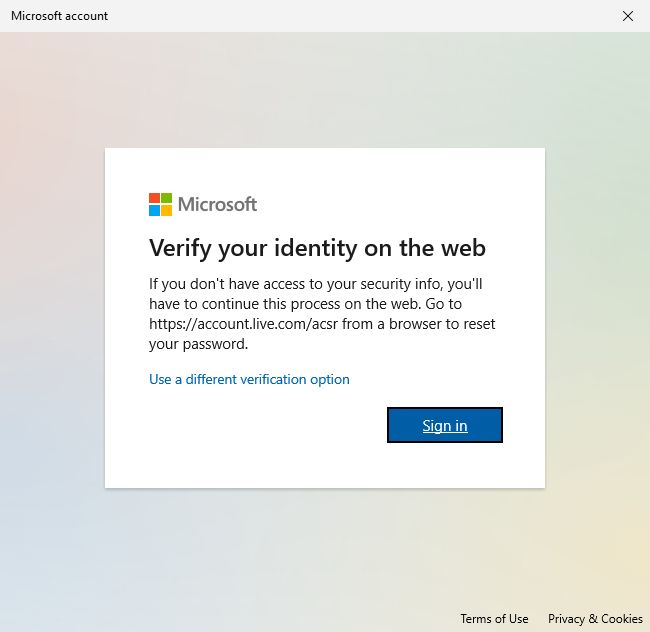
7.しばらくすると、選択した認証方法でセキュリティコードが送られてくるはずだ。 コードを入力する をクリックし、Nextをクリックする。
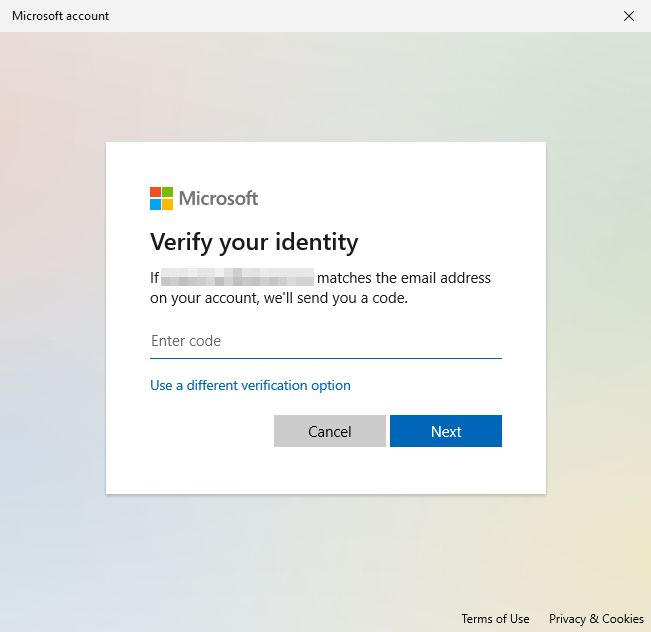
8.すべてがチェックアウトされたら、新しいパスワードを選択し、それを確認する必要がある。やり方はおわかりだろう。覚えやすいものを選びながら、強力なパスワードを使うようにしよう。簡単ではないことは分かっている。
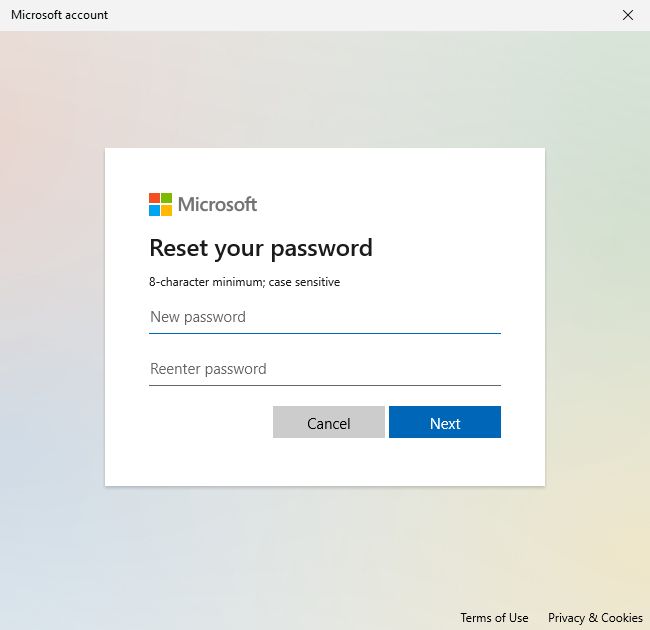
9.アカウントのパスワードが更新されたというプロンプトが表示される。をクリックする。 ログインする を続ける。
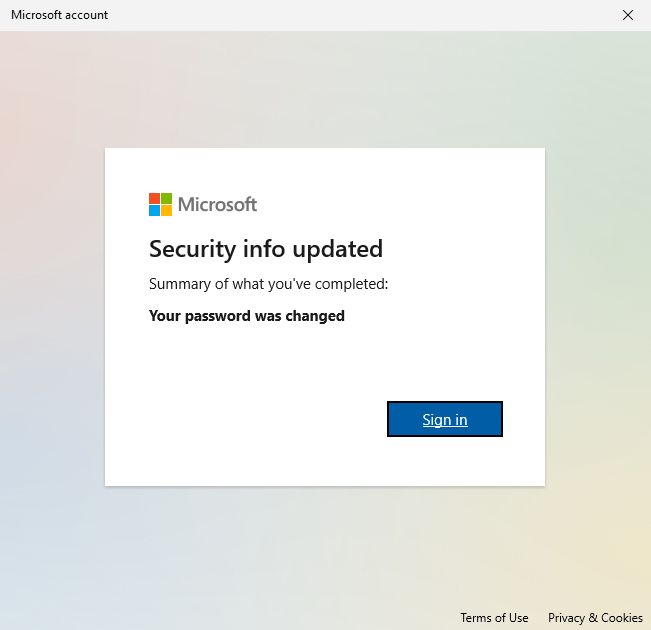
10.奇妙なのは、グラウンドホッグ・デイに自分がいることに気づくことだ。なぜか?自分が自分であることをもう一度確認しなければならないからだ。
二次認証方法を再度選択し、詳細情報を入力して確認し、送られてきたセキュリティコードを入力する。
この時点で、これらの手順には慣れているはずだ。
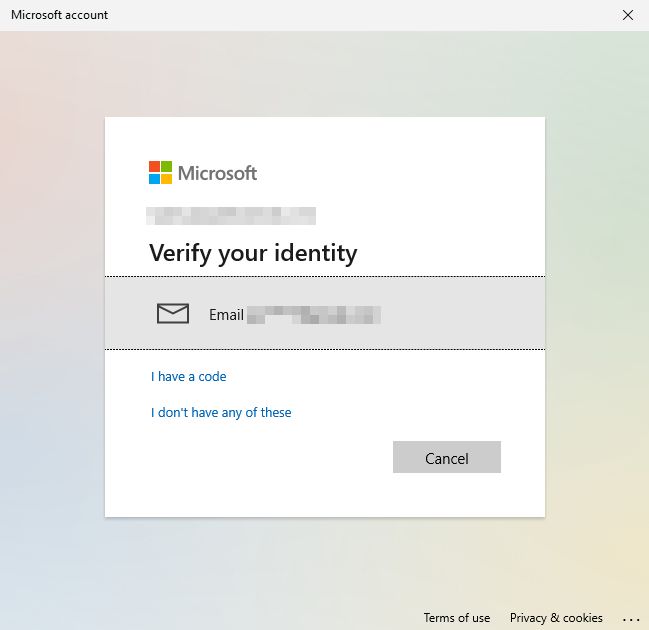
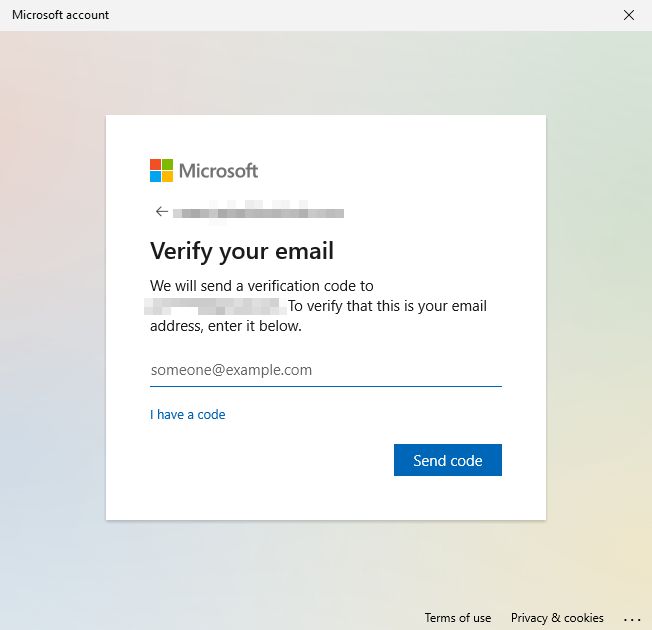
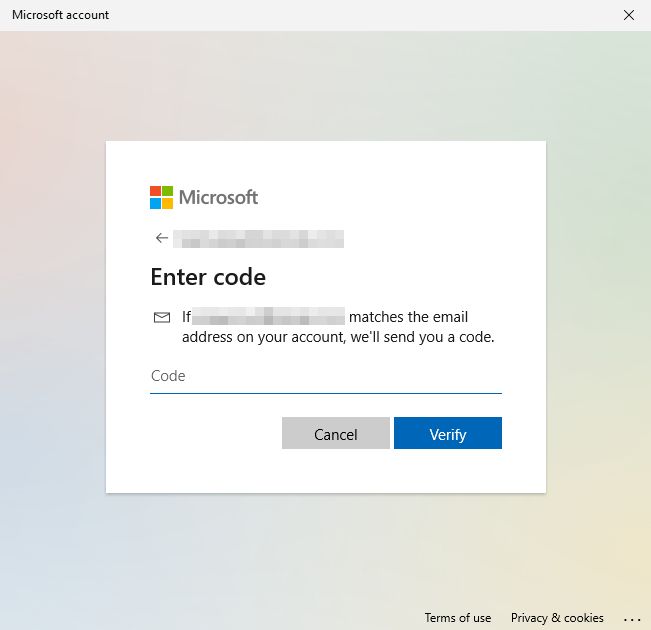
11.最後の画面は少し混乱する。に何と答えたらいいのかわからなかった。 本当か? と質問された。その文章を読んで、私はハロー暗証番号を変更したいかどうか尋ねられたのだとわかった。
暗証番号がわかっている場合は、そのままにしておくこともできる(キャンセルボタン)。アカウント・パスワードだけでなく、ハローPINも変更する必要がある場合は、以下を選択する。 続ける.
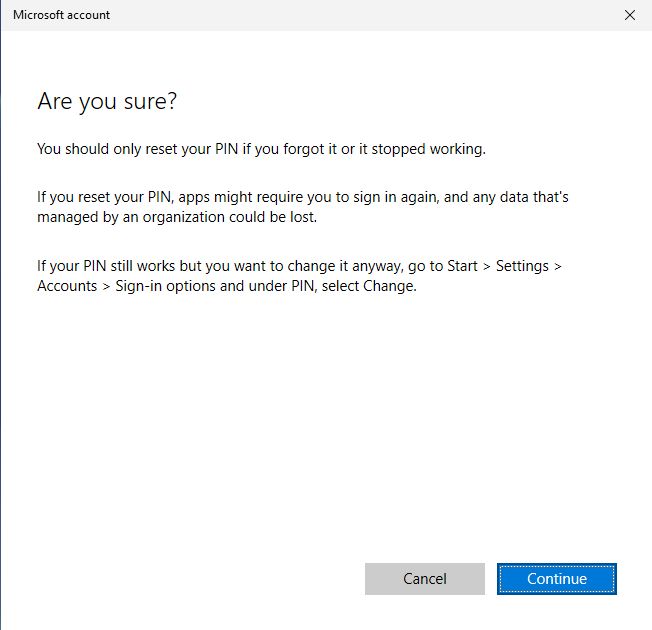
キャンセルをクリックすると、問答無用でアカウントにログインできる。
12.PINを変更する場合は、新しいPINを追加して確認する必要がある。
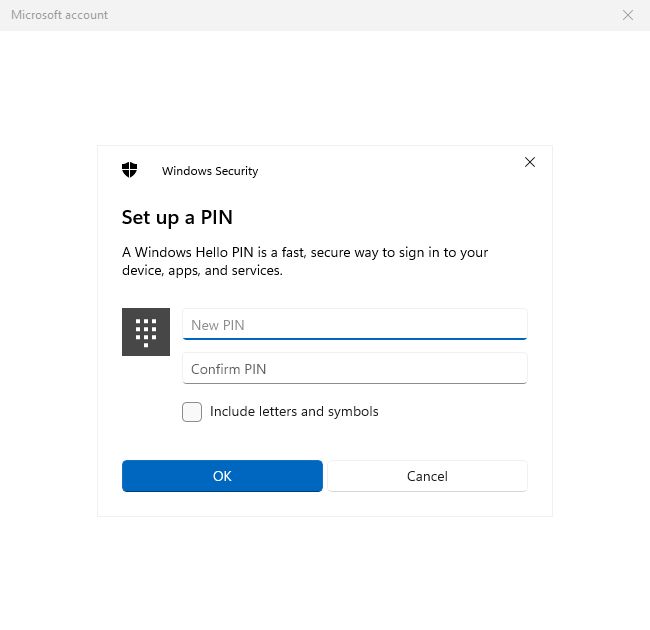
OKをクリックし、2つのPINが一致すれば、Windowsアカウントにログインできる。
注:「ハロー暗証番号」をより強力なものにするには、次のように選択する。 文字と記号を含む をチェックする。正直に告白すると、私は利便性のために、強力なHello PINを選んだことはない。
私の言うとおりにして、私のするようにはしない。
シングルユーズコードを使ってオンラインアカウントでWindowsにログインする
何らかの理由で、忘れてしまったマイクロソフト・アカウントのパスワードを変更したくない場合は、二次認証方法の1つへの1回限りのサインイン・コードを取得するオプションがある。
このコードでログインできるのは一度だけだ。その後、自動的に期限切れになる。
その方法はこうだ:
1.もう一度Windowsのログイン画面に戻る。
2.ログインしたいアカウントを選択する。
3.をクリックする。 暗証番号を忘れた のリンクがある。
4.このステップでは その他のサインイン方法 オプションを指定する。このオプションは、一度だけ有効なセキュリティ・ログイン・コードを、最後に使用した二次認証方式に送信する。
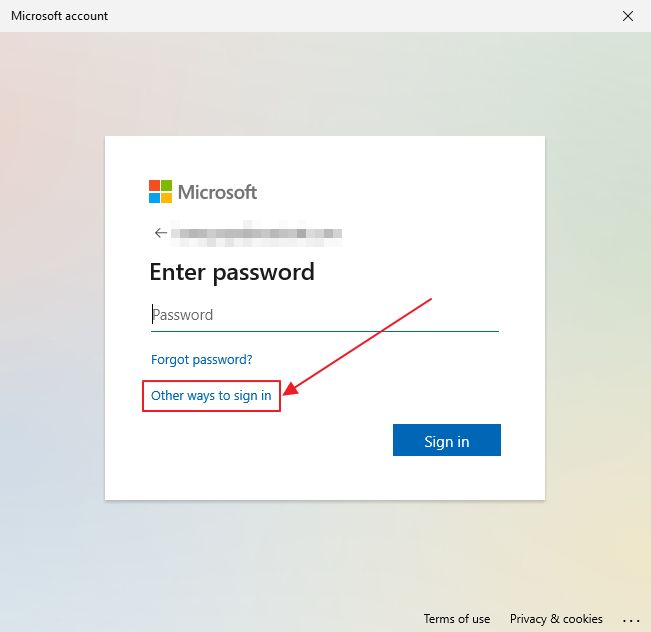
5.サインインコードの配信方法として、二次的な方法のいずれかを選べば完了だ。
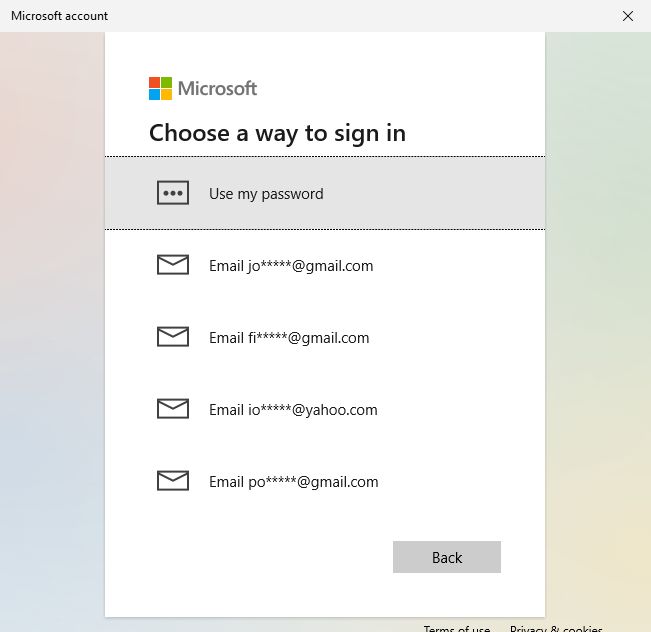
6....ただし、前のステップで選択した内容に応じて、完全なEメールアドレスまたは電話番号を確認した後に限る。
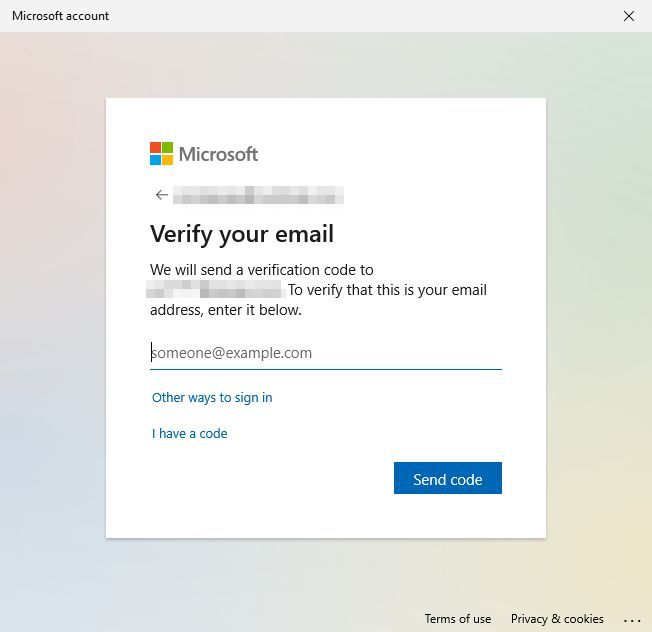
をクリックする コードを送信する を続ける。
7.Eメールでコードを確認し、このウィンドウに正確な番号の並びを入力する。
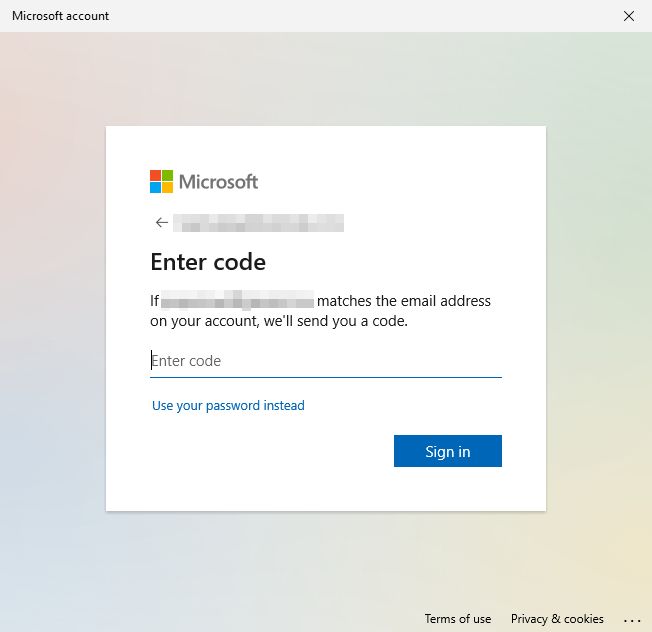
8.先ほどと同じように、Hello PINを変更するかどうか尋ねられる。暗証番号の変更を選択できる (続ける ボタン)、または直接ログインする(キャンセル ボタン)。

これでマイクロソフト・アカウントに再びアクセスできるようになるはずだ。
私なら、パスワードをどこかに保存するようにする。 Windowsクレデンシャルマネージャ これはWindowsアカウントのアクセスに依存する)。
マイクロソフト・アカウントにさらに二次認証方法を追加して、パスワードを忘れたときの選択肢を増やすかもしれない。







