- ウィンドウズ11には、テキスト入力に役立つ仮想キーボードが1つだけでなく2つも用意されている。
- オンスクリーンキーボードはレガシーなバーチャルキーボードで、タッチキーボードは複数のレイアウトとパーソナライズオプションを備えた現代版だ。
- これら2つの仮想キーボードを有効にする方法と、タッチ対応デバイスまたは通常の非タッチデバイスで使用する方法を紹介する。

マイクロソフトがWindows 11ですべてを「設定」アプリに移し、より首尾一貫したものにしようとすればするほど、レガシーなユーティリティに出くわしたときにやるべきことがまだあることが明らかになる。
レガシーのオンスクリーンキーボード
私はこれを1つ持っていた。 場違いな瞬間 最近、このようなドキュメントを作成した。 Windowsのキーボード・アクセシビリティ・オプション.そんなときに見つけたのがこの「宝石」、オンスクリーンキーボードだった:
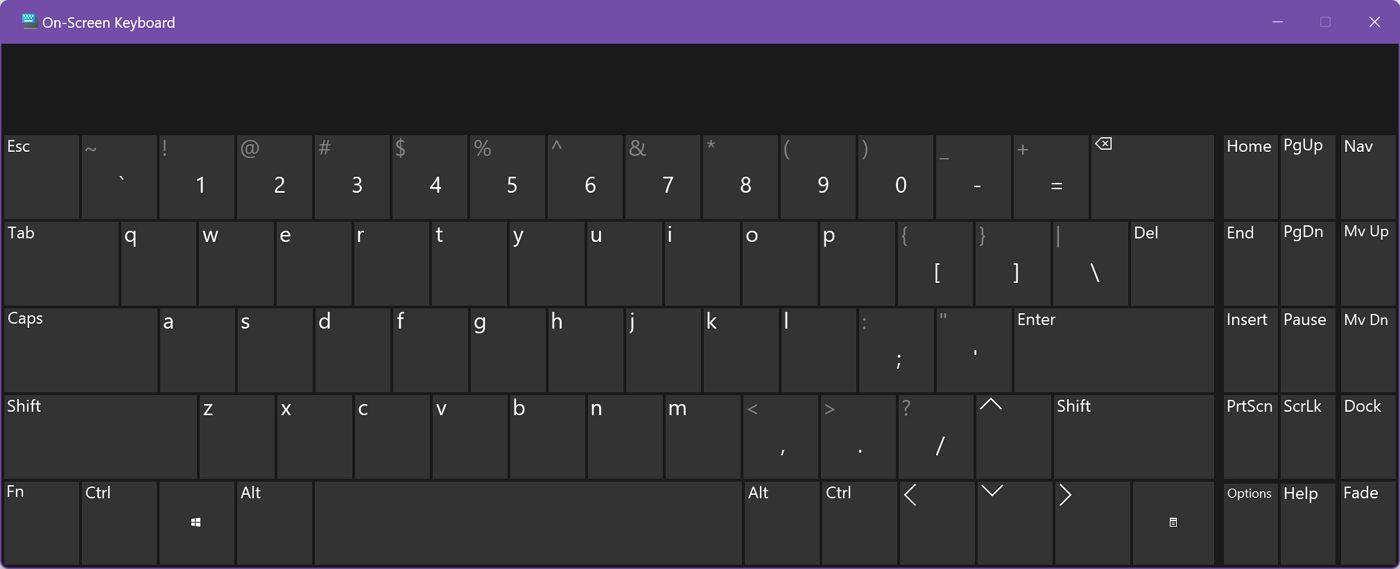
醜いキーボードだ。私の記憶に間違いがなければ、これはウィンドウズXPまでさかのぼる。マイクロソフトがなぜこのキーボードを使い続けたのかはわからないが、まもなく廃止されるだろう。
どういうわけか、マイクロソフトはこれを デフォルトのアクセシビリティ・キーボード.キーボードショートカットでオンにできる、 Win + Ctrl + Oまたは、直接 設定 > アクセシビリティ > キーボードオンスクリーンキーボードオプションをオンにすれば、キーボードが表示される。
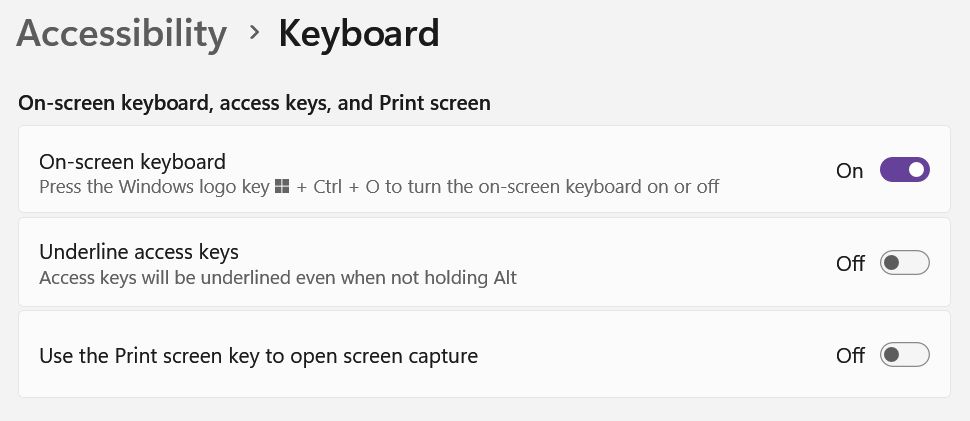
と入力すると、オンスクリーンキーボードが起動する。 オスク を Windows の「ファイル名を指定して実行」ダイアログボックス(Win + R)に入力する。アプリケーションのショートカットをタスクバーにピン留めして、簡単にアクセスすることもできる。
このキーボードで選べるオプションはあまりない。 オプション キーを押すと、すでに詰め込まれたレイアウトにテンキーが追加される。こんな感じだ:
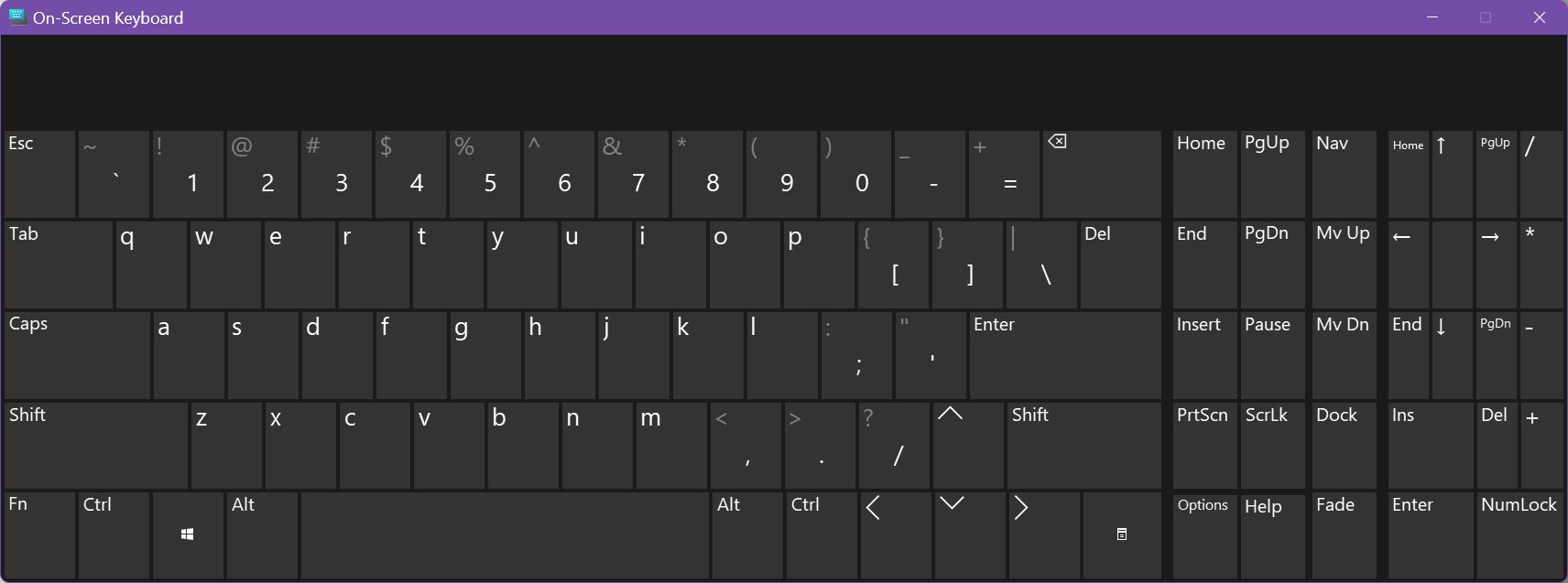
私の推測では、遅かれ早かれオンスクリーンキーボードは完全に姿を消し、Win+Ctrl+Oのショートカットが大幅に改善されたタッチキーボードを開くために使われるようになるだろう。
最新の選択肢:タッチキーボード
Windowsにはすでに モダンタッチキーボード タッチ対応機器でのタイピングに使えるだけでなく、タッチ非対応のコンピューターでも動作し、手書き入力もサポートしており、その精度は驚くほど高い。
新しいタッチキーボードは既存のウィンドウズ・デスクトップに統合され、タスクバーの一部となった。
タッチ・キーボードの使い方を見てみよう。デフォルトの動作では、キーボードが接続されていない場合、バーチャルキーボードが自動的に画面に表示される。これは、マイクロソフトのSurfaceタブレットのようなものを使っている場合には理にかなっている。

タッチキーボードの起動方法
幸いなことに、あなたは次のことができる。 システムトレイにタッチキーボードのアイコンを追加するそのため、どんなデバイスでも、いつでも好きなときにキーボードを起動することができる。
1.設定アプリを開く。Win + Iで素早くアクセスできる。
2.を選択する パーソナル化 を左側のメニューから選択する。
3.をクリックする。 タスクバー 右のパネルにある。
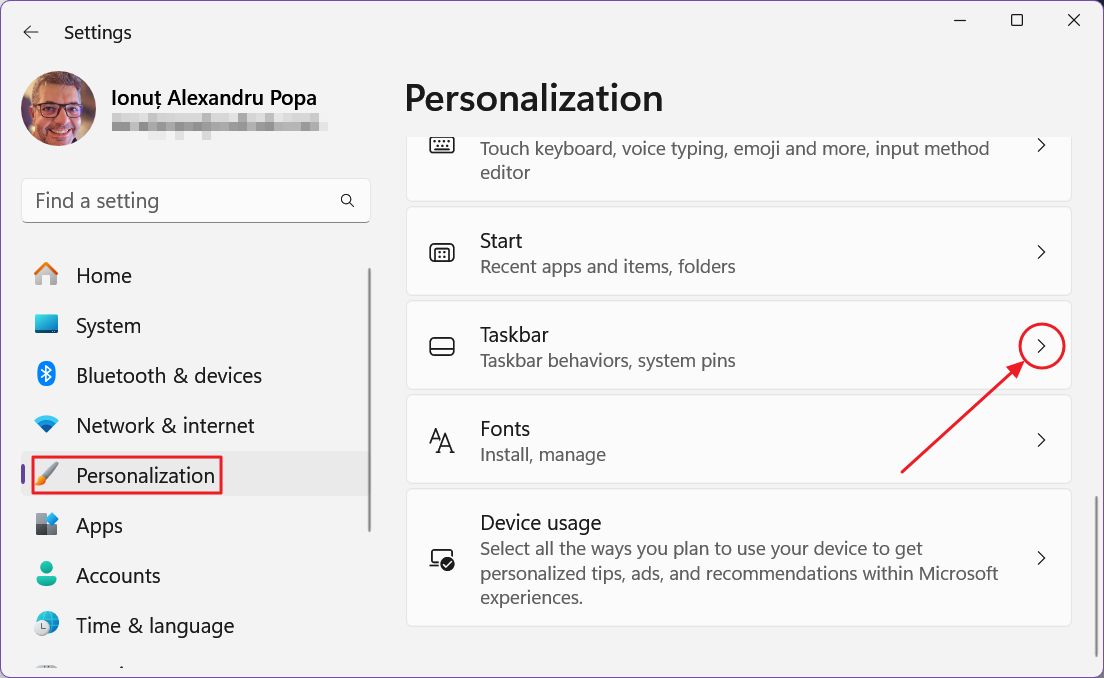
4.にスクロールする。 システムトレイアイコン セクションを開き、必要に応じて展開し、タッチキーボードアイコンの動作を選択する。オプションは以下の通り:
- 決して - アイコンを表示しない。
- 常に - 常にシステムトレイにアイコンを表示する。
- キーボードが付いていない場合 - は、PCに物理キーボードが接続されていない場合にのみ表示される。
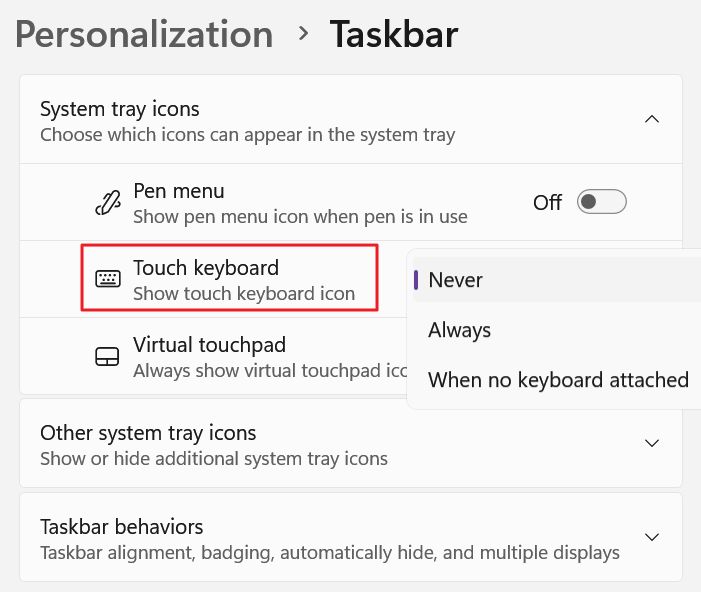
選択すると、画面の右下に以下のアイコンが表示されるはずだ。
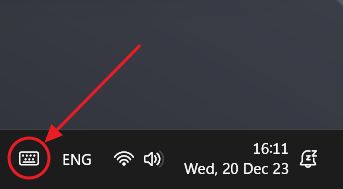
5.アイコンをクリックまたはタップすると、画面にタッチキーボードが表示される。これがデフォルトのレイアウトとテーマである。数字は長押しでアクセスできる。
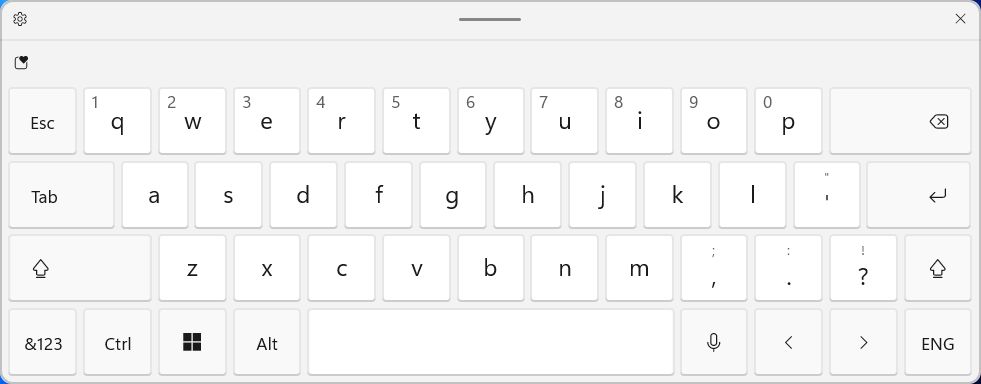
6.マイクロソフトの典型的な分かりにくさだが、タッチキーボードの自動表示・非表示をコントロールできる設定メニューがもう1つある: 設定 > 時間と言語 > タイピング.
ここでは、以前と同じ3つのオプションを選ぶことができる: 決して, キーボードが付いていない場合そして 常に.
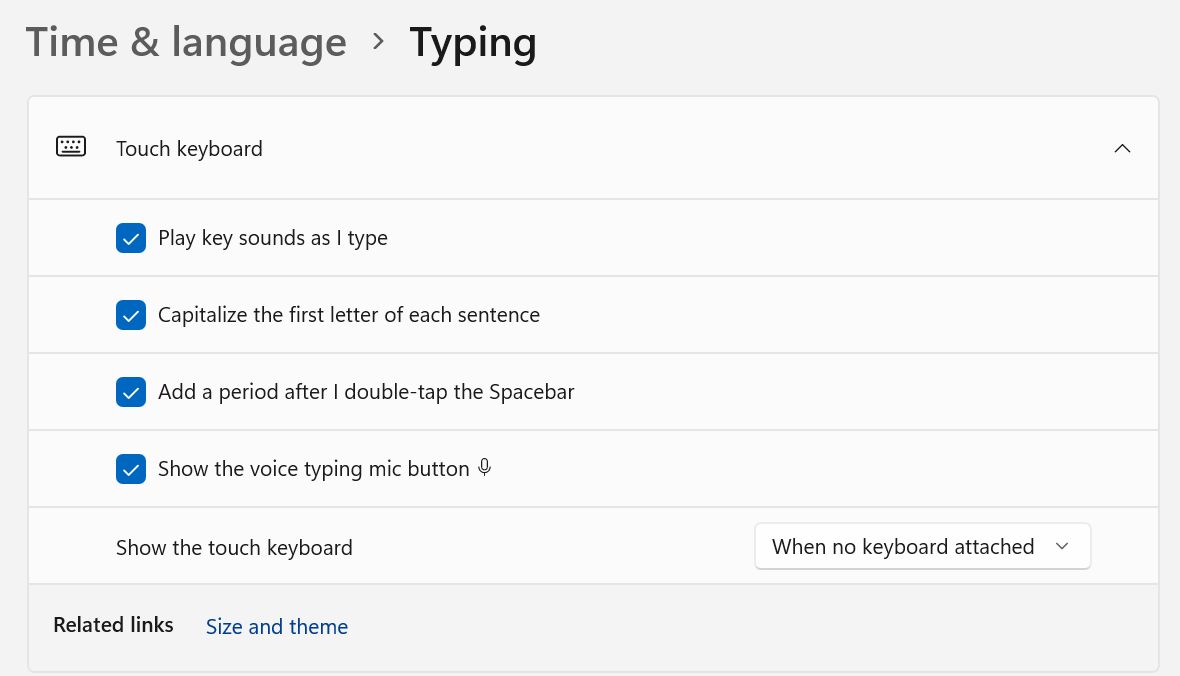
私の非タッチ対応デスクトップでは、この設定は機能しないようだ。だから、代わりにシステムトレイアイコンの方法を使うことをお勧めする。
タッチキーボードのレイアウトと手書きモード
タッチキーボードの左上にある歯車のアイコンをクリックすると、いくつかのキーボード・レイアウトにアクセスできる。
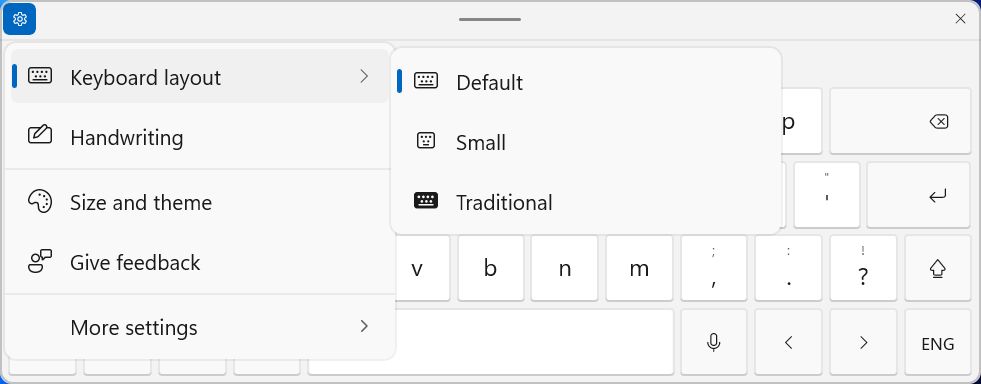
上の画像では、レイアウトが1つ欠けている。 分割キーボード.それは、私がタッチ対応のデバイスを使っていないからだと思う。しかし、私はアクセスできる:
- デフォルト - 60%のレイアウトのようだ。
- 小さい - Android/iOS携帯のキーボードに似ている。
- トラディショナル - 75%のレイアウトに似ている。
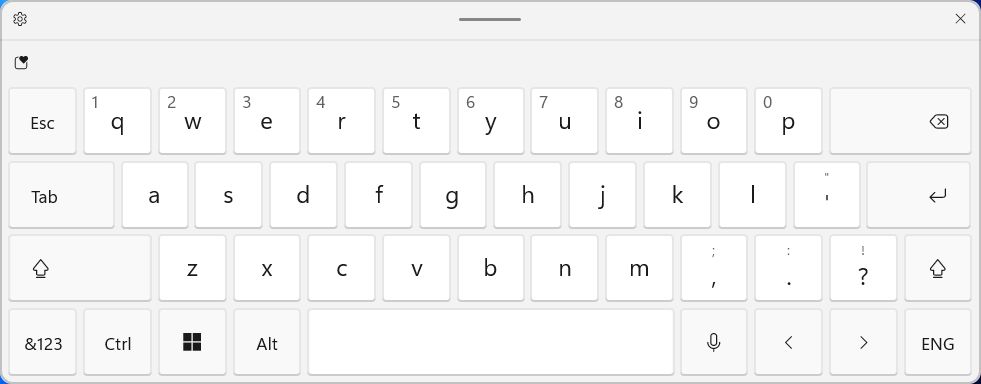
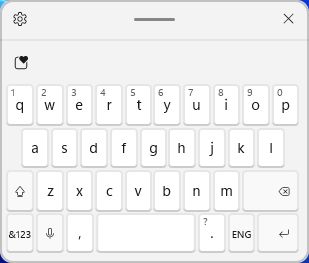
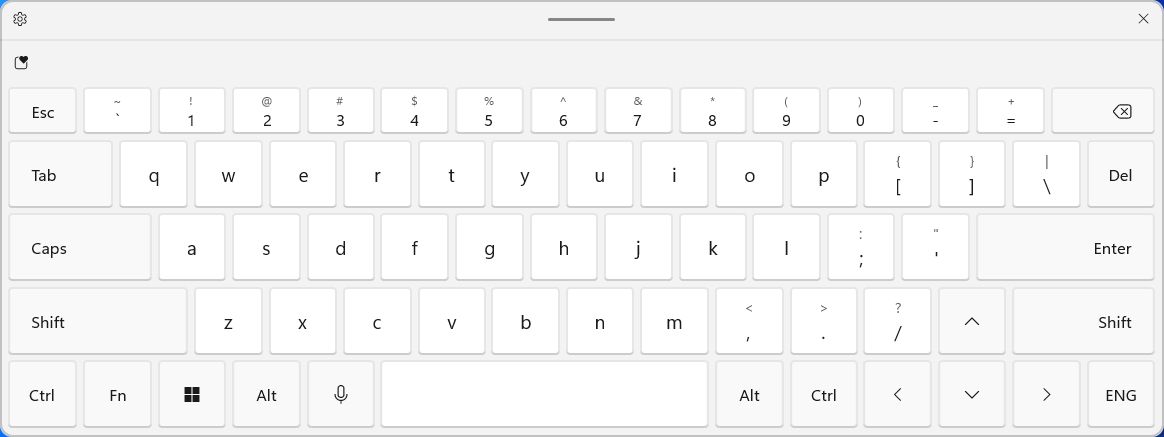
僕はトラディショナル・レイアウトの方が好きなんだけど、キーを長押ししてもアクセント記号が表示されないのはトラディショナルだけなんだ。残念だ!
もう一つのレイアウトオプションは、通常のレイアウトメニューの外側に配置されていたとしても、次のように表示される。 手書きモード.

ウィンドウズ11の墨入れ機能をマウスでテストしてみたが、これはもう最悪のケースだ。こんなにうまくいくとは驚きだ。たぶん、私の次のウィンドウズ・コンピューターはタッチ対応になるだろう。
手書きモードの右上にあるアイコンに注目してほしい。クリックするとキーボードが画面下にドッキングされ、タスクバーとシステムトレイを完全に覆う。
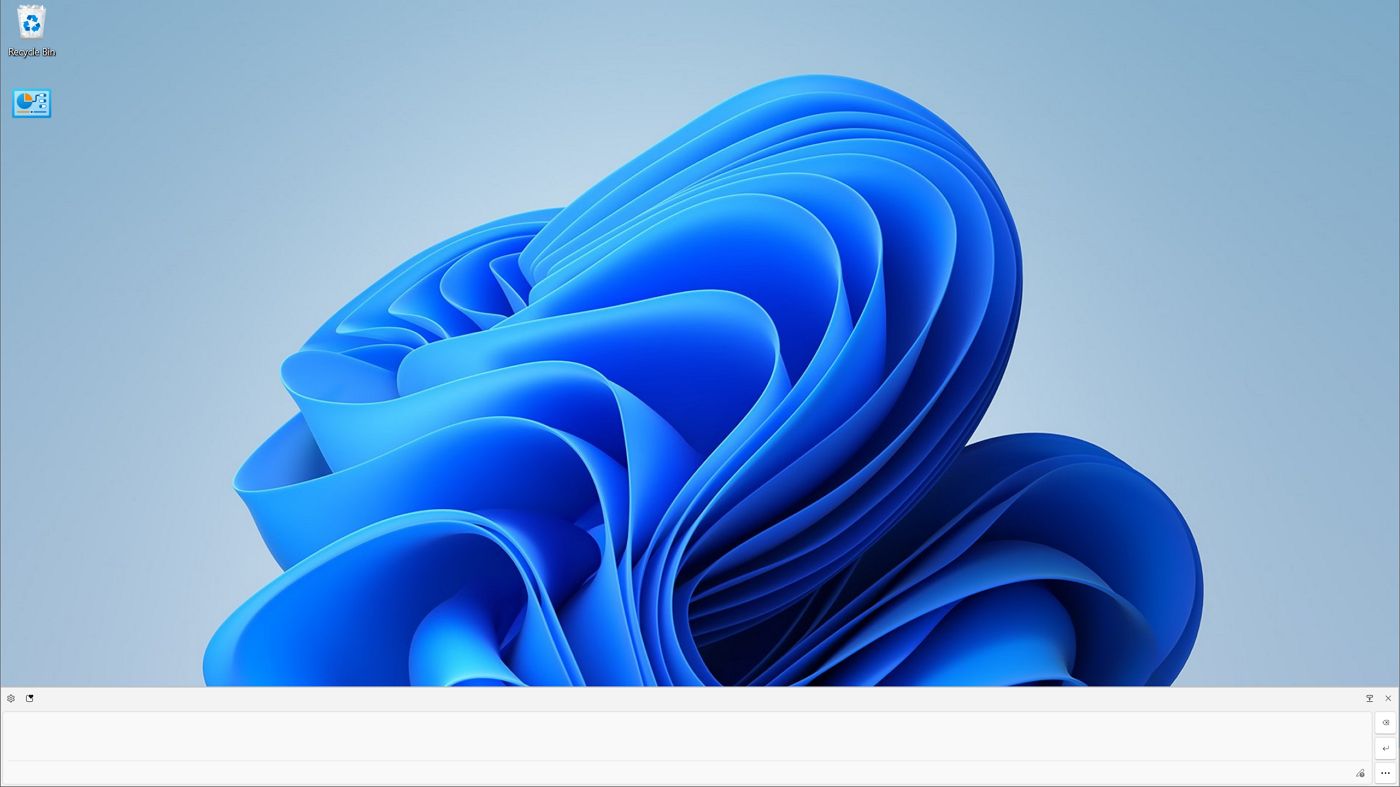
マイクロソフトがなぜこのような選択をしたのかはわからない。
どのレイアウトを使っても、左上にはハートのボタンがあり、顔文字、GIF、かおもじ、特殊文字、以前にコピーしたアイテムも挿入できる。
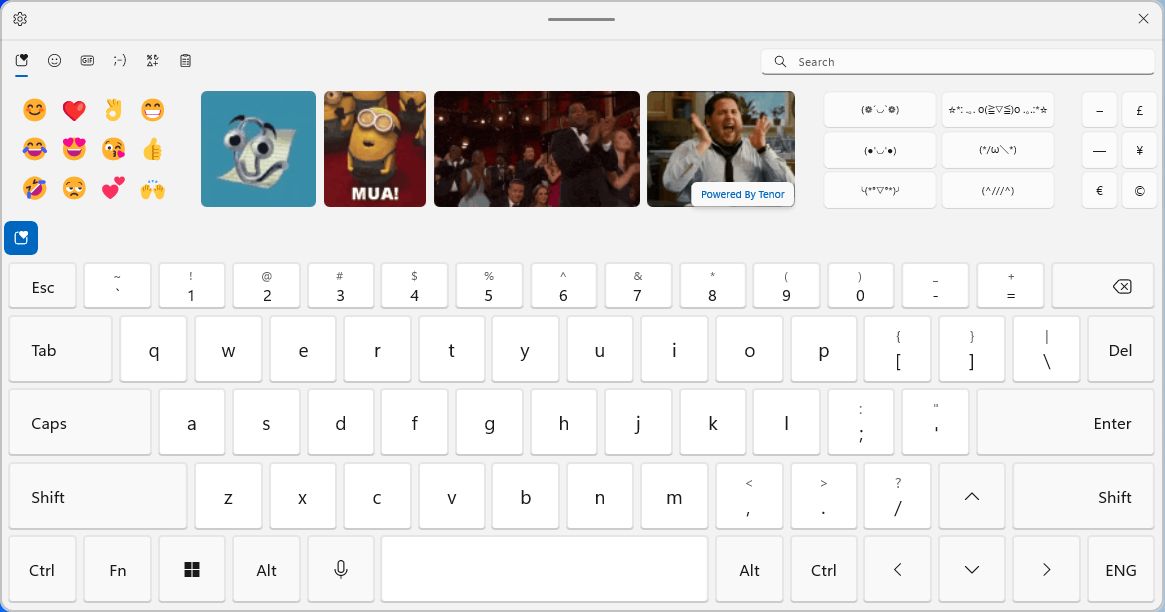
これらのオプションは見たことがあるかもしれない。 絵文字キーボードWin+.(ピリオド)、Win+;(セミコロン)、Win+V(ピリオド)でアクセスできる。クリップボード履歴をコピー・ペーストする).
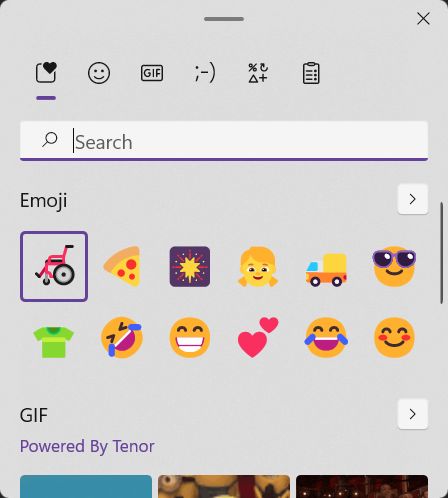
タッチキーボードのテーマ
設定の歯車ホイールの下には、もうひとつ重要なメニュー項目がある。 サイズとテーマ.のショートカットである。 設定 > パーソナライズ > テキスト入力.
ここでは、定義済みのテーマの1つを選択するか、独自の色とオプションの背景画像を使用して、独自のカスタムテーマを作成することができる。
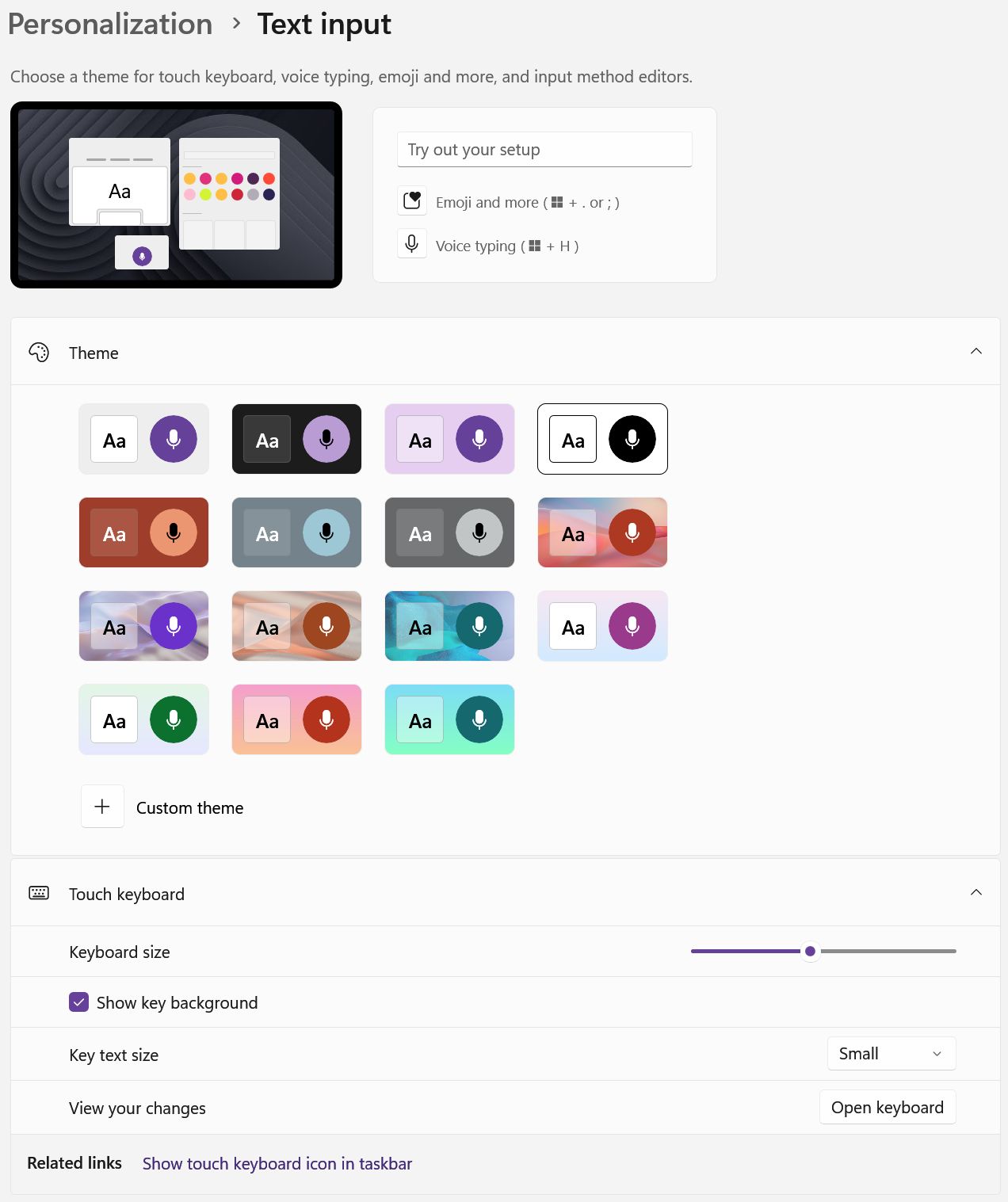
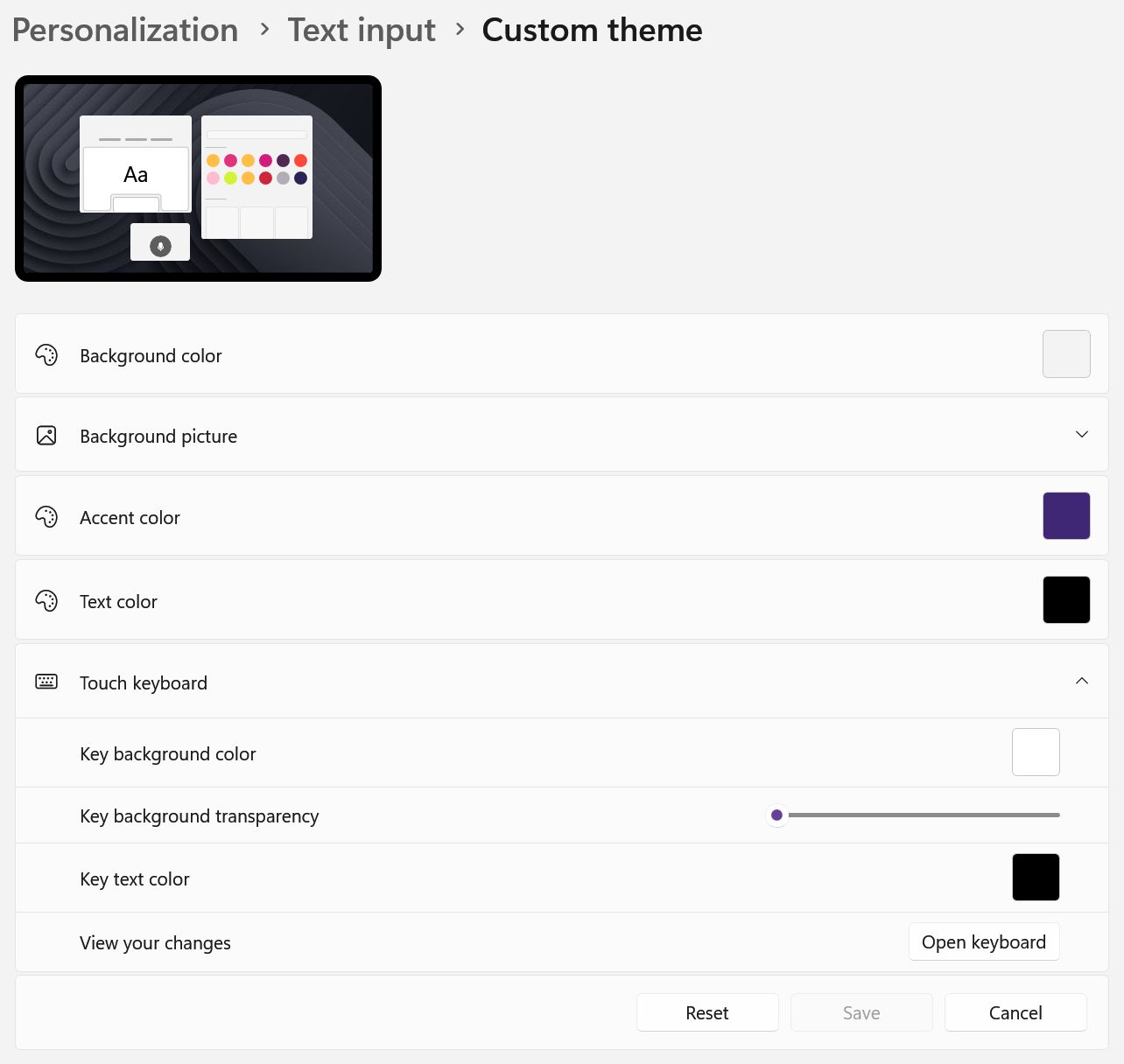
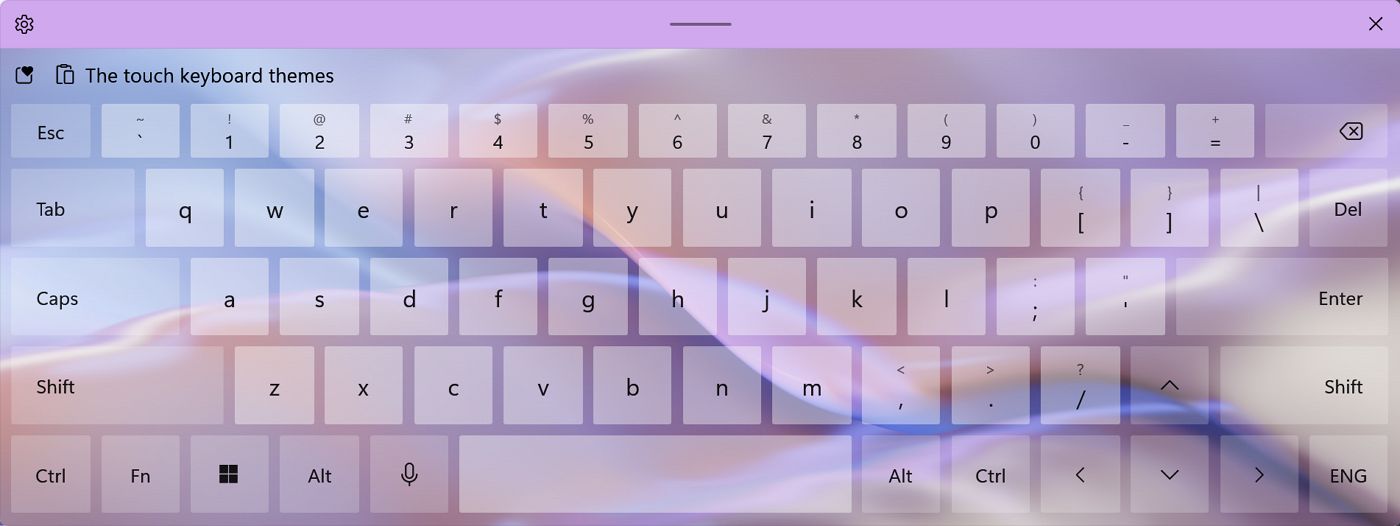
の一番下にある。 テキスト入力 設定ページでは、キーボード全体のサイズ(ズーム・レベル)、背景画像のオン・オフ、キーの凡例テキスト・サイズの調整ができる。
これらのテーマオプションはすべて、タッチキーボードだけでなく、絵文字キーボードと 音声入力オーバーレイ.
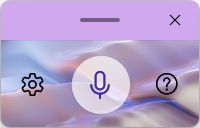
タッチキーボードがどれほど成熟し、見栄えがよく、便利になっているかを見ると、マイクロソフトが古いオンスクリーンキーボードを廃止するのが待ちきれない。ウィンドウズにはもう居場所がないのだ。







