- O Windows 11 pode facilitar a escrita e a utilização de atalhos de teclado através das opções de acessibilidade do teclado.
- As teclas de aderência, as teclas de filtro, os sons de notificação ao premir uma tecla e o teclado no ecrã destinam-se a facilitar a escrita e o acesso a atalhos no Windows.
- Conhece as opções de acessibilidade de teclado mais importantes no Windows 11.

Penso que o Windows está a liderar o grupo no que diz respeito às tecnologias de assistência. O grande número de opções que são úteis não só para pessoas com deficiência é simplesmente esmagador, por vezes ao ponto de não saberes o que ativar e como utilizar.
É por isso que, neste artigo, proponho que olhemos para a Opções de acessibilidade do teclado encontradas no Windows 11. Algumas delas talvez já conheças.

Anda lá:
ÍNDICE
- Onde posso encontrar as opções de acessibilidade do teclado no Windows 11?
- Teclas de aderência do Windows: Carrega em várias combinações de teclas, uma de cada vez
- Teclas de filtro do Windows: Ignora toques de tecla breves ou repetidos
- Alterna as teclas: Emite notificações sonoras para teclas especiais pressionadas
- Teclado no ecrã: É diferente do teclado tátil
- Sublinha as teclas de acesso para te lembrares das teclas de atalho
Onde posso encontrar as opções de acessibilidade do teclado no Windows 11?
A maior parte das opções de acessibilidade foram transferidas do antigo Painel de Controlo para a nova aplicação Definições no Windows 11. Ainda podes encontrar algumas opções, duplicadas, no Painel de Controlo, mas suspeito que não vão durar muito tempo.
É por isso que nos vamos concentrar nas opções de Acessibilidade do Painel de Definições.
Para acederes a elas, abre primeiro a aplicação Definições com Win + I, ou qualquer outro método que prefiras.
Navega então para: Acessibilidade > Interação > Teclado.
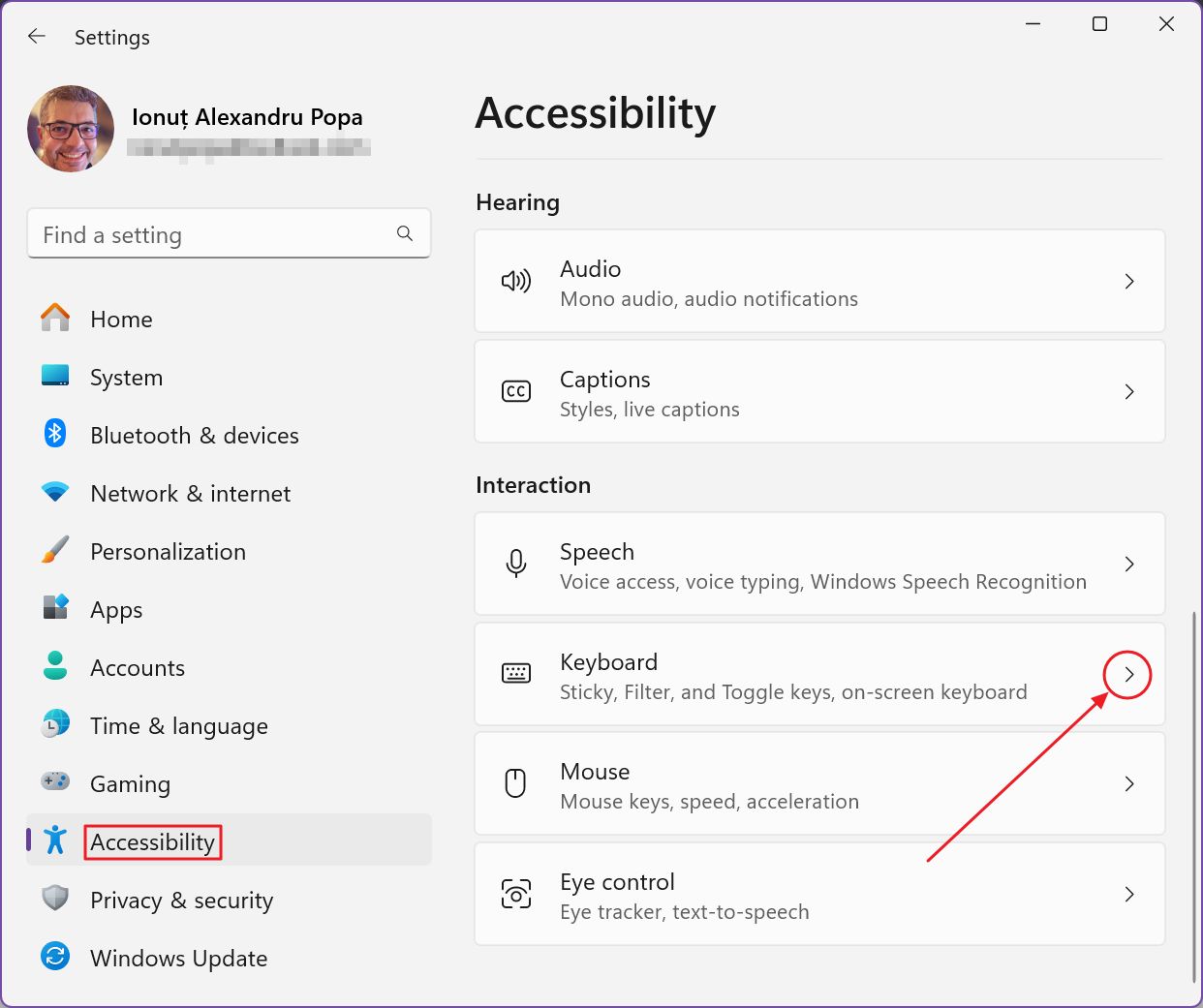
Uma vez aqui, vamos dar uma vista de olhos a todas as primeiras opções agrupadas em Teclas de aderência, filtro e alternância e o que fazem na prática.
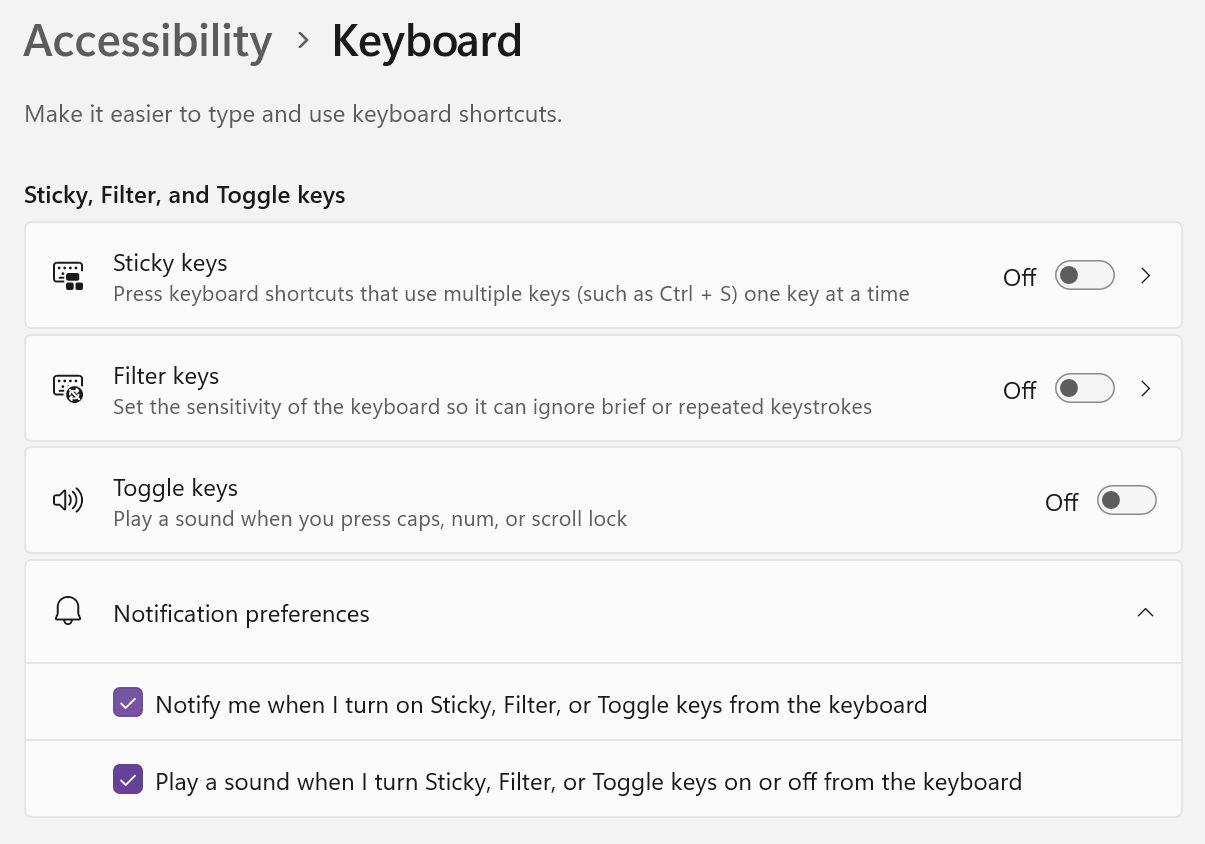
Teclas de aderência do Windows: Carrega em várias combinações de teclas, uma de cada vez
O que são teclas adesivas? Esta opção de acessibilidade permite-te premir combinações de atalhos de teclado uma tecla de cada vez. Não tens de manter todas as teclas modificadoras premidas para chamar o teu atalho de teclado preferido.
Se jogas jogos, as Sticky Keys são basicamente a diferença entre manter premida a tecla Shift para correr ou premir a tecla Shift para alternar entre andar e correr.
Esta não é a primeira vez que falo das teclas de aderência, uma vez que estas vêm com um popup irritante que vais querer desativarmas vamos detalhar as opções.
Para ativar as teclas de aderência, podes prime Shift 5 vezesou ativa a opção manualmente a partir do menu Acessibilidade > Teclado menu.
Uma janela pop-up perguntará se queres ativar a opção ou não.
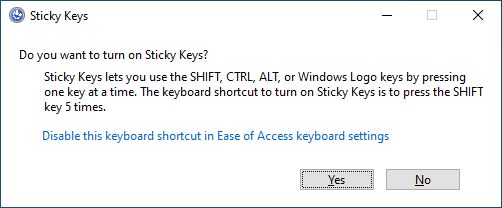
Depois de activares as teclas de aderência, podes jogar com as outras cinco opções:
- Atalho de teclado para as teclas de aderência - ativa a opção para ativar as teclas de aderência a partir de qualquer parte do Windows.
- Mostra o ícone das teclas de aderência na barra de tarefas - mostra um pequeno ícone indicador na área do tabuleiro do sistema.
- Bloqueia as teclas de atalho quando premidas duas vezes seguidas - simula que uma tecla modificadora (Ctrl, Alt, Shift, Win) é mantida premida quando carregas duas vezes na tecla.
- Desliga as teclas de aderência quando duas teclas são premidas ao mesmo tempo - se premires duas ou mais teclas ao mesmo tempo, as teclas de aderência serão automaticamente desactivadas.
- Reproduz um som quando as teclas de atalho são premidas e libertadas - se precisares de um indicador sonoro de que carregaste numa tecla modificadora, certifica-te de que activas esta última opção.
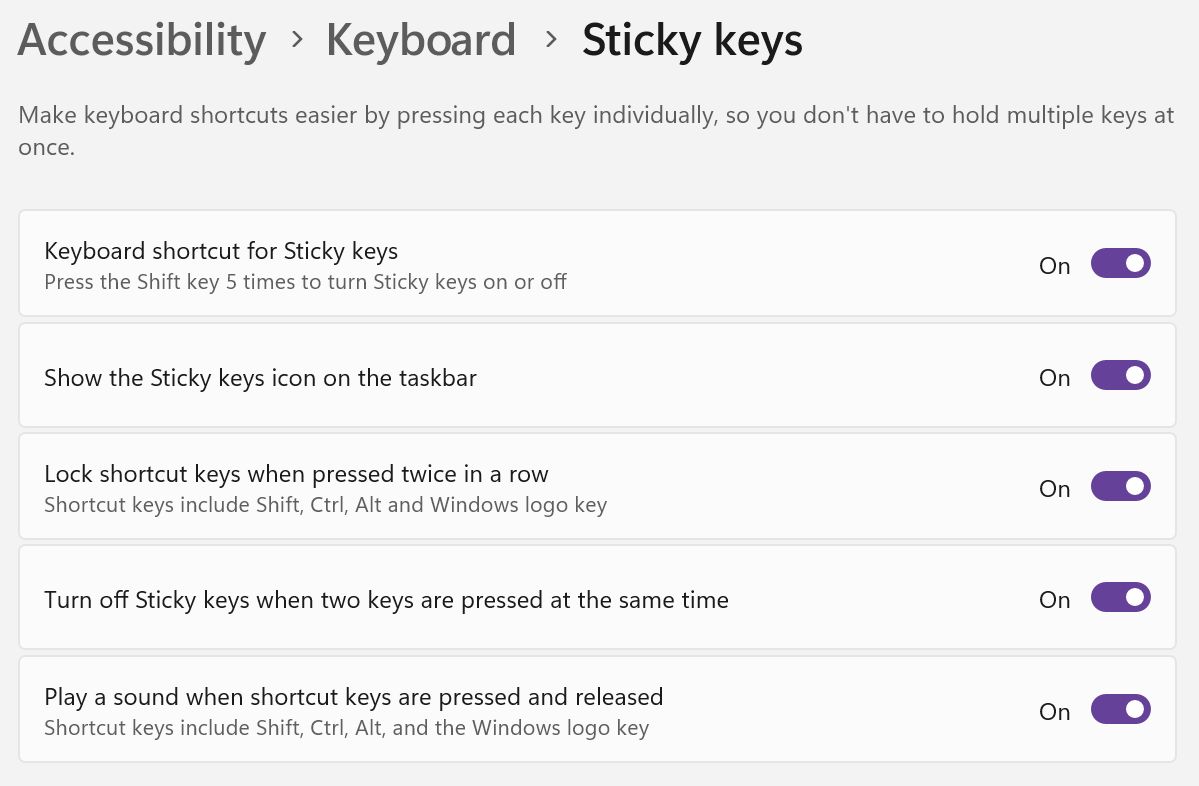
Teclas de filtro do Windows: Ignora toques de tecla breves ou repetidos
O que são chaves de filtro? Esta opção de acessibilidade permite-te definir um limite em segundos que, se não for atingido, ignorará as pressões de teclas curtas ou as pressões de teclas repetidas.
Ativar a opção através do botão Acessibilidade > Teclado ou através do atalho, também requer uma segunda confirmação:

Quando as teclas de filtro são activadas, existem várias opções à escolha:
- Atalho de teclado para as teclas de filtro - ativa o atalho para ativar ou desativar esta funcionalidade. Não é bem um atalho porque tens de premir e manter premida a tecla Shift do lado direito durante 8 segundos.
- Mostra o ícone das teclas de filtro na barra de tarefas - ativa o ícone das teclas de filtro na área do tabuleiro do sistema.
- Emite um sinal sonoro quando as teclas são premidas ou aceites - ativa as notificações sonoras quando as teclas premidas são aceites (e não quando são rejeitadas).
- Ignora os toques de tecla rápidos (teclas lentas) - ativa a filtragem de teclas para premir muito rapidamente as teclas.
- Ignora os toques de tecla não intencionais (teclas de ressalto) - tempo de espera entre as pressões consecutivas da mesma tecla, de modo a que os saltos acidentais sejam rejeitados.
- Ignora as teclas repetidas (repetir teclas) - Não sei qual é a diferença em relação à opção acima, mas podes definir dois intervalos, para o primeiro toque de tecla repetido e para os toques subsequentes.
As opções de intervalo são 0 segundos (o mesmo que desativado), 0,3s, 0,5s, 0,7s, 1s, 1,4s, 2s, 5s, 10s e 20s.

Alterna as teclas: Emite notificações sonoras para teclas especiais pressionadas
O que são teclas de alternância? Esta opção de acessibilidade reproduzirá um som quando premires Bloqueio de maiúsculas, Bloqueio numérico, ou Bloqueio de deslocamento chaves.
Não existem opções para esta definição.
Por baixo de Toggle Keys (Teclas de alternância), encontras mais dois controlos de alternância. Não são opções de acessibilidade de teclado separadas, mas definem o comportamento da janela de aviso Teclas de aderência, Teclas de filtro. Por predefinição, está ativado, mas podes desactivá-lo a partir daqui com a primeira opção.
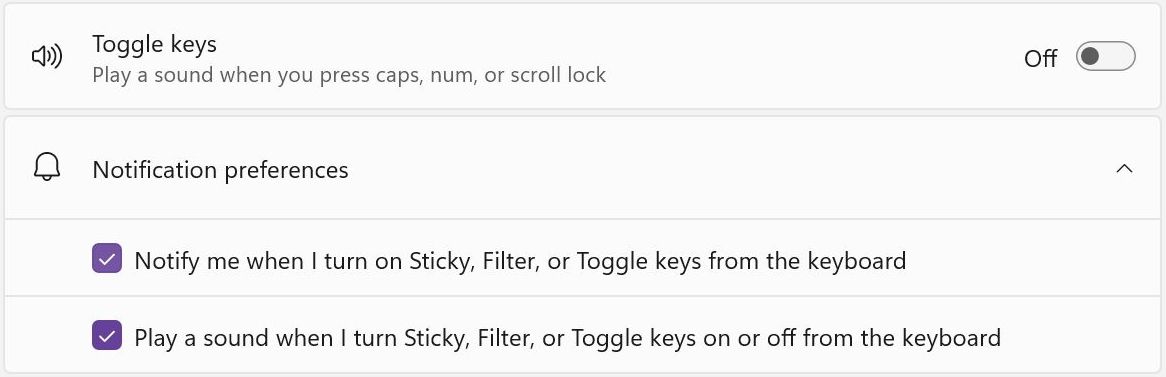
A segunda opção reproduzirá um som quando as teclas Sticky, Filter ou Toggle forem ligadas ou desligadas.
As três últimas opções estão agrupadas numa única categoria, mas, se queres saber, não têm nada em comum.
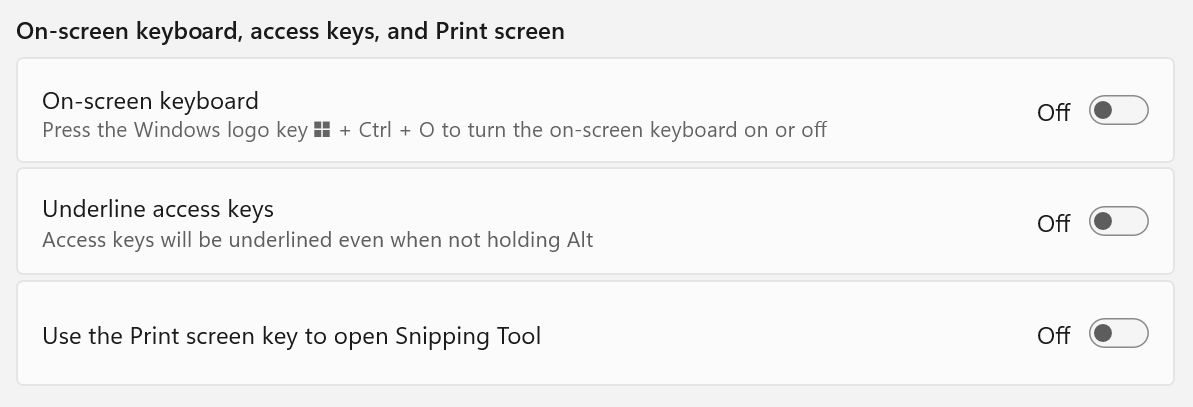
Passa rapidamente por elas:
Teclado no ecrã: É diferente do teclado tátil
Tenho de admitir que esta é uma opção que não compreendo. Percebo o objetivo de um teclado no ecrã, mas porquê criar um que seja diferente do teclado tátil existente.
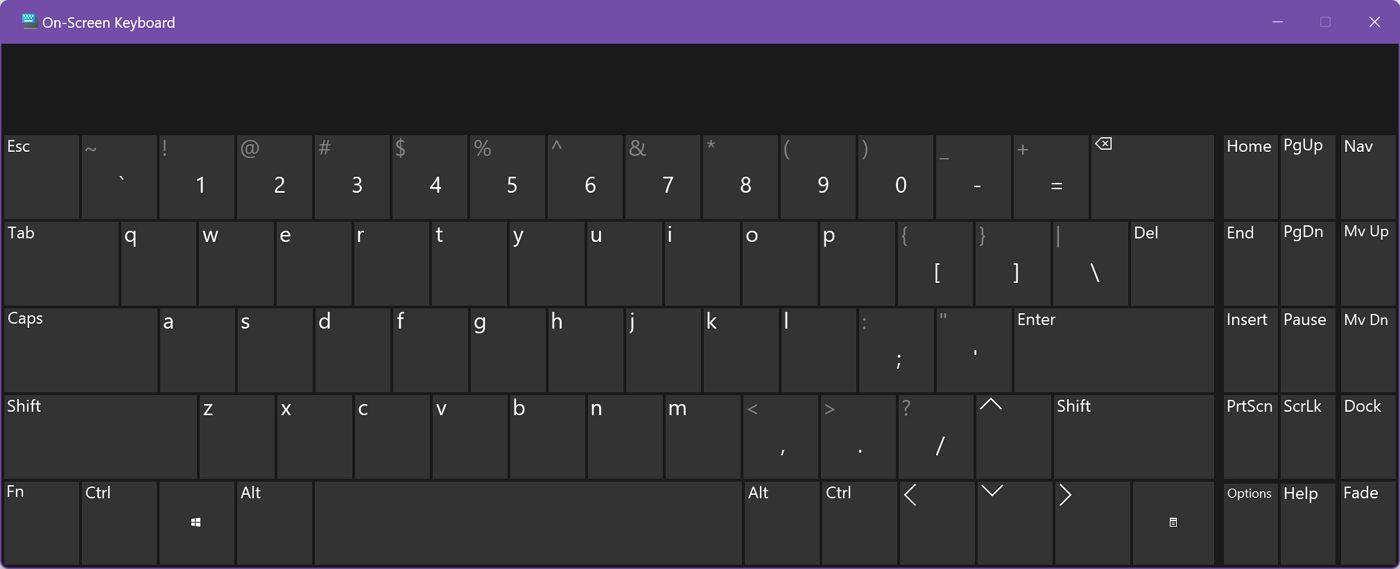
Não só é redundante, como também é mais feio do que o novo teclado tátil do Windows 11. Talvez seja importante o facto de o novo teclado tátil não ter um esquema (ainda) que inclua o bloco Home/End, PgUp/PgDn, Insert, Pause.
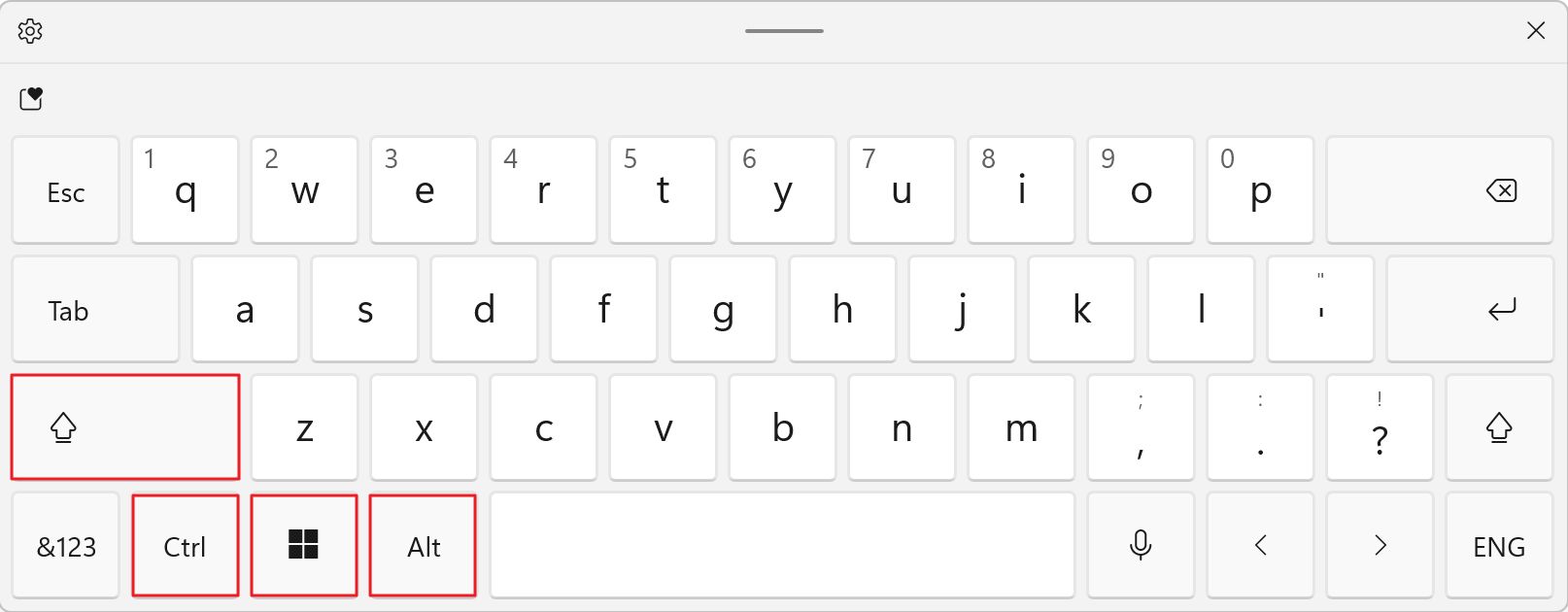
A dada altura, penso que a Microsoft irá fundir estes dois teclados virtuais num só. Esperemos que o atalho de teclado para abrir o teclado no ecrã se mantenha, Win + Ctrl + O.
Sublinha as teclas de acesso para te lembrares das teclas de atalho
Esta funcionalidade não é nova no Windows 11, mas, pelo que sei, está atualmente avariada.
Basicamente, com a funcionalidade desactivada, sempre que premires a tecla Alt e tiveres menus na janela ativa, verás um sublinhado para cada letra de uma opção de menu que faça parte de uma combinação de atalhos de teclado.
Como é que isto te ajuda a recordar todos os atalhos de teclado para estas acções? Não tenho a certeza, uma vez que a maioria dos atalhos não utiliza o Alt ou utiliza várias teclas modificadoras, incluindo Ctrl, Shift e Win.
De qualquer forma, com Sublinha as teclas de acesso ativado, o as letras sublinhadas serão apresentadas mesmo que não carregues em Alt. Vê como fica no Windows 10, nos menus do Bloco de Notas:
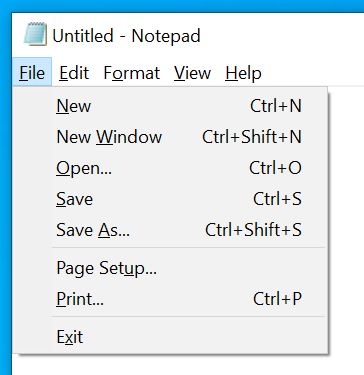
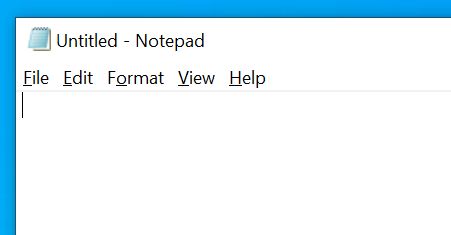
Não mencionei a última opção da lista por uma razão: não é realmente uma opção de acessibilidade.
Alterar o comportamento predefinido da tecla PrintScreen A tua decisão de não abrir a Ferramenta de Recorte para a ação que esta tecla executou durante as últimas décadas, que é capturar o conteúdo do ecrã e copiar para a área de transferência, não tem nada a ver com acessibilidade, na minha opinião. Mas estás à vontade para discordar de mim nos comentários.







