- Windows 11 propose non pas un, mais deux claviers virtuels qui peuvent t'aider à saisir du texte.
- Le clavier à l'écran est un ancien clavier virtuel tandis que le clavier tactile est la version moderne avec plusieurs dispositions et options de personnalisation.
- Apprends à activer ces deux claviers virtuels et à les utiliser sur des appareils tactiles ou non tactiles normaux.

Plus Microsoft parvient à rendre tout plus cohérent dans Windows 11 en déplaçant tout dans l'appli Paramètres, plus il devient évident qu'il y a encore du travail à faire lorsque tu tombes sur un utilitaire hérité.
SOMMAIRE
L'héritage du clavier à l'écran
J'ai eu l'un d'entre eux des moments hors du commun Récemment, alors qu'il se documentait pour le options d'accessibilité au clavier dans Windows. C'est alors que j'ai trouvé ce "bijou", le clavier à l'écran :
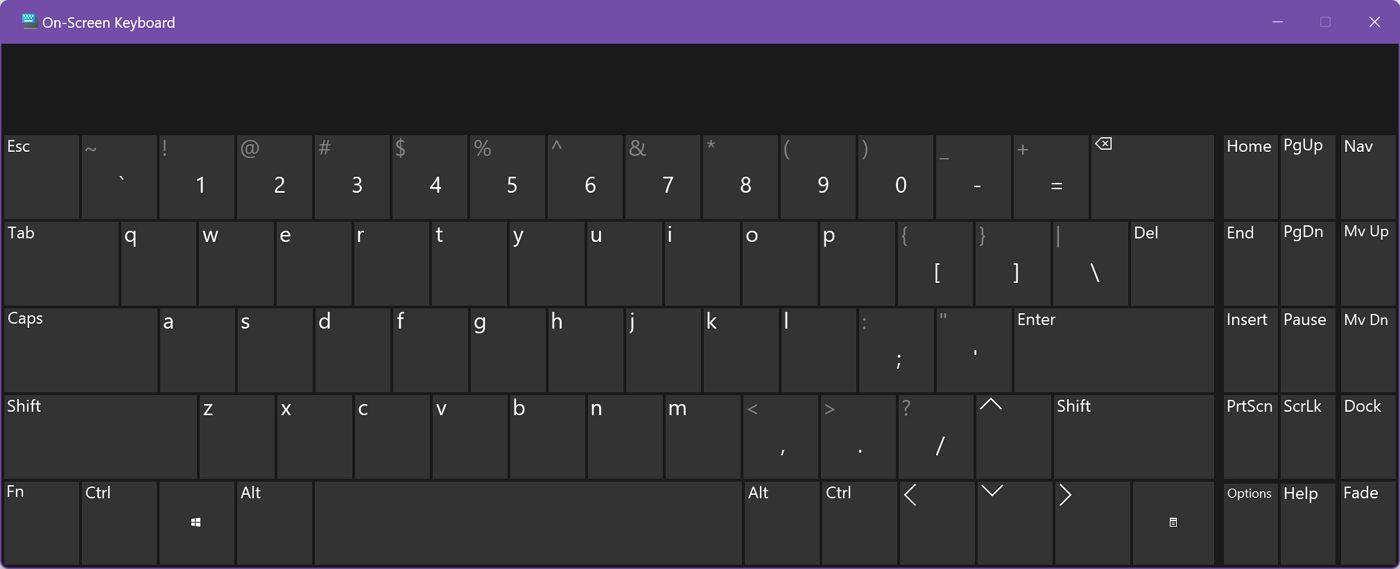
C'est un clavier qui a l'air bien laid. Il date de Windows XP, si je ne me trompe pas. Je ne sais pas trop pourquoi Microsoft l'a gardé, mais je crois qu'il sera bientôt éliminé.
Pour une raison ou une autre, Microsoft décide que c'est le clavier d'accessibilité par défaut. Il peut être activé à l'aide d'un raccourci clavier, Win + Ctrl + Oou directement à partir de Paramètres > Accessibilité > Claviersi tu actives l'option Clavier à l'écran.
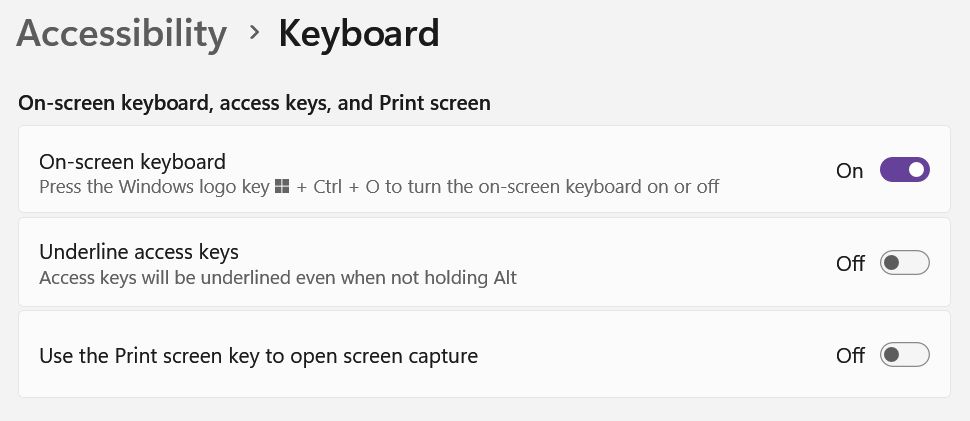
Tu peux lancer le clavier à l'écran en tapant osk dans la boîte de dialogue Exécuter de Windows (Win + R). Il est également possible d'épingler le raccourci de l'application à la barre des tâches pour y accéder facilement.
Il n'y a pas beaucoup d'options à choisir pour ce clavier, sauf une : si tu cliques sur le bouton Options tu peux ajouter un pavé numérique à la disposition déjà surchargée. Cela ressemble à peu près à ceci :
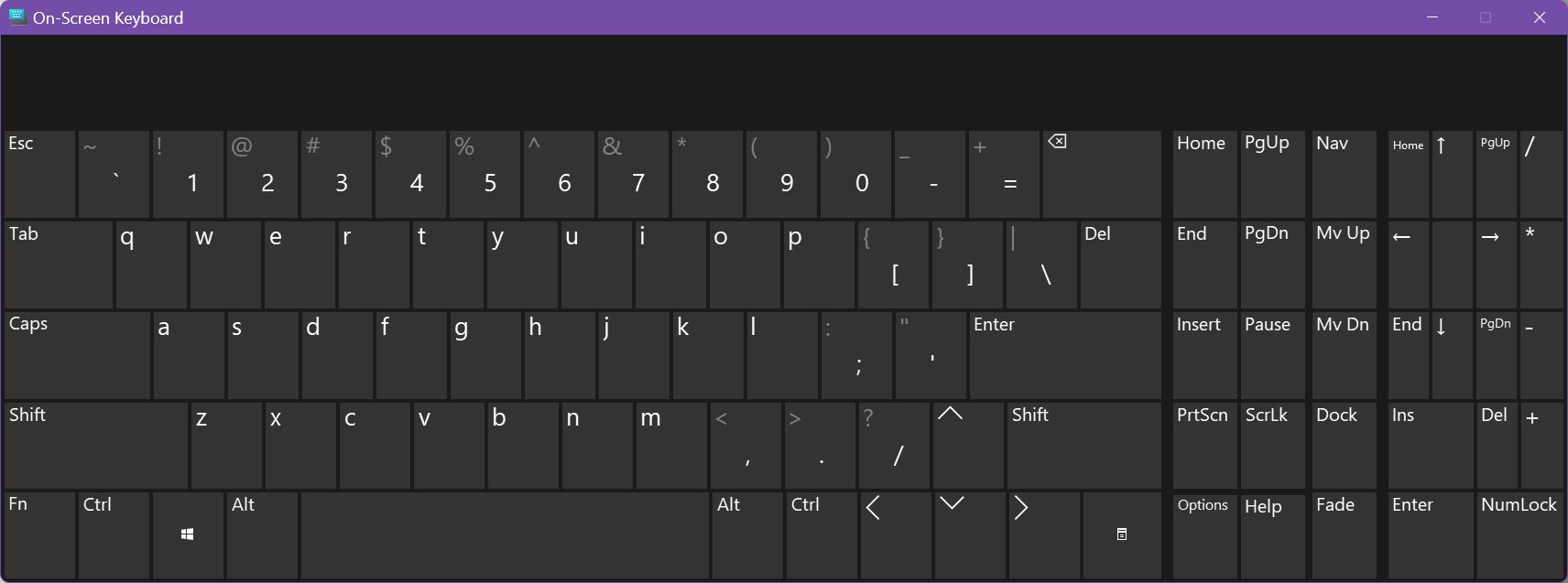
Je suppose que tôt ou tard, le clavier à l'écran disparaîtra complètement et que le raccourci Win + Ctrl + O sera utilisé pour ouvrir le clavier tactile bien amélioré.
L'option moderne : le clavier tactile
Ce remplacement est logique car Windows dispose déjà d'un clavier tactile moderne qui peut être utilisée pour taper sur des appareils tactiles, elle fonctionne avec des ordinateurs non tactiles et prend également en charge la saisie manuscrite, avec une précision étonnante.
Le nouveau clavier tactile s'est intégré au bureau Windows existant et fait maintenant partie de la barre des tâches, il ne s'agit donc plus d'une application distincte que tu peux lancer.
Voyons comment tu peux utiliser le clavier tactile. Le comportement par défaut est que le clavier virtuel s'affiche automatiquement à l'écran lorsqu'il n'y a pas de clavier attaché. Cela a du sens si tu utilises quelque chose comme une tablette Microsoft Surface.

La liste complète des raccourcis clavier pour les outils d'accessibilité de Windows.
Comment lancer le clavier tactile
Heureusement, tu peux ajoute une icône de clavier tactile dans la barre d'état systèmeTu peux donc lancer le clavier à tout moment, sur n'importe quel type d'appareil.
1. Ouvre l'application Paramètres. Tu peux utiliser Win + I pour un accès rapide.
2. Sélectionne Personnalisation dans le menu de gauche.
3. Clique sur Barre des tâches dans le panneau de droite.
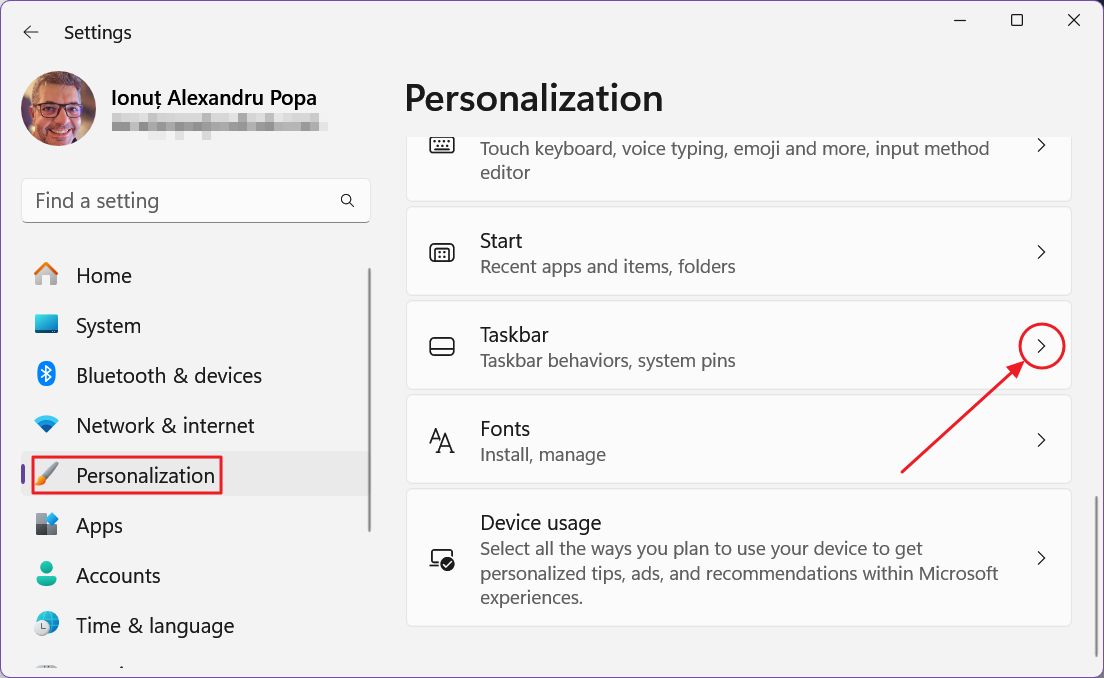
4. Fais défiler jusqu'à la Icônes de la barre d'état système développe si nécessaire, puis sélectionne un comportement pour l'icône du clavier tactile. Tes options sont :
- Jamais - n'affichent pas l'icône.
- Toujours - affiche toujours l'icône dans la barre d'état système.
- Lorsqu'il n'y a pas de clavier attaché - n'affiche l'icône que lorsqu'il n'y a pas de clavier physique connecté à ton PC.
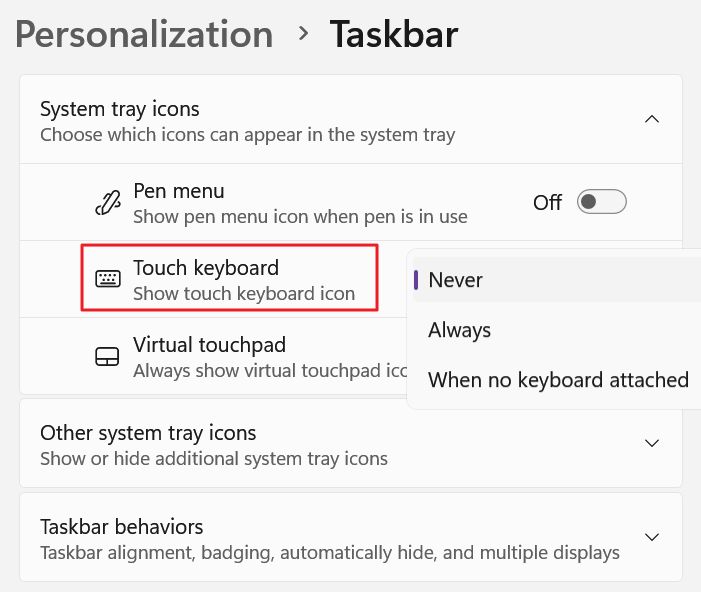
Une fois que tu as fait ta sélection, tu devrais voir l'icône suivante dans le coin inférieur droit de ton écran.
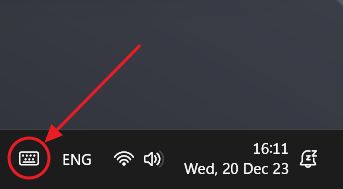
5. En cliquant ou en tapant sur l'icône, tu feras apparaître le clavier tactile à l'écran. Il s'agit de la disposition et du thème par défaut. Les chiffres sont accessibles par un appui long.
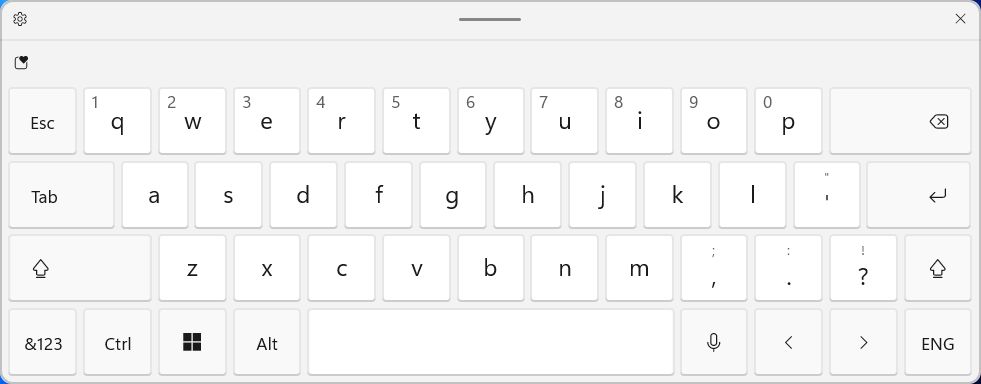
6. Dans la tradition de confusion typique de Microsoft, il y a encore un menu Paramètres dans lequel tu peux contrôler l'apparition et la disparition automatiques du clavier tactile : Réglages > Heure et langue > Saisie.
Ici, tu peux choisir les trois mêmes options que précédemment : Jamais, Lorsqu'il n'y a pas de clavier attachéet Toujours.
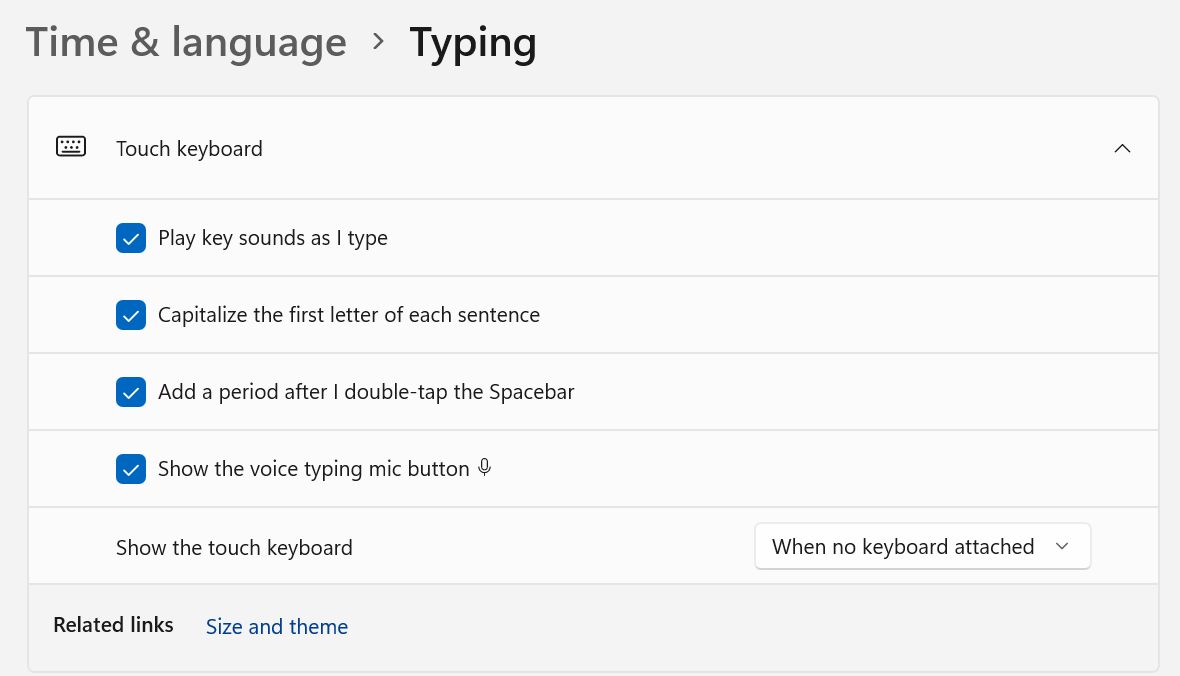
Sur mon bureau non tactile, cette configuration ne semble pas fonctionner. Je te suggère donc d'utiliser la méthode de l'icône de la barre d'état système à la place.
Les dispositions du clavier tactile et le mode d'écriture manuscrite.
Si tu cliques sur l'icône de l'engrenage dans le coin supérieur gauche du clavier tactile, tu as accès à quelques dispositions de clavier.
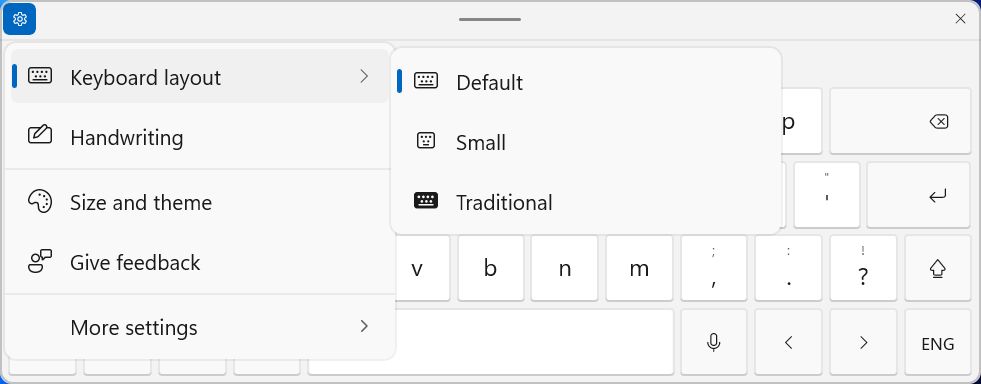
Dans l'image ci-dessus, il manque une mise en page, la Clavier divisé. Je suppose que c'est parce que je n'utilise pas d'appareil tactile. Mais j'ai accès à :
- Défaut - On dirait une disposition de 60%.
- Petit - Similaire au clavier des téléphones Android/iOS.
- Traditionnel - similaire à la disposition du 75%.
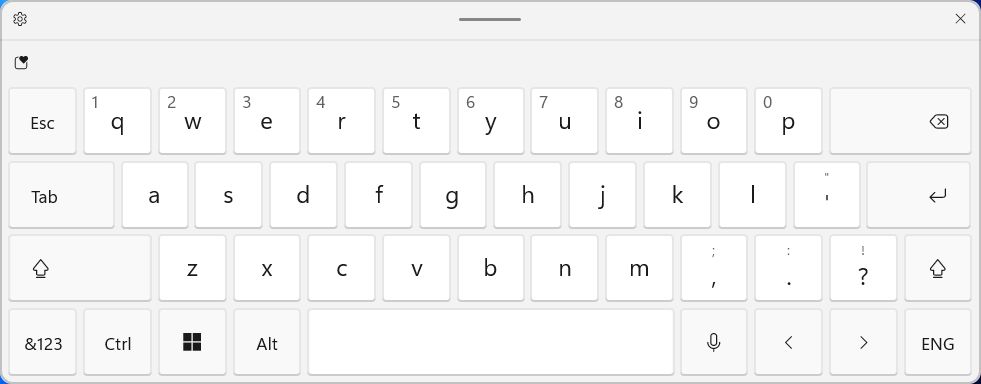
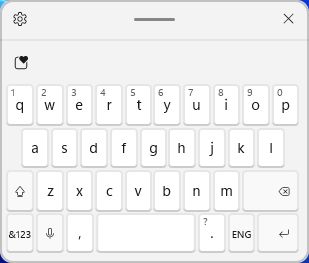
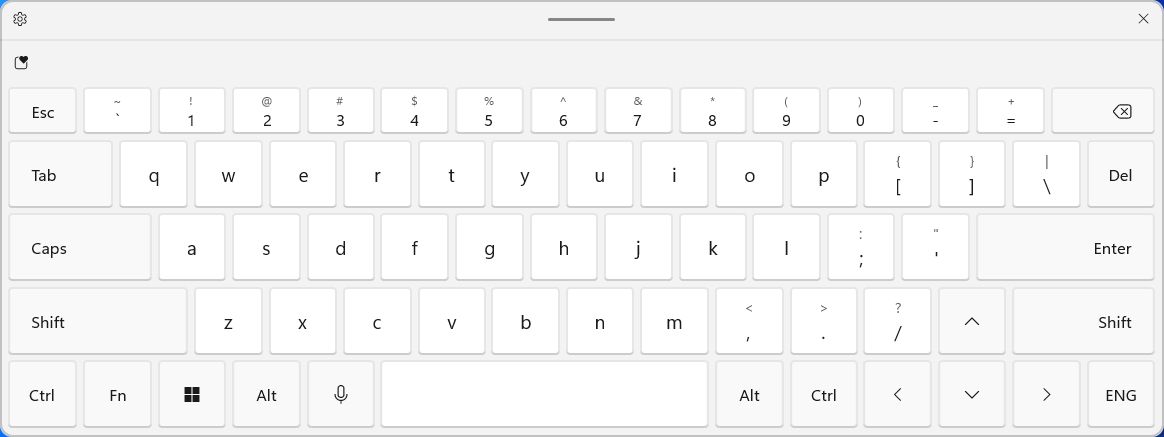
Je préfère la présentation Traditionnelle, mais c'est la seule qui n'affiche pas les caractères accentués lorsque tu appuies longuement sur une touche. C'est dommage !
Une autre option de mise en page que tu obtiens, même si elle est placée en dehors du menu normal des mises en page, est l'option de mise en page. mode écriture manuscrite.

J'ai testé les capacités d'encrage de Windows 11 avec ma souris, ce qui est déjà un pire scénario. Je suis surpris de voir à quel point cela fonctionne bien. Peut-être que mon prochain ordinateur Windows sera tactile.
Note l'icône en haut à droite du mode d'écriture manuscrite. En cliquant dessus, le clavier s'ancrera en bas de l'écran, recouvrant complètement la barre des tâches et la barre d'état système.
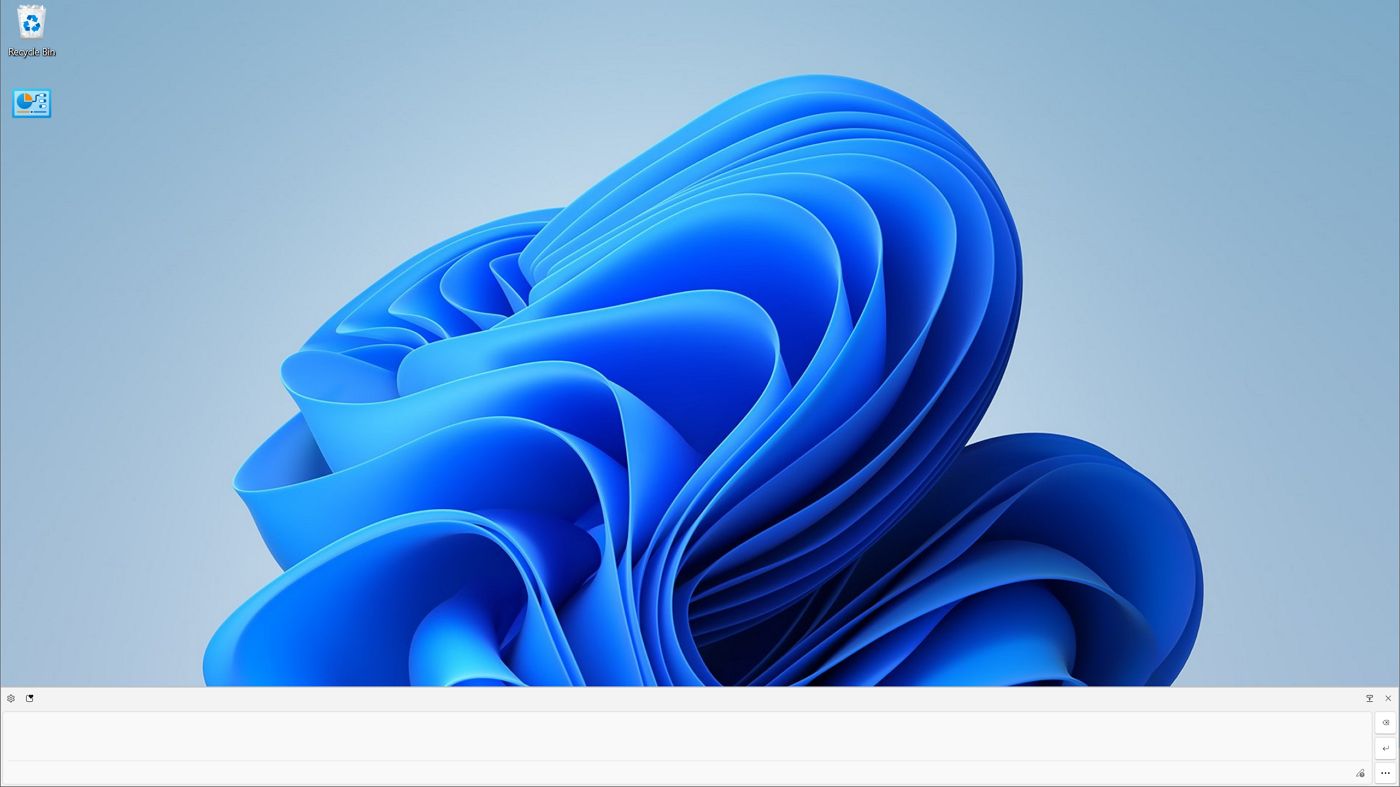
Je ne sais pas pourquoi Microsoft a opté pour cette solution.
Quelle que soit la mise en page que tu utilises, il y a un bouton en haut à gauche avec un cœur, qui te permettra d'insérer des émoticônes, des GIF, des kaomojis, des caractères spéciaux et même des éléments précédemment copiés.
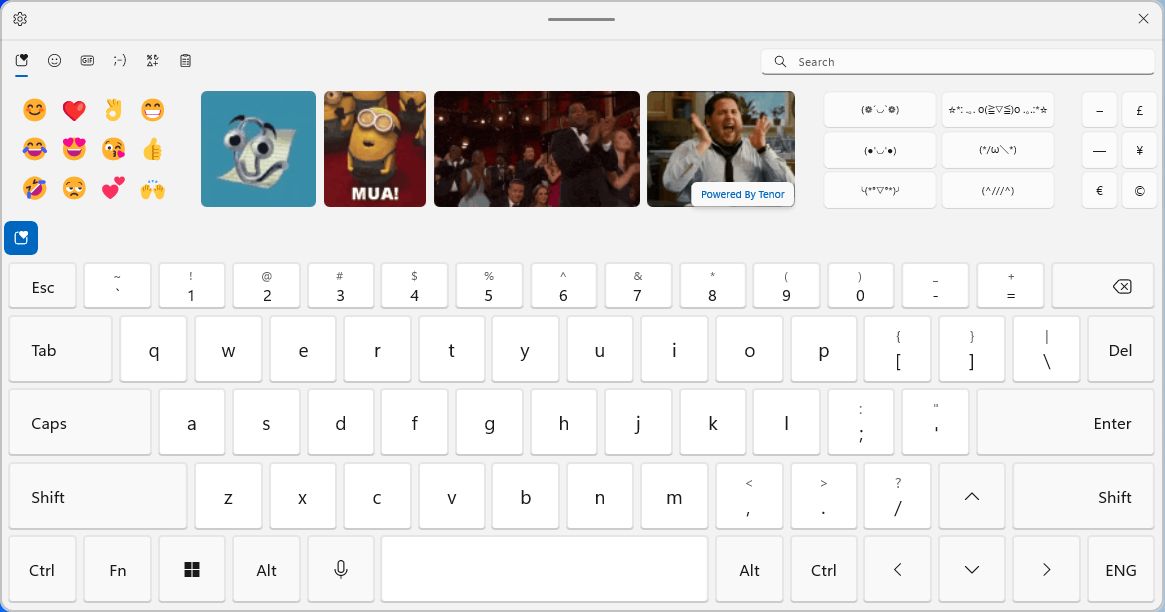
Tu as peut-être déjà vu ces options : il s'agit des panneaux exacts de la page d'accueil. clavier emoji, accessible en appuyant sur Win + . (point), Win + ; (point-virgule) et Win + V (copier coller historique du presse-papier).
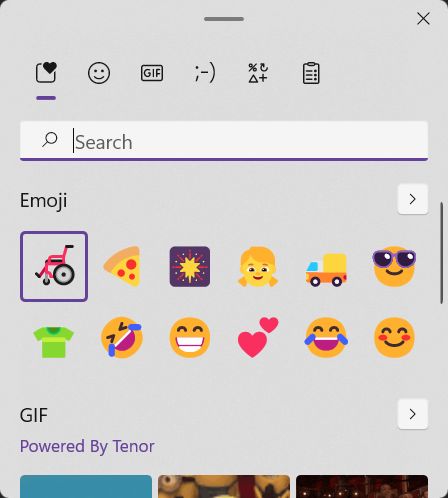
Les thèmes du clavier tactile
Sous la roue dentée des réglages se trouve une autre entrée de menu importante, le menu Taille et thème. C'est un raccourci pour Réglages > Personnalisation > Saisie de texte.
Ici, tu peux choisir l'un des thèmes prédéfinis, ou créer ton propre thème personnalisé, avec tes propres couleurs et une image de fond optionnelle.
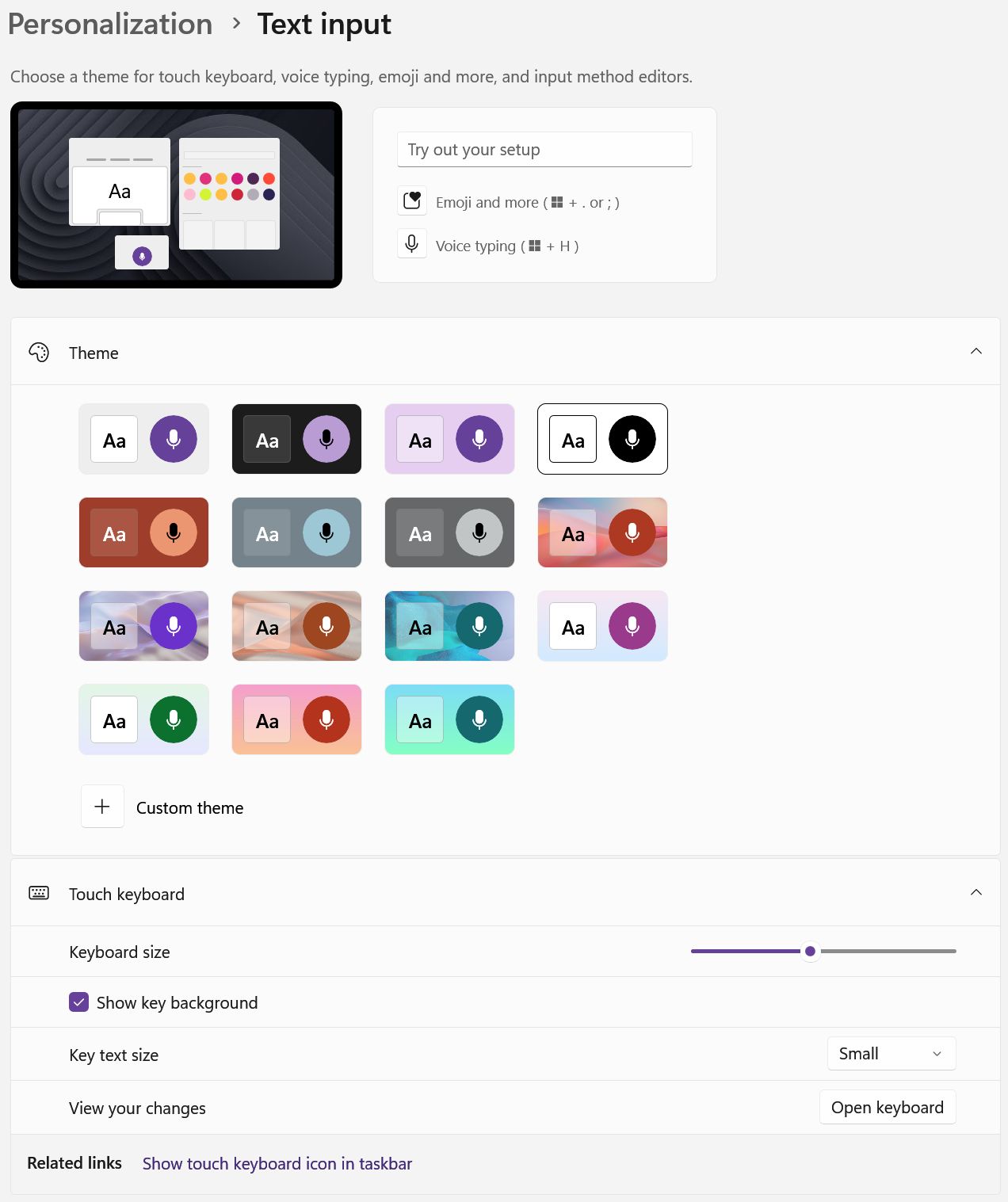
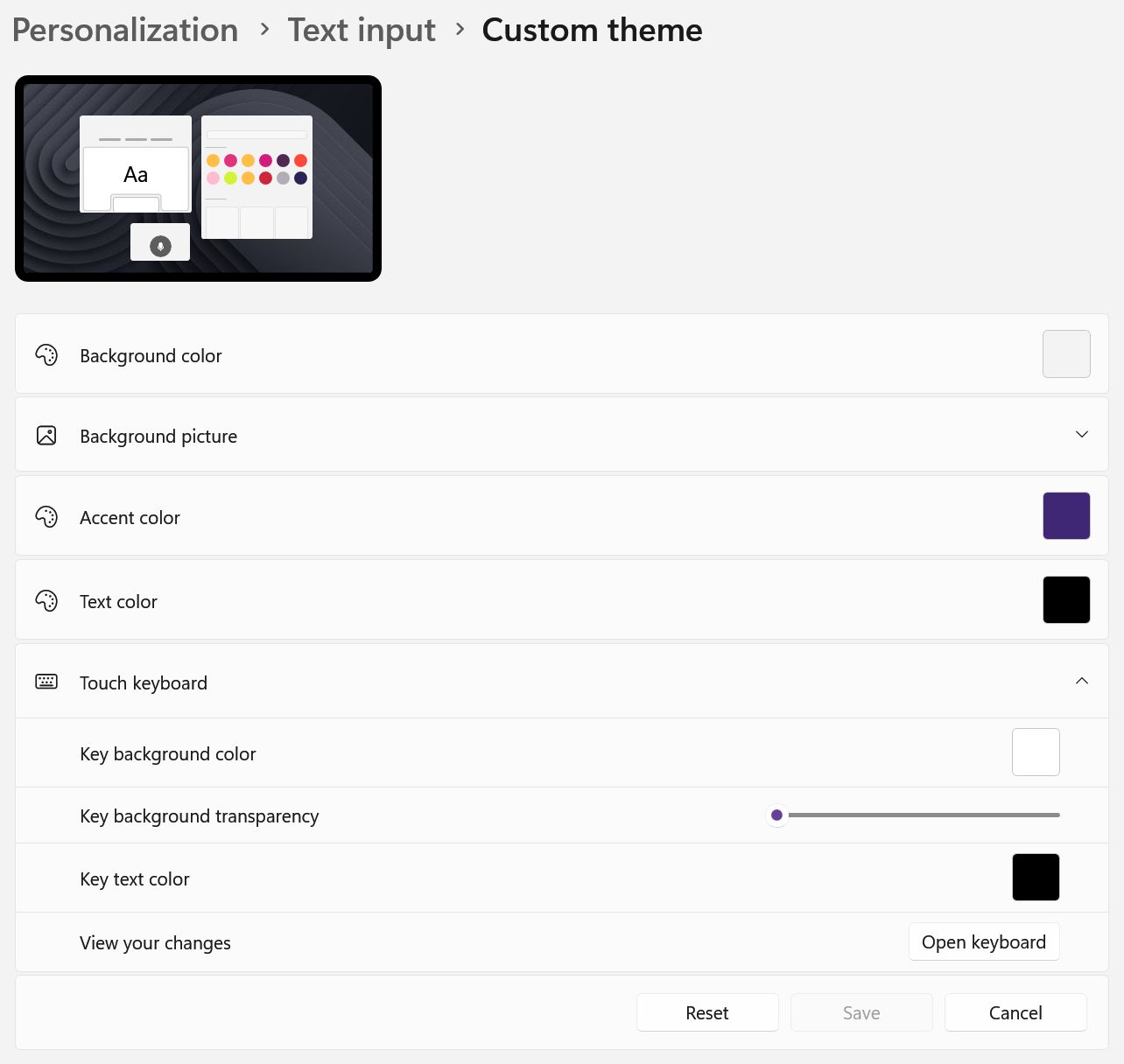
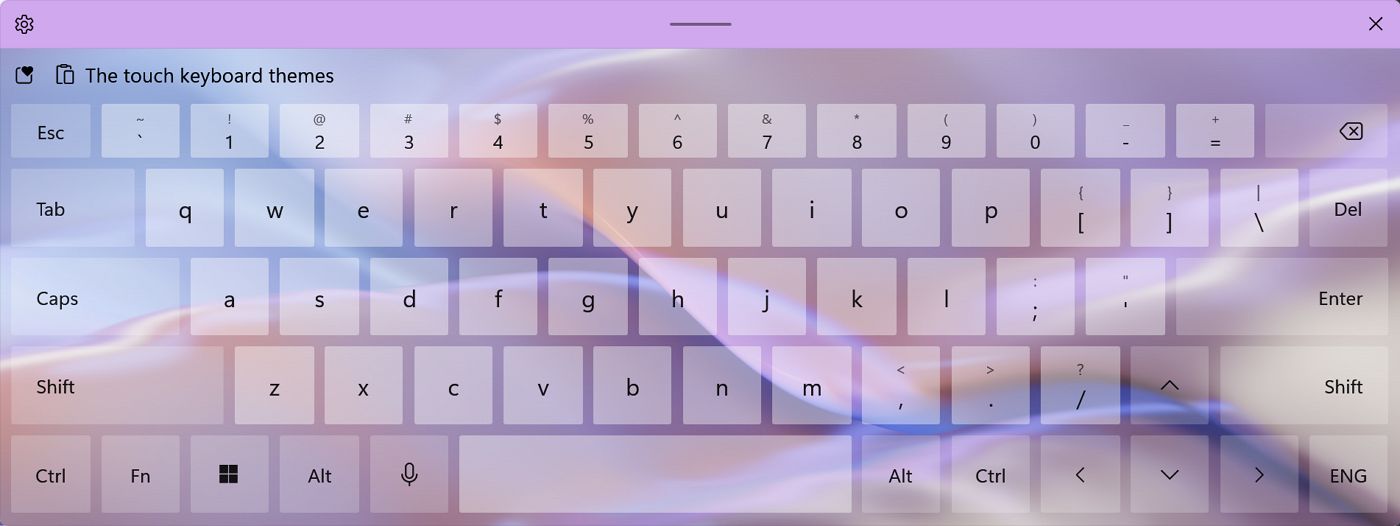
Au bas de la page Entrée de texte la page des paramètres, tu peux contrôler la taille globale du clavier (le niveau de zoom si tu veux), activer ou désactiver l'image de fond et ajuster la taille de la légende du texte sur les touches.
Toutes ces options de thème affecteront non seulement le clavier tactile, mais aussi le clavier emoji et l'interface utilisateur. Surcouche de saisie vocale.
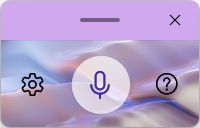
En voyant à quel point le clavier tactile est mature, plus beau et plus utile, j'ai hâte que Microsoft mette à la retraite le vieux clavier à l'écran. Il n'a plus sa place dans Windows.







