- ウィンドウズで文字サイズが小さすぎると感じたら、フォントを大きくして読みやすくする方法がいくつかある。
- テキストサイズを大きくする」オプションは、テキストだけを拡大し、UI要素はほとんど変更しない。
- ウィンドウズスケーリングは、画面に表示されるすべてのものに倍率を加える。
- ウェブページが気になるなら、ブラウザのズームレベルを簡単に変更できる。

長い間、私はPCで一般的なモニターを使っていた。一般的なモニター」とはどういう意味か?フルHD(1920×1080ピクセル)の解像度を持つ22~24インチのものだ。
この解像度とピクセル密度では、ウィンドウズではすべてが(ほぼ)問題なく見えるので、テキストは読みやすく、UI(ユーザーインターフェース)要素はクリックしやすい。
やがて、解像度の異なる大型モニターに切り替えたため、アプリケーションのスケーリングやテキストサイズを調整する必要が出てきた。もはや、すべてをデフォルト設定のままにしておくことに安心感はない。多くの人が同じように感じているに違いない。
そこで、この記事では Windowsですべてを大きくする3つのシンプルな方法 より読みやすく、よりマウスが届きやすくなることを願っている。このガイドはWindows 10とWindows 11の両方で使える。
なぜすべてを小さくしないのか?というのも、これから紹介する2つの最も重要なオプションは、100%を基準として、サイズが大きくなるだけだからだ。
画面の特定の部分を一時的にズームするには、いつでも ウィンドウズ拡大鏡しかし、恒久的なサイズアップを望むのであれば、以下の3つの方法に従ってほしい。

目次
文字サイズを大きくするあらゆる場所でフォントサイズを変更する
これはテキストだけを変更する方法で、画面上にフォントが表示されている場所ならどこでもそうする。
マイクロソフトによると、テキストサイズを変更すると、タイトルバー、メニュー、アイコンのテキストに影響するという。実際には タスクバーやシステムトレイには影響しないしかし、ファイルエクスプローラーのようなアプリのコンテンツに影響を与え、Edgeブラウザーのサイズが大きくなる(インターフェース要素とテキストの両方)。
通常、スライダーを右や左に動かすと、すべてのテキスト、そしてテキストだけが増減すると考えるからだ。実際にはそうではない。
この機能は「設定」アプリから有効化でき、「アクセシビリティ」セクションにある。これは視覚障害者向けのオプションであることを示しているが、実際には誰でも使えるものだ。
その方法をお見せしよう:
1.を開く。 設定アプリ.手っ取り早くお勧めするのは、Win + Iを押すことだ。
2.左側のメニューから アクセシビリティ・セクション.
3.ビジョン・サブセクションでは、最初のオプションは以下の通りである。 文字サイズ.クリックすると拡大する。

4.上部にスライダーとプレビュー・ウィンドウがある。デフォルト値は100%である。最大サイズは225%である。
スライダーを動かすと、プレビュー・テキストのサイズが自動的に大きくなったり小さくなったりするので、設定が適用されたときにテキストがどのように見えるかを知ることができる。
プレビューに問題がなければ、適用ボタンをクリックする。
重要:設定アプリでテキストのスケーリングを変更した後は、ログアウトするか再起動して、開いているすべてのウィンドウとアプリケーションに変更が適用されるようにする必要がある。
参考までに、100%(左)と150%(右)での見え方を示す。タスクバーの文字サイズは変わっていない。

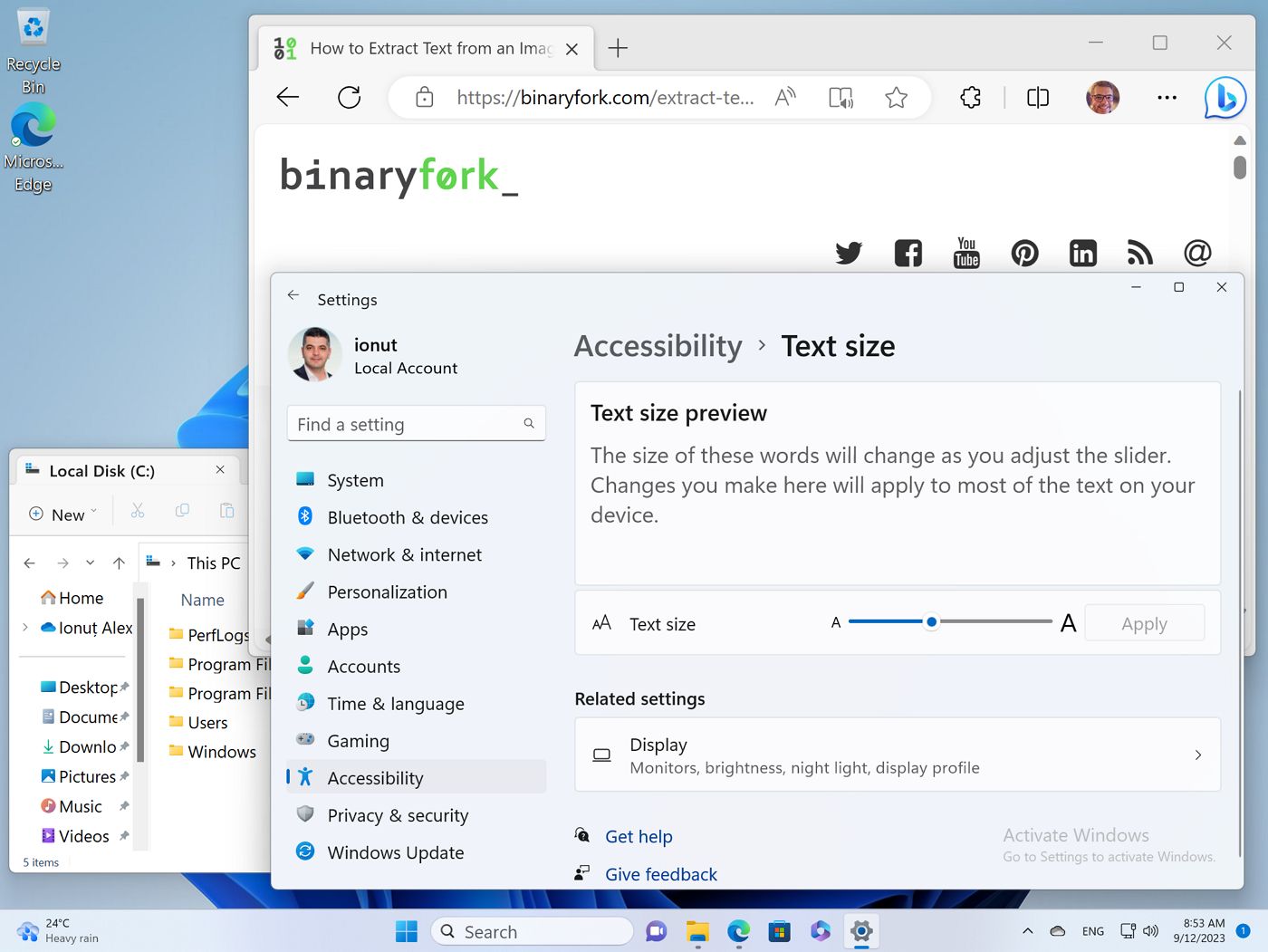
Windowsのスケーリングを変更する:すべてを大きくしたり小さくしたりする
テキスト、ボタン、アプリウインドウ、タスクバーなど、すべての画面要素のサイズを変更したい場合は、このオプションを選択する。
200%を選択すると、各仮想ピクセルは4つの実際のモニターピクセル(水平2ピクセル、垂直2ピクセル)を使ってレンダリングされる。これにより、すべてが大きくなるが、グラフィック要素のトランジションコントラスト領域で使用できるピクセルが増えるため、非常にシャープになる。
ウィンドウズのスケーリングを有効にしよう:
1.を開く。 設定アプリ もう一度だ。
2.に移動する。 システム左側のメニューから最初のオプションを選ぶ。
3.選択する ディスプレイ右パネルの最初のオプションである。

4.までスクロールする。 スケールとレイアウト そして最初のオプションはスケールである。
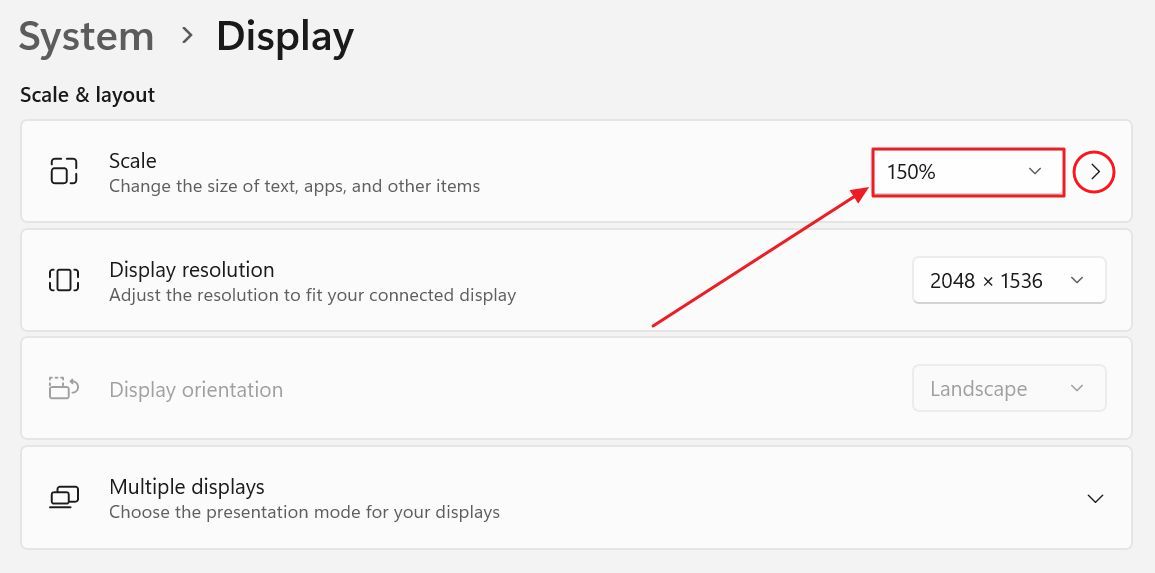
すべてのオプションを表示するには、ドロップダウンメニューをクリックする必要がある。表示されるオプションは、選択したモニターによって異なり(複数のディスプレイを使用している場合は、ページ上部でそれぞれを選択できる)、モニターの特性(ピクセル密度、対角サイズ、解像度)によっても異なる。

オプションを選択すると、すぐに設定が適用される。再起動やログオフの必要はない。
5.スケーリングファクターの横に右向きの矢印があることに注目してほしい。それをクリックすると カスタムスケーリングオプション のページで、100%から500%の間の任意の値を入力することができる。
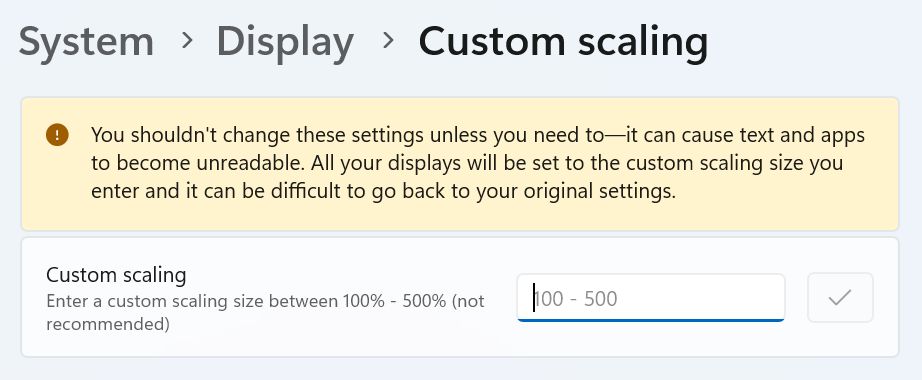
カスタム・スケーリングを使用したい場合は、以下の点に注意すること。 選択したカスタムパーセンテージがすべてのモニターに適用される.同じモニターを使うセットアップなら問題ないが、対角、解像度、ピクセル密度が異なるモニターでは問題になる。
一 という選択肢もあるが、これは絶対にお勧めできない。の場合、スケーリングを上げる代わりに画面解像度を下げる。解像度を下げると画面上のすべてのものが大きくなるという意味では、効果は似ている。実際には、遊べるピクセルが少なくなるため、すべてがシャープに見えなくなる。
それだけでなく、モニター電子機器がスケーリングを行うため、ソフトウェアによるスケーリングよりも常に悪い結果となる。最良の選択肢は、常に画面の最大ネイティブ解像度を使用し、結果に満足するまでWindowsのスケーリングを調整することだ。
参考までに、100%スケーリング、150%スケーリング、200%スケーリングの比較を示す。スケーリングファクターを大きくすると、すべてが大きくなることに注目してほしい。
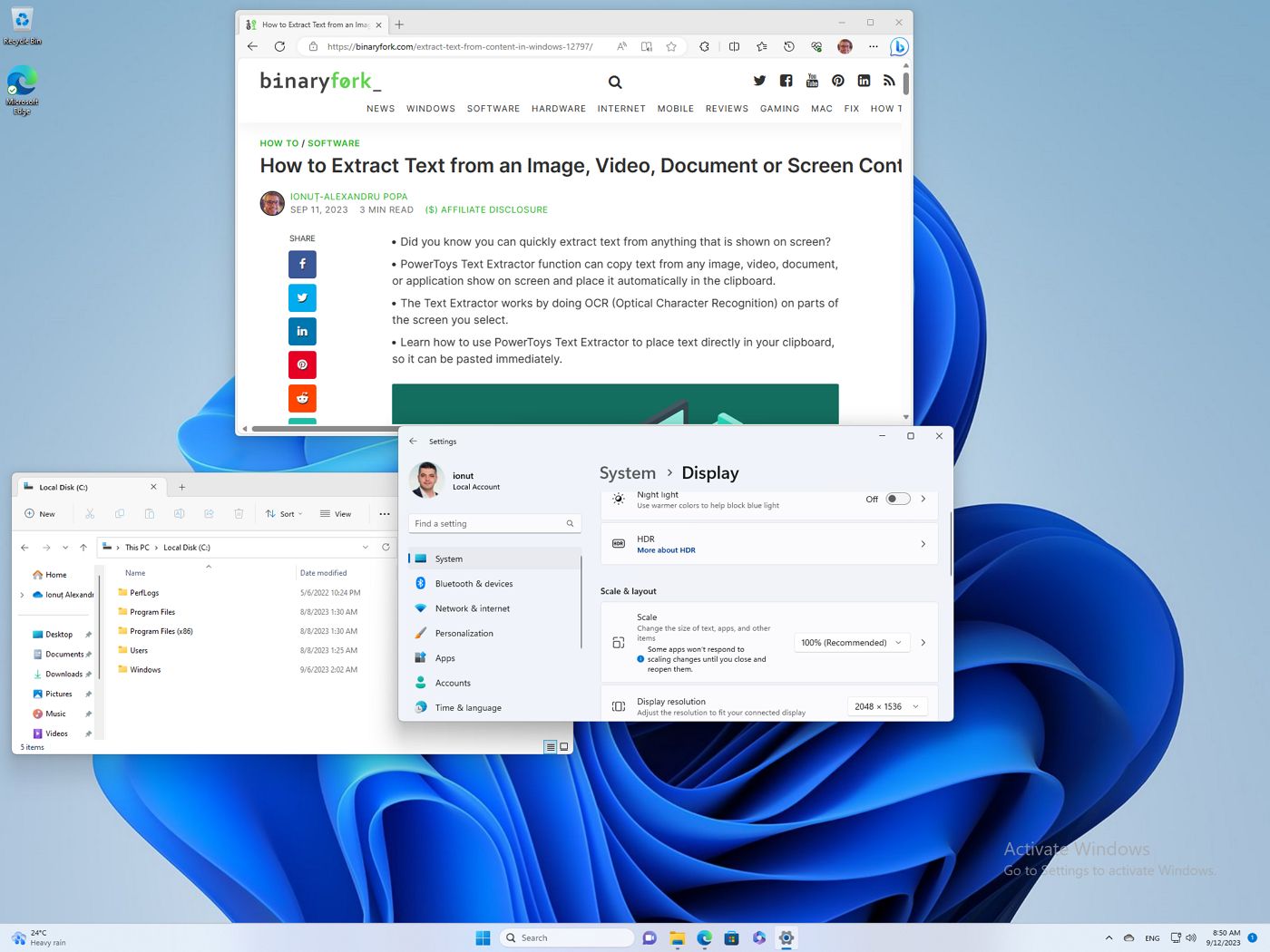
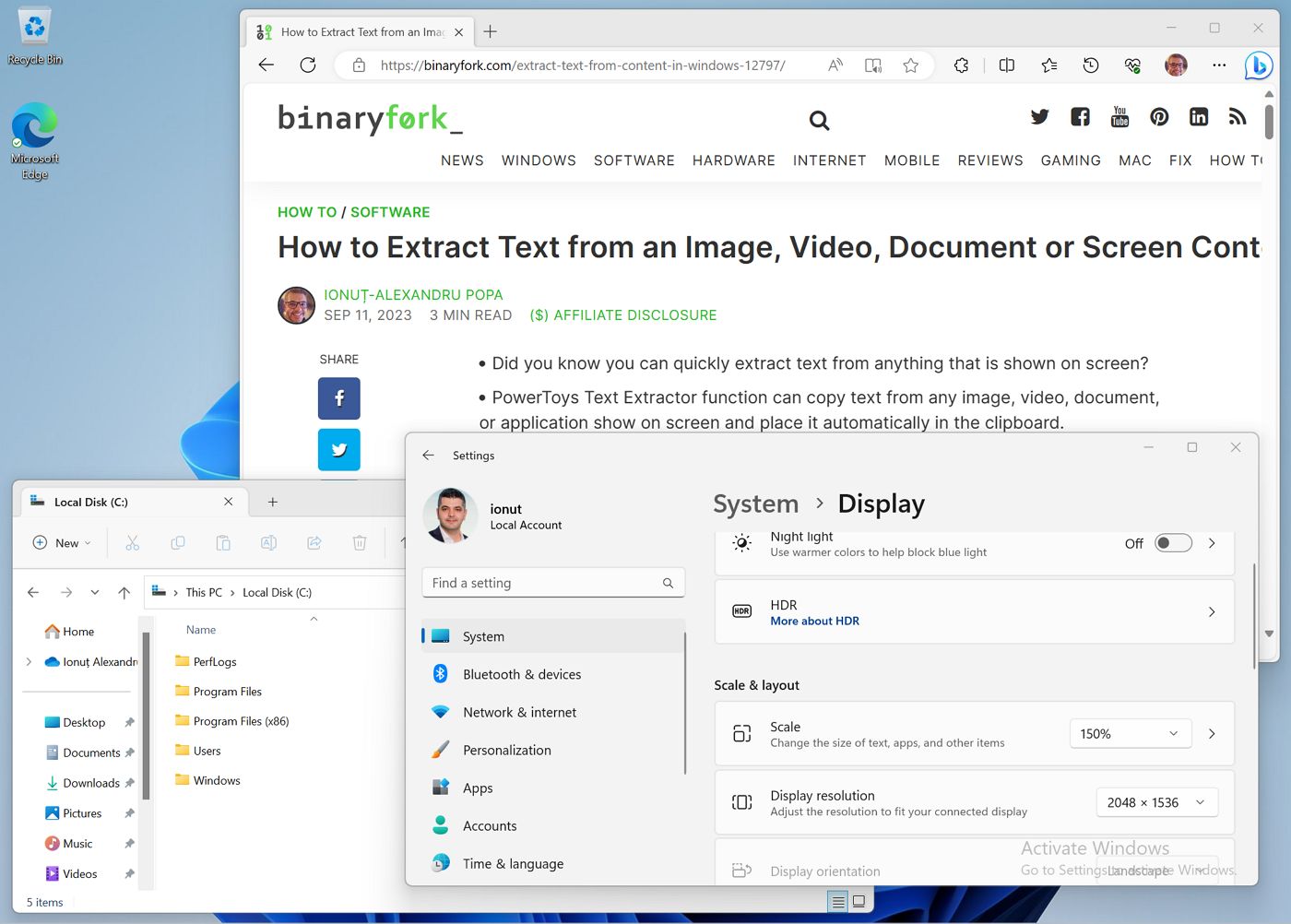
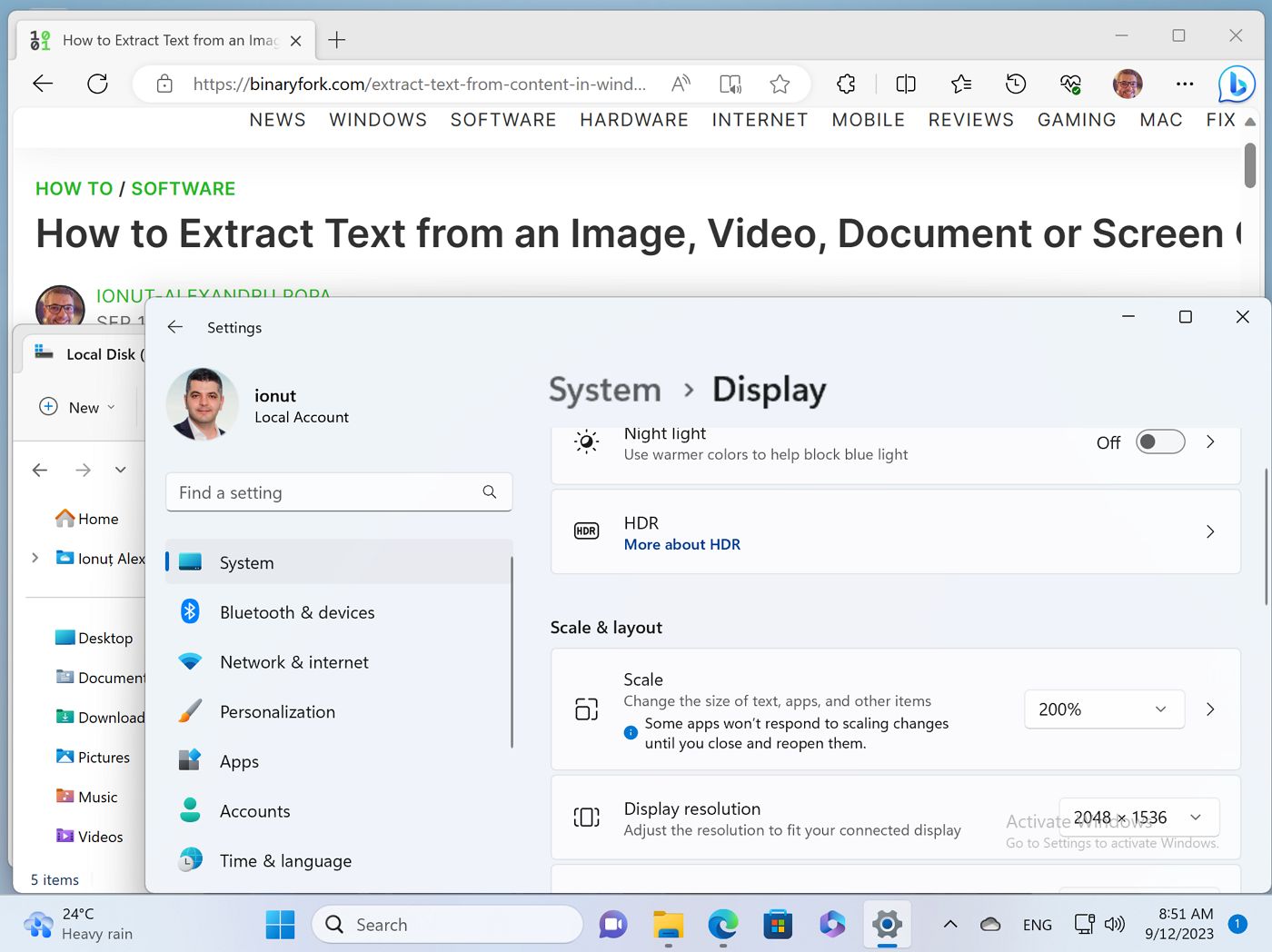
キーボードショートカットでどのブラウザでもズームイン・アウトできる
ウェブページの拡大縮小に問題があるだけなら、ブラウザでページコンテンツだけをズームすることも可能だ。これは、あなたが何を使っているかに関係なく、ほとんどすべてのブラウザで機能する。
ブラウザのズームはどのように機能するのか?
使用したいウェブサイトタブを選択した状態で、次の操作を行う。 Ctrlを押しながら、マウスのスクロールホイールを使う でページサイズを増減する。
キーボードを使ってね: Ctrl + Plus が一歩上に行く、 Ctrl + マイナス は一歩下がる、 Ctrl + 0 はズームレベルをリセットする。
実はこれは、冒頭で述べた「すべてを大きくする」というルールの唯一の例外である。Edge/Chromeブラウザでは、100%を基準値として、25%から500%までズームすることが可能だ。Firefoxは30%まで "しか "下がらない。
100%、125%、150%の比較である。特定のズームレベルでは、ウェブページがOKに見えないことがあるので、理想的なズームレベルを見つけるために少し遊ぶ必要があるかもしれない。
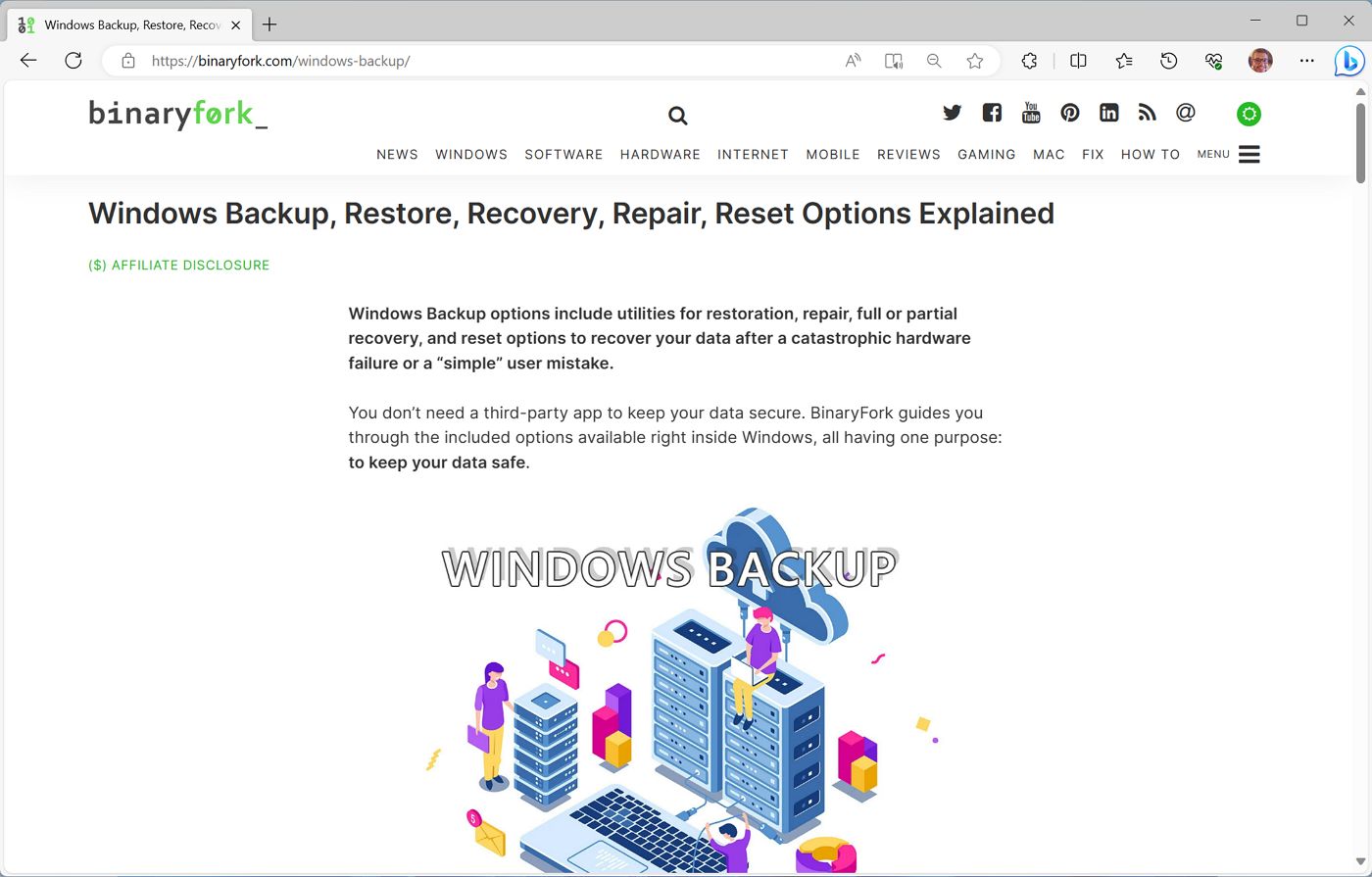
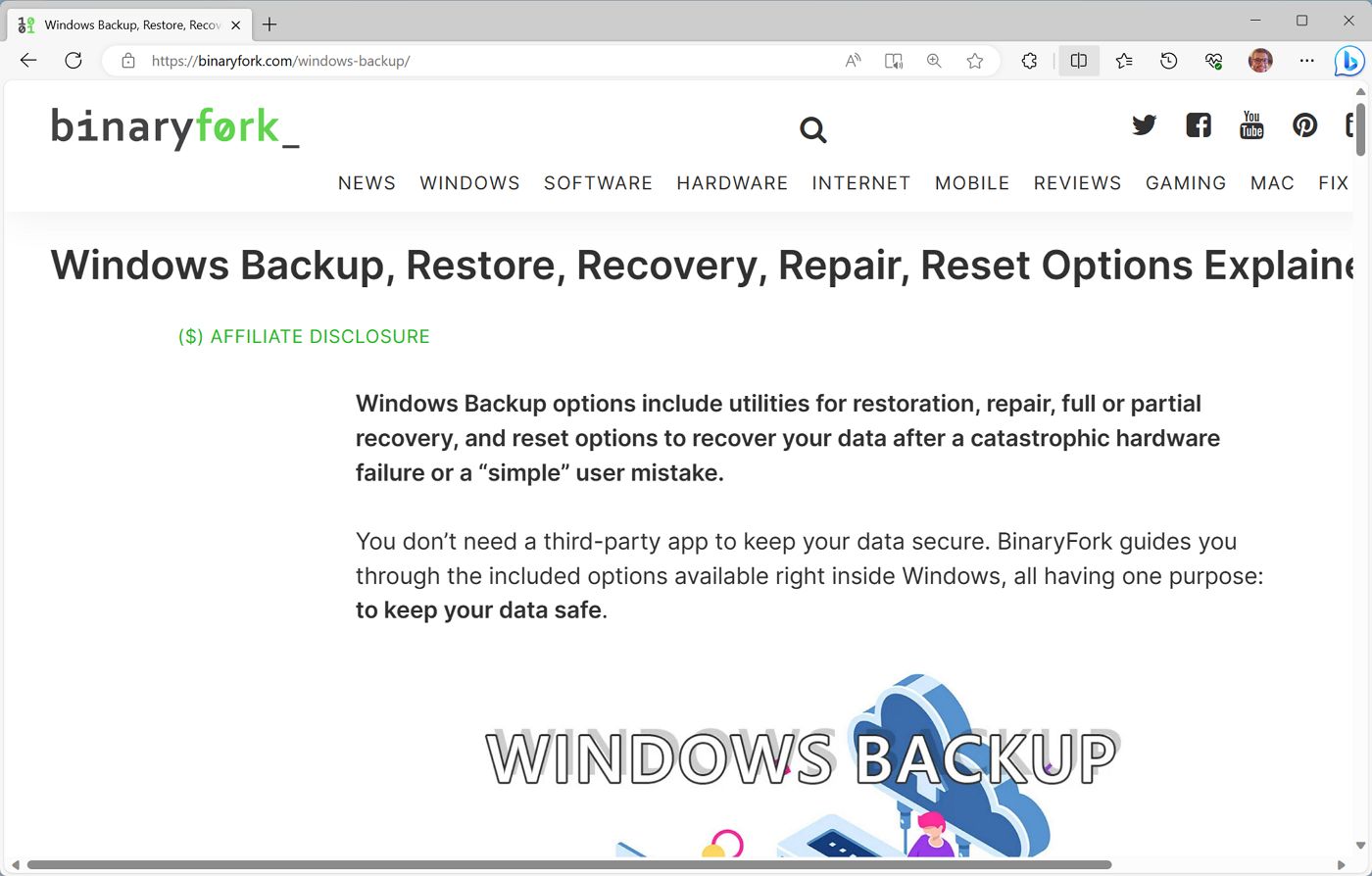

重要なこととして、Edge、Chrome、Firefoxではすべてのウェブサイトのデフォルトのズームレベルを調整することが可能だが、私は必要に応じてサイトごとに調整することを好む。ブラウザは各サイトの設定を自動的に記憶するので、何もする必要はない。

なぜか?私の経験では、文字が小さすぎて読めないウェブサイトは一部しかないからだ。ほとんどのウェブサイトは、ほとんどの解像度やスケーリングファクターに対応できるようにレスポンシブデザインになっている。
TLDR
Windowsでテキストやフォントのサイズを調整するには、主に3つの方法がある。テキストだけに影響する方法もあれば、すべてのインターフェイスや画面要素にも影響する方法もある。
この3つの設定をすべて変更した場合、Windowsのすべてのボリュームコントロールと同じように、これらの設定はスタック方式で機能するため、結果はこれらの設定の組み合わせとなる。
Windowsでテキスト/フォント/UIのサイズを調整する方法
ウィンドウズでテキストやフォントサイズを適切に調整する方法について頭をかきむしりたくなければ、私がやっている方法を紹介しよう:
- まず、Windowsのスケーリングを調整し(方法2)、インターフェイスの要素がどのように見えるか納得のいくところまで調整する。
- 次に、ファイル・エクスプローラーでのテキストの見え方に納得がいくまで、テキストのスケーリングを変更する(方法1)。
- ブラウザーのデフォルトのズームレベルを調整する。







