- Hai ricevuto un'immagine fantastica da un amico con un iPhone e hai provato ad aprirla sul tuo PC Windows, ma hai ricevuto un messaggio di errore?
- Forse perché Windows non supporta in modo nativo i formati immagine HEIC / HEIF. Solo i Mac, gli iPhone e gli iPad lo supportano, oltre ad alcuni smartphone Android.
- Fortunatamente, esistono metodi rapidi per far sì che Windows visualizzi le immagini HEIC. Scopri come aprire e visualizzare le immagini HEIC in Windows.
- Scopri anche come convertire HEIC in JPG con strumenti gratuiti, online o in locale sul tuo computer.

Il JPEG è il formato di file più diffuso, direi di gran lunga. Sì, i file utilizzano per la maggior parte del tempo l'estensione JPG, ma si tratta dello stesso formato. Sì, ci sono altri formati che sono stati spinti dall'industria, ma Non c'è niente di meglio di JPEG quando si parla di compatibilità.
WEBP è un formato in crescita supportato dalla maggior parte dei browser, ma il supporto delle applicazioni native in Windows è scarso. Lo stesso vale per HEIC o HEIF, un formato di immagine più recente che promette una qualità migliore e dimensioni inferiori rispetto a WEBP.
CONTENUTI
- 1 Che cos'è l'HEIC?
- 2 Perché non tutti utilizzano HEIC/HEIF?
- 3 Come aprire un file HEIC in Windows?
- 4 Come convertire HEIC in JPG con Paint
- 5 Come convertire HEIC in JPG con l'app Foto di Windows
- 6 Come convertire HEIC in JPG in batch con FastStone Image Viewer
- 7 Convertire HEIC in JPG online, senza bisogno di codec
Che cos'è l'HEIC?
HEIC, abbreviazione di Contenitore di immagini ad alta efficienza è un formato di compressione delle immagini aggiornato del formato HEIF (High Efficiency Image Format) utilizzato da Apple per sostituire il popolare ma inefficiente formato JPEG.
HEIF e HEIC non sono la stessa cosa: il vecchio formato HEIF può utilizzare diversi algoritmi di compressione, mentre HEIC utilizza solo il formato HEVC (High Efficiency Video Coding) per comprimere le immagini.
L'HEIC è migliore nella compressione delle immagini e conserva più dettagli rispetto al JPEG, occupando circa la metà dello spazio su disco. È persino possibile memorizzare più immagini in un unico file, comprese le modifiche, in modo da poter ripristinare facilmente l'originale, quando necessario. Se lo fai, il vantaggio del risparmio di spazio viene assolutamente annullato, ma si tratta comunque di una funzione interessante.
Oggi HEIC è il formato immagine standard utilizzato da Apple. per Mac, iPhone e iPad. Questa è un'ottima notizia se sei un utente Apple. Non tanto se non fai parte dell'ecosistema.
Fortunatamente, le cose stanno cambiando lentamente. Il mio smartphone Realme GT di due anni fa supporta l'HEIC in modo nativo. Ho attivato l'opzione dell'app fotocamera per salvare in formato HEIF fin dal primo giorno.
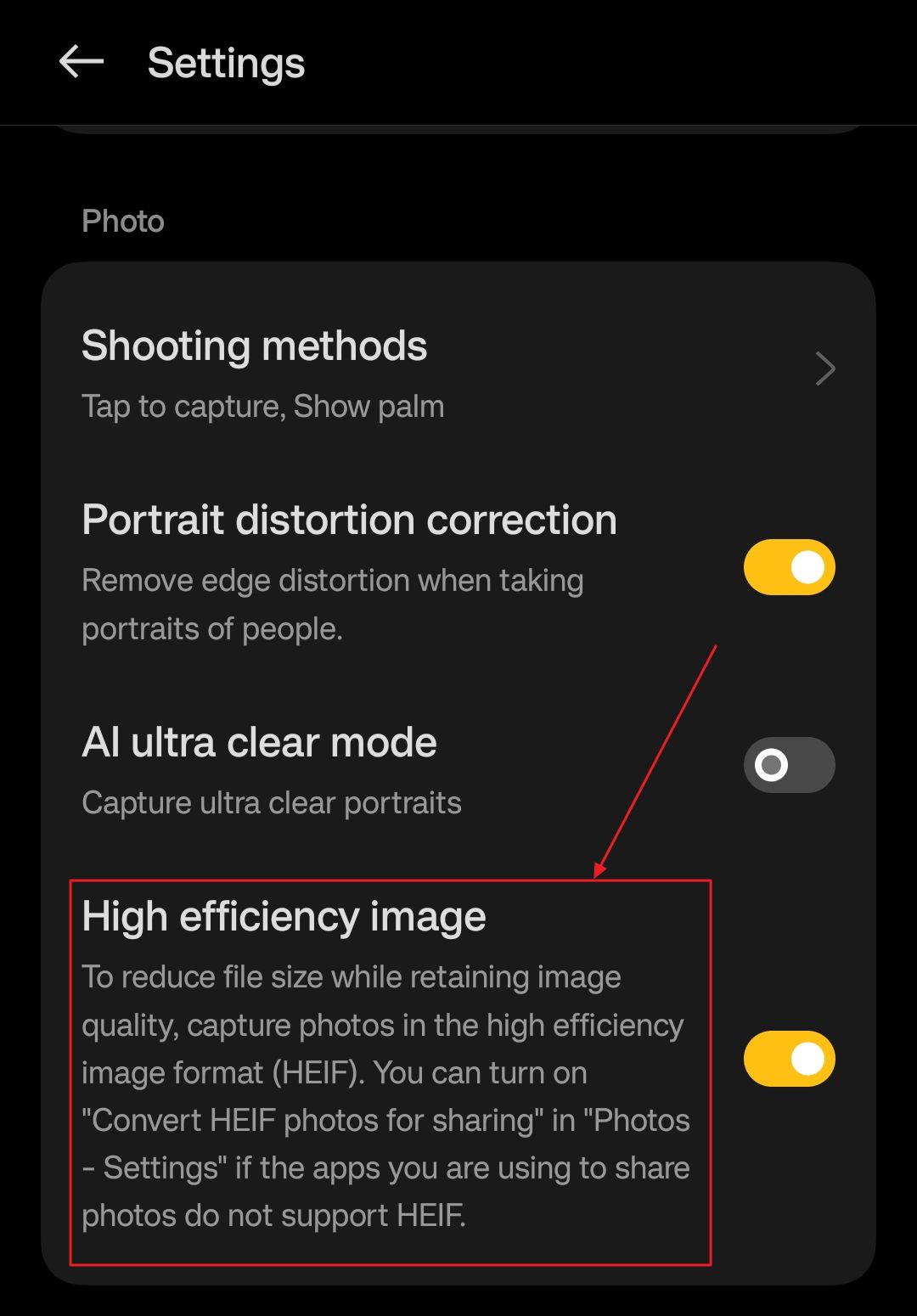
Perché non tutti utilizzano HEIC/HEIF?
La compatibilità è una cosa complicata. Ecco perché utilizziamo ancora molti vecchi programmi e formati di file, non solo per i file di immagine.
Se il tuo dispositivo o le applicazioni che stai utilizzando non supportano qualcosa, allora non ti servirà a nulla. Lo stesso vale per i file immagine HEIC e HEIF.
Apple supporta questo formato in modo nativo, ma è l'unica grande azienda a farlo. E Apple non rappresenta la maggior parte degli utenti.
La situazione sta migliorando, ma siamo ancora lontani dal supporto diffuso di HEIC. Il mio dispositivo Android è solo un'eccezione, che mi viene in mente ogni volta che invio una foto a un amico e lui mi risponde "Non riesco ad aprire il file che mi hai inviato".
Come aprire un file HEIC in Windows?
Purtroppo Windows non supporta gli algoritmi di decompressione HEIC e HEIF, quindi devi installare alcune estensioni specifiche dal Microsoft Store se vuoi visualizzare questo tipo di immagini.
Ci sono due applicazioni che devi installare: Estensioni immagine HEIF (gratis) e Estensioni video HEVC (0.99$).
Microsoft Corporation li ha prodotti entrambi ed entrambi sono necessari per supportare pienamente i file immagine HEIC in Windows.
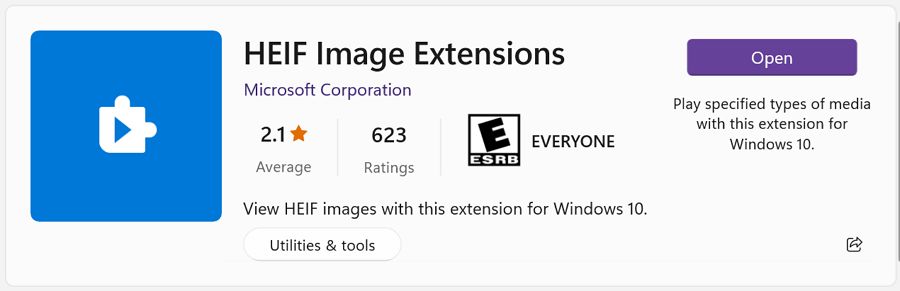
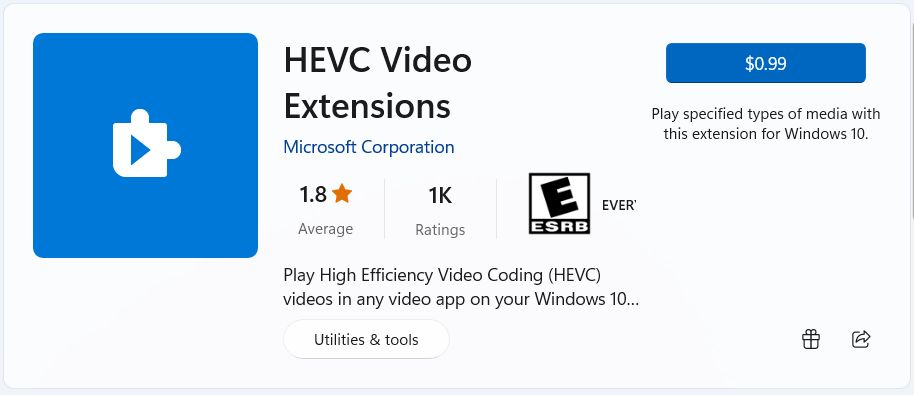
Ora, controllando il Microsoft Store per il mio account, risulta che non ho acquistato l'applicazione a pagamento HEVC Video Extensions. Nonostante questo, due dei miei PC con Windows 11 possono visualizzare le immagini HEIC senza problemi. Credo che, avendo due copie attivate di Windows 11, queste due app siano in qualche modo preinstallate/preattivate.
Sulla mia VM Windows 10 e su un'altra VM Windows 11 le immagini HEIC non funzionano in Paint e FastStone. Ricevo invece questi messaggi:
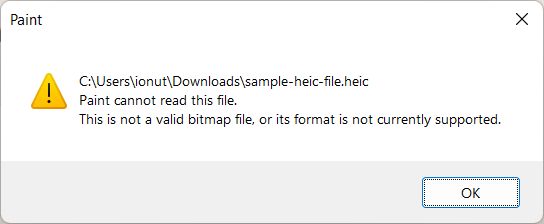
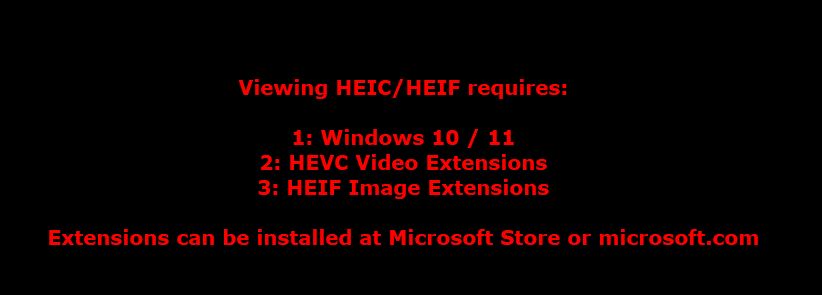
Potrebbe avere a che fare con il fatto che non ho attivato Windows sulle due macchine virtuali.
In ogni caso, si tratta solo di 0,99$, quindi se hai bisogno della compatibilità HEIC non è una cifra che dovrebbe fermarti. Basta installare le due applicazioni del Microsoft Store (sono entrambe necessarie) e il tuo PC sarà in grado di decodificare i file HEIC nelle applicazioni supportate (Paint, l'applicazione Foto, FastStone, PhotoShop e così via).
Come convertire HEIC in JPG con Paint
Se non hai bisogno di convertire più immagini, puoi farlo in modo abbastanza semplice con Paint, un'immagine alla volta:
1. Navigare alla cartella contenente le immagini HEIC.
2. Clicca con il tasto destro del mouse su un'immagine e seleziona Apri con > Vernice.
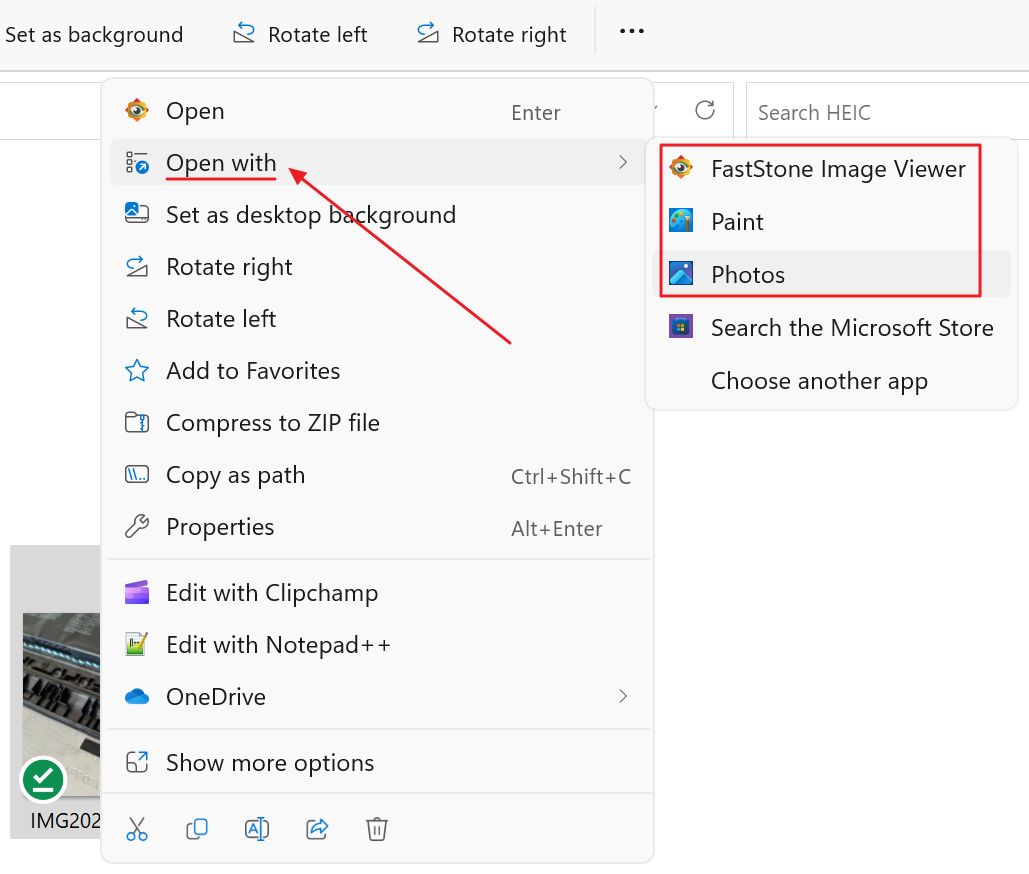
3. Seleziona la voce Menu File > Salva con nome e scegli il formato che desideri. Le opzioni disponibili sono PNG, JPEG, BMP, GIF e Altri formatiche esporrà TIFF, diverse varianti BMP e HEIC.

Come convertire HEIC in JPG con l'app Foto di Windows
In alternativa, puoi utilizzare la nuova app Foto, se non sei un fan del vecchio Paint:
1. Navigare alla cartella contenente le immagini HEIC.
2. Clicca con il tasto destro del mouse sull'immagine che desideri convertire e seleziona Apri con > Applicazione per le foto invece di Paint.
3. Clicca sul pulsante menu a tre punti nella parte superiore dell'applicazione, seleziona Salva con nome.
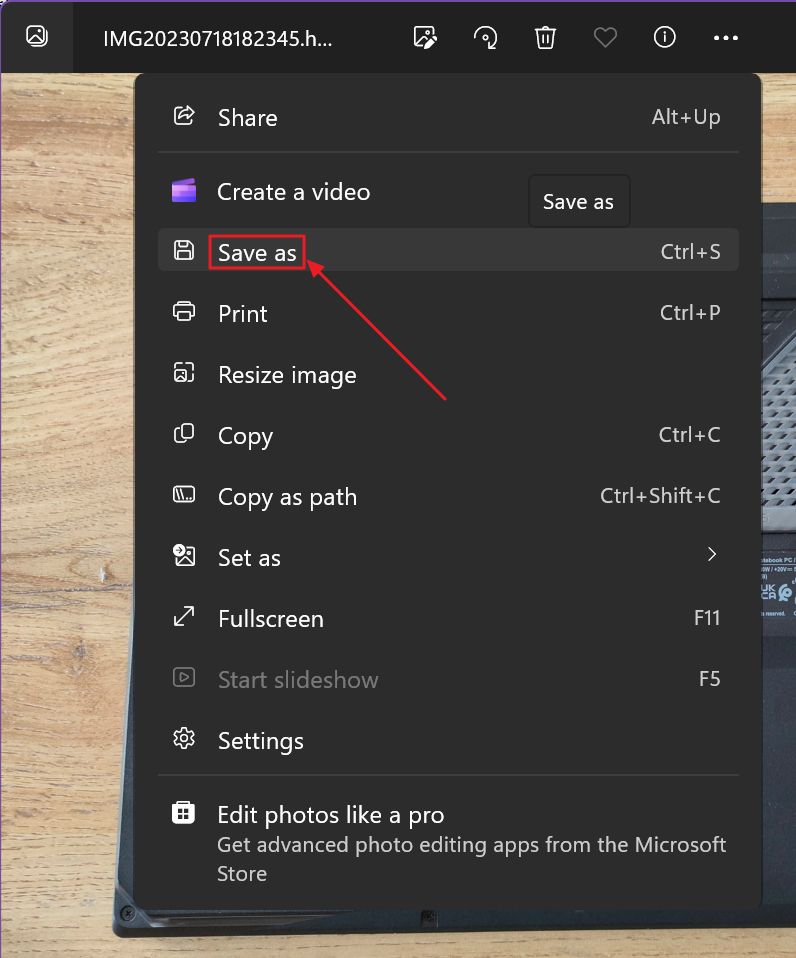
4. Si aprirà una nuova finestra di dialogo che chiederà la posizione di salvataggio, il nome del file e, soprattutto, il tipo di file. Avrai a disposizione opzioni simili a quelle di Paint, ad eccezione del supporto per il formato BMP, per qualche motivo.
Non è un grosso problema, dato che BMP è un formato di file non compresso e quindi estremamente inefficiente dal punto di vista dello spazio.
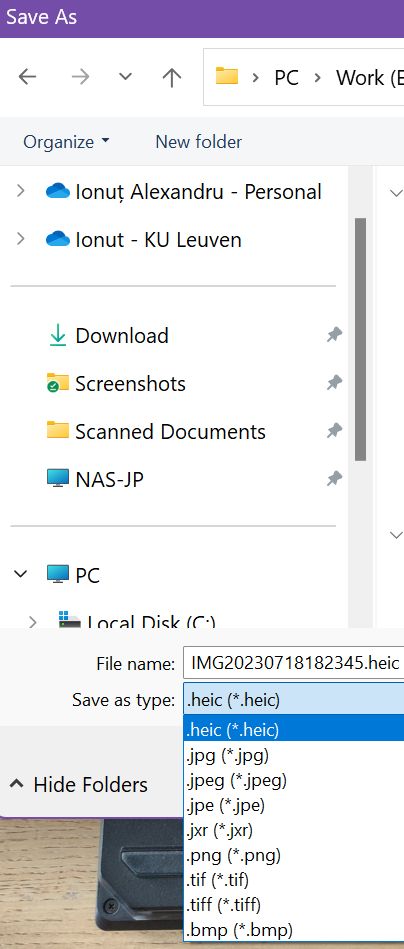
Come convertire HEIC in JPG in batch con FastStone Image Viewer
Se non vuoi installare software di terze parti, le due guide precedenti sono molto utili. Ma diventa noioso se devi comprimere più immagini.
In questo caso ti suggerisco di provare FastStone Image Viewer, che può essere scaricato e utilizzato gratuitamente.
FastStone non è solo un visualizzatore di immagini estremamente veloce, soprattutto quando si visualizzano grandi immagini ad alta risoluzione, ma può anche eseguire l'editing di base e l'elaborazione in batch.
All'inizio l'interfaccia può sembrare scoraggiante e un po' datata, ma sono qui per aiutarti:
1. Naviga nella cartella delle immagini HEIC.
2. Clicca nuovamente con il tasto destro del mouse su una delle immagini, seleziona Apri con > FastStone.
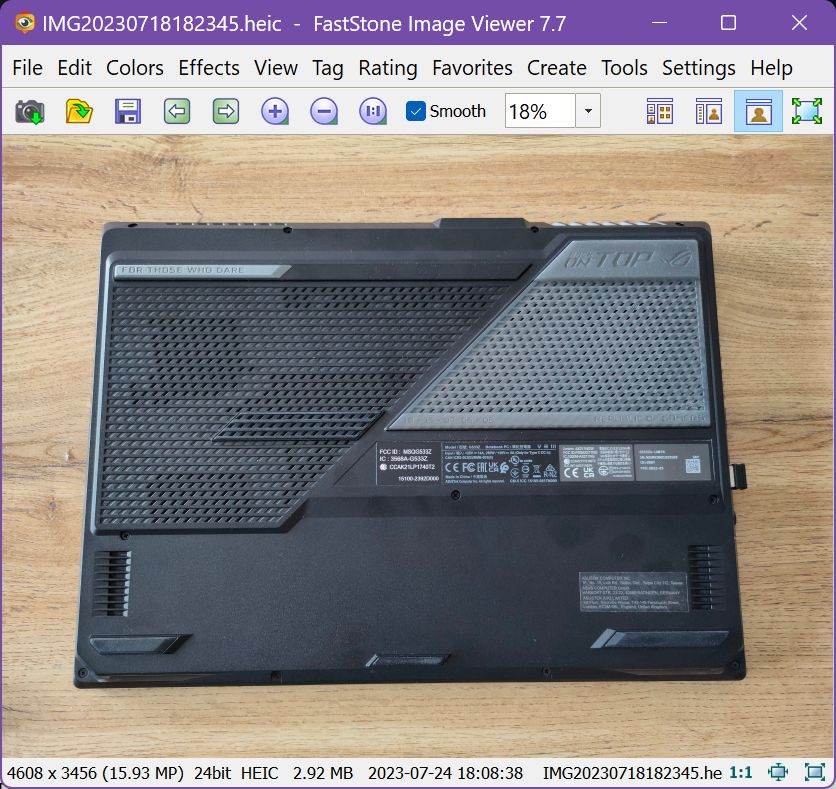
3. Una volta aperta l'immagine in FastStone, premi il tasto Invio. In questo modo FastStone passerà alla vista explorer, caricando la cartella corrente e tutte le immagini in essa contenute.
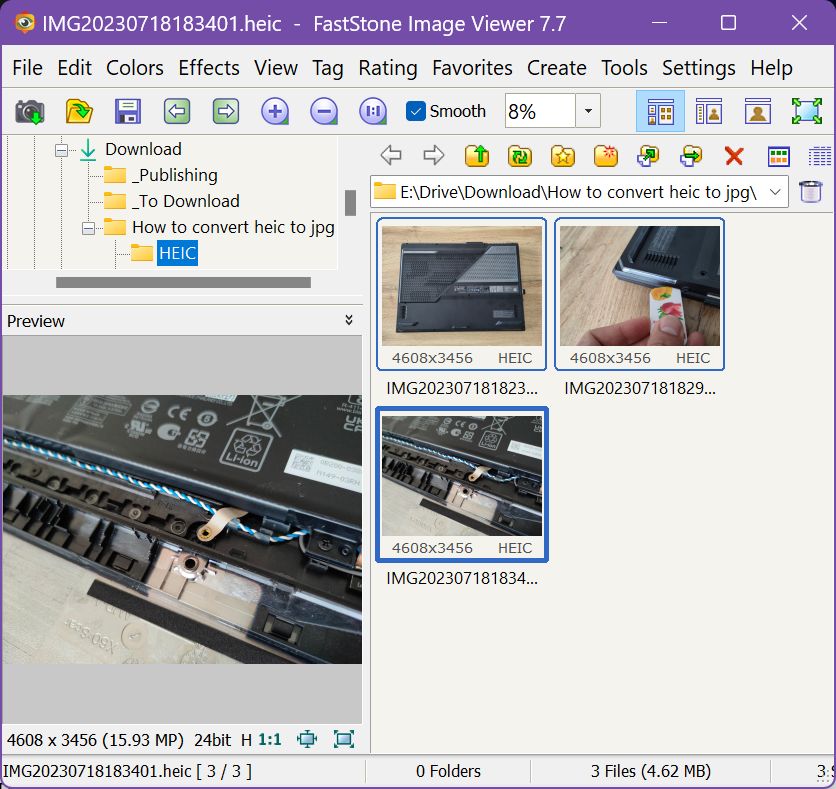
4. Seleziona tutte le immagini premendo Ctrl + A oppure seleziona solo singole immagini cliccando su di esse tenendo premuto Ctrl.
5. Ora premi F3 oppure seleziona la voce Convertire in batch le immagini selezionate dal Menu Strumenti.
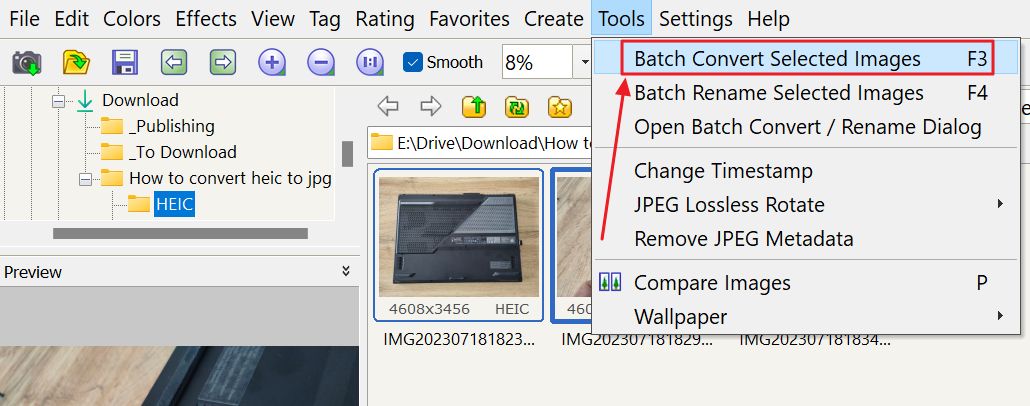
6. Verrà visualizzata la seguente finestra. Le immagini selezionate verranno automaticamente aggiunte alla coda di conversione (3), l'elenco di input sul lato destro.
Puoi aggiungere altre immagini dal pannello di sinistra (1) selezionando i file come prima e premendo il tasto Aggiungi o Aggiungi tutti sulla colonna centrale (2).
NotaSe lo desideri, puoi selezionare le immagini da cartelle diverse.
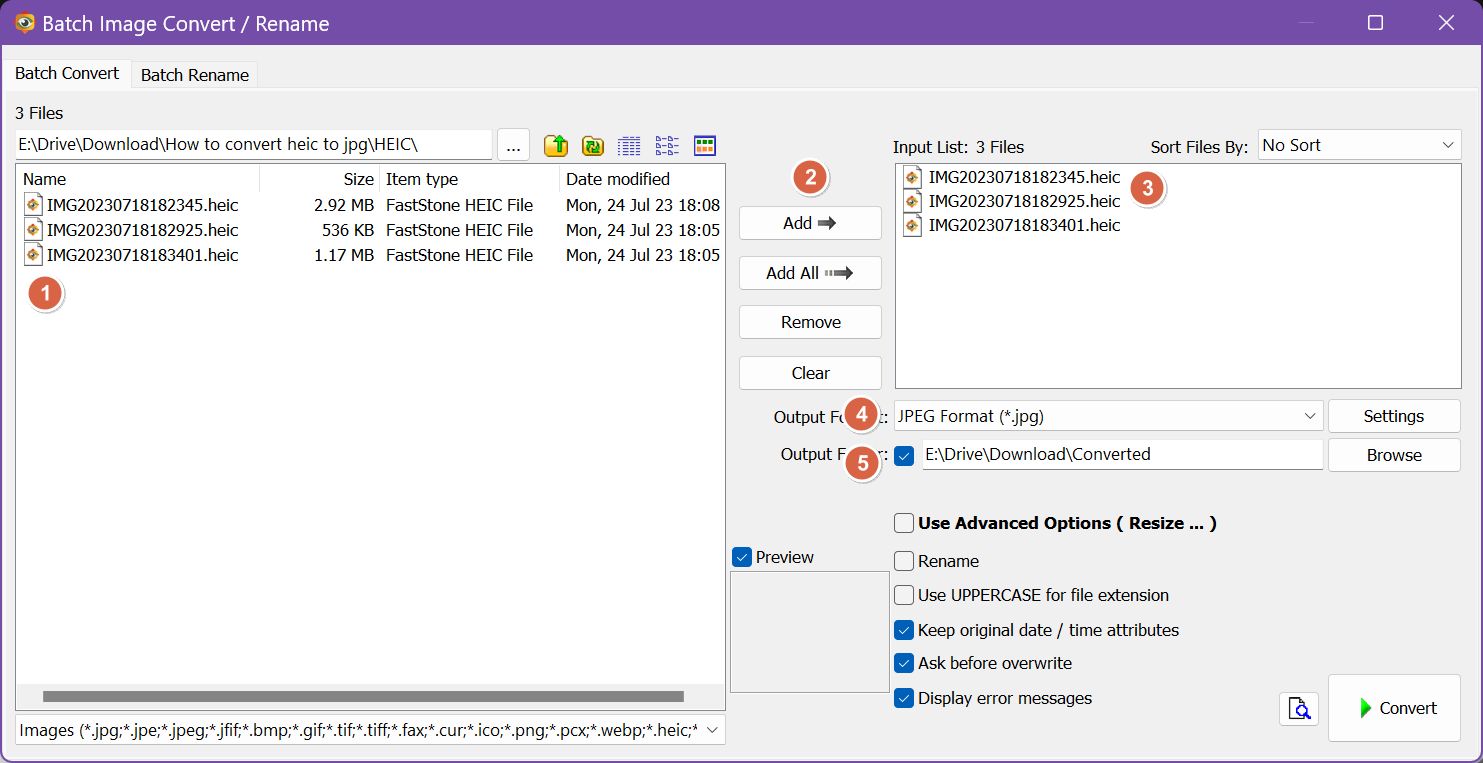
Qui puoi giocare anche con le altre opzioni, se vuoi rinominare i file e ridimensionarli, ritagliarli o filigranarli automaticamente.
In basso a destra puoi selezionare il formato del file di output (4) e la cartella di destinazione (5). Per ogni formato di file hai a disposizione una serie di opzioni con cui giocare. Ecco cosa puoi regolare per il formato JPEG.
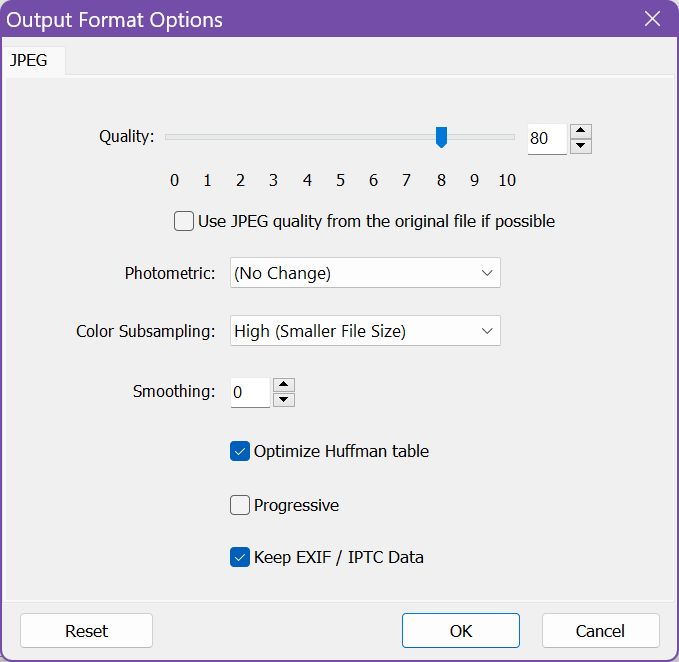
7. Se la cartella di output non esiste, ti verrà chiesto se vuoi crearla automaticamente. Premi Sì senza esitare.

8. Ora non ti resta che aspettare che la coda venga elaborata.
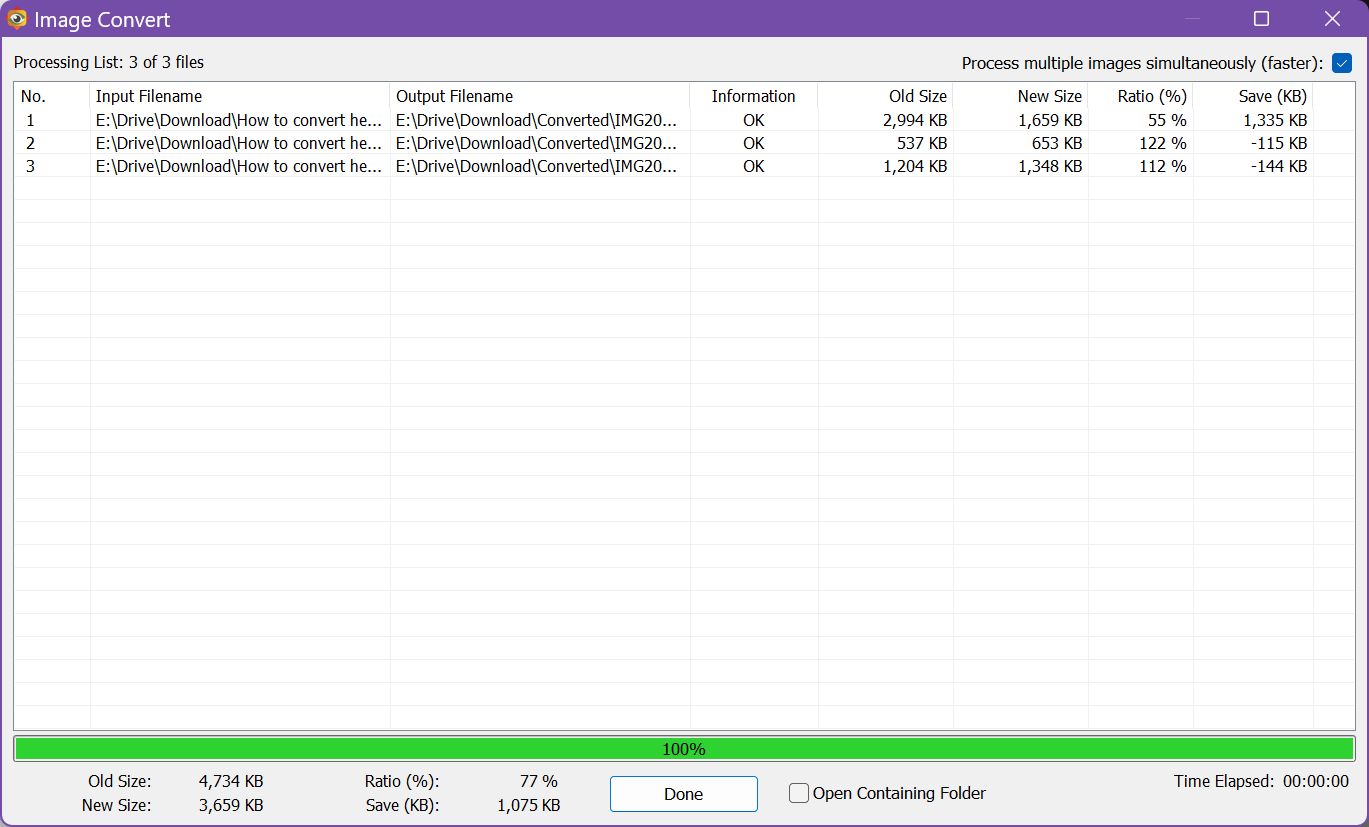
Otterrai un bel riepilogo dei file di output risultanti, il rapporto di compressione e lo spazio totale risparmiato con la conversione.
Si noti che con la compressione JPEG impostata a 80% le dimensioni effettive dei file sono inferiori, anche se alcuni file diventano un po' più grandi. Questo sarebbe in contrasto con la promessa di HEIC se non fosse per la perdita di qualità.
Se guardi più da vicino, vedrai che i file JPEG hanno un aspetto complessivamente peggiore, ma dipende molto dal contenuto dell'immagine.
Convertire HEIC in JPG online, senza bisogno di codec
E se non vuoi installare le estensioni HEIC o altri software di terze parti?
Fortunatamente, puoi utilizzare un servizio online, completamente gratuito o gratuito per un numero limitato di immagini.
Ci sono molte opzioni, ma quella che mi piace di più in questo periodo è la Sito web di FreeConvert. Se il nome ti suona familiare, forse è perché in passato l'ho utilizzato anche per creare video abbastanza piccoli da poter essere inviati via e-mail come allegati.
Ecco come funziona:
1. Prima di selezionare i file da convertire (fino a 1GB per la versione gratuita del servizio) seleziona una risoluzione di uscita se hai bisogno di ridimensionare i file e un rapporto di compressione.)
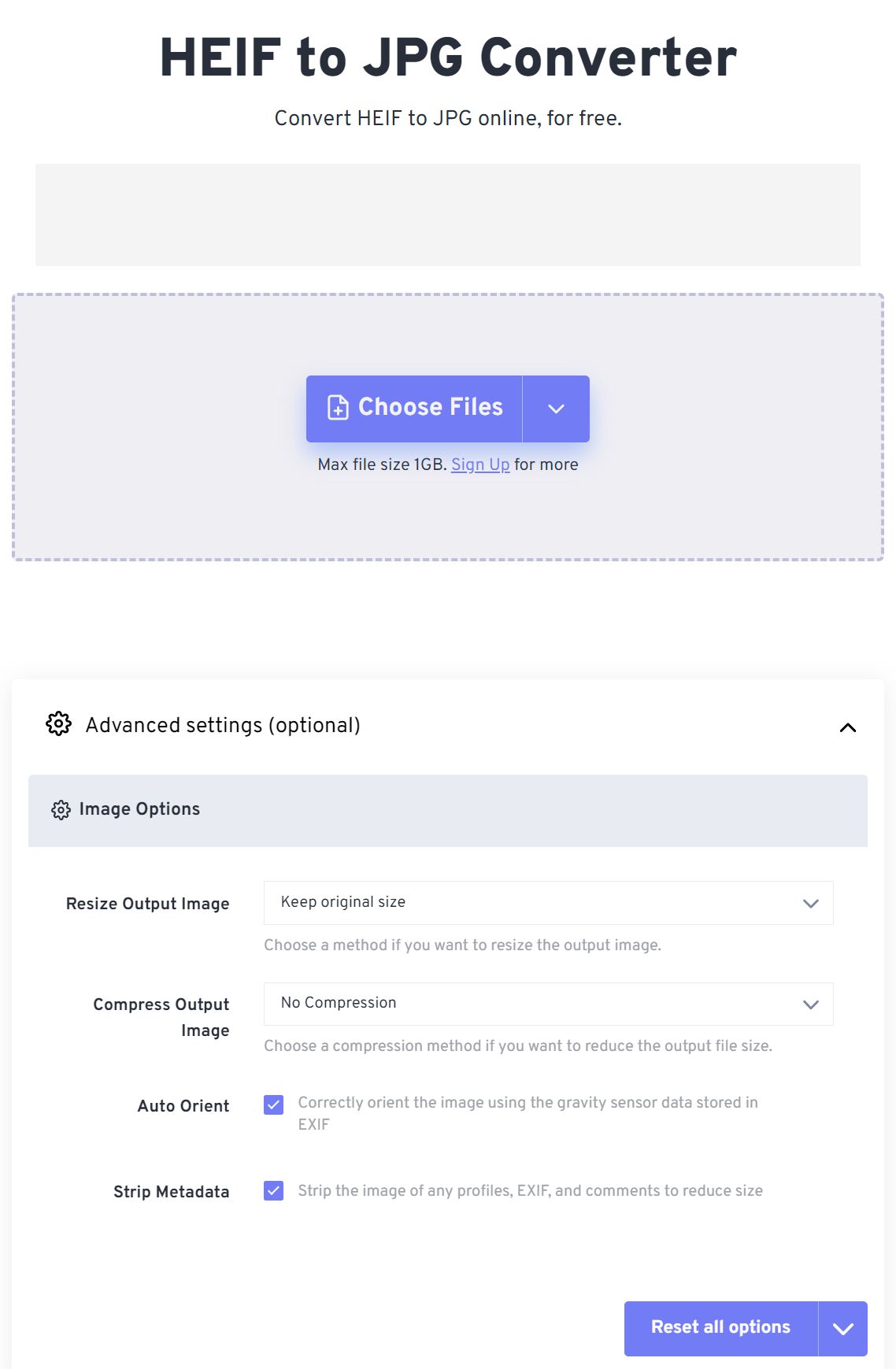
2. Sfoglia e seleziona i file HEIC desiderati oppure trascinali nell'area grigia con il bordo tratteggiato:
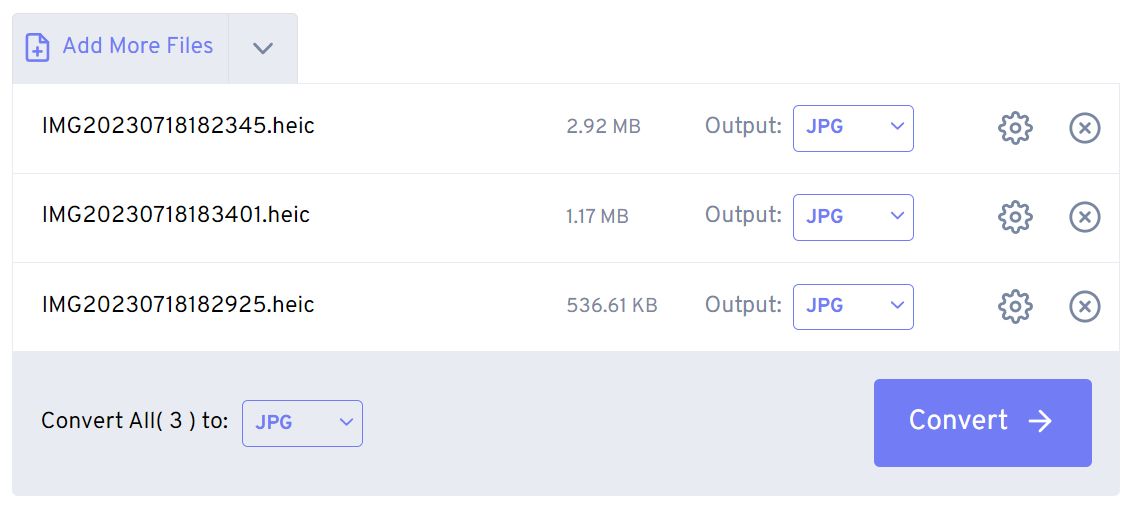
3. Se vuoi selezionare un altro formato di output, non solo JPG, clicca sulla freccia in basso accanto a ciascun file. Avrai a disposizione diverse opzioni, tra cui PSD, PNG e persino PDF (nel sottomenu Documento).
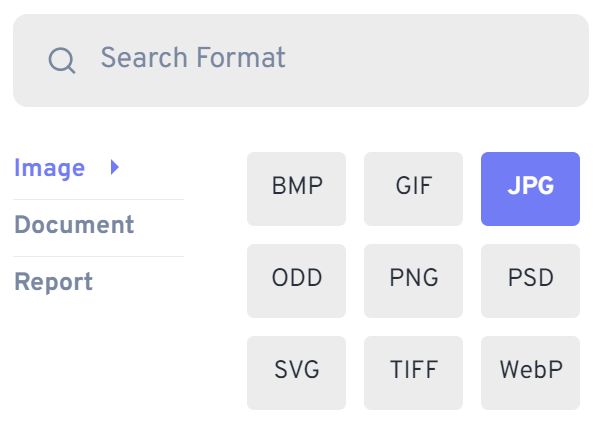
4. Clicca su Convertire quando hai finito e attendi che la coda di file HEIC venga elaborata.
Ora scarica ogni file singolarmente o clicca sul pulsante Scarica tutti per ottenere tutti i file in un unico archivio ZIP.
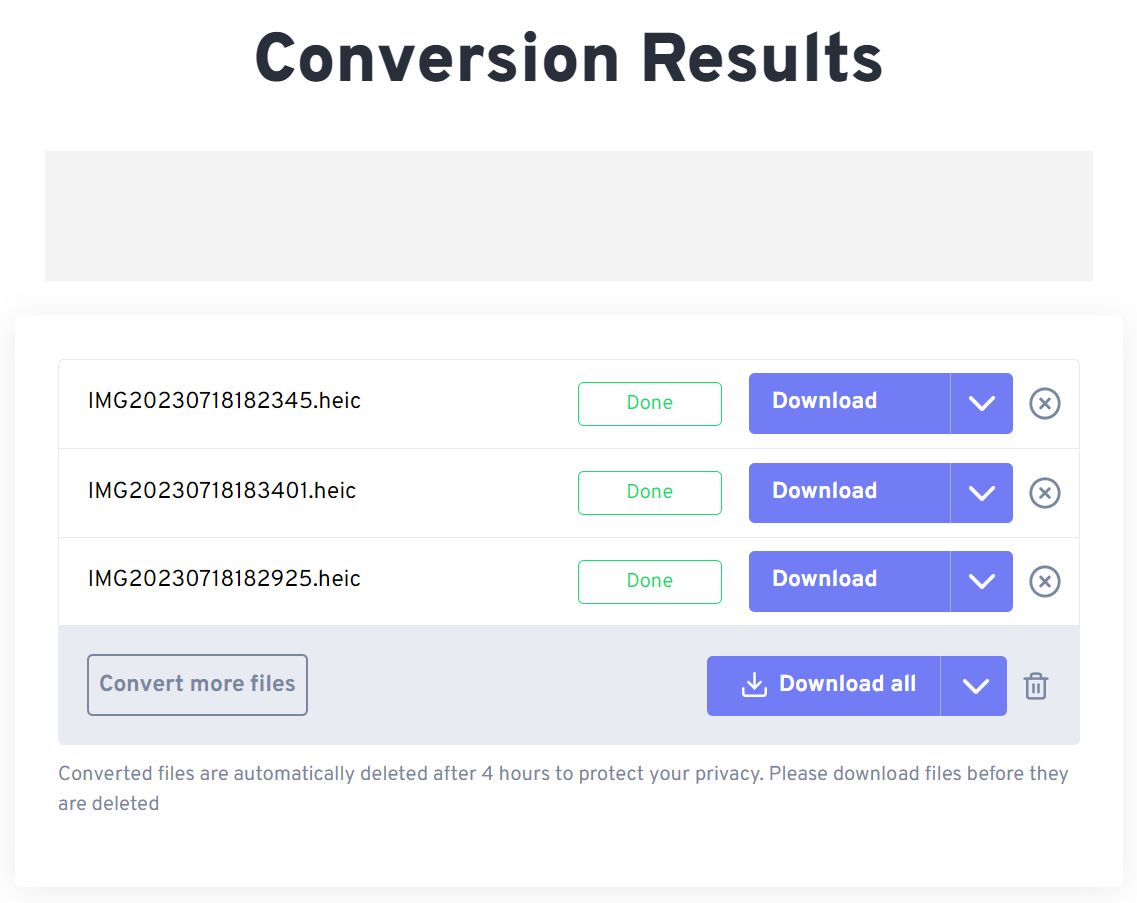
Il bello dei convertitori online è che funzionano su qualsiasi piattaforma, compresi i telefoni cellulari. Alcuni servizi, se non tutti, introducono limitazioni sul numero o sulle dimensioni dei file che puoi convertire prima di dover creare un account e pagare un abbonamento.
Personalmente, preferisco sempre installare il software sul mio computer; FastStone è la mia attuale applicazione per le immagini.
E tu? Utilizzi HEIC? Come affronti le carenze di compatibilità di questo formato di immagine?







