- ¿Recibes una imagen chula de un amigo con un iPhone e intentas abrirla en tu PC con Windows, pero sólo recibes un mensaje de error?
- Puede deberse a que Windows no admite de forma nativa los formatos de imagen HEIC / HEIF. Sólo los Macs, iPhones y iPads lo hacen, además de algunos smartphones Android.
- Afortunadamente, hay formas rápidas de hacer que Windows muestre imágenes HEIC. Por tanto, infórmate sobre cómo abrir y ver imágenes HEIC en Windows.
- Además, descubre cómo convertir HEIC a JPG con herramientas gratuitas, en línea o localmente en tu ordenador.

JPEG es el formato de archivo más popular, con diferencia diría yo. Sí, los archivos utilizan la extensión JPG la mayoría de las veces, pero es el mismo formato. Sí, hay otros formatos que están siendo impulsados por la industria, pero no hay nada mejor que JPEG cuando se trata de compatibilidad.
WEBP es un formato cada vez más compatible con la mayoría de los navegadores, pero la compatibilidad con aplicaciones nativas en Windows es más bien escasa. Lo mismo ocurre con HEIC o HEIF, un formato de imagen más reciente que promete mejor calidad y menor tamaño de archivo, incluso comparado con WEBP.
CONTENIDO
- ¿Qué es el HEIC?
- ¿Por qué no utiliza todo el mundo el HEIC/HEIF?
- ¿Cómo abrir un archivo HEIC en Windows?
- Cómo convertir HEIC a JPG con Paint
- Cómo convertir HEIC a JPG con la aplicación Fotos de Windows
- Cómo convertir por lotes HEIC a JPG con el Visor de Imágenes FastStone
- Convierte HEIC a JPG en línea, sin necesidad de códecs
¿Qué es el HEIC?
HEIC, abreviatura de Contenedor de imágenes de alta eficacia es un formato de compresión de imágenes actualizado del HEIF (High Efficiency Image Format) utilizado por Apple en un intento de sustituir al popular, pero ineficiente, formato JPEG.
HEIF y HEIC no son lo mismo, ya que el antiguo formato HEIF puede utilizar diversos algoritmos de compresión, mientras que HEIC sólo utiliza el formato HEVC (High Efficiency Video Coding) para comprimir imágenes.
HEIC comprime mejor las imágenes, conserva más detalles que JPEG y ocupa la mitad de espacio en disco. Incluso es posible almacenar más imágenes en un archivo, incluidas las ediciones, para que puedas restaurar fácilmente el original, cuando lo necesites. Hacer esto anulará por completo la ventaja del ahorro de espacio, pero no deja de ser una función genial.
Hoy HEIC es el formato de imagen estándar utilizado por Apple para Mac, iPhone y iPad. Es una gran noticia si eres usuario de Apple. No tanto si estás fuera del ecosistema.
Afortunadamente, las cosas están cambiando lentamente. Mi smartphone Realme GT de dos años es compatible con HEIC de forma nativa. He activado la opción para que la aplicación de la cámara guarde en formato HEIF desde el primer día.
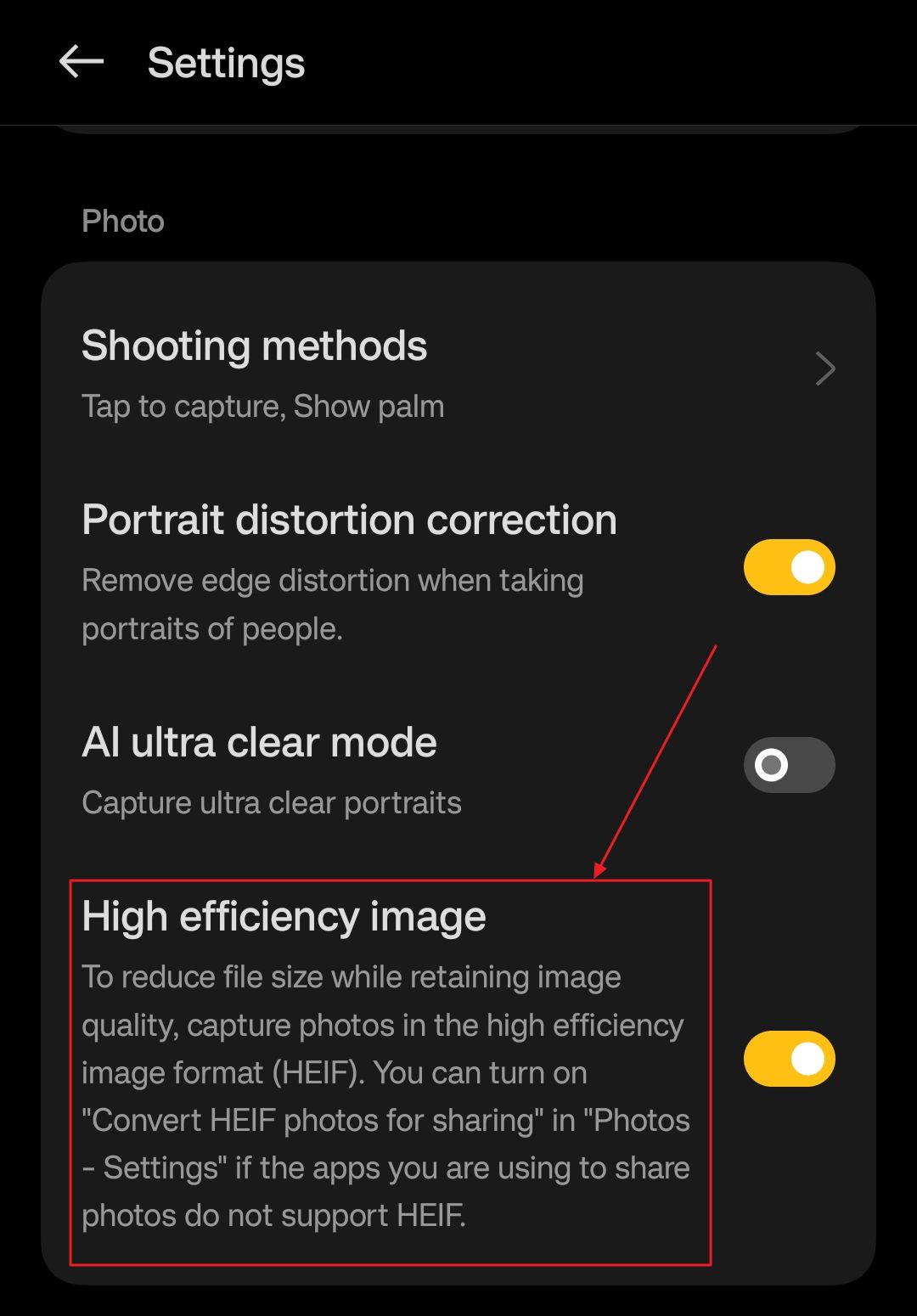
¿Por qué no utiliza todo el mundo el HEIC/HEIF?
La compatibilidad es algo complicado. Por eso seguimos utilizando muchos programas y formatos de archivo antiguos, no sólo para los archivos de imagen.
Si tu dispositivo o las aplicaciones que utilizas no admiten algo, entonces no te sirve de nada. Lo mismo ocurre con los archivos de imagen HEIC y HEIF.
Apple sí admite este formato de forma nativa, pero es la única gran empresa que lo hace. Y Apple no representa a la mayoría de los usuarios.
La situación está mejorando, pero aún estamos lejos del soporte generalizado de HEIC. Mi dispositivo Android es sólo una excepción, que recuerdo cada vez que envío una foto a un amigo, y me responde con un "no puedo abrir este archivo que me has enviado".
¿Cómo abrir un archivo HEIC en Windows?
Desgraciadamente, Windows no es compatible con los algoritmos de descompresión HEIC y HEIF, por lo que necesitas instalar algunas extensiones específicas de Microsoft Store si quieres visualizar este tipo de imágenes.
Hay dos aplicaciones que debes instalar: Extensiones de imagen HEIF (gratis) y Extensiones de vídeo HEVC (0.99$).
Microsoft Corporation fabricó ambos, y ambos son necesarios para que Windows sea totalmente compatible con los archivos de imagen HEIC.
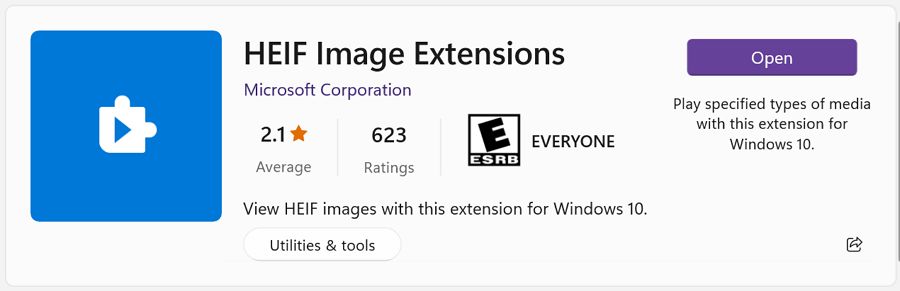
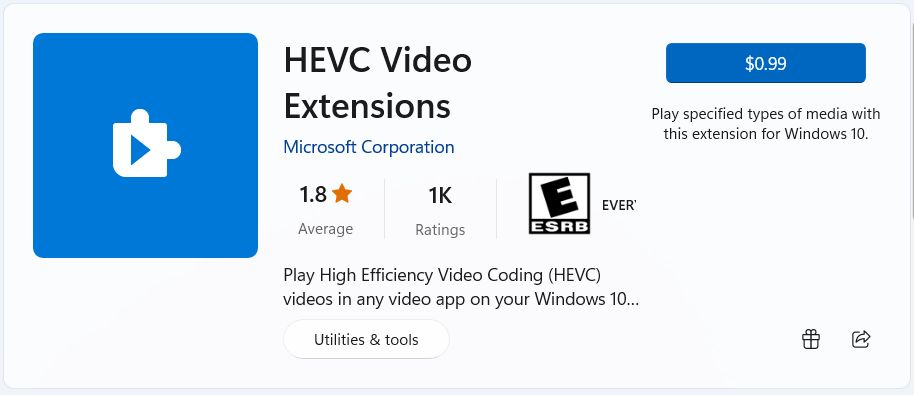
Ahora, al comprobar la Tienda Microsoft de mi cuenta, veo que no había comprado la aplicación de pago Extensiones de vídeo HEVC. A pesar de ello, dos de mis PC con Windows 11 pueden mostrar imágenes HEIC sin problemas. Creo que como tengo dos copias activadas de Windows 11, estas dos aplicaciones venían de alguna manera preinstaladas/preactivadas.
En mi VM Windows 10 y en otra VM Windows 11 las imágenes HEIC no funcionan en Paint ni en FastStone. En su lugar, recibo estos mensajes:
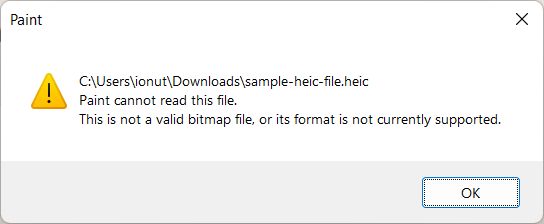
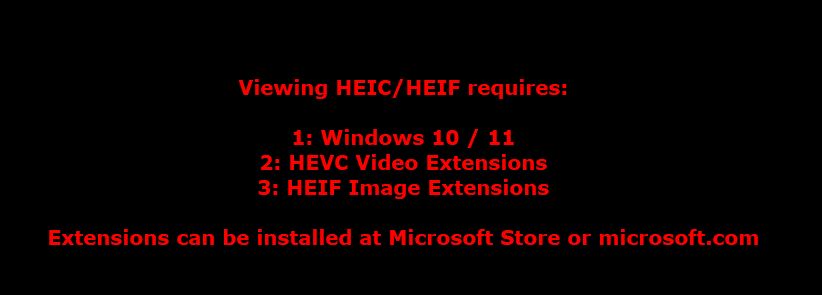
Puede que tenga algo que ver con el hecho de que no he activado Windows en las dos máquinas virtuales.
De todos modos, es sólo 0,99$, así que si necesitas compatibilidad con HEIC no es una cantidad que deba detenerte. Sólo tienes que instalar las dos aplicaciones de Microsoft Store (ambas son necesarias) y tu PC podrá descodificar archivos HEIC en las aplicaciones compatibles (Paint, la aplicación Fotos, FastStone, PhotoShop, etc.).
Cómo convertir HEIC a JPG con Paint
Si no necesitas convertir varias imágenes, puedes hacerlo fácilmente en Paint, una imagen cada vez:
1. Navega por a la carpeta que contiene las imágenes HEIC.
2. Haz clic con el botón derecho en una imagen y selecciona Abrir con > Pintar.
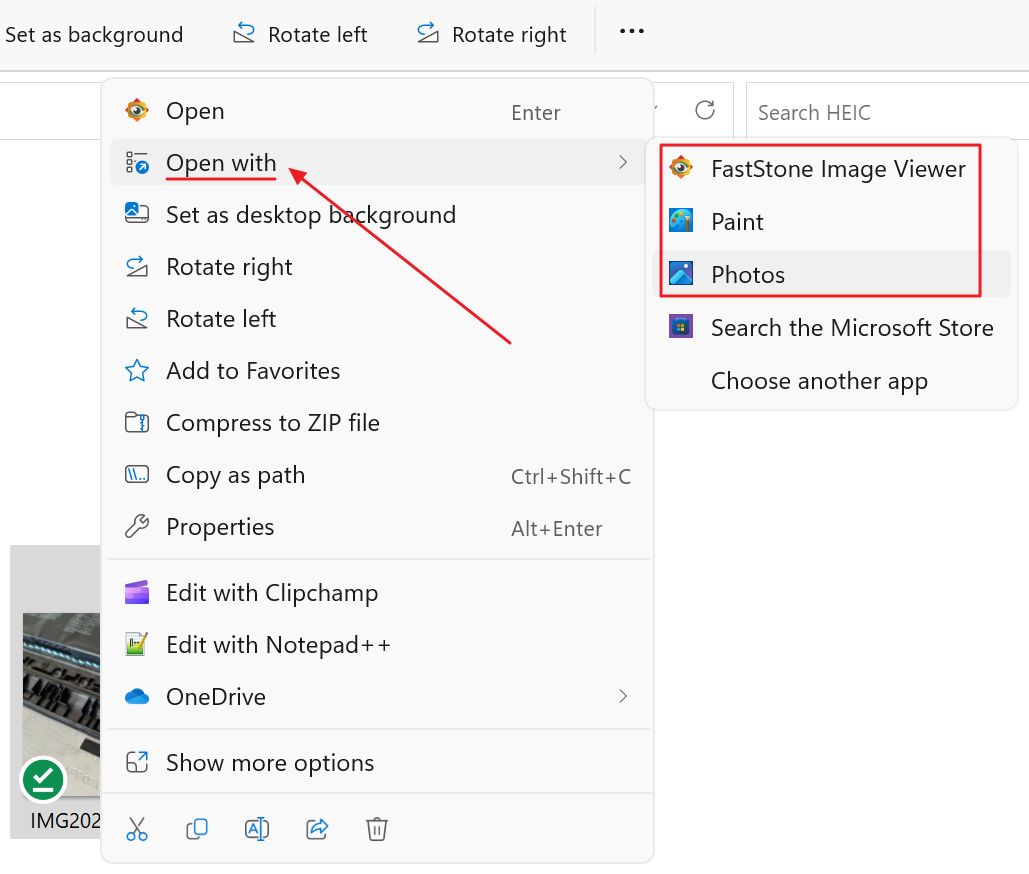
3. Selecciona el Menú Archivo > Guardar como y elige el formato que quieras. Tus opciones son PNG, JPEG, BMP, GIF y Otros formatosque expondrá TIFF, diversas variantes de BMP y HEIC.

Cómo convertir HEIC a JPG con la aplicación Fotos de Windows
Alternativamente, puedes utilizar la nueva aplicación Fotos, si no eres fan del antiguo Paint:
1. Navega por a la carpeta que contiene las imágenes HEIC una vez más.
2. Haz clic con el botón derecho del ratón sobre la imagen que deseas convertir y selecciona Abrir con > Aplicación Fotos en lugar de Paint.
3. Pulsa el botón menú de tres puntos en la parte superior de la aplicación, selecciona Guardar como.
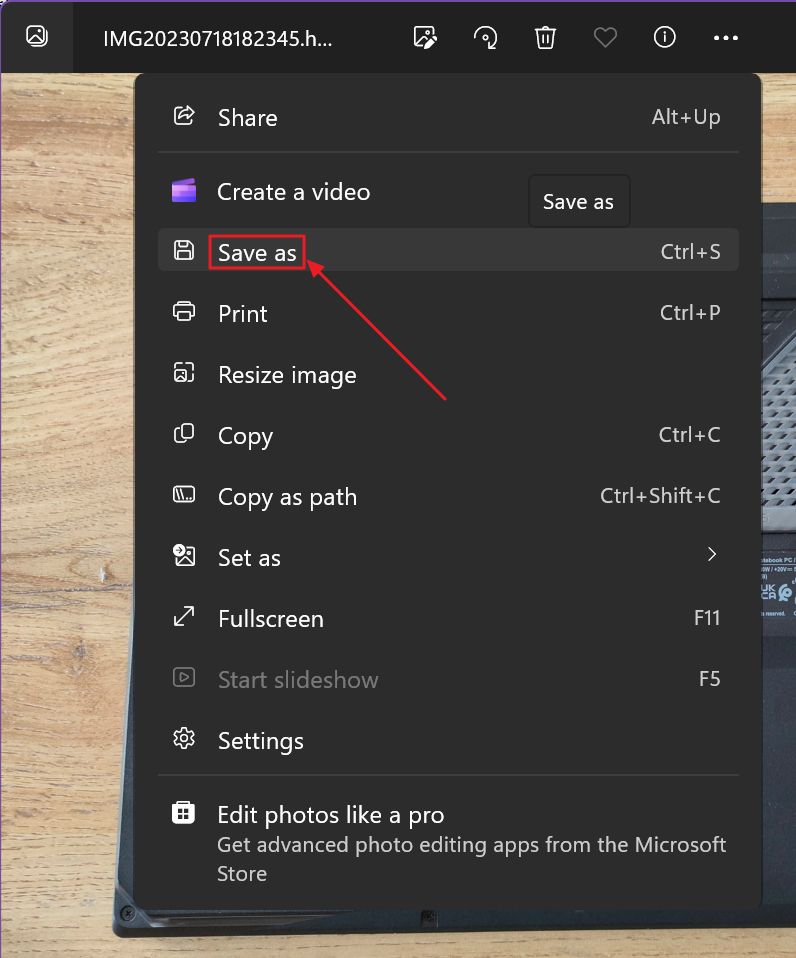
4. Se abrirá una nueva ventana de diálogo que te pedirá una ubicación para guardar, un nombre de archivo y, lo más importante, el tipo de archivo. Tendrás opciones similares a las de Paint, excepto la compatibilidad con el formato BMP, por alguna razón.
No es un gran problema, ya que BMP es un formato de archivo sin comprimir, por lo que es extremadamente ineficiente en cuanto al espacio.
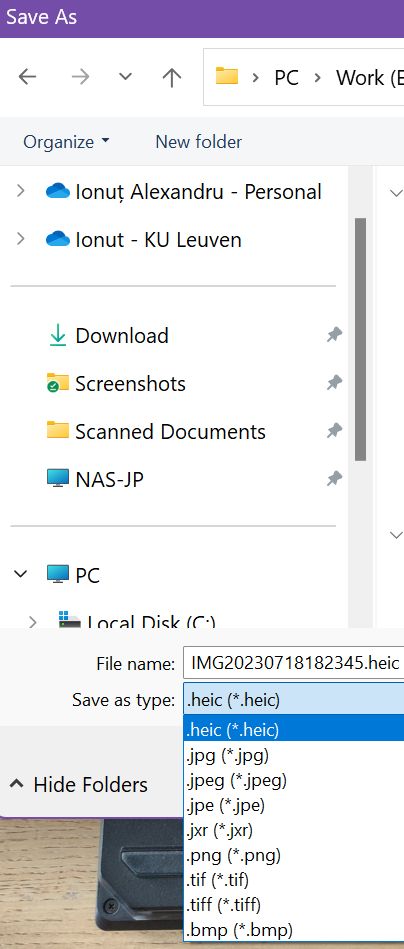
Cómo convertir por lotes HEIC a JPG con el Visor de Imágenes FastStone
Si no quieres instalar software de terceros, las dos guías anteriores son superútiles. Pero se vuelve tedioso si tienes que comprimir varias imágenes.
Si es así, te sugiero que pruebes FastStone Image Viewer, que se puede descargar y utilizar gratuitamente.
FastStone no es sólo un visor de imágenes extremadamente rápido, sobre todo cuando ves imágenes grandes de alta resolución, sino que también puede hacer edición básica y procesamiento por lotes.
La interfaz puede parecer desalentadora al principio, y un poco anticuada, pero estoy aquí para ayudarte:
1. Navega hasta tu carpeta de imágenes HEIC.
2. Vuelve a hacer clic con el botón derecho del ratón sobre una de las imágenes, selecciona Abrir con > FastStone.
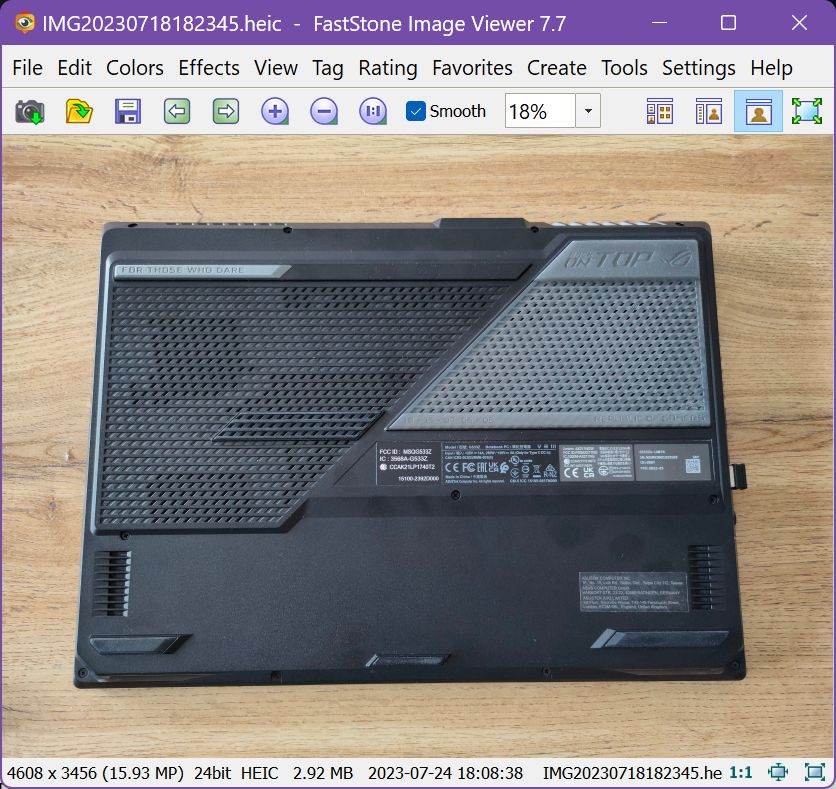
3. Cuando veas la imagen abierta en FastStone, pulsa la tecla Intro. Esto cambiará FastStone a la vista del explorador, cargando la carpeta actual y todas las imágenes que contenga.
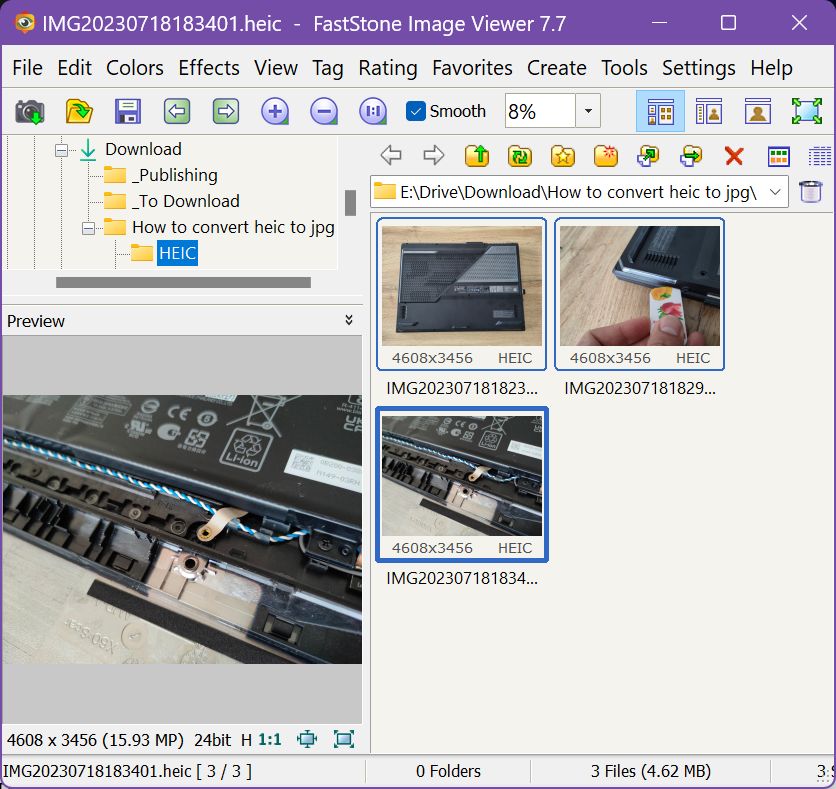
4. Selecciona todas las imágenes pulsando Ctrl + A o selecciona sólo imágenes individuales haciendo clic sobre ellas mientras mantienes pulsada la tecla Ctrl.
5. Ahora pulsa F3, o selecciona la opción Convertir por lotes las imágenes seleccionadas del Menú Herramientas.
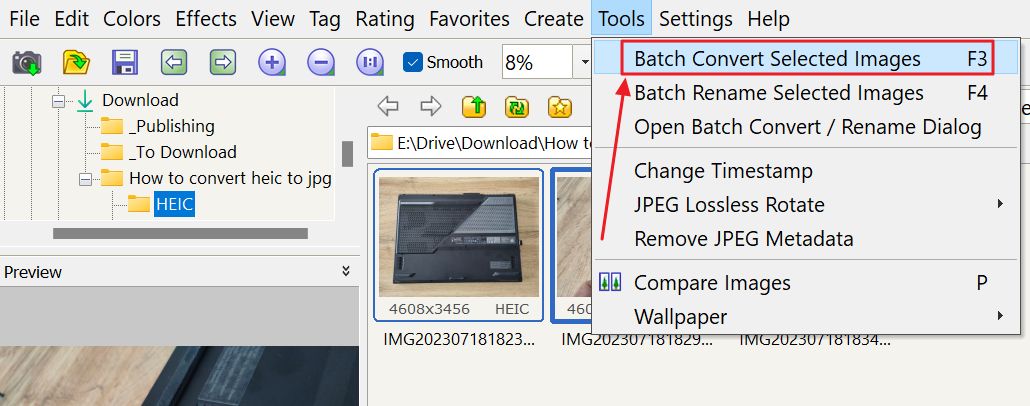
6. Aparecerá la siguiente ventana. Las imágenes seleccionadas se añadirán automáticamente a la cola de conversión (3), la Lista de Entradas de la derecha.
Puedes añadir más imágenes desde el panel lateral izquierdo (1) seleccionando los archivos igual que antes y pulsando la tecla Añade o Añadir todo de la columna central (2).
Nota: puedes seleccionar imágenes de diferentes carpetas si lo deseas.
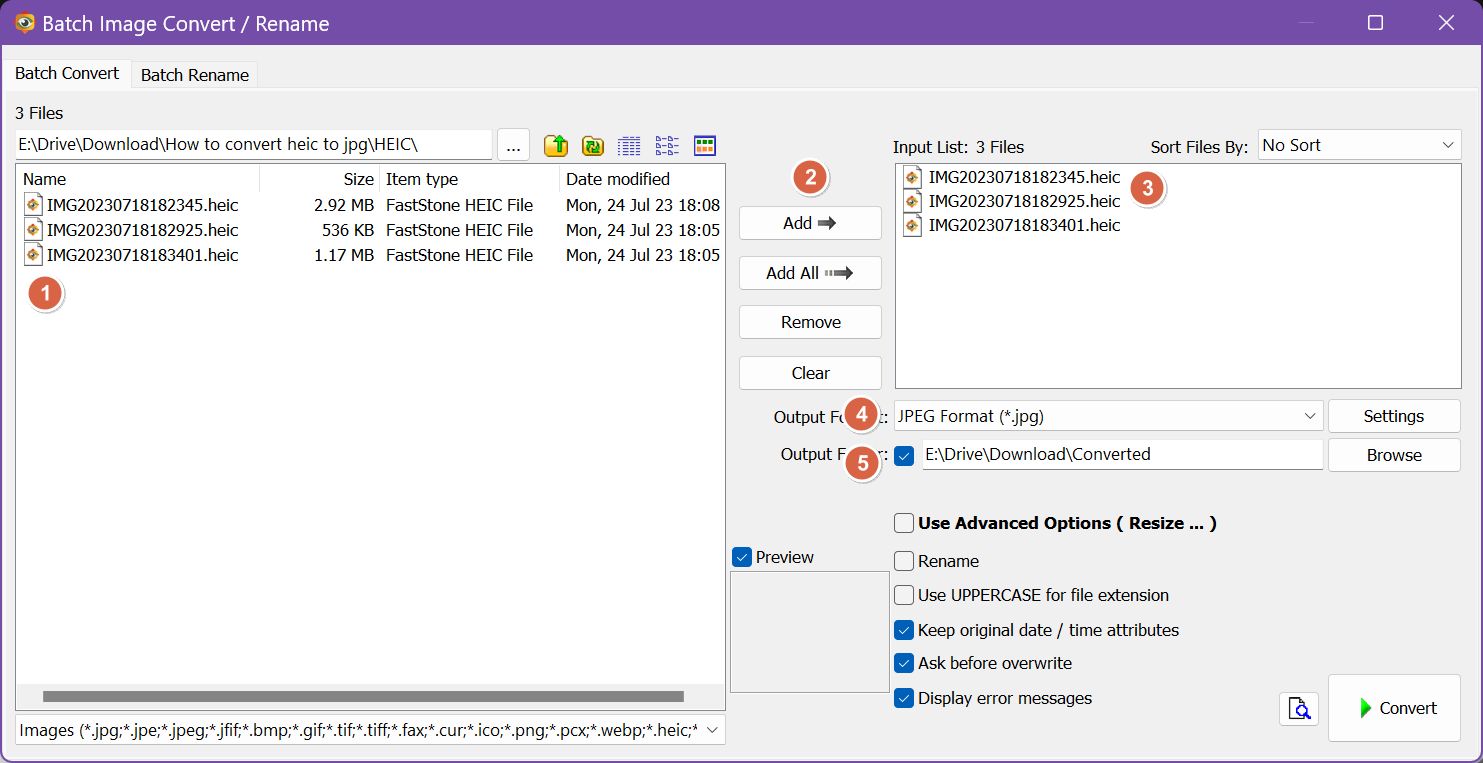
Mientras estés aquí, puedes jugar también con las demás opciones si deseas cambiar también el nombre de los archivos y redimensionarlos automáticamente, recortarlos o ponerles una marca de agua.
En la parte inferior derecha puedes seleccionar el formato de archivo de salida (4) y la carpeta de destino (5). Para cada formato de archivo tienes un montón de opciones con las que jugar. Esto es lo que puedes ajustar para JPEG.
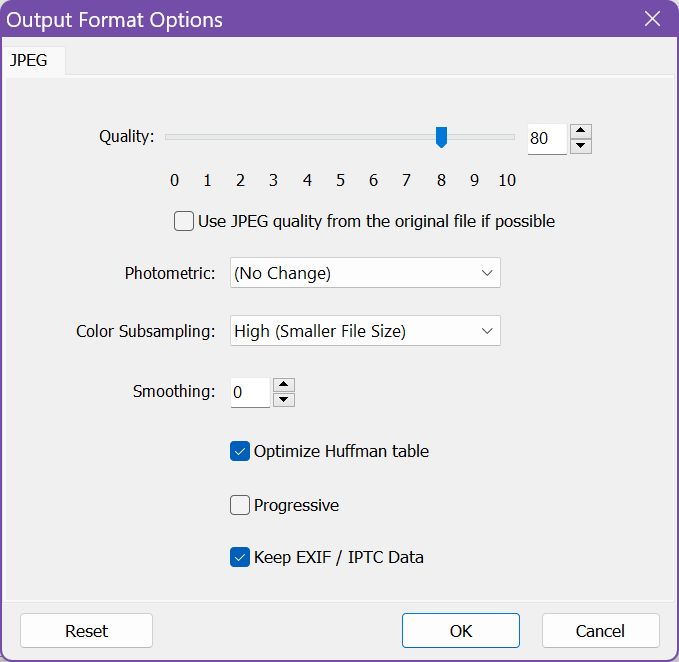
7. Si la carpeta de salida no existe, se te preguntará si quieres crearla automáticamente. Pulsa Sí sin dudarlo.

8. Ahora sólo tienes que esperar a que se procese la cola.
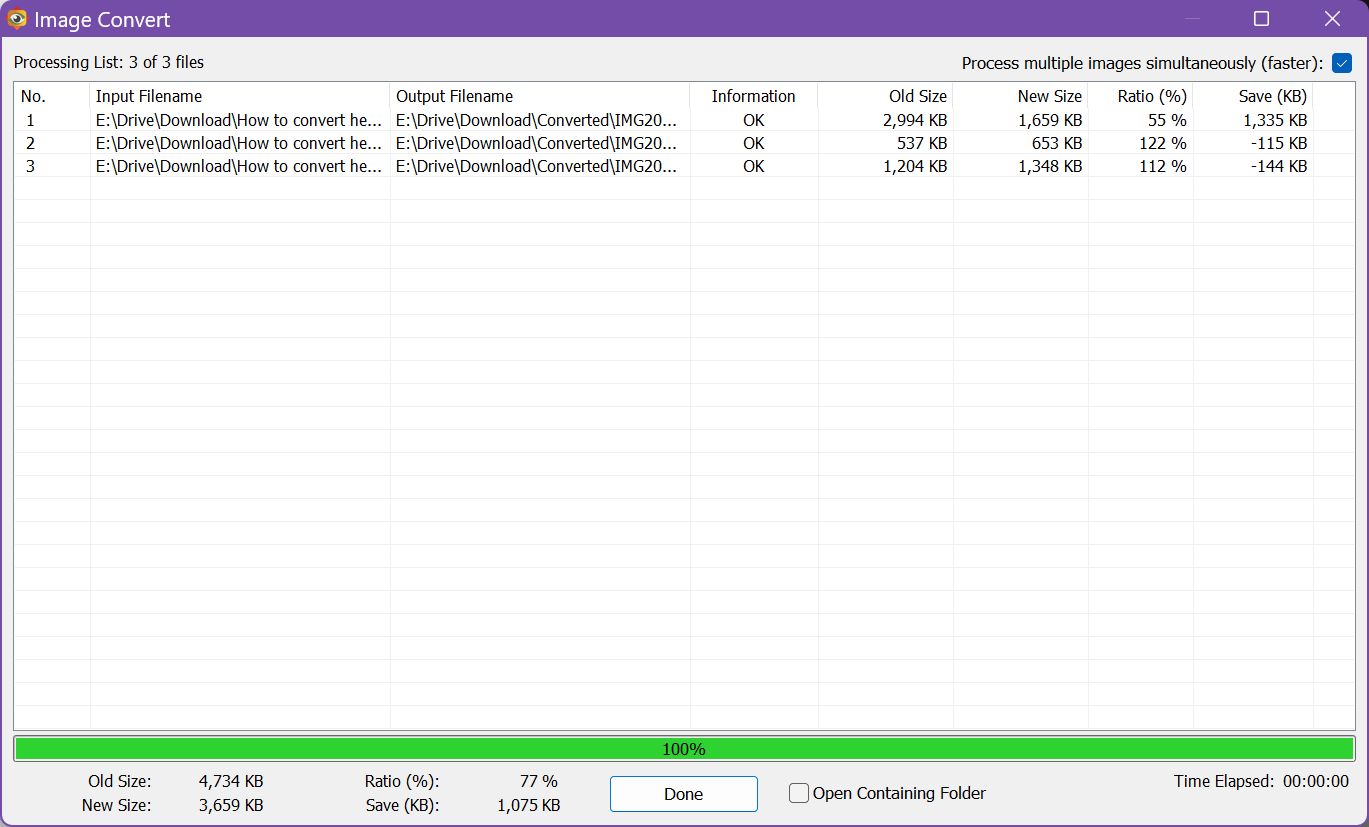
Obtendrás un bonito resumen de los archivos de salida resultantes, la relación de compresión y el espacio total ahorrado con la conversión.
Ten en cuenta que con la compresión JPEG ajustada a 80%, el tamaño real del archivo resultante es menor, aunque algunos archivos se hagan un poco más grandes. Eso desafiaría la promesa del HEIC si no fuera por la pérdida de calidad.
Míralos más de cerca y verás que los archivos JPEG tienen peor aspecto en general, pero depende mucho del contenido de la imagen.
Convierte HEIC a JPG en línea, sin necesidad de códecs
¿Qué pasa si no quieres instalar las extensiones HEIC u otro software de terceros?
Afortunadamente, puedes utilizar un servicio en línea, completamente gratuito, o gratuito para un número limitado de imágenes.
Hay muchas opciones, pero la que más me gusta actualmente es la Página web de FreeConvert. Si te suena el nombre, quizá sea porque también lo utilicé en el pasado para hacer vídeos lo suficientemente pequeños para enviarlos por correo electrónico como archivos adjuntos.
Así es como funciona:
1. Antes de seleccionar los archivos a convertir (hasta 1GB para la versión gratuita del servicio) selecciona una resolución de salida si necesitas también redimensionar los archivos y un ratio de compresión).
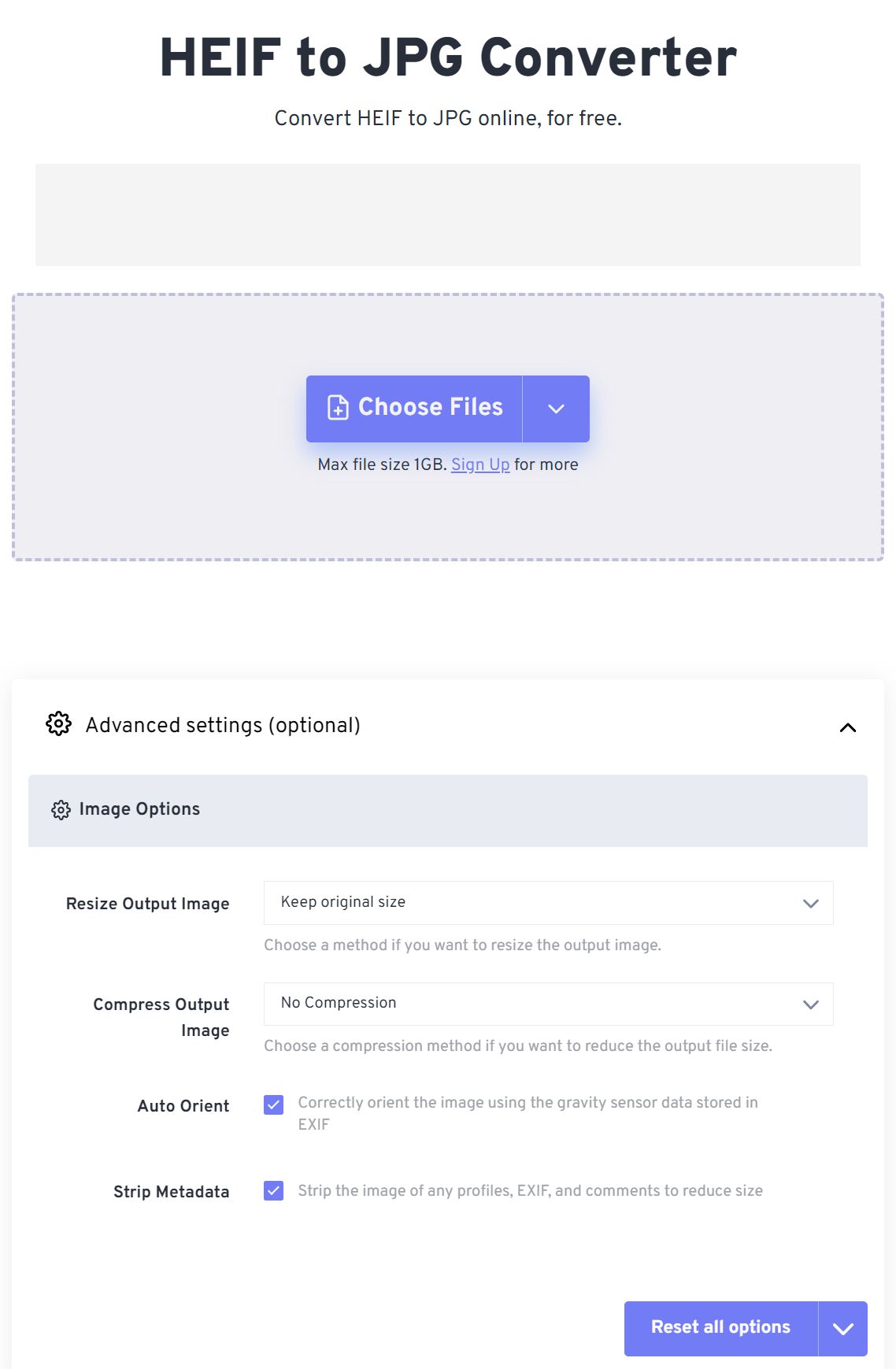
2. Busca y selecciona los archivos HEIC deseados o simplemente arrástralos y suéltalos en el área gris con el borde punteado:
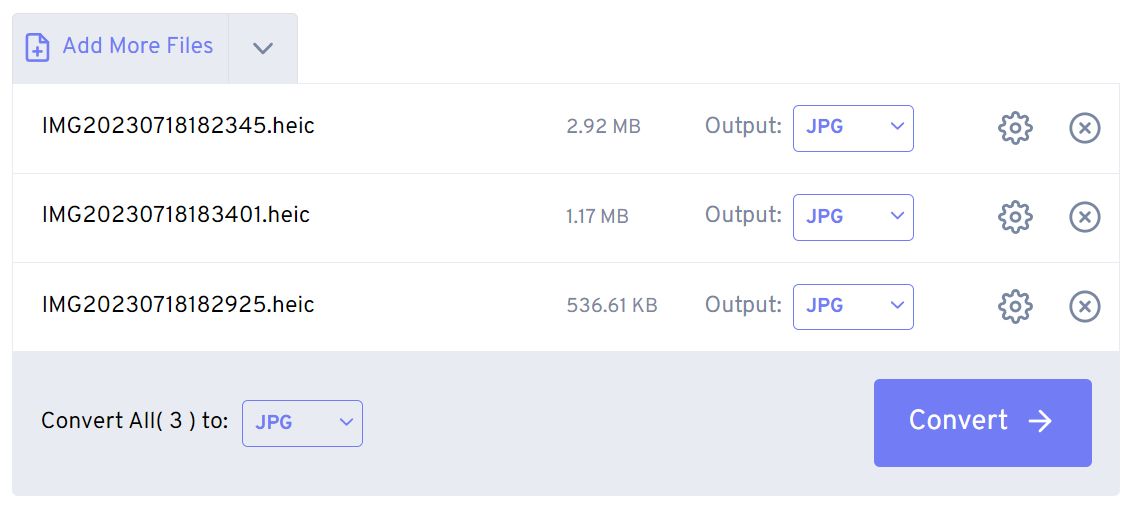
3. Si quieres seleccionar otro formato de salida, no sólo JPG, haz clic en la flecha hacia abajo junto a cada archivo. Te aparecerán varias opciones, como PSD, PNG e incluso PDF (en el submenú Documento).
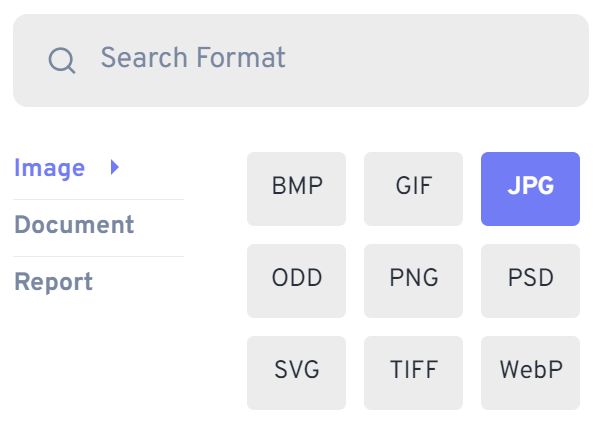
4. Pulsa Convertir cuando hayas terminado y espera a que se procese la cola de archivos HEIC.
Ahora descarga cada archivo individualmente o haz clic en Descargar todo para empaquetarlos todos en un único archivo ZIP.
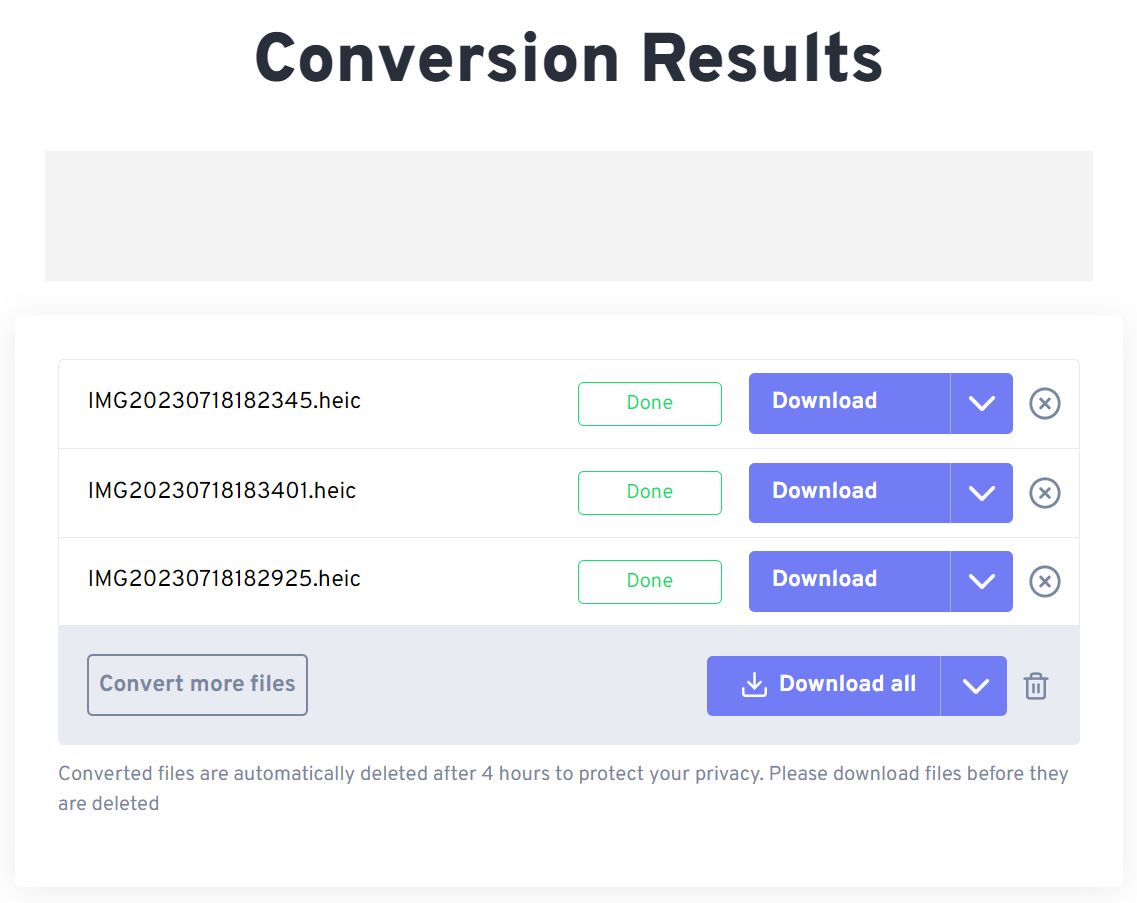
Lo bueno de los conversores online es que funcionan en cualquier plataforma, incluidos los teléfonos móviles. Algunos servicios, si no todos, introducirán limitaciones en el número o tamaño de los archivos que se te permite convertir antes de que debas crear una cuenta y pagar una suscripción.
Personalmente, siempre prefiero instalar el software en mi ordenador, siendo FastStone mi actual aplicación de imágenes.
¿Y tú? ¿Utilizas HEIC? ¿Cómo resuelves los problemas de compatibilidad de este formato de imagen?







