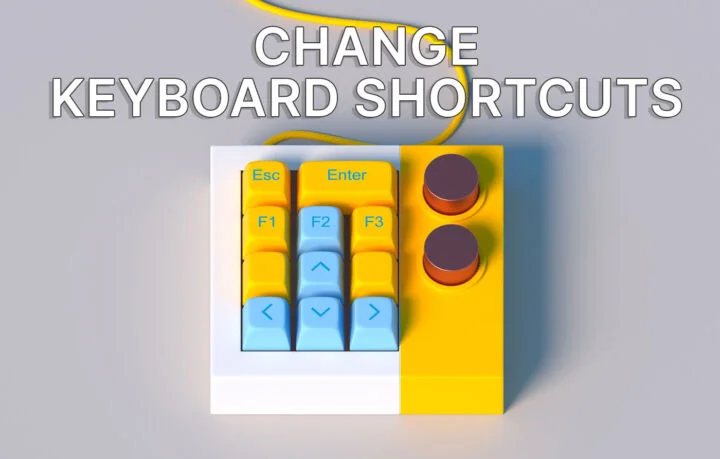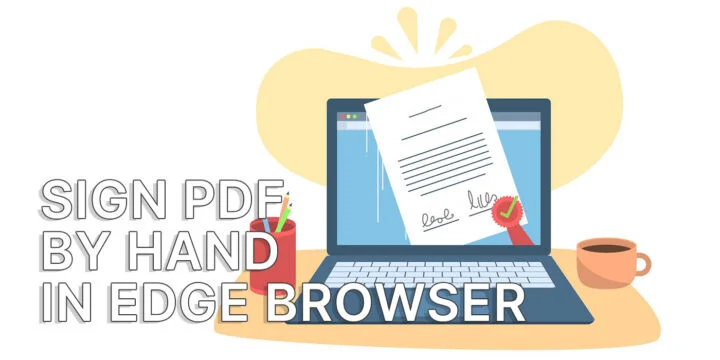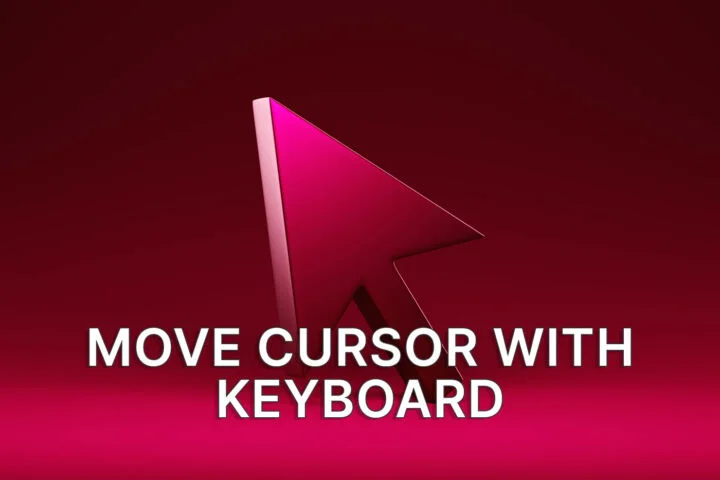- iPhoneを持つ友人からクールな画像を受け取り、Windows PCで開こうとしたが、エラーメッセージが表示された?
- WindowsがHEIC/HEIF画像フォーマットをネイティブサポートしていないからかもしれない。Mac、iPhone、iPad、そして一部のAndroidスマートフォンだけが対応している。
- 幸いなことに、WindowsにHEIC画像を表示させる簡単な方法がある。そこで、WindowsでHEIC画像を開いて表示する方法について学んでみよう。
- また、無料ツール、オンライン、またはコンピュータ上でローカルにHEICをJPGに変換する方法を見つける。

JPEGは最もポピュラーなファイル形式だ。そう、ファイルはほとんどの場合JPGという拡張子を使うが、同じフォーマットなのだ。たしかに、業界では他のフォーマットもプッシュされているが、それは同じだ。 互換性ならJPEGに勝るものはない.
WEBPは、ほとんどのブラウザでサポートされつつあるフォーマットだが、Windowsのネイティブアプリのサポートはそれほどでもない。HEICやHEIFも同様で、WEBPと比べてもより良い品質とファイルサイズの縮小を約束する新しい画像フォーマットだ。
目次
HEICとは何か?
HEICの略である。 高効率イメージコンテナ HEIF(高効率画像フォーマット)は、アップル社が人気のある、しかし非効率なJPEGフォーマットに取って代わるために使用した、更新された画像圧縮フォーマットである。
HEIFとHEICは同じではなく、古いHEIFフォーマットは様々な圧縮アルゴリズムを使用できるが、HEICはHEVC(High Efficiency Video Coding)フォーマットのみを使用して画像を圧縮する。
HEICは画像圧縮に優れており、JPEGよりも詳細を保持しながら、約半分のディスク容量を消費する。さらに、編集を含む多くの画像を1つのファイルに保存することも可能で、必要なときに簡単にオリジナルを復元できる。これをやると、容量節約の利点は絶対に台無しになるが、それでもクールな機能だ。
今日 HEICは、アップルが使用している標準画像フォーマットである。 Mac、iPhone、iPad向けだ。アップル・ユーザーにとっては朗報だ。エコシステム外のユーザーにとってはそうでもない。
幸いなことに、状況は少しずつ変わりつつある。私の2年前のスマートフォンRealme GTはHEICをネイティブサポートしている。私は初日からカメラアプリでHEIF形式で保存するオプションを有効にした。
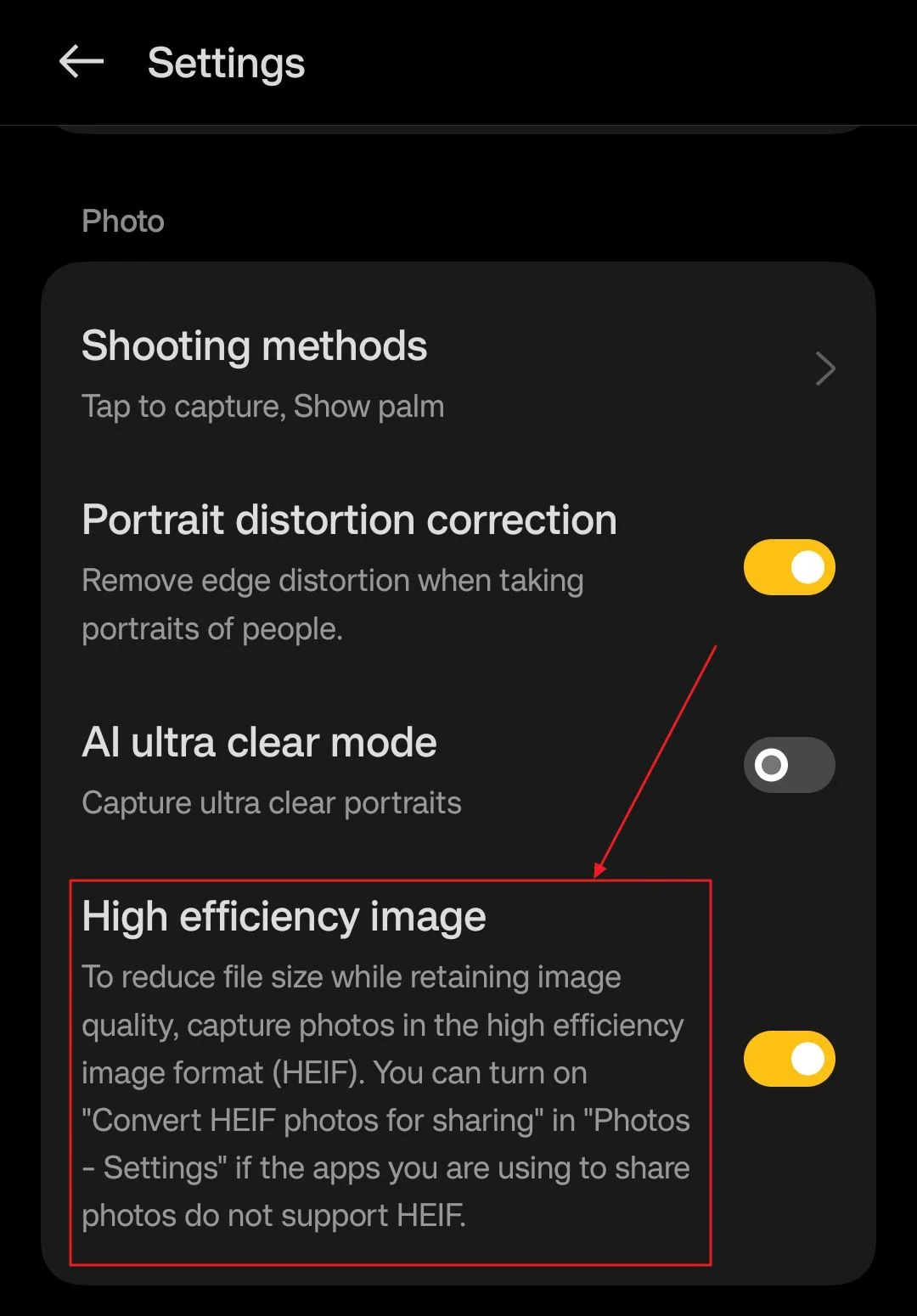
なぜ誰もがHEIC/HEIFを使わないのか?
互換性というのは厄介なものだ。画像ファイルに限らず、古いプログラムやファイル形式をいまだにたくさん使っているのはそのためだ。
もしあなたのデバイスや使っているアプリがサポートしていないものがあれば、それはあなたにとって何の役にも立たない。HEICやHEIF画像ファイルも同様だ。
アップルはこのフォーマットをネイティブでサポートしているが、そうしているのは大手企業だけだ。そして、アップルはほとんどのユーザーを代表しているわけではない。
状況は良くなってきているが、HEICの普及にはまだ程遠い。私のアンドロイド・デバイスはまさに例外で、友人に写真を送ると「あなたが送ってくれたこのファイルは開けません」と返されるたびに思い出す。
WindowsでHEICファイルを開くには?
残念ながら、WindowsはHEICとHEIFの解凍アルゴリズムをサポートしていないため、これらのタイプの画像を表示したい場合は、マイクロソフトストアから特定の拡張機能をインストールする必要がある。
インストールが必要なアプリは2つある: HEIF画像拡張機能(無料) と HEVCビデオ拡張(0.99$).
マイクロソフト社はこの2つを製造しており、ウィンドウズでHEIC画像ファイルを完全にサポートするにはこの2つが必要である。
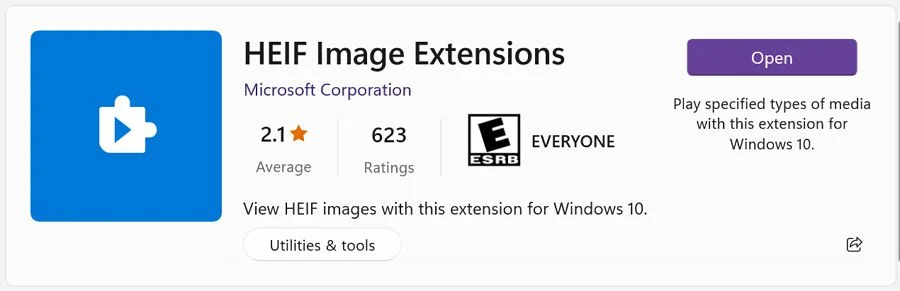
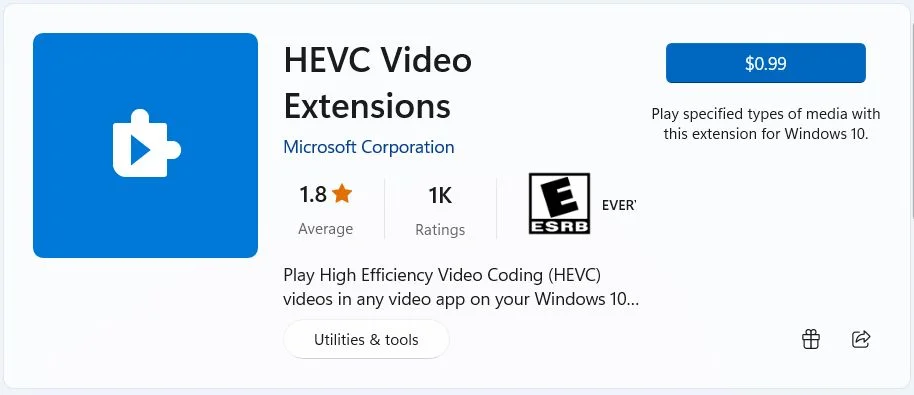
さて、私のアカウントのマイクロソフトストアをチェックすると、有料のHEVC Video Extensionsアプリを購入していなかったことがわかる。にもかかわらず、私のWindows 11 PCのうち2台はHEIC画像を問題なく表示できる。Windows 11を2台アクティベートしているため、この2つのアプリが何らかの形でプリインストール/プリアクティベートされているのだと思う。
私のWindows 10 VMと別のWindows 11 VMで、HEICイメージがPaintとFastStoneで動作しない。代わりにこれらのメッセージが表示される:


2つのVMでWindowsをアクティベートしていないことが関係しているのかもしれない。
いずれにせよ、わずか0.99$なので、HEIC互換性が必要なら、止められる金額ではない。Microsoft Storeの2つのアプリをインストールすれば(どちらも必須)、対応アプリ(ペイント、写真アプリ、FastStone、PhotoShopなど)でHEICファイルをデコードできるようになる。
ペイントを使用してHEICをJPGに変換する方法
複数の画像を変換する必要がなければ、ペイントで一度に一枚ずつ、かなり簡単に変換できる:
1. ナビゲートする をHEIC画像を含むフォルダにコピーする。
2.画像を右クリックして で開く > ペイント.

3.を選択する。 ファイルメニュー > 名前を付けて保存する オプションを選択し、必要なフォーマットを選ぶ。選択肢はPNG、JPEG、BMP、GIF、そして その他のフォーマットこれは、TIFF、様々なBMPバリエーション、HEICを公開する。
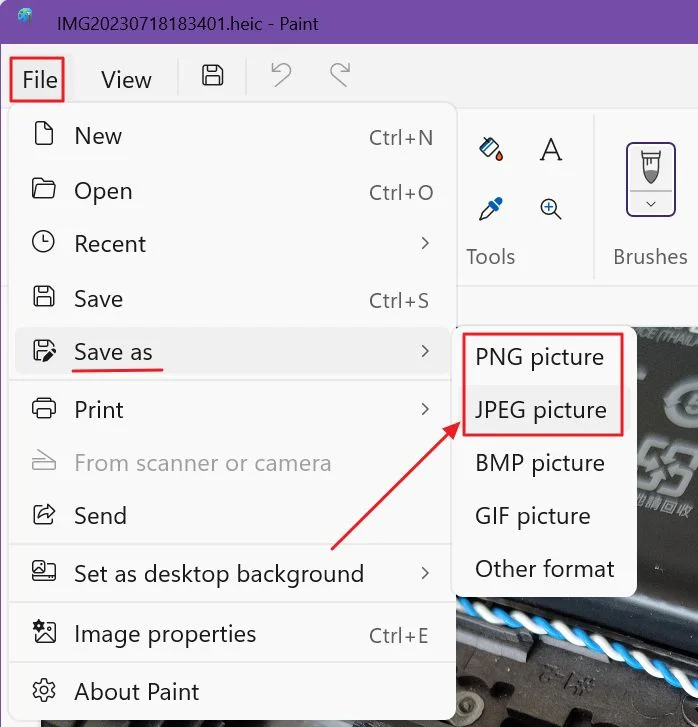
Windowsの写真アプリを使ってHEICをJPGに変換する方法
また、古い「ペイント」が苦手な人は、新しい「写真」アプリを使うこともできる:
1. ナビゲートする をもう一度HEIC画像の入ったフォルダにコピーする。
2.変換したい画像を右クリックして で開く > 写真アプリ ペイントの代わりだ。
3.をクリックする。 スリードットメニュー アイコンをクリックし、「名前を付けて保存」を選択する。
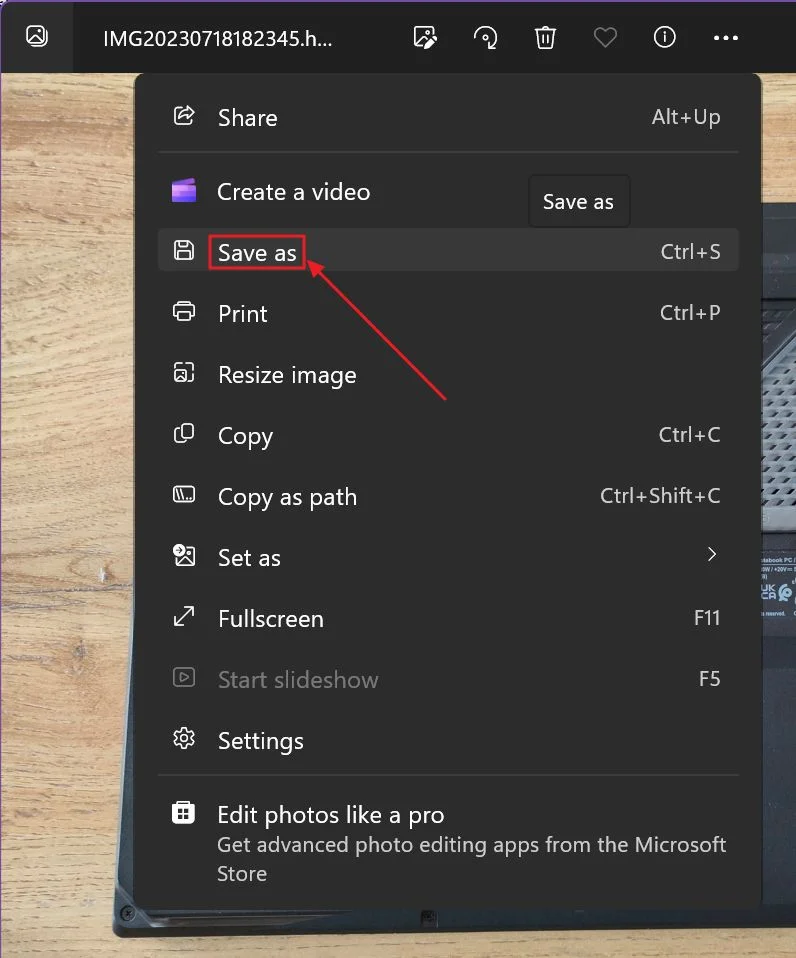
4.新しいダイアログウィンドウが開き、保存場所、ファイル名、そして最も重要なファイルの種類を尋ねる。ペイントと似たようなオプションが表示されるが、なぜかBMP形式はサポートされていない。
BMPは非圧縮ファイル形式であるため、容量効率が極めて悪いからだ。
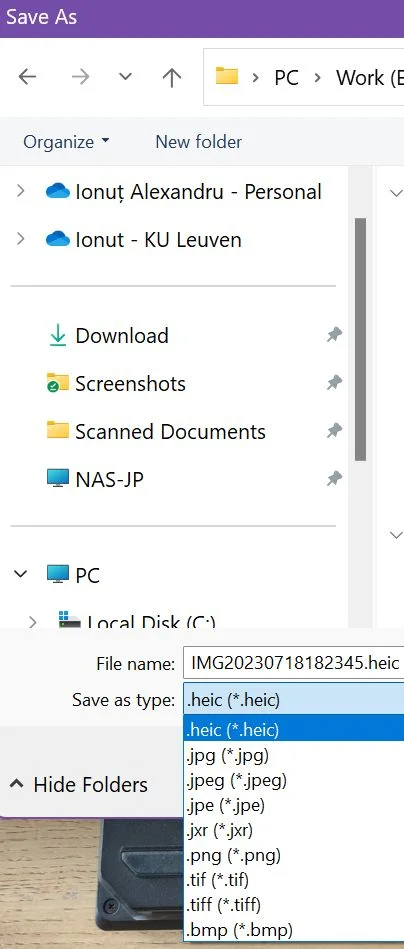
FastStone Image ViewerでHEICをJPGにバッチ変換する方法
サードパーティのソフトウェアをインストールしたくない場合は、上記の2つのガイドが超便利だ。しかし、複数の画像を圧縮しなければならない場合は面倒になる。
そのような場合は、無料でダウンロードして使えるFastStone Image Viewerを試してみることをお勧めする。
FastStoneは、特に大きな高解像度画像を表示する場合に非常に高速な画像ビューアであるだけでなく、基本的な編集やバッチ処理もできる。
最初はインターフェイスに戸惑うかもしれないし、少し古く感じるかもしれない:
1.HEIC画像フォルダに移動する。
2.画像の1つをもう一度右クリックし、以下のオプションを選択する。 で開く > ファストストーン.
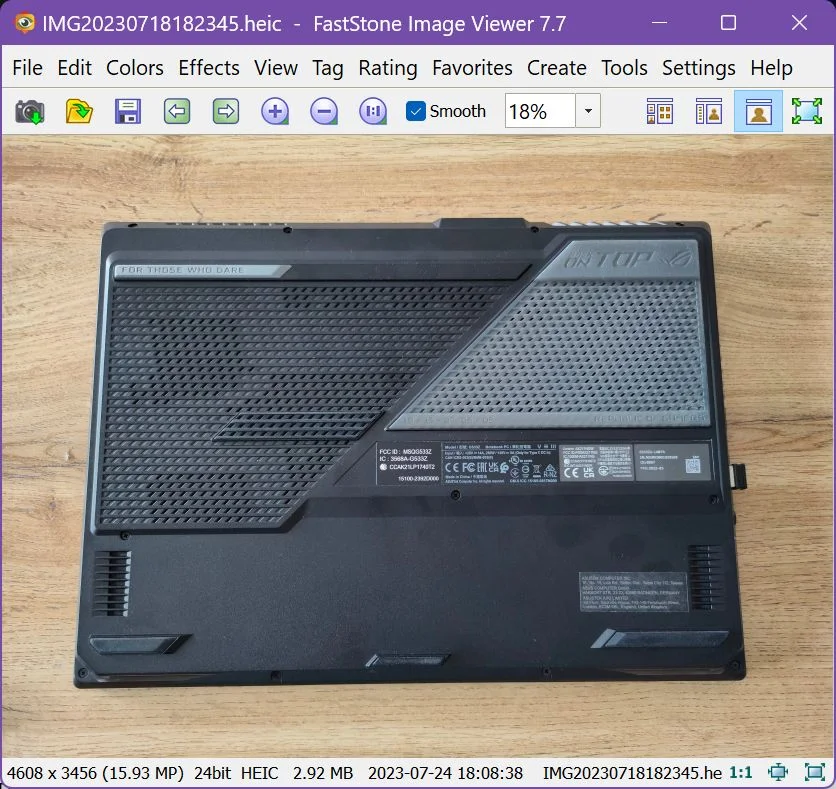
3.FastStone で画像が開いたら、Enter キーを押す。これにより、FastStone がエクスプローラビューに切り替わり、現在のフォ ルダとその中のすべての画像が読み込まれる。
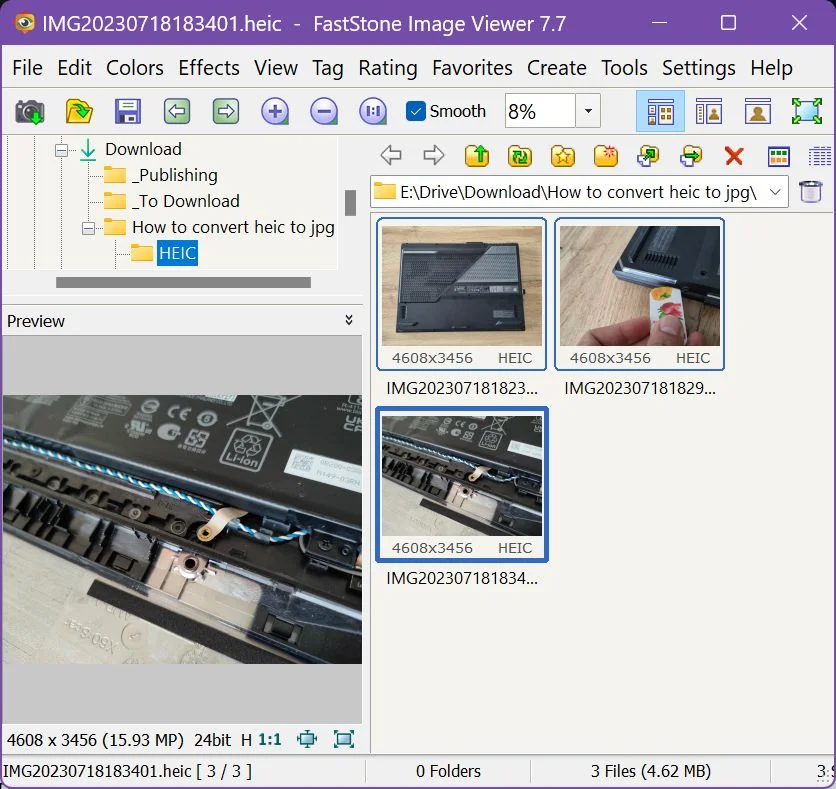
4.Ctrl + Aを押してすべての画像を選択するか、Ctrlを押しながら画像をクリックして個々の画像のみを選択する。
5.F3を押すか 選択した画像を一括変換する より ツールメニュー.
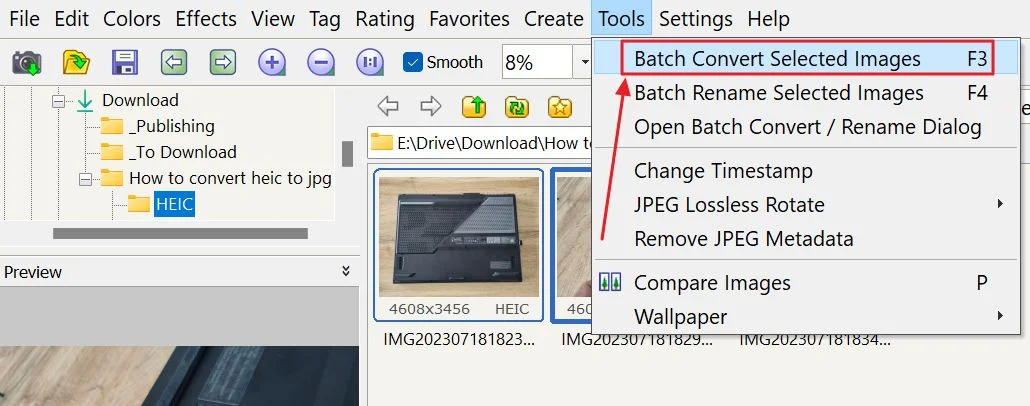
6.次のウィンドウが表示される。選択された画像は自動的に変換キュー(3)、右側の入力リストに追加される。
左側のパネル(1)から、先ほどと同じようにファイルを選択して 追加する または すべて追加する ボタンをクリックする(2)。
備考お望みなら、別のフォルダから画像を選択することもできる。
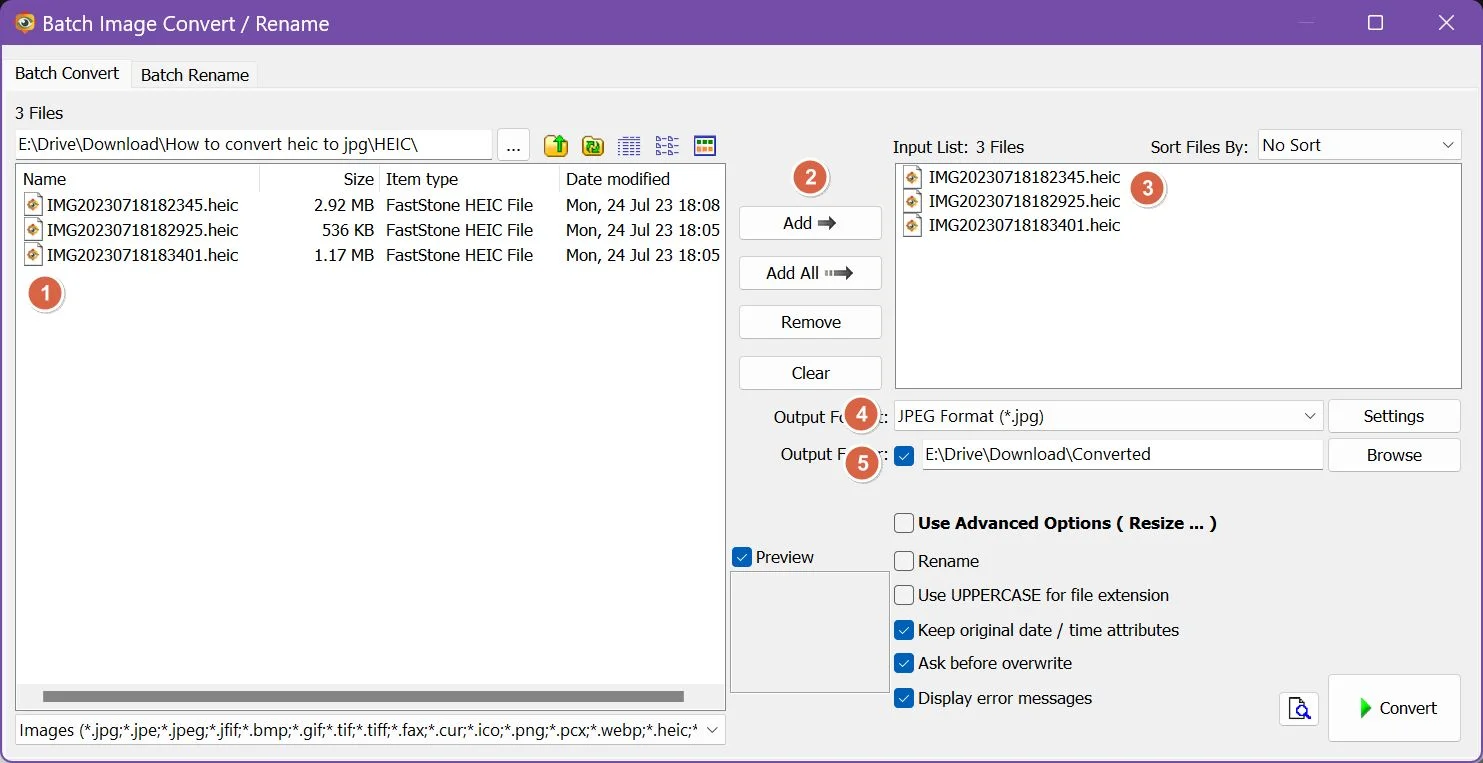
ファイル名を変更したり、自動的にリサイズ、トリミング、透かしを入れたりしたい場合は、ここで他のオプションも弄ることができる。
右下側では、出力ファイル形式(4)と保存先フォルダ(5)を選択できる。ファイル形式ごとに、たくさんのオプションが用意されている。ここでは、JPEGを調整することができる。
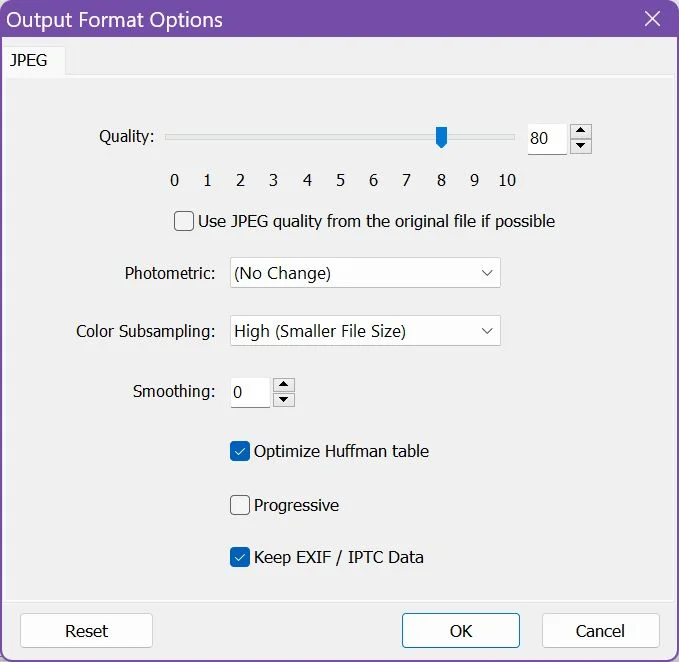
7.出力フォルダが存在しない場合、自動的に作成するかどうか尋ねられる。迷わず「はい」を押す。
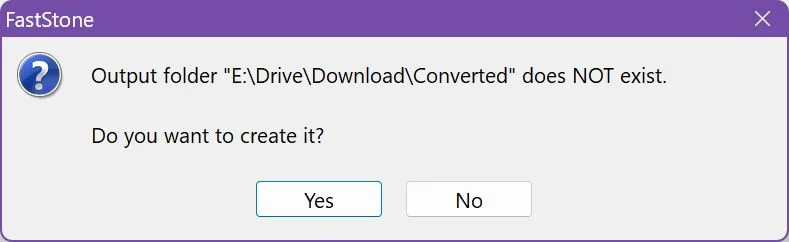
8.あとはキューが処理されるのを待つだけだ。
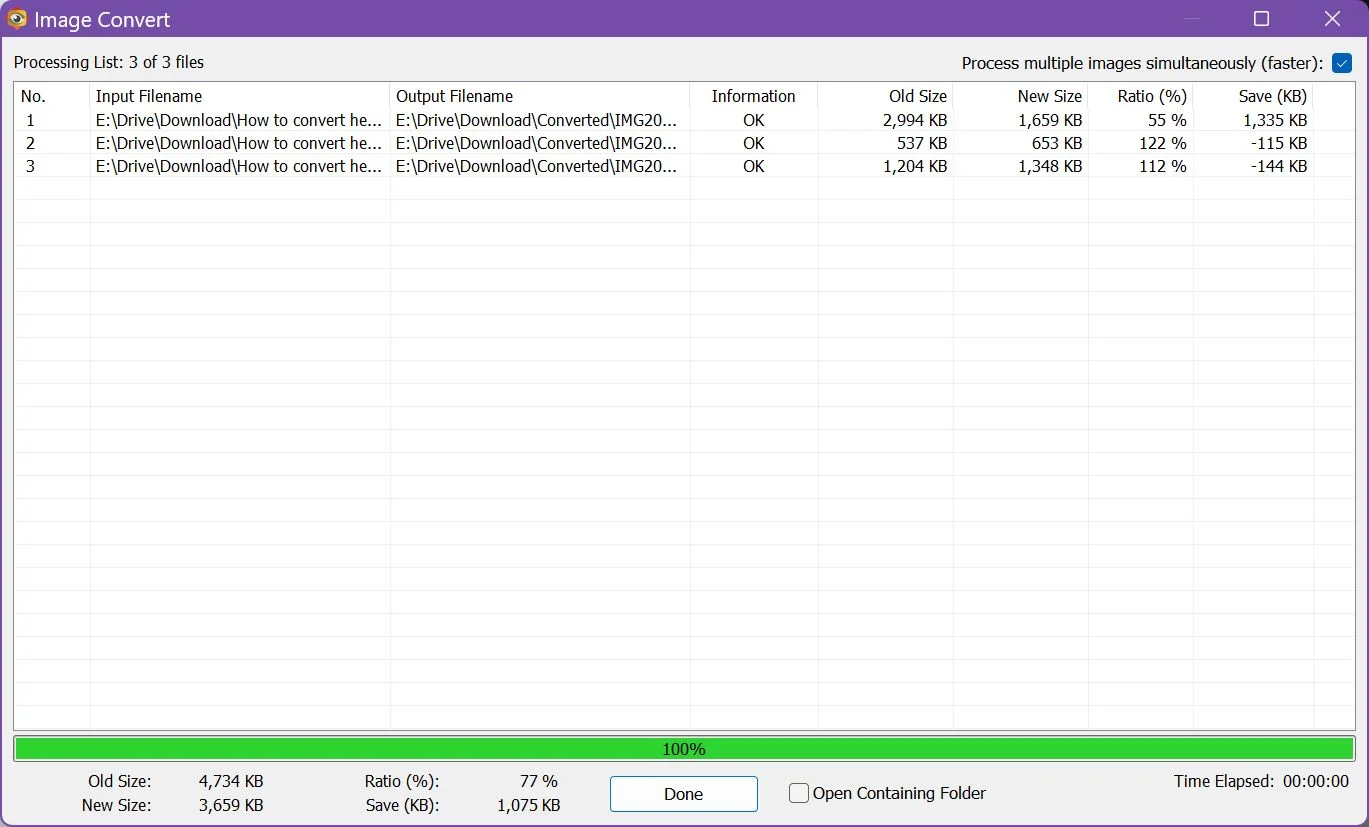
出来上がった出力ファイルの概要、圧縮率、変換によって節約された総容量が表示される。
JPEG圧縮を80%に設定した場合、一部のファイルがほんの少し大きくなったとしても、実際のファイルサイズは小さくなっていることに注意してほしい。もし画質が落ちていなければ、HEICの約束に反していることになる。
よく見ると、JPEGファイルは全体的に見栄えが悪くなっているが、これは画像の内容に大きく左右される。
オンラインでHEICをJPGに変換する。
HEICエクステンションやその他のサードパーティソフトウェアをインストールしたくない場合は?
幸いなことに、オンライン・サービスを利用すれば、完全無料か、枚数限定で無料にすることができる。
選択肢はたくさんあるが、最近最も気に入っているのは フリーコンバートのウェブサイト.もしこの名前に聞き覚えがあると思われるなら、それは私が過去にこの名前を使ったことがあるからかもしれない。 ビデオを添付ファイルとして電子メールで送信できるサイズにする.
仕組みはこうだ:
1.変換するファイル(無料版では1GBまで)を選択する前に、ファイルのサイズと圧縮率を変更する必要がある場合は、出力解像度を選択する。)
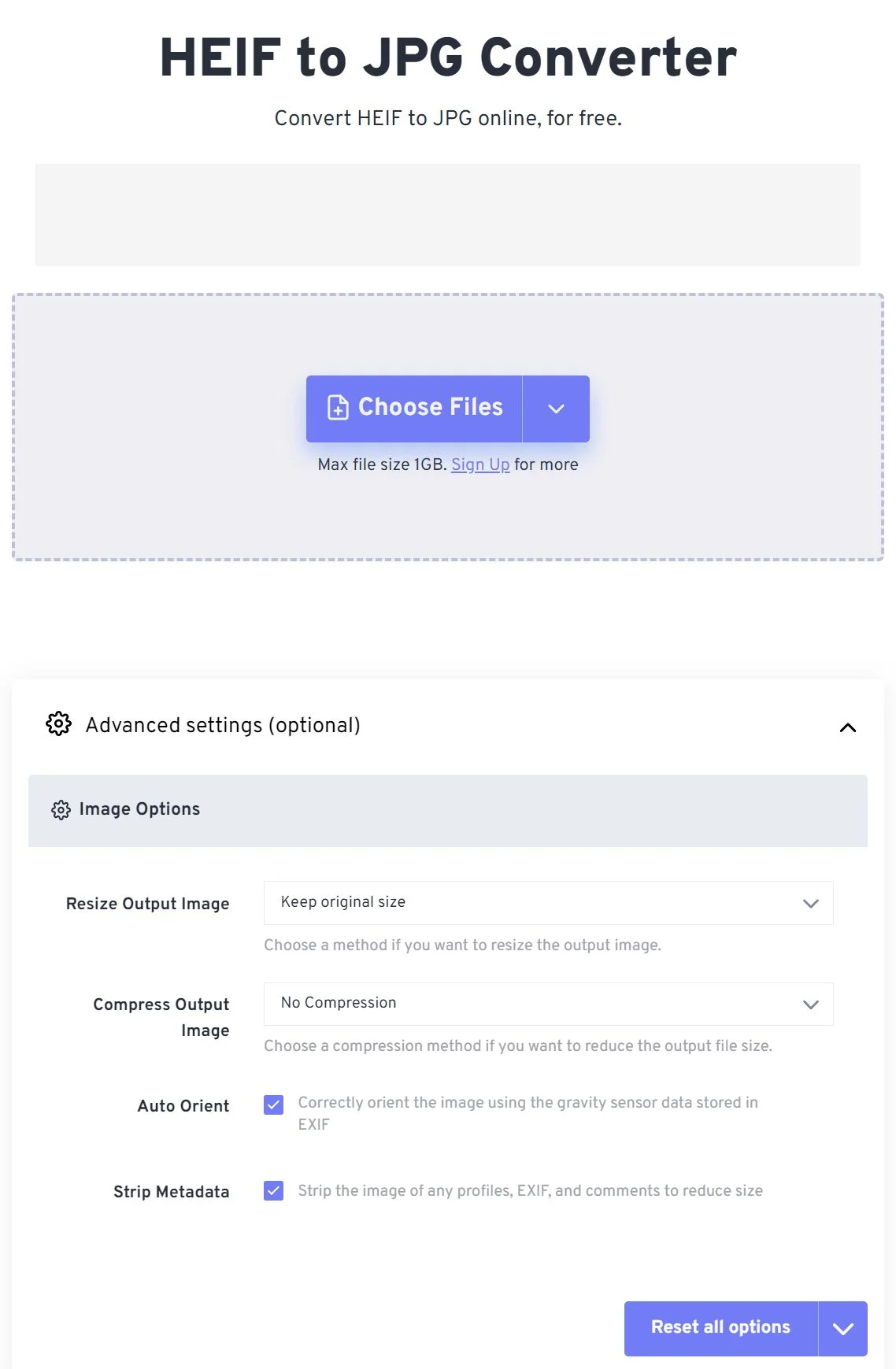
2.必要なHEICファイルをブラウズして選択するか、点線枠のグレーエリアにドラッグ&ドロップする:

3.JPGだけでなく、他の出力形式を選択したい場合は、各ファイルの横にある下向き矢印をクリックする。PSD、PNG、PDF(Documentサブメニューの下)など、かなり多くのオプションが表示される。
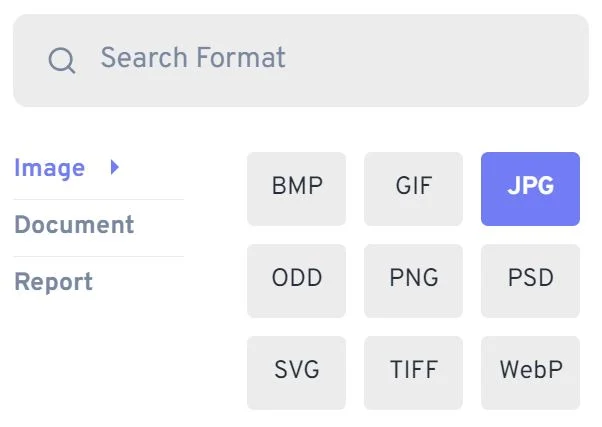
4.をクリックする。 変換する 終了したら、HEICファイルのキューが処理されるのを待つ。
各ファイルを個別にダウンロードするか すべてダウンロードする ボタンをクリックすると、それらすべてが1つのZIPアーカイブにまとめられる。
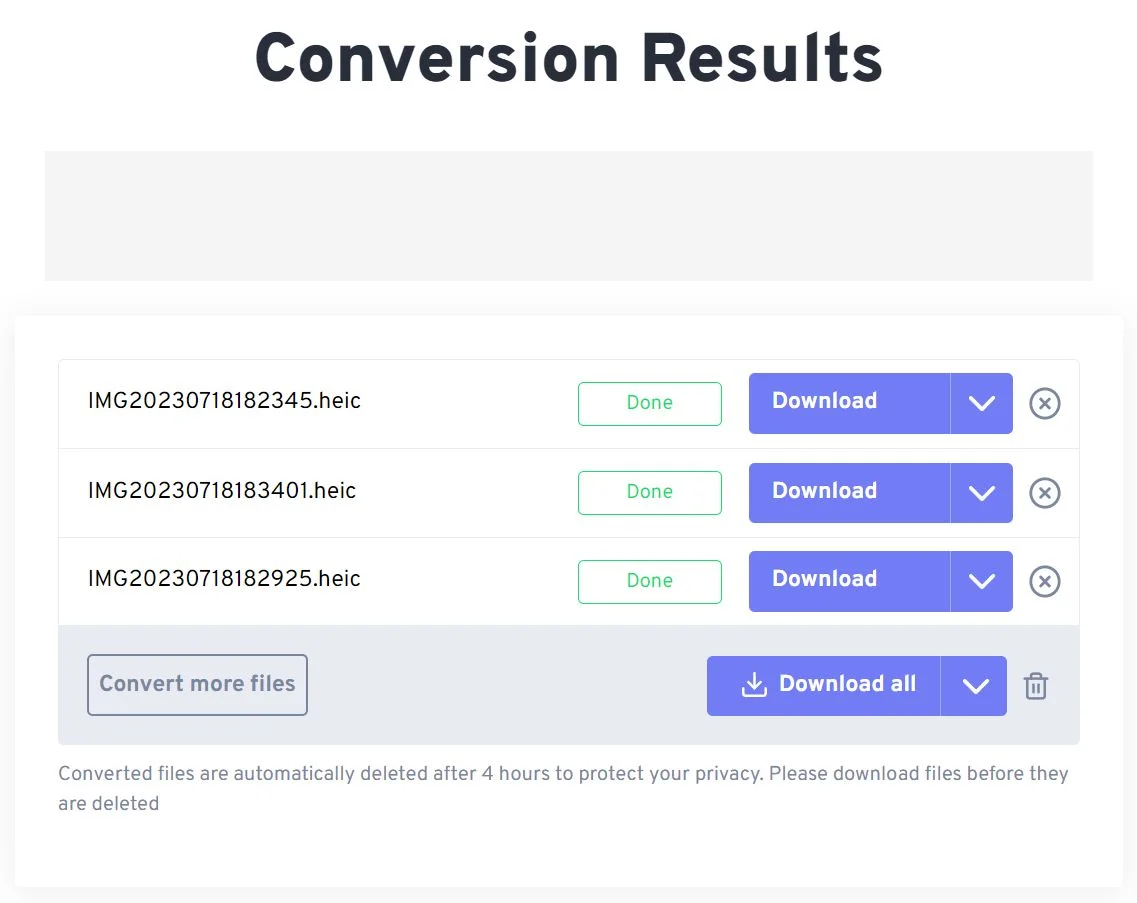
オンラインコンバータの優れた点は、携帯電話を含むあらゆるプラットフォームで動作することだ。すべてではないにしても、いくつかのサービスは、アカウントを作成し、サブスクリプションのために支払わなければならない前に、変換することが許可されているファイルの数やサイズに制限を導入している。
個人的には、コンピューターにソフトウェアをインストールする方が好きだ。
あなたはどうだろう?HEICを使っているか?この画像フォーマットの互換性の欠点にどう対処している?