- Wenn du die GPU-Temperatur in Windows 11 überprüfen willst, gibt es eine einfache Möglichkeit, dies zu tun, ohne ein Dienstprogramm eines Drittanbieters installieren zu müssen.
- Erfahre, wie du mit dem Task-Manager in Windows 11 die aktuelle GPU-Temperatur überprüfen kannst.
- Für detaillierte Informationen über deine Grafikkarte, einschließlich Entwicklungsgrafiken, ist GPU-Z eines der kostenlosen Dienstprogramme, die du verwenden solltest.
Windows 11 kann die Temperatur der GPU direkt im Task-Manager überwachen: Leistung > GPU > GPU-Temperatur. Kostenlose Dienstprogramme wie GPU-Z und HWiNFO können zur kontinuierlichen Überwachung verwendet werden.

Die Temperatur deiner Hauptkomponenten im Auge zu behalten, ist nichts, was viele Nutzer/innen tun, wenn es kein Problem gibt. Moderne Hardware ist meist in der Lage, sich selbst zu schützen, indem sie gedrosselt wird.
Das heißt aber nicht, dass du nicht von Zeit zu Zeit die CPU- und GPU-Temperaturen überprüfen solltest, um sicherzustellen, dass sie normal laufen, d.h. ihre maximale Geschwindigkeit voll ausschöpfen können. Wenn dein System überhitzt, wird es langsamer und du merkst es vielleicht nicht.
Da du jetzt weißt, warum es wichtig ist, die Temperaturen zumindest gelegentlich zu überprüfen, schauen wir uns an, wie du das für die Grafikkarte (GPU) in Windows machst.
INHALT
Mit dem Task-Manager die aktuelle GPU-Temperatur in Windows 11 prüfen
Eine der Verbesserungen, die du in der Windows 11 Task Manager App sehen wirst, ist die zusätzliche Anzeige der GPU-Temperatur im Abschnitt Leistung. Ich finde es seltsam, dass Microsoft nicht dasselbe mit der CPU-Temperatur gemacht hat (aber du kannst auch die Kostenlose Apps zum Überprüfen der CPU-Temperatur in Windows). Ich schätze, sie wollten das als Grund für ein Upgrade auf Windows 12 beibehalten.
Sie haben eine Temperaturmessung für SSDsaber in der Einstellungs-App versteckt, um die Dinge noch verwirrender zu machen.
Wie auch immer, hier erfährst du, wie du die GPU-Temperatur im Task-Manager von Windows 11 auslesen kannst. Du brauchst nichts zu installieren.
1. Starte den Task Manager. Am einfachsten ist es, wenn du die Tastenkombination Strg + Umschalt + Esc verwendest.
2. Wenn du den Task Manager zum ersten Mal öffnest, musst du auf die Schaltfläche Mehr Details Link, um das Fenster auf die volle Größe zu erweitern.

3. Vergewissere dich, dass das Fenster der App groß genug ist, damit das Menü auf der linken Seite mit Symbolen und Text angezeigt werden kann. Wähle die Abschnitt Leistung.
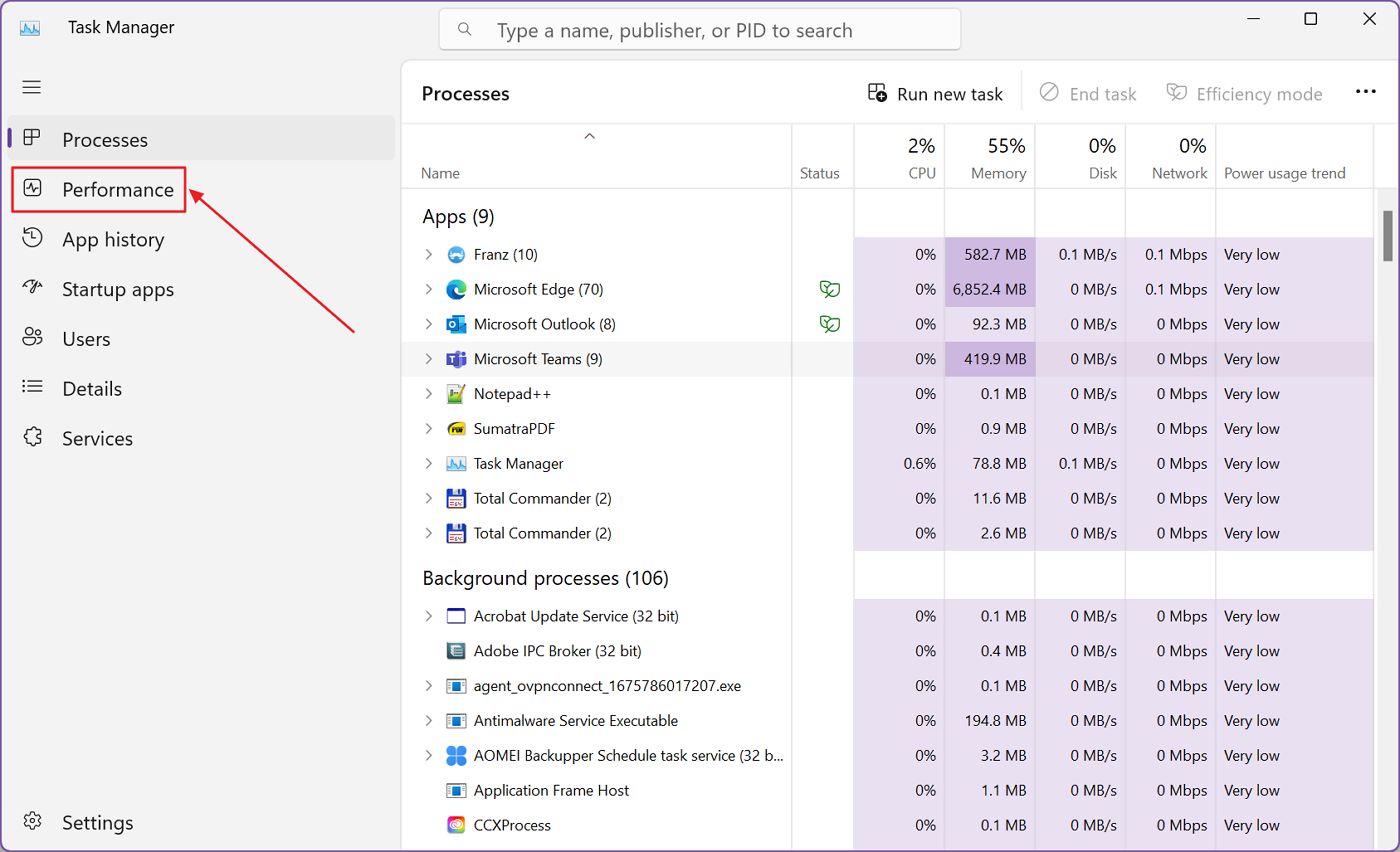
4. Wenn der Abschnitt Leistung geöffnet ist, scrolle durch den mittleren Abschnitt, bis du GPU 0 und GPU 1 siehst (wenn du mehr als eine GPU in deinem System hast).
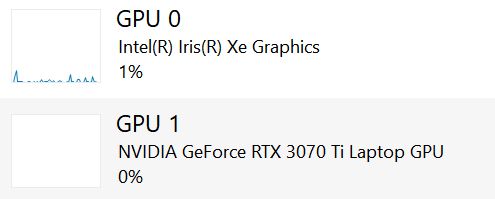
Klicke darauf, um die GPU-Details zu sehen.
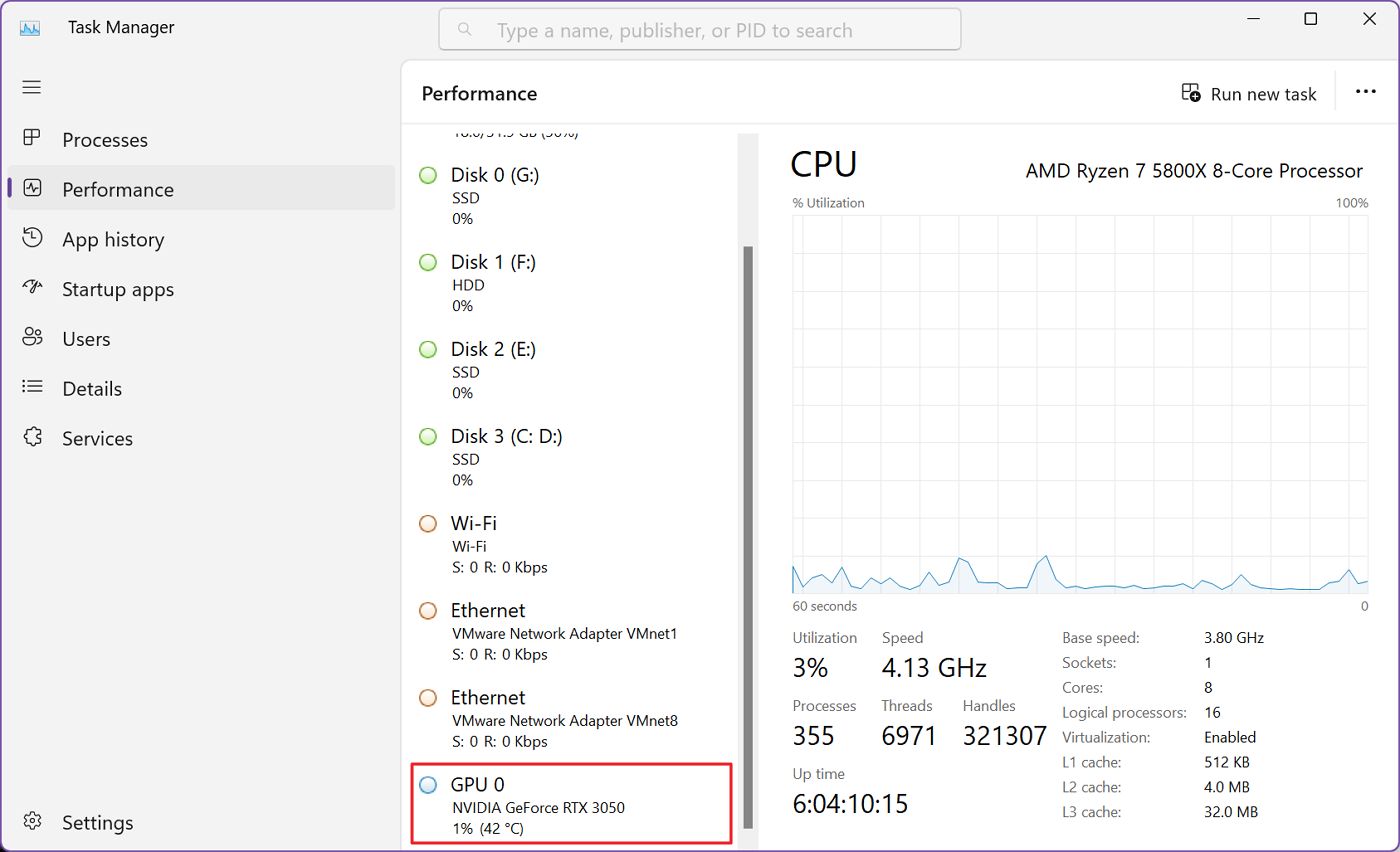
5. So sieht die detaillierte GPU-Seite im Task-Manager aus. Die aktuelle Temperatur wird unten unter der GPU-Temperatur aufgeführt, neben der VRAM-Nutzung und verfügbare VRAM-Größe.
Beachte, dass die GPU-Temperatur auch unter GPU 0 oder 1 in der mittleren Spalte angezeigt werden kann, ohne dass du auf die Details klicken musst, um sie zu sehen.
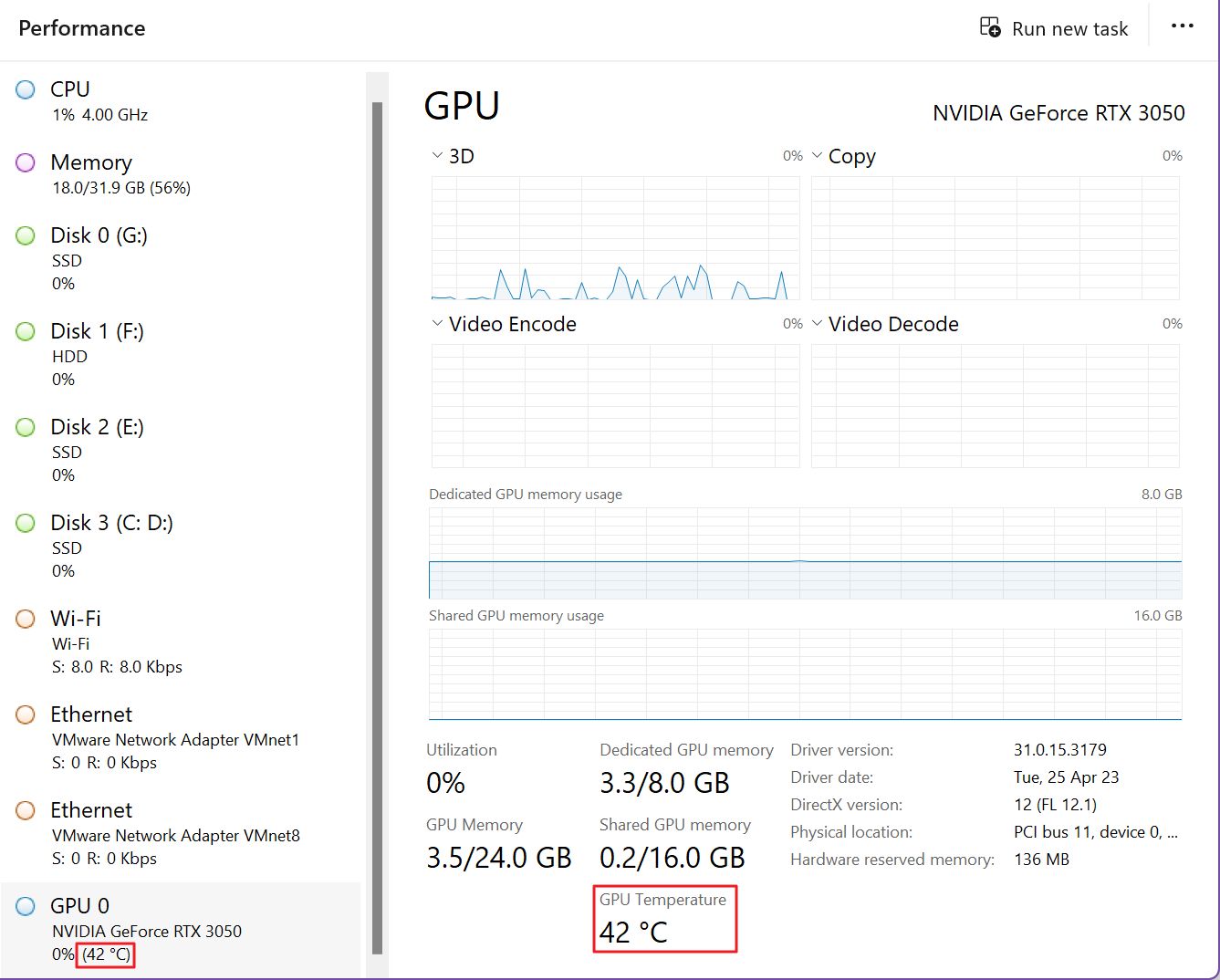
Hinweis: Bei Laptops und Systemen mit zwei GPUs ist es möglich, dass die Temperaturanzeige des dedizierter Grafikprozessor wird nur angezeigt, wenn der Grafikprozessor aktiv ist. Aus Gründen der Batterieschonung können die Sensoren komplett abgeschaltet werden, wenn der Chip nicht läuft.
Außerdem sind die meisten integrierte GPUs zeigen keine Temperaturwerte an. Um eine Vorstellung davon zu bekommen, wie heiß sie sind, schau dir einfach die CPU-Temperatur an.
Der Wert, den du im Task-Manager siehst, ist die aktuelle Temperatur. Bisher gibt es keine Möglichkeit, ein Temperaturdiagramm in den Task Manager zu integrieren. Für eine erweiterte Überwachung empfiehlt es sich immer, eine Drittanbieter-App zu installieren.
Das bringt uns zum nächsten Abschnitt des Artikels:
Überprüfe die aktuelle GPU-Temperatur und zeige einen Verlaufsgraph in Windows 10 und 11 mit GPU-Z
Wenn du detailliertere Statistiken möchtest oder Windows 10 verwendest, das keine Temperaturüberwachung im Task-Manager bietet, kannst du eine der Apps, die ich immer zur Überwachung empfehle ist GPU-Z.
GPU-Z kann kostenlos heruntergeladen und genutzt werden und wird regelmäßig aktualisiert. Selbst wenn du eine neue, glänzende GPU besitzt, wird sie wahrscheinlich von der App unterstützt.
1. Lade GPU-Z herunter, installiere/entpacke und starte das Programm.
2. Auf dem ersten Bildschirm, den du siehst, werden die wichtigsten Eigenschaften deines Grafikprozessors angezeigt. Wenn du mehr als einen Grafikprozessor in deinem System installiert hast (oder eine CPU mit integriertem Grafikprozessor verwendest), kannst du mit dem Filter unten auf der Seite zwischen ihnen wechseln.
Finde die Registerkarte Sensoren oben auf dem Bildschirm, klicke auf , um zum Überwachungspanel zu wechseln.
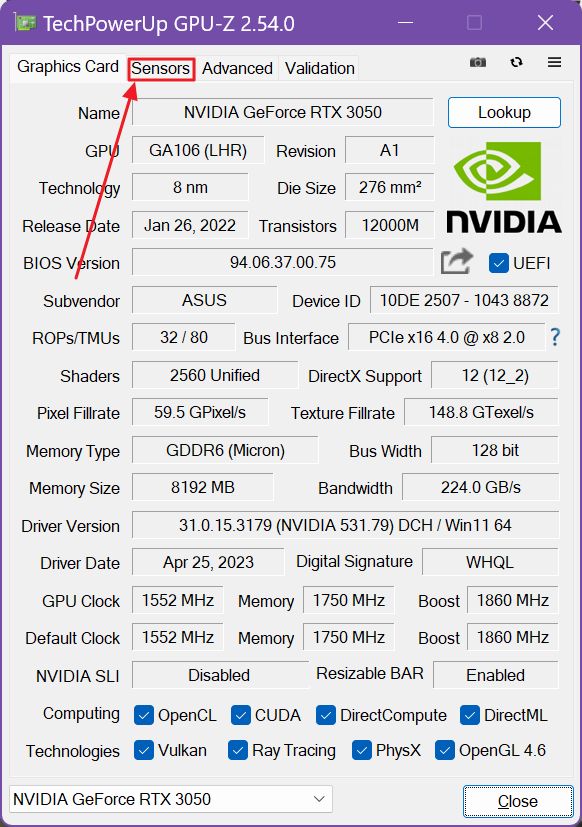
3. Der dritte Punkt auf der Registerkarte Sensoren ist GPU Temperatur. Die aktuelle Temperatur wird in der mittleren Spalte angezeigt. In der rechten Spalte siehst du ein Zeitdiagramm (seit du die GPU-Z App geöffnet hast).
Fahre mit der Maus über das Diagramm, um die gemessene Temperatur zu diesem Zeitpunkt zu sehen (sie ersetzt den aktuellen Wert in der mittleren Spalte).
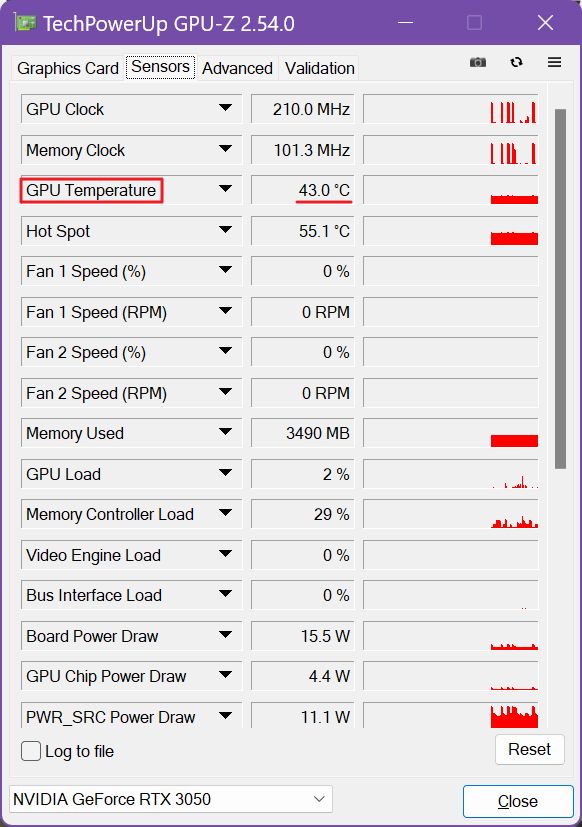
Sowohl der Windows Task Manager als auch GPU-Z verwenden dieselben Sensoren für die Überwachung, daher sind beide Methoden gleich genau.
Für die meisten Leute ist der Task-Manager von Windows 11 gut genug für diese Aufgabe. Für Leute, die mehr GPU-Z wollen, ist die Alternative, die ich empfehle.
Nutze HWiNFO für die Überwachung der GPU-Temperatur in der Taskleiste, fließende Diagramme und eine Vielzahl von Daten
Wenn du wie ich bist und so viele Daten wie möglich bekommen willst, musst du etwas wie HWiNFO verwenden.
HWiNFO ist kostenlos und ein bisschen einschüchternd, weil es Überwachungsdaten von vielen Sensoren abruft. Sehr viele!

Keine Sorge, ich zeige dir, was du in dieser Textwand finden musst. Scrolle zum Ende der HWiNFO-Sensorliste, bis du die Überschrift GPU [#0] siehst, gefolgt von deinem GPU-Modell.
Wenn du zwei GPUs hast, findest du nach der ersten einen Abschnitt GPU [#1]. In meinem Fall, für meine GeForce RTX 3050, gibt es mehr Sensoren als du im Task-Manager sehen würdest.
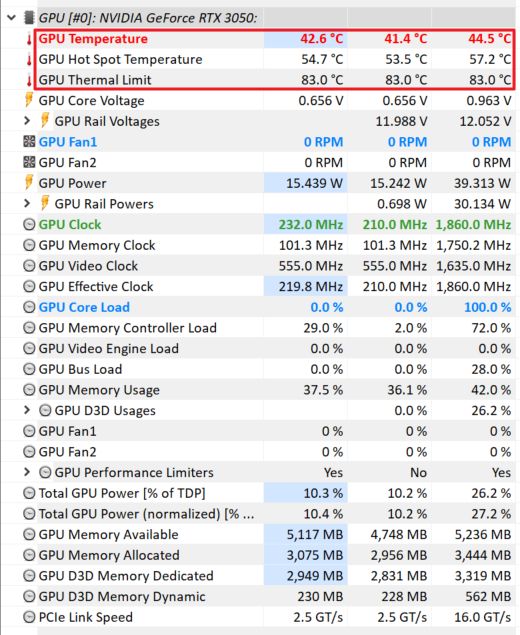
Es gibt auch einen Hinweis auf die GPU Thermal Limitwas 83 Grad Celsius (181 Fahrenheit) entspricht. Das ist die maximale Betriebstemperatur für meinen Grafikprozessor.
Wenn du mit der rechten Maustaste auf einen Sensor klickst, den du ständig überwachen willst, wähle entweder Grafik anzeigen oder Zur Ablage hinzufügen.
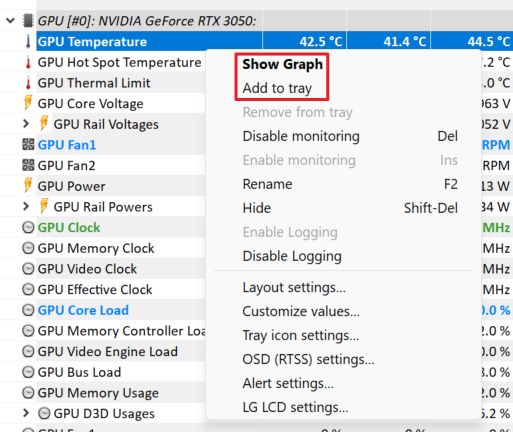
Die Grafik anzeigen wird ein schwebendes Fenster angezeigt, das du an eine beliebige Stelle auf deinem Desktop verschieben kannst.

Die Zum Tablett hinzufügen fügt die aktuelle Temperaturanzeige zur Systemablage hinzu, wo du die Vorgänge leicht überwachen kannst. Es ist sogar möglich, die Farbe des Temperatursymbols zu ändern, um es von anderen überwachten Sensoren zu unterscheiden (Text und Hintergrundfarbe).
Mir gefällt diese Option sehr gut, aber ich empfehle dir, die Systemablage nicht zu überfüllen. In meinem Fall habe ich bereits eine Reihe von Apps, die dort ihre eigenen Symbole hinzufügen.
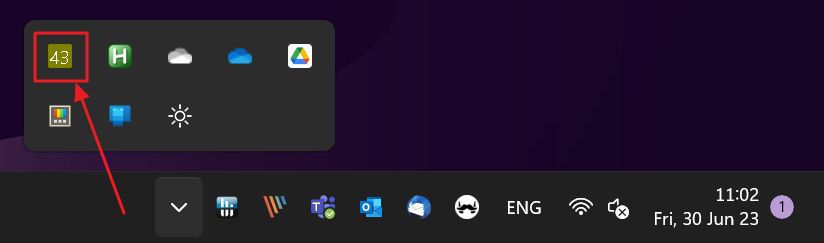
Häufig gestellte Fragen:
Derzeit werden Grafikprozessoren ab einer Temperatur von 80 Grad Celsius (über 176 Fahrenheit) gedrosselt (verlangsamt). Diese Temperaturen variieren je nach Chip-Hersteller, daher solltest du dich auf der Website des Herstellers über die genauen Werte informieren.
Wenn die Temperaturgrenze erreicht ist, wird die GPU langsamer. Idealerweise solltest du also bei oder unter 80 Grad bleiben, um maximale Leistung zu erzielen.
Die normalen IDLE-Temperaturen hängen von deiner Systemkühlung ab und sind bei Laptops tendenziell höher. Du solltest mit IDLE-GPU-Temperaturen von etwa 40-50 Grad Celsius (104 - 122 Fahrenheit) rechnen.
Bei einer modernen GPU wird die Temperatur ständig überwacht und der Chip wird automatisch langsamer, wenn er sich dem vom Hersteller festgelegten GPU Thermal Limit nähert und dieses erreicht.
Dies wird als Throttling bezeichnet und wirkt sich auf die Leistung aus, wenn die GPU ernsthafte Probleme mit der Kühlung hat (schlechte Belüftung, Montagedruck des Kühlers usw.).
Wenn du es schaffst, die Temperatur der GPU niedriger zu halten, wird die Betriebsfrequenz automatisch erhöht und damit die Leistung gesteigert. Das geschieht alles automatisch, sodass kein Eingreifen des Nutzers erforderlich ist.







