- Erfahre, was eine MAC-Adresse ist (physische Adresse von Netzwerkkarten) und wie du die MAC-Adresse unter Windows mit Hilfe von Befehlszeilenbefehlen, der Einstellungs-App, Systeminformationen und der Systemsteuerung findest.
- Die MAC-Adresse deiner Netzwerkkarte wird verwendet, um eine Netzwerkadapter-Schnittstelle (NIC) eindeutig zu identifizieren.
- Auch wenn du die MAC-Adresse nicht kennen musst, gibt es Anwendungsfälle, in denen du wissen möchtest, wie du diese eindeutige Nummer herausfinden kannst.
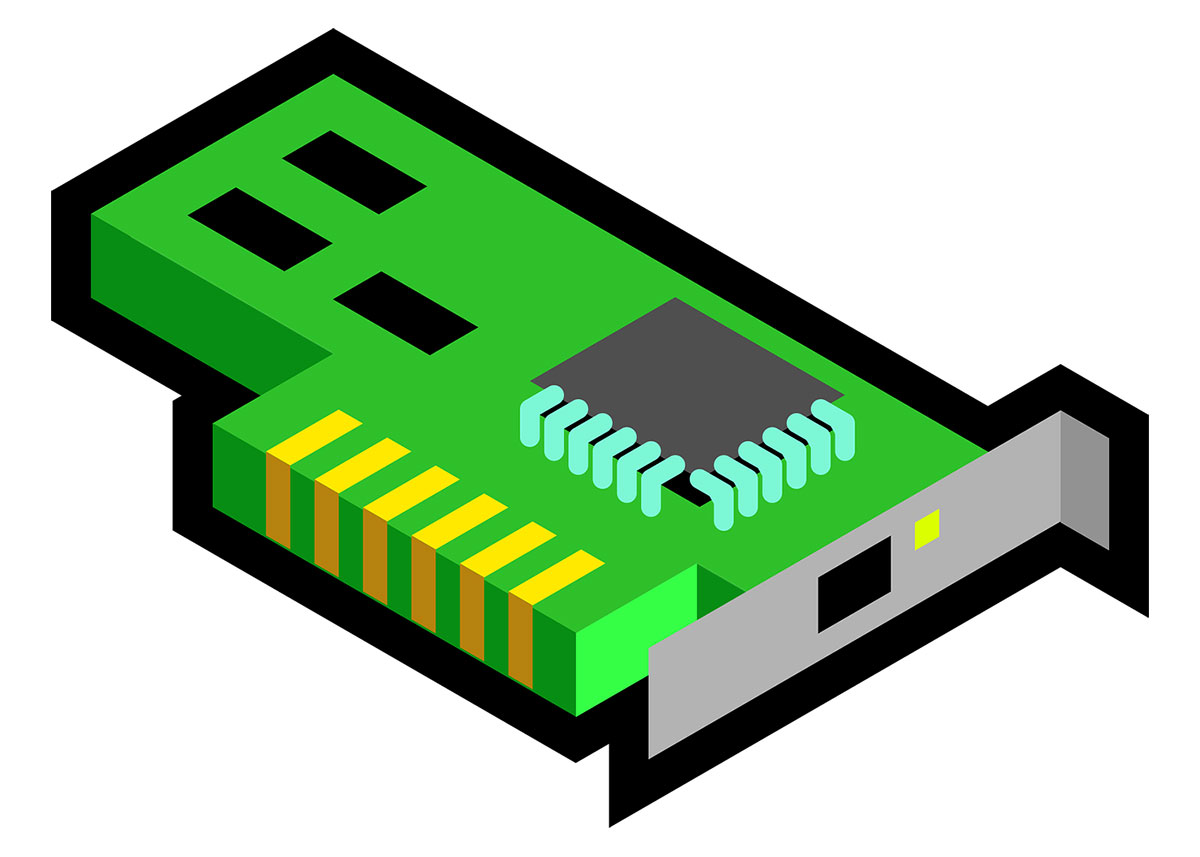
Netzwerke und Vernetzungsind im Allgemeinen komplizierte Dinge. Daran führt leider kein Weg vorbei. Das heißt aber nicht, dass du dich auf einem modernen Computer zu oft mit IPs, MAC-Adressen, Routern und Ähnlichem beschäftigen musst. Aber wenn du es doch tust, gibt es jede Menge Anleitungen, die dir dabei helfen, so wie diese hier.
Die MAC-Adresse ist wie die Seriennummer einer Netzwerkkarte (NIC) und besteht aus sechs Gruppen von Hexadezimalziffern. Sie hat nichts mit den Apple Macs gemeinsam.
Eine MAC-Adresse sieht so aus 4D-34-A5-B7-87-E1 und sollte für jede Netzwerkkarte eindeutig sein, aber die meisten Schnittstellen erlauben es den Benutzern, die MAC-Adresse frei zu ändern. Solange du nicht dieselbe MAC-Adresse für zwei Geräte im selben Netzwerk verwendest, sollte alles in Ordnung sein.
Wenn du glaubst, dass die IP-Adresse das Einzige ist, was zählt, wenn es darum geht, Datenpakete online zu versenden, ist die Wahrheit, dass Netzwerke auch die MAC-Adresse für TCP/IP-Verbindungen verwenden. Sie arbeiten nur auf unterschiedlichen Ebenen der OSI-Stapel.
INHALT
- Warum solltest du die physikalische MAC-Adresse kennen?
- So findest du die MAC-Adresse unter Windows mit der Eingabeaufforderung
- Die MAC-Adresse mit einem PowerShell-Befehl finden
- Zwei Möglichkeiten, die physische Adresse mit der Windows 11 Einstellungs-App zu finden
- Und zwei Möglichkeiten, die MAC-Adresse mit der Windows 10 Einstellungs-App zu finden
- Verwende die Systeminformationen, um die Mac-Adresse deiner Netzwerkadapter in Windows zu ermitteln
- So findest du die MAC-Adresse unter Windows 10 und 11 mit der Systemsteuerung
Warum solltest du die physikalische MAC-Adresse kennen?
Die Definition der MAC-Adresse beantwortet nicht die Frage "Warum solltest du die MAC-Adresse eines NIC (Network Interface) kennen?".
Ein paar nützliche Situationen, die ich gefunden habe, sind:
- Du möchtest MACs filtern, die sich mit deinem Router verbinden können, um nur bestimmte Geräte zuzulassen.
- Du wechselst deinen Router und willst nicht mit deinem Internetanbieter sprechen, um die MAC-Adresse in seiner Datenbank zu ändern, also klonst du die MAC-Adresse deines alten Routers.
- Du musst beheben. Probleme mit dem Internetzugang bei deinem ISP und sie fragen nach deiner MAC-Adresse.
So findest du die MAC-Adresse unter Windows mit der Eingabeaufforderung
Du weißt ja, dass ich so oft wie möglich Befehle verwende, wenn es schneller geht, als den ganzen Tag mit der Maus zu klicken. Also fange ich natürlich mit der Eingabeaufforderung an.
1. Öffne das Windows-Befehlsfenster Ausführen (Win + R).
2. Typ cmd und drücke die Eingabetaste.
3. Gib in dem neuen Fenster ein ipconfig /all und drücke die Eingabetaste, um den Befehl auszuführen.
4. Blättern Sie durch die Liste aller Adapter und suchen Sie nach dem Physische Adresse.
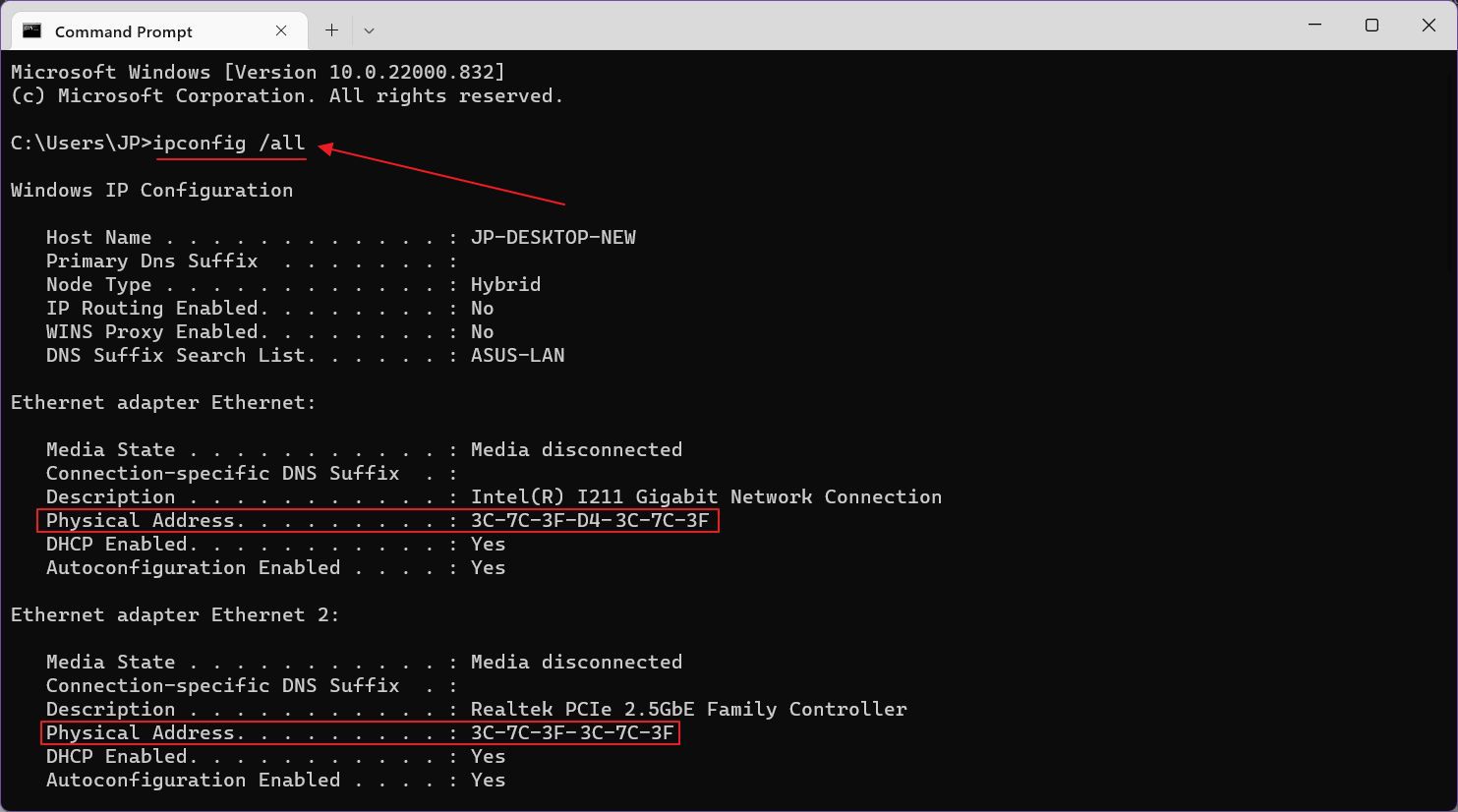
Die MAC-Adresse mit einem PowerShell-Befehl finden
Wenn du ein Fan der neuen PowerShell bist, gibt es einen Befehl, der auch dort funktioniert.
1. Öffne das Windows-Befehlsfenster Ausführen (Win + R).
2. Typ powershell und drücke die Eingabetaste.
3. Gib nun den folgenden Befehl ein: get-netadapter.
4. Suche in der neuen Tabellenauflistung nach dem MacAdresse Spalte, um die MAC für alle auf deinem System installierten Adapter zu sehen.
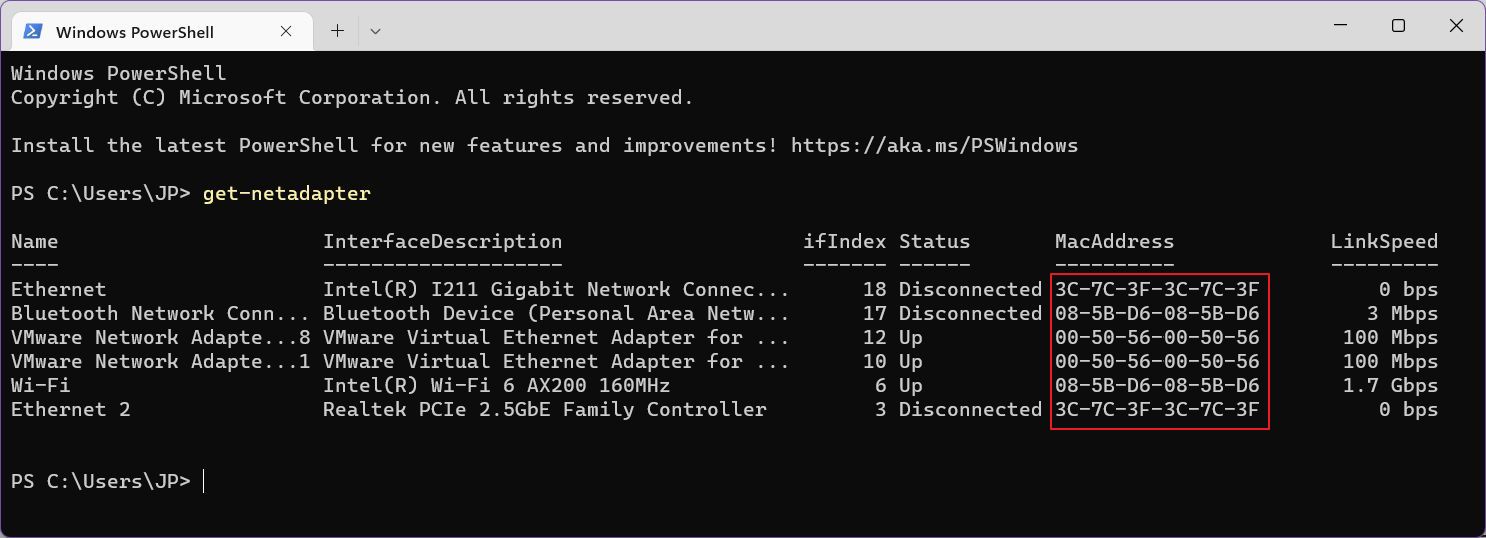
Zwei Möglichkeiten, die physische Adresse mit der Windows 11 Einstellungs-App zu finden
Die neue Einstellungs-App ist eines meiner Lieblingselemente von Windows 11. Es gibt eine Möglichkeit, den MAC-Adapter damit zu überprüfen (eigentlich zwei Methoden).
Methode 1
1. Öffne die Einstellungen-App (ich benutze immer die Tastenkombination Win + I).
2. Wähle Netzwerk & Internet aus dem Menü auf der linken Seite.
3. Scrolle auf der rechten Seite, bis du zu Erweiterte Netzwerkeinstellungen.

4. Das Panel wird aktualisiert, scrolle und klicke auf Hardware und Verbindungseigenschaften.
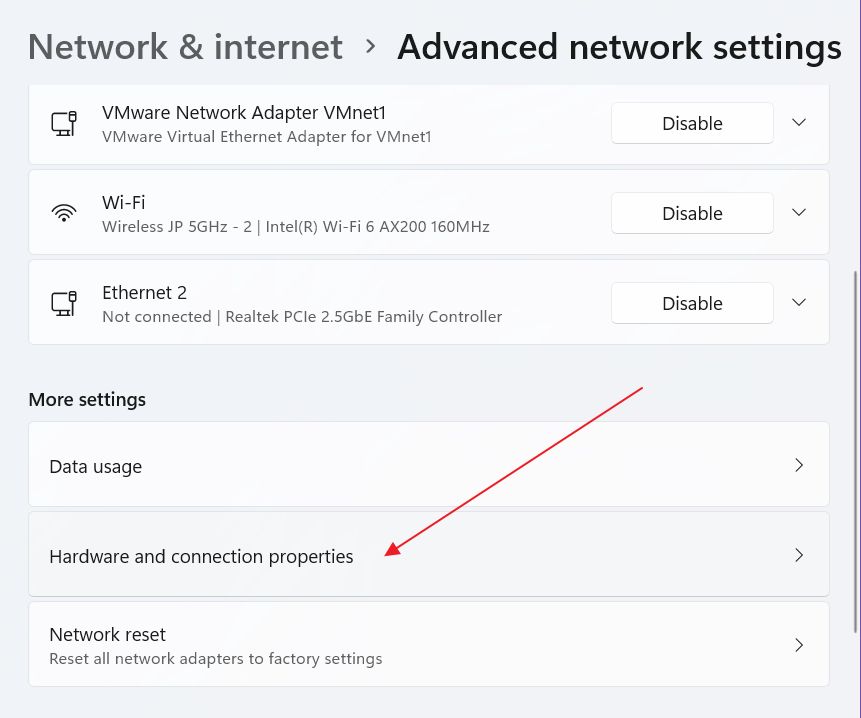
5. Es wird eine Liste mit allen erkannten Adaptern angezeigt. Beachte die Physikalische Adresse (MAC) für jeden von ihnen.
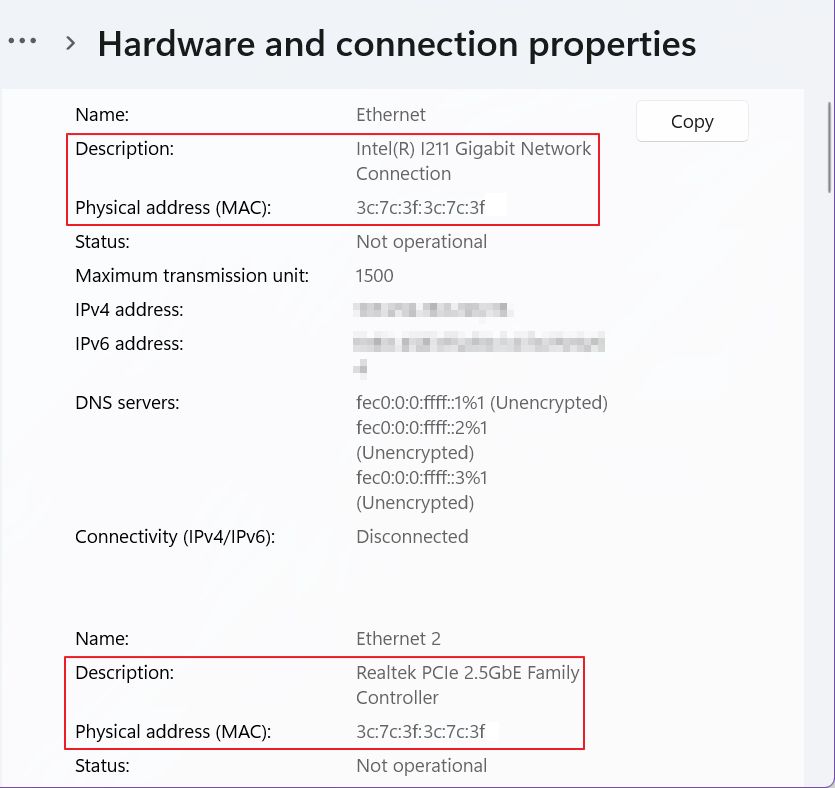
Methode 2
Das macht ziemlich genau dasselbe:
1. Öffne die Einstellungen-App erneut.
2. Wähle Netzwerk & Internetin der linken Seitenleiste.
3. Scrolle auf der rechten Seite, bis du Folgendes siehst Erweiterte Netzwerkeinstellungen. Öffne das Panel erneut.
4. Oben im neuen Fenster siehst du eine Liste aller NICs. Erweitere die von dir benötigte Karte, indem du auf den Pfeil nach unten klickst.
5. Klicke auf Zusätzliche Eigenschaften anzeigen.

6. Prüfe die Physikalische Adresse (MAC) Zeile in der neuen Tabellenauflistung.

Und zwei Möglichkeiten, die MAC-Adresse mit der Windows 10 Einstellungs-App zu finden
Wenn du noch mit Windows 10 arbeitest, verwendest du die ältere Einstellungs-App, die nicht so gut ist wie die der aktuellen Version von Windows. Deshalb unterscheiden sich die Schritte ein wenig. Es gibt immer noch zwei Methoden, die dir zur Verfügung stehen:
MAC-Adresse für alle Adapter in Windows 10 prüfen
1. Öffne die Startmenü (Win-Taste).
2. Suche nach Einstellungen und wähle das erste Ergebnis aus.
3. Klicke auf der Seite mit den Haupteinstellungen auf Netzwerk & Internet.
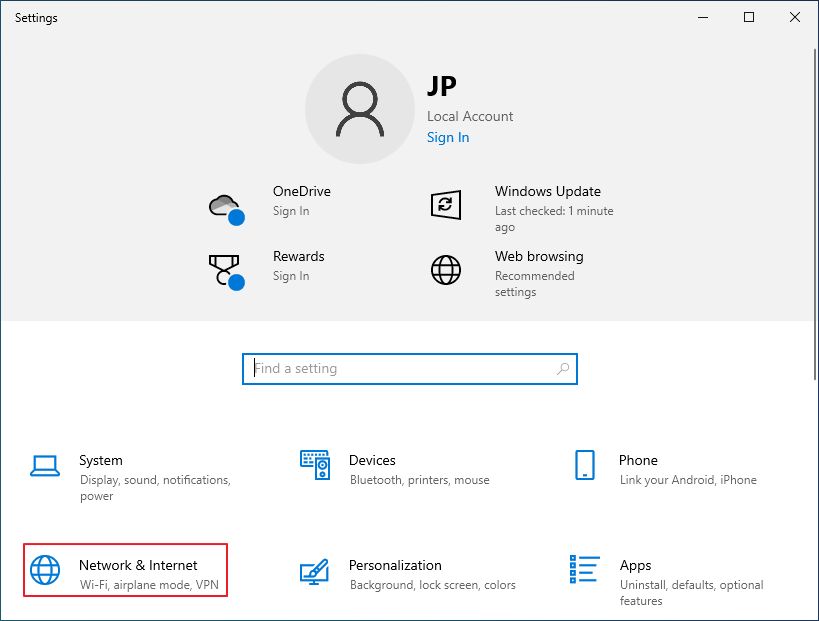
4. Scrolle im neuen Fenster auf der rechten Seite, bis du Folgendes siehst Hardware- und Verbindungseigenschaften anzeigen.
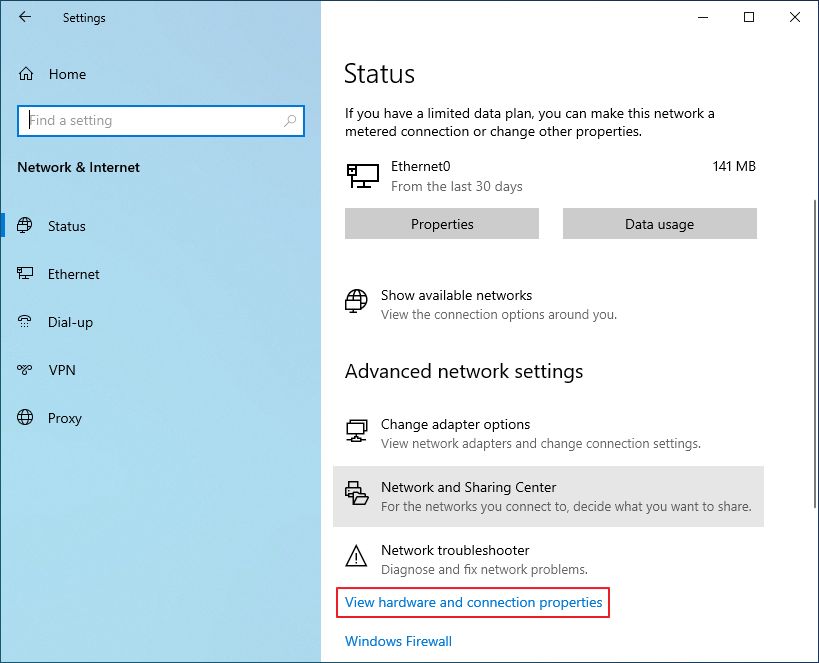
5. Suche nach dem Physikalische Adresse (MAC) unter jeder Beschreibung. Die Liste zeigt alle angeschlossenen NICs an.
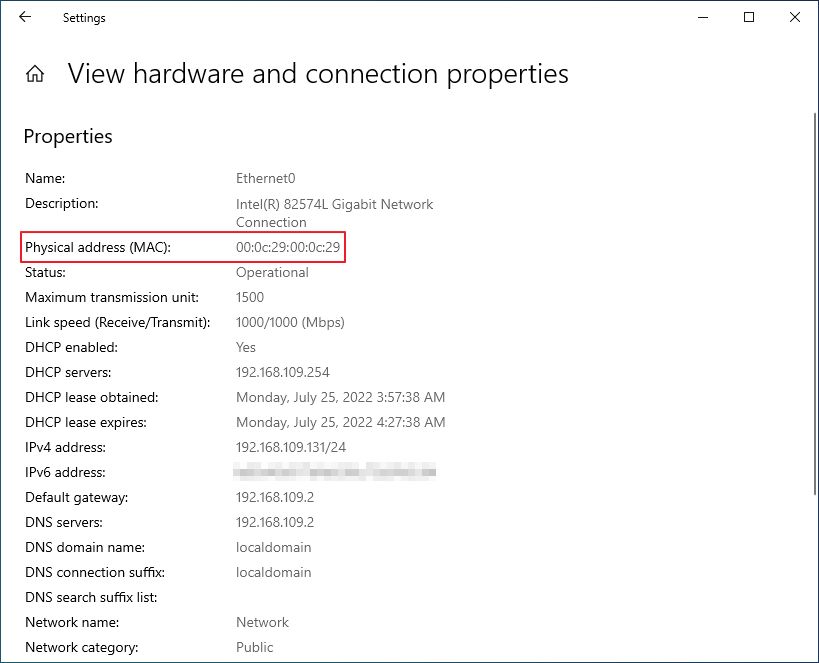
MAC-Adresse für die aktive Netzwerkkarte in Windows 10 prüfen
1. Öffne die Startmenü indem du die Win-Taste drückst.
2. Suche nach Einstellungen und klicke auf das erste Ergebnis.
3. Wähle auf der Seite mit den Haupteinstellungen Netzwerk & Internet.
4. Oben auf der Seite siehst du eine Netzwerkkarte. Darunter befinden sich zwei Schaltflächen. Klicke auf Eigenschaften.
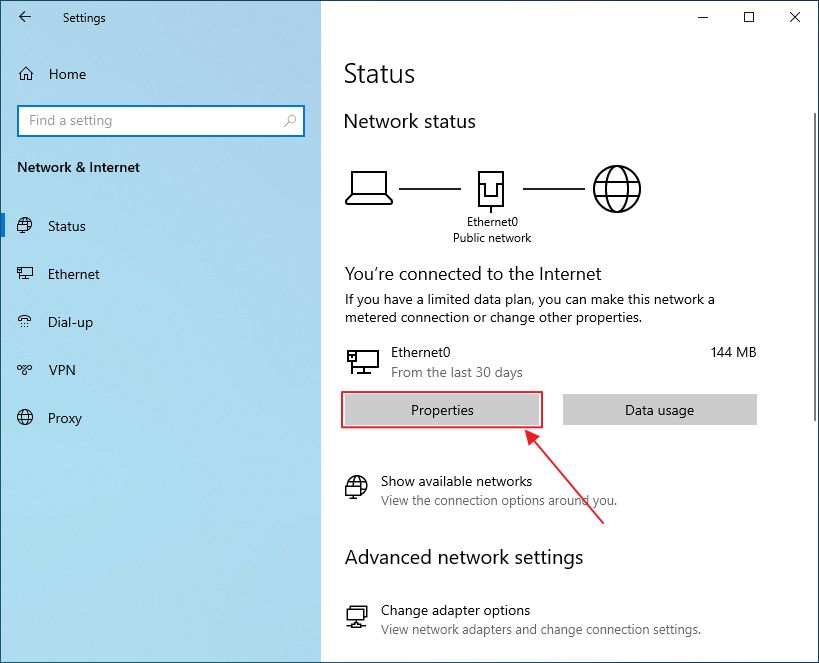
5. Die Physikalische Adresse (MAC) ist am Ende der Liste aufgeführt. Außerdem gibt es eine Schaltfläche Kopieren wenn du alle angezeigten Informationen direkt in die Zwischenablage kopieren möchtest.
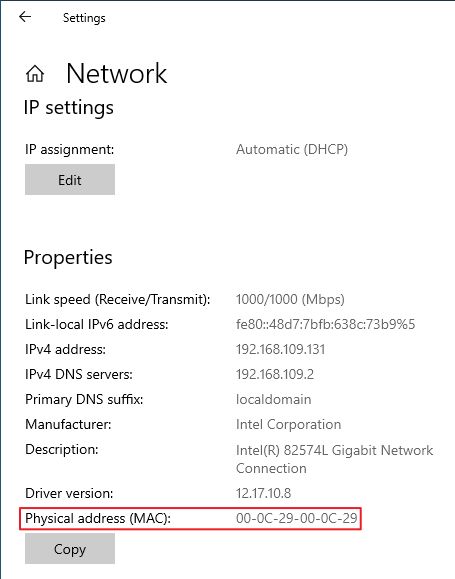
Verwende die Systeminformationen, um die Mac-Adresse deiner Netzwerkadapter in Windows zu ermitteln
Es gibt viele Möglichkeiten, um Netzwerkdetails in Windows zu erhalten. Die nächste Methode beinhaltet die System Informationen app. Das gibt es sowohl in Windows 10 als auch in Windows 11.
1. Öffne die Startmenü (Win-Taste).
2. Suche nach System Informationen und wähle das erste Ergebnis aus, um die App zu öffnen.
3. Navigiere zu Komponenten > Netzwerk > Adapter.
4. Suche nach MAC-Adresse. Die Liste zeigt alle verfügbaren Netzwerkadapter an. Überprüfe den Namen und den Produkttyp, um sicherzustellen, dass du den richtigen Adapter gefunden hast.
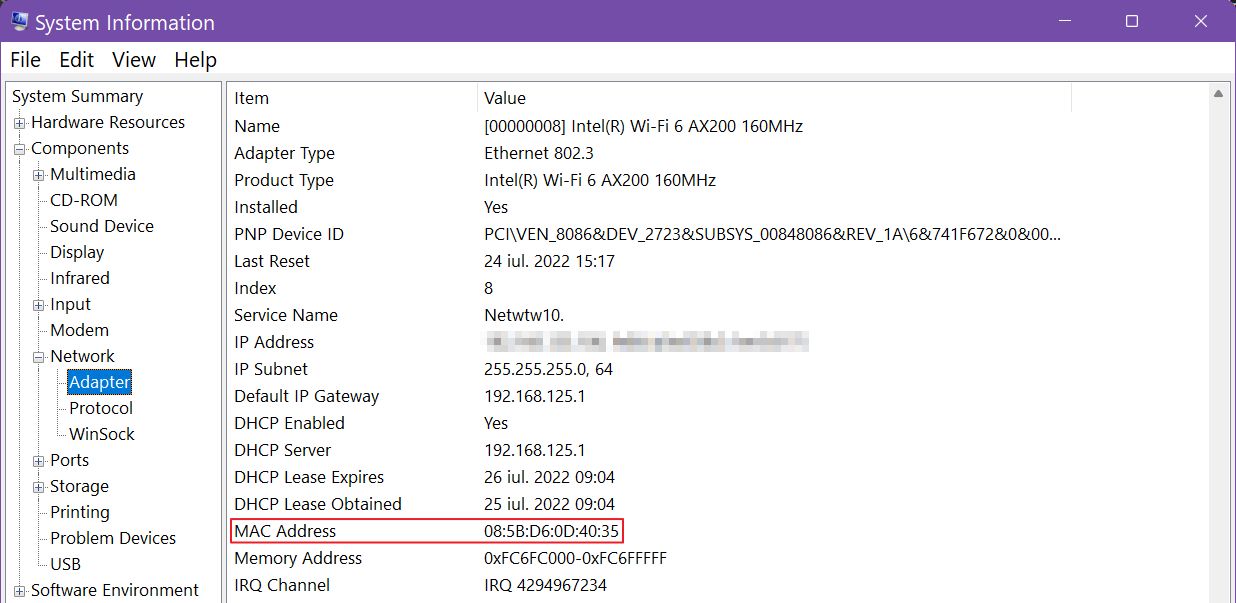
So findest du die MAC-Adresse unter Windows 10 und 11 mit der Systemsteuerung
Trotz der Tatsache, dass Microsoft versucht, die BedienfeldEs gibt sie immer noch, in Windows 11 und natürlich in Windows 10. Die Funktionalität ist im Vergleich zu Windows 7 und Windows 8 stark eingeschränkt, aber es kann immer noch verwendet werden, um die MAC-Adresse zu ermitteln. Sie funktioniert nur für die aktuell aktiven Adapter.
1. Öffne die Startmenü indem du die Win-Taste drückst.
2. Typ Bedienfeld und öffne das erste Ergebnis.
3. Klicke in der App auf die Schaltfläche Netzwerkstatus und Aufgaben anzeigendie unten aufgeführt sind Netzwerk und Internet.
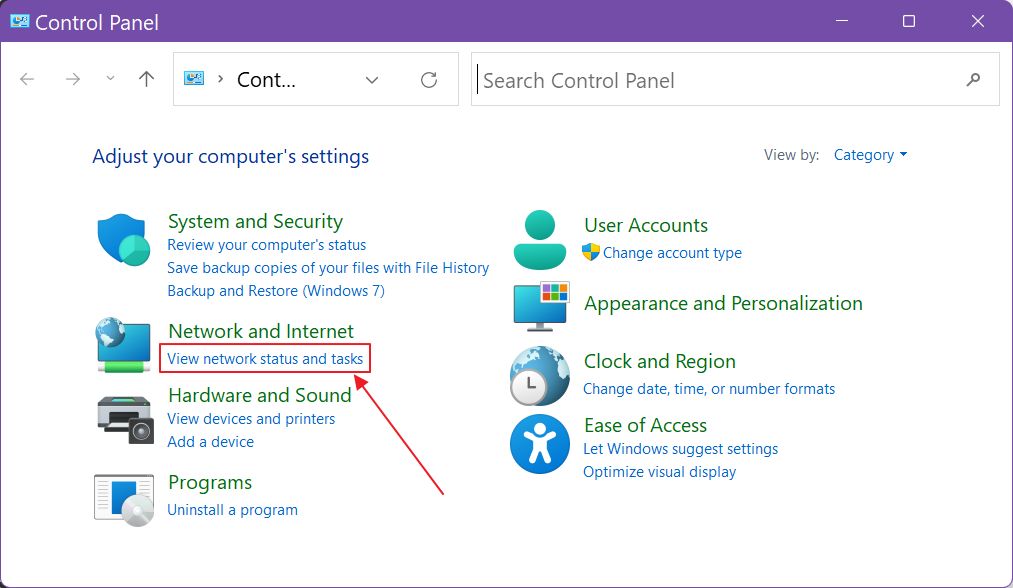
4. In dem neuen Fenster siehst du alle verbundenen Adapter. Du musst den Namen des Netzwerks kennen, mit dem du verbunden bist. Klicke auf den Link, um ihn zu öffnen.
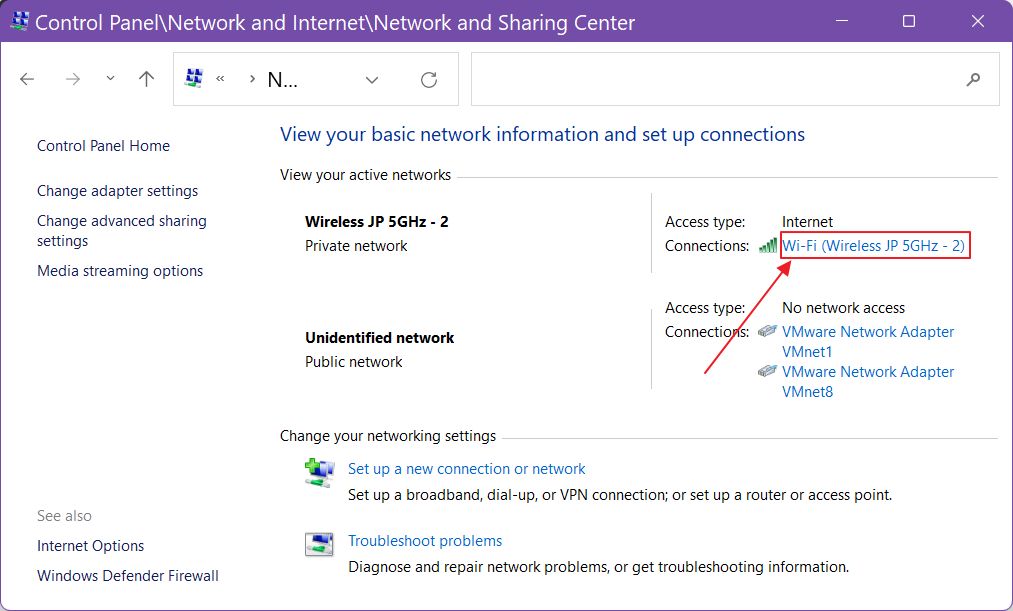
5. Eine kleine Popup öffnet sich mit ein paar mehr Details. Klicke auf die Details... Taste.
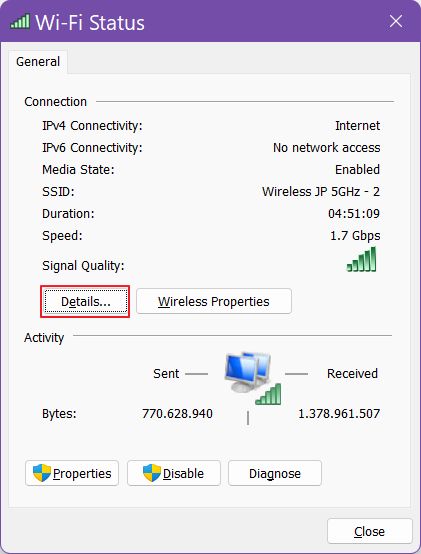
6. In der Details zur Netzwerkverbindung Ansicht suchen Sie nach der Physische Adresse.
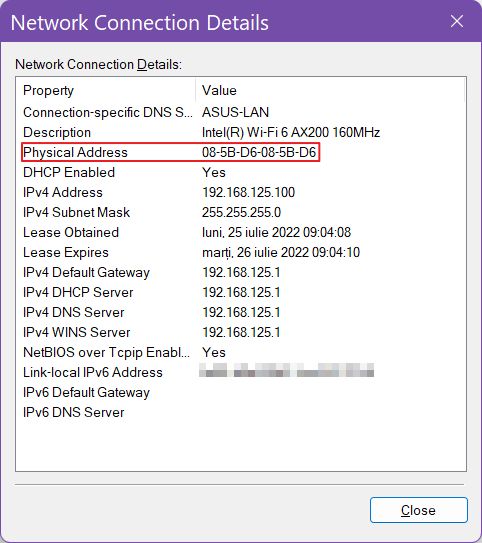
Da hast du es: 8 schnelle Methoden, um die MAC-Adresse deiner Netzwerkkarte in Windows zu finden. Einige Methoden funktionieren sogar in älteren Versionen von Windows. Kennst du noch andere Methoden, um an die physikalische Adresse unserer Netzwerkkarten zu kommen? Lass es mich in den Kommentaren unten wissen.
Wir haben auch einen ähnlichen Leitfaden über wie man die MAC-Adresse des ASUS-Routers findetfür den Fall, dass du sie brauchst.







