- Erfahre, wie du die Einstellungen deiner Geräte mit Windows 10 und Windows 11 synchron hältst.
- In einer Welt, in der jeder mehrere Geräte besitzt, ist es wichtig, dass die Synchronisierung der Einstellungen zwischen diesen Geräten automatisch und im Hintergrund erfolgt.
- Windows kann Passwörter, Systemeinstellungen und Benutzerordner zwischen Geräten synchronisieren.

Ich muss zugeben, dass die Synchronisierung der Einstellungen auf iOS-Geräten die beste ist, die ich je erlebt habe. Android und Windows kommen nicht annähernd an diese heran. Das heißt aber nicht, dass du die Option der Hintergrundsynchronisierung auf deinen Windows-Rechnern nicht nutzen kannst.
Die Synchronisierungsfunktion zwischen Windows-Geräten funktioniert sowohl für Windows 10 als auch für Windows 11 und kann geräteübergreifende Systemeinstellungen synchronisieren, die natürlich gemeinsam sind.
Wenn du nicht wusstest, dass das möglich ist, lies weiter und finde heraus, was los ist.
Anforderungen: Du musst bei Windows mit deinem Passwort angemeldet sein. Microsoft Online-Konto.
Das Seltsame daran? Du kannst die Synchronisierung auf einem Gerät mit einem lokalen Konto aktivieren, aber es wird nicht mit anderen Geräten synchronisiert. Microsoft ist nun mal Microsoft, denke ich.
INHALT
Option "Einstellungen synchronisieren" in Windows 10
1. Öffne die Einstellungen App (du kannst die Tastenkombination Win + I drücken).
2. Navigiere zum Konten Abschnitt.
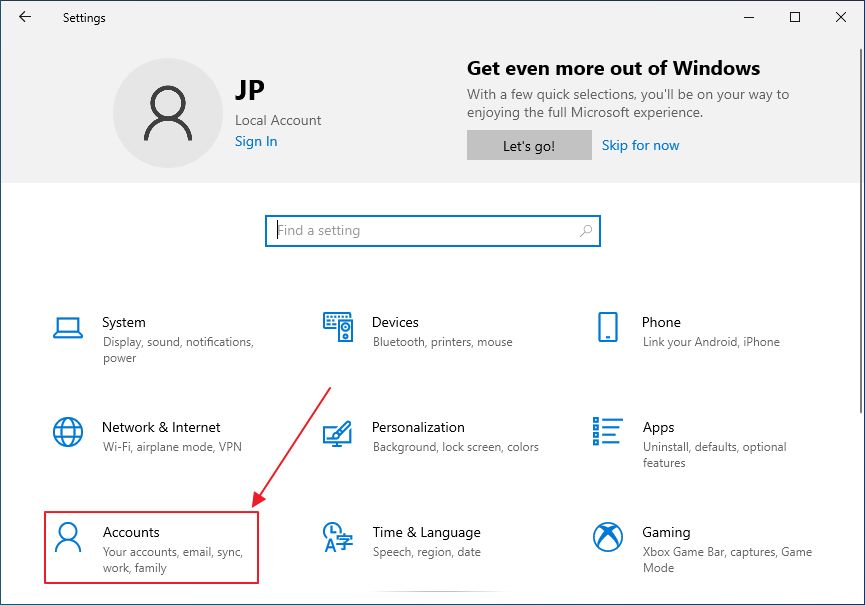
3. Klicke im Menü auf der linken Seite auf die Schaltfläche Synchronisiere deine Einstellungen Option.
4. Das Panel auf der rechten Seite wird nun aktualisiert. Aktiviere zunächst die Sync-Einstellungen und wähle dann nacheinander eine der drei verfügbaren Optionen aus.
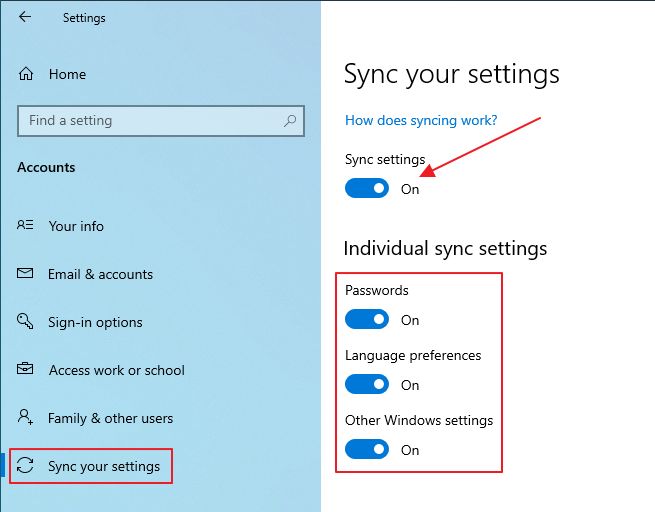
Das war's, dein Windows 10 Rechner ist jetzt synchronisiert. Du kannst die Synchronisierung jederzeit wieder deaktivieren, um die Kette zu unterbrechen, wenn du möchtest. Die Einstellungen werden nicht sofort synchronisiert, aber es sollte nicht länger als ein paar Minuten dauern, bis die Änderungen auf all deinen Geräten zu sehen sind, wenn sie aktiviert sind.
Wie aktiviere ich die Gerätesynchronisation in Windows 11?
Windows 11 bietet ein bisschen mehr Optionen. Nicht viel mehr. Es integriert OneDrive einfach direkt in die Einstellungen-App.
1. Öffne die Einstellungen App (Wähle deine Methode).
2. Klicke auf das Konten Abschnitt auf der linken Seite.
3. Scrolle im rechten Feld und finde Windows-Backup. Zum Öffnen anklicken.
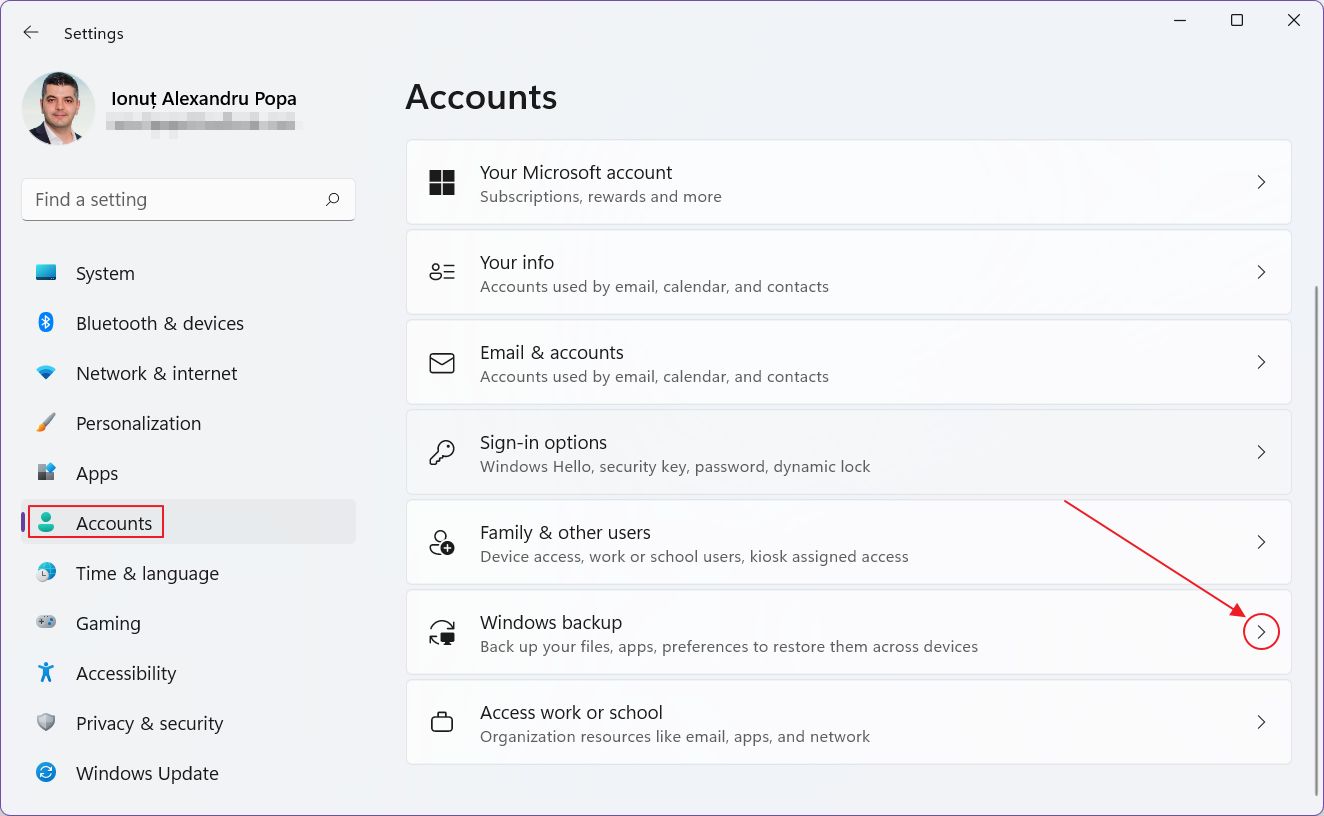
4. Oben im neuen Abschnitt siehst du, welche Dinge derzeit synchronisiert sind.
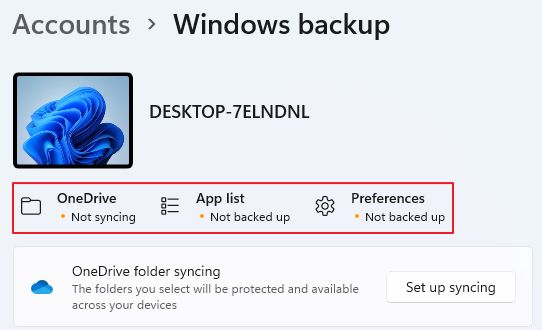
Die Kategorien sind:
- OneDrive
- App-Liste (native Apps aus dem Windows Store)
- Präferenzen (Systemeinstellungen, Themen, Passwörter, Sprache, Drucker, Mausoptionen, Benachrichtigungseinstellungen und ein paar andere).
5. Du kannst sie einzeln ein- und ausschalten, aber es gibt nicht viele Optionen.
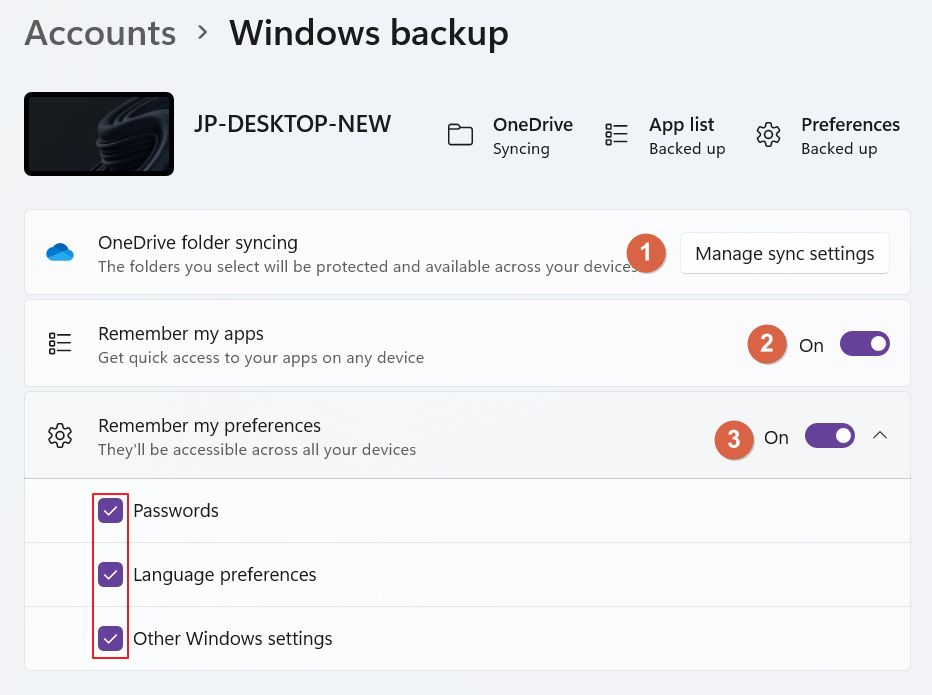
6. Wenn du OneDrive deinstalliert hast, musst du die App erneut installieren, um die Synchronisierung einrichten Taste.
Mach nicht den Fehler, die OneDrive App aus dem Microsoft Store herunterzuladen. Aus irgendeinem Grund scheint sie nicht zu funktionieren. Es sieht so aus, als ob es sich dabei nur um einen Browser für dein OneDrive Online-Konto handelt, genau wie bei den Android- und iOS-Apps. Seltsam, aber lass uns weitermachen.
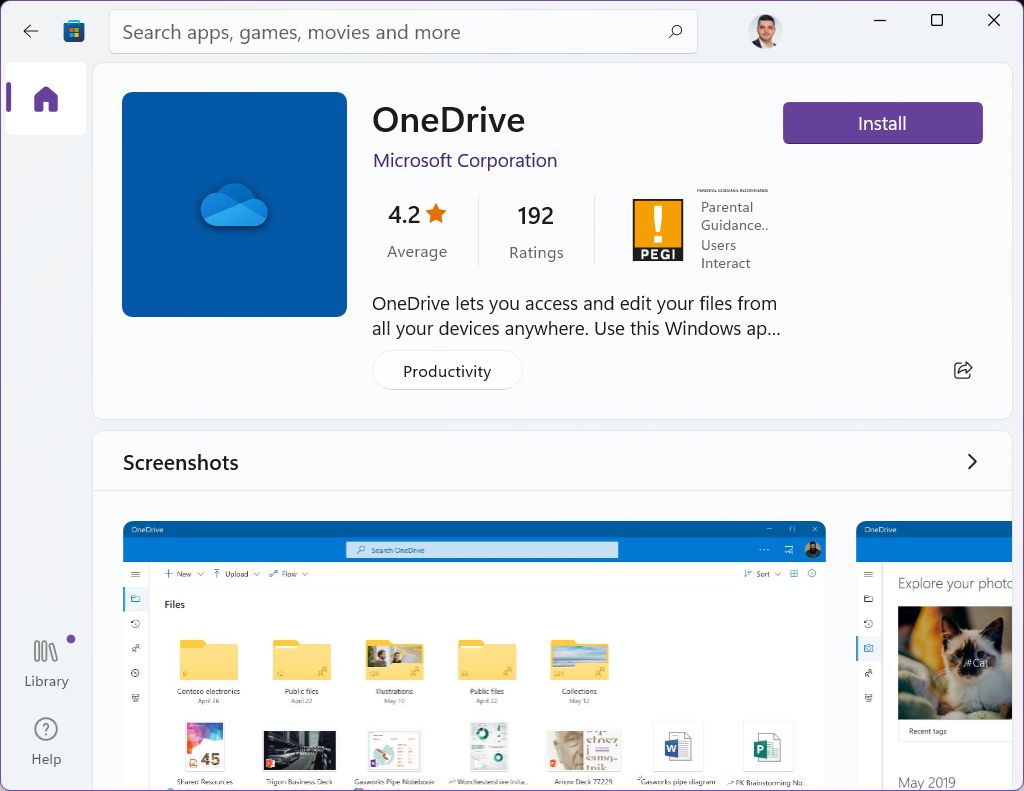
Lade die OneDrive App herunter von Microsoft 365 Website. Installiere OneDrive, führe die Ersteinrichtung durch, gehe dann zurück zum Abschnitt Windows Backup in der Einstellungen-App und klicke auf die Schaltfläche Synchronisierung einrichten Taste.
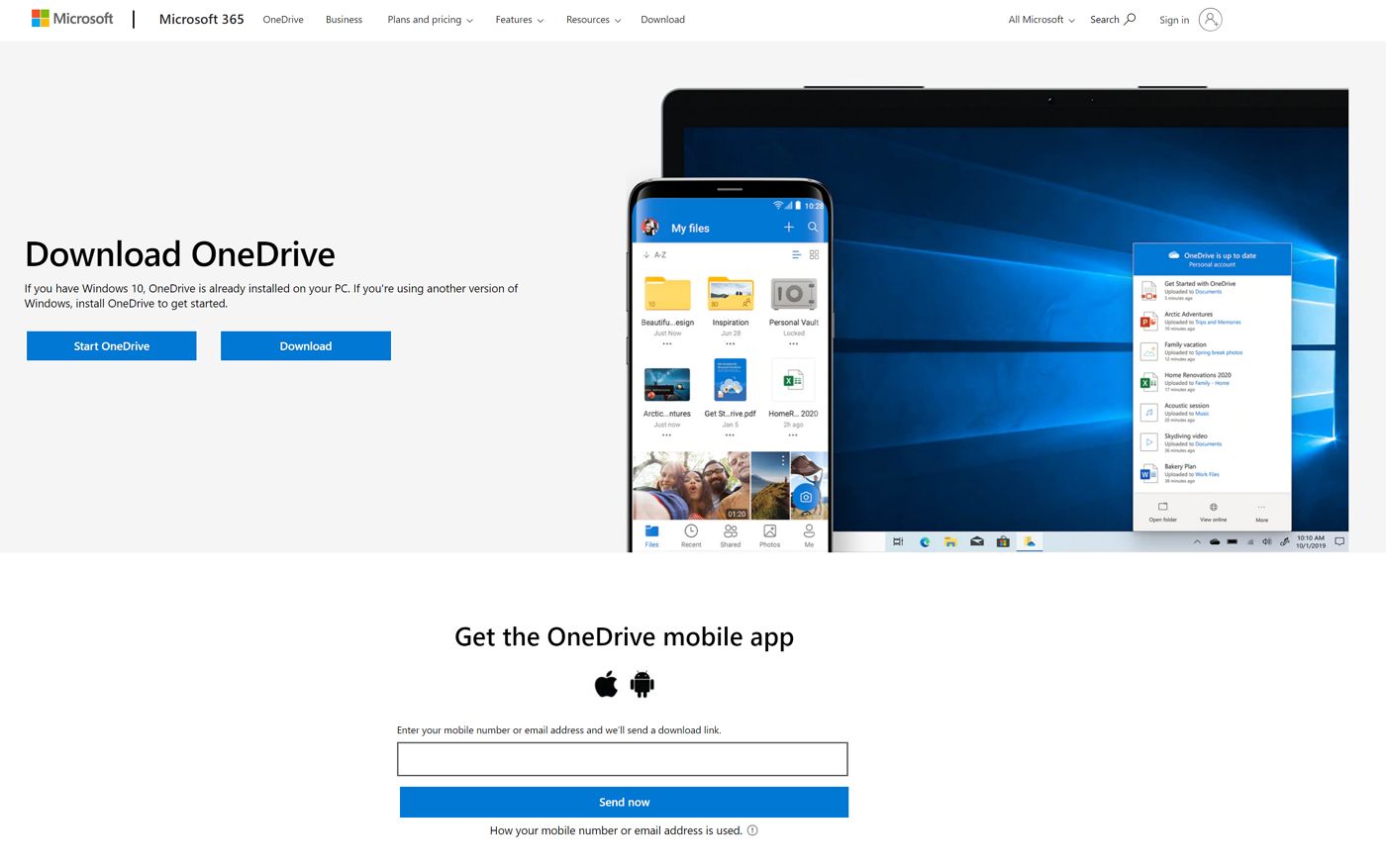
7. Es wird ein neues Popup-Fenster angezeigt, in dem du auswählen kannst, welche OneDrive-Ordner aus der Cloud und der Ordner "Eigene Dateien" des aktuellen Benutzers zwischen den Windows-Geräten synchronisiert werden sollen. Setze ein Häkchen bei den gewünschten Ordnern und bestätige mit Sicherung starten.
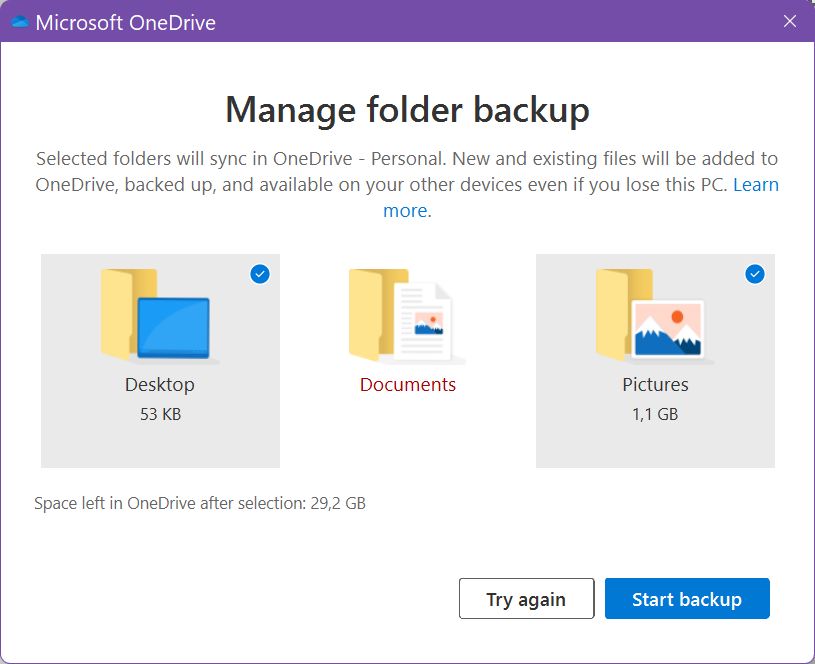
8. Du erhältst eine Benachrichtigung, dass die OneDrive-Synchronisierung gestartet wurde. Du kannst auf das Sync-Fortschritt anzeigen wenn du möchtest.
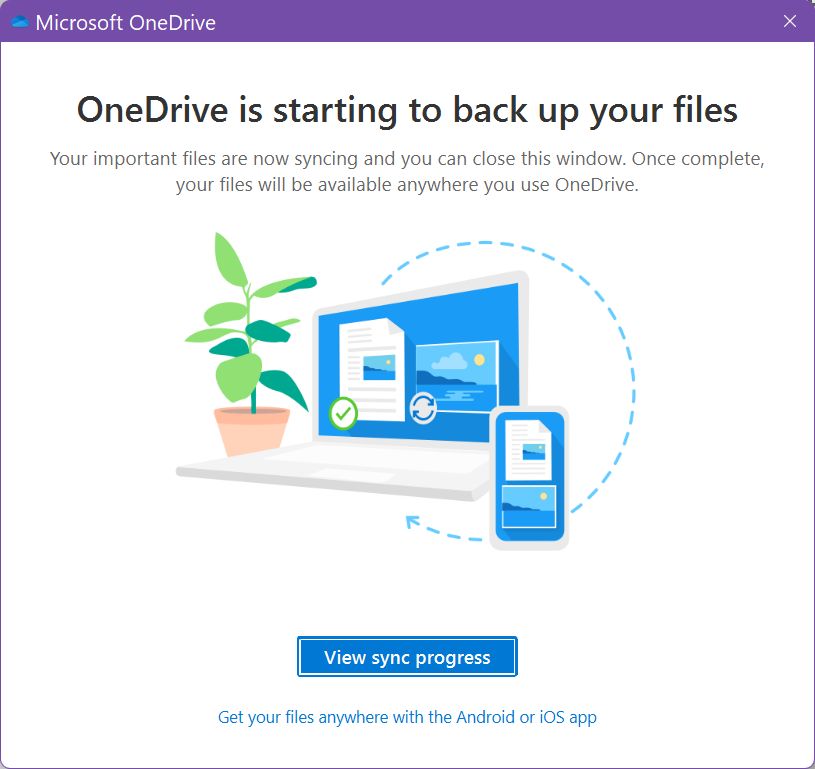
9. Wenn du auf die Schaltfläche klickst, erscheint das folgende Popup-Fenster in deiner Taskleiste, in der OneDrive geöffnet bleibt.
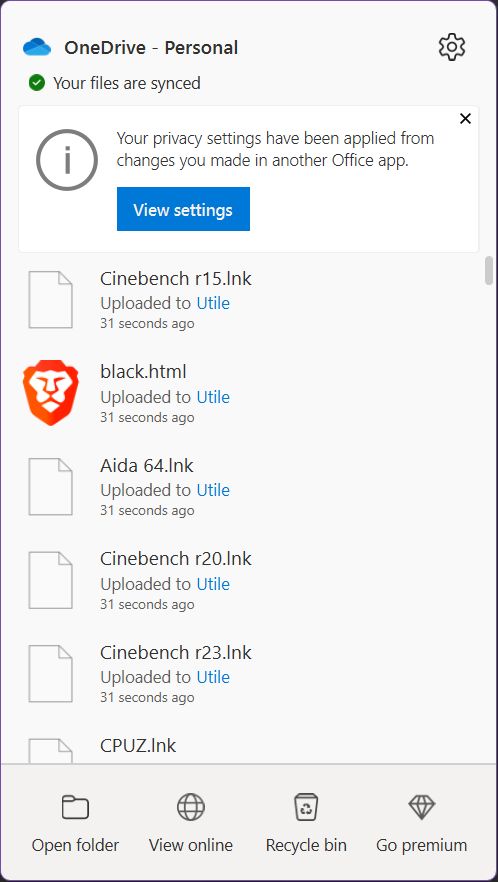
10. Wenn du ändern möchtest, welche Ordner synchronisiert werden sollen, gehe zurück zum Abschnitt Fenstersicherung und klicke auf die Schaltfläche Sync-Einstellungen verwalten Schaltfläche neben OneDrive.
11. Es erscheint ein ähnliches Popup, aber dieses Mal erhältst du eine Backup stoppen Link unter jedem zuvor ausgewählten Ordner. Klicke auf jeden Link, um die Synchronisierung zu beenden.
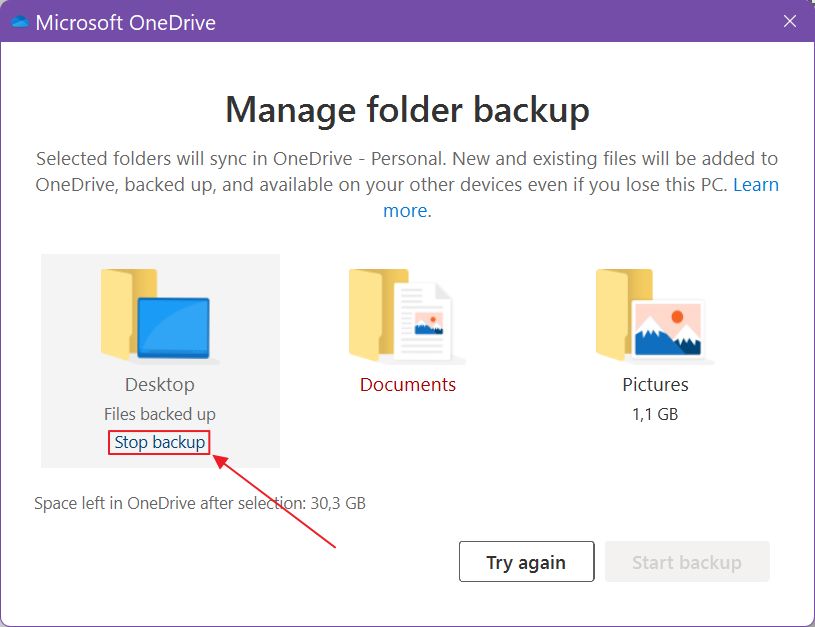
12. Warte, du bist noch nicht fertig. Bestätige, dass du diesen Ordner wirklich aus der Sicherungskette entfernen willst, indem du auf die nicht ganz so offensichtliche Option klickst: Stop back up.

13. Aaaaber das ist das letzte Popup, das dich darüber informiert, dass die Synchronisierung beendet wurde.
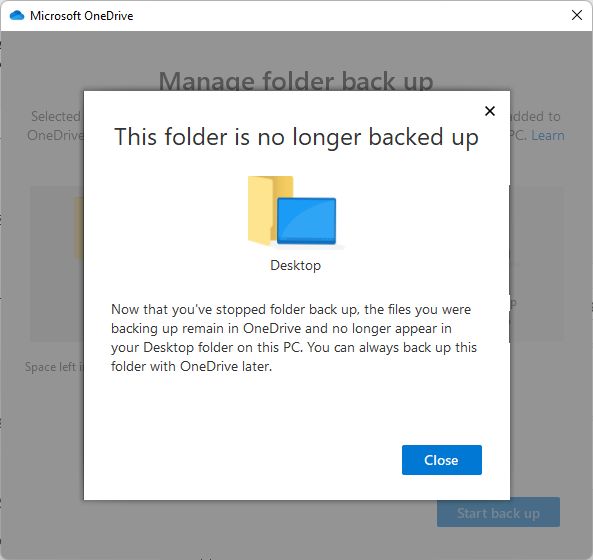
So richtest du die Synchronisierung der Einstellungen zwischen deinen Windows-Rechnern ein.
Lustige Sache: Nachdem ich die Synchronisierung für meinen Desktop-Ordner gestoppt hatte, verschwanden die Symbole von meinem aktuellen Computer. Der Ordner wurde also auch auf dem lokalen Computer gelöscht. Ich habe sie im OneDrive-Cloud-Browser wiedergefunden, aber das ist etwas, das man im Auge behalten muss. Ich dachte, es sei ein Fehler, aber es passierte auch auf einem anderen Computer, also denke ich, dass es so funktionieren sollte.
Lies diesen umfassenden Artikel, wenn du mehr erfahren willst über Einstellungen der OneDrive App für Windows.
Wie du die Synchronisierung zwischen Windows-Geräten stoppst und Cloud-Daten vollständig löschst
Das Tolle daran ist, dass Microsoft dir erlaubt, die in der Cloud gespeicherten Daten zu löschen, wenn du das möchtest, für Privatsphäre Gründe (welche anderen Optionen du in Windows deaktivieren kannst).
Stelle zunächst sicher, dass du die Synchronisierung der Einstellungen auf deinen Geräten ausgeschaltet hast.
1. Navigiere zu dieser Adresse https://account.microsoft.com/devices.
2. Melde dich mit deinem Microsoft-Konto an und scrolle zum Ende der Seite, zu den Mit der Cloud synchronisierte Einstellungen Abschnitt.
3. Klicke auf das Gespeicherte Einstellungen löschen link.
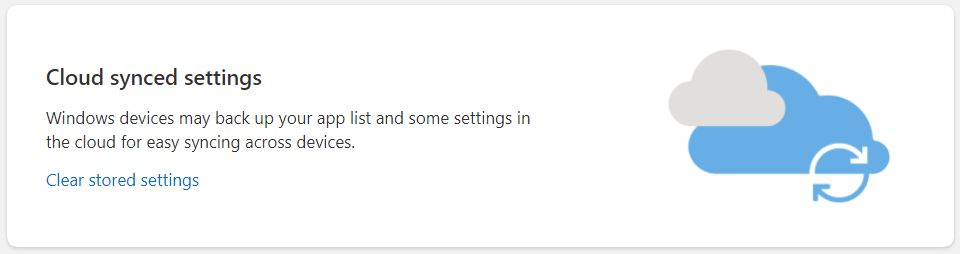
4. Bestätige durch Drücken der Klar Taste.
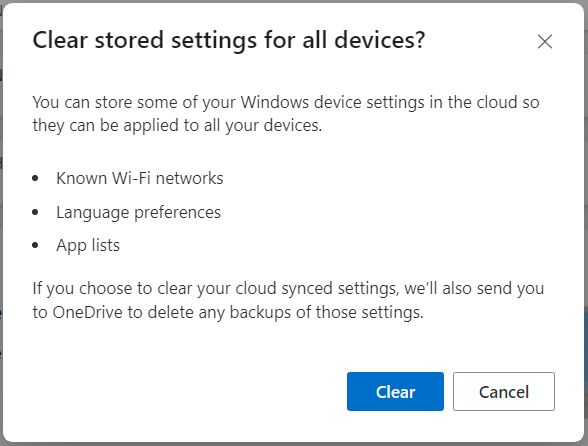
5. Du wirst zu deinem OneDrive Cloud-Konto weitergeleitet, wo du weitere Ordner löschen kannst, um wirklich alles zu löschen.
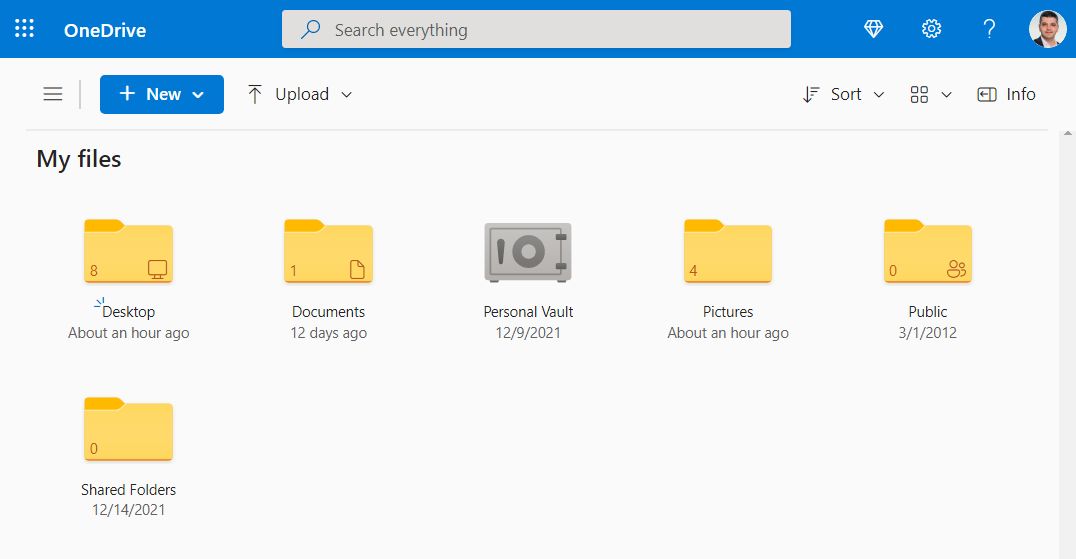
6. Klicke mit der rechten Maustaste auf jeden Ordner, den du löschen möchtest, und wähle löschen aus dem Kontextmenü.
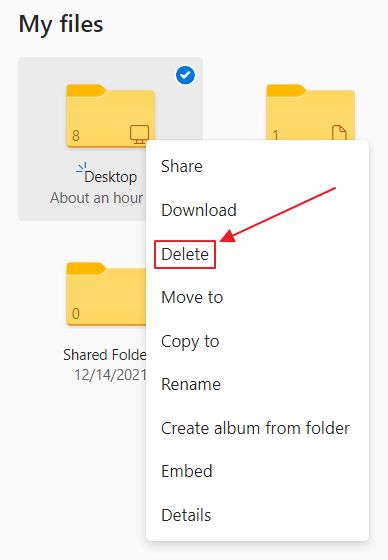
Hier erfährst du alles, was du über die Synchronisierung deiner Windows-Einstellungen zwischen Geräten wissen musst und wie du alle Spuren entfernst, falls du deine Meinung änderst.
Ich benutze Sync schon seit ein paar Jahren und es funktioniert ganz gut, vor allem weil es nicht so viele Einstellungen gibt, die es in die Sync-Liste geschafft haben. Ich bin sicher, dass diese Liste mit der Zeit wachsen wird, aber im Moment ist sie noch ziemlich begrenzt.
Für andere Leitfäden wie diesen Schau dir diese Seite an.







