- Windows 10と11でCPU温度をチェックする必要があるなら、無料で使えるシンプルなユーティリティがたくさんある。
- 現在のCPU温度や温度履歴をチェックしたい場合は、無料のアプリが役に立つ。
- この記事では、3つの無料オプションについて紹介する:Core Temp、HWMonitor、HWiNFOだ。
Windows11では、設定アプリやタスクマネージャーでCPU温度を監視することはできない。以下のような無料のユーティリティを使うことができる。 コア温度、HWMonitor、HWiNFO 継続的なモニタリングのためだ。

最新のコンピュータを所有している場合、常に温度を監視する必要はない。新しいコンポーネントは、オーバーヒートが発生した場合、それ自体をチェックして速度を落とすように設計されているからだ。
十分な冷却があれば、ベースラインのスペックよりも引き上げてパフォーマンスを向上させることもできる。
とはいえ、少なくとも新しいPCやノートPCを購入した最初の数日間は、CPU、GPU、SSDの温度、その他の賢明なコンポーネントをチェックすることが重要だ。
こうすることで、製造や組み立てに問題がないことを確認することができる。これらは(時には)目に見えない問題を引き起こし、その結果、支払っただけの性能を得られないこともある。これが最善のシナリオだ。最悪の場合、部品の劣化を早めることになる。
個人的には、PCの温度は定期的にチェックしている。特に、しばらくホコリを掃除していないことがわかっているときや、夏場、あるいはプラセボがヒットしてPCが「以前のように」速くない印象を受けたときなどだ。アップグレードする理由を探しているだけかもしれない。
ともあれ、この記事では次のことを紹介しよう。 Windows 10と11でCPU温度をチェックする方法.とは異なる。 GPU温度はWindows 11で簡単にチェックできるタスクマネージャーから直接 設定でSSDの温度測定が可能CPUに関しては、サードパーティのアプリをインストールする必要がある。
つまり、ソフトウェアなしでWindows 11のCPU温度をチェックすることはできない。もしかしたら、将来のアップデートで、マイクロソフトはGPU温度の時と同じように、タスクマネージャーにCPU温度監視オプションを追加するかもしれない。
とにかく、Windows 10と11でCPU温度をチェックするための3つの解決策を紹介しよう。簡単なものから複雑なものまでランク付けしてみた。
目次
簡単な解決策:システムトレイのCore Tempで現在のCPU温度を表示する
派手なものが必要なければ、Core Tempをお勧めする。プログラムを起動すると、Core TempのメインウィンドウにCPUの最も基本的な統計情報が表示される:
- CPU名とプラットフォーム
- 現在の周波数と負荷
- 最大許容温度(私のAMD Ryzen 5800Xの場合、Tj.Maxは90℃だった)
- 現在の温度と電力、そしてアプリ起動時からの最低温度と最高温度。
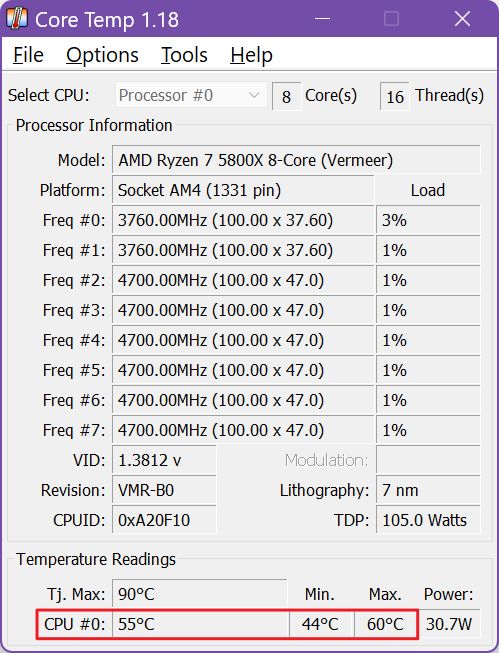
Core Tempを起動すると、現在のCPU温度が自動的にWindowsのシステムトレイの通知領域に表示される。
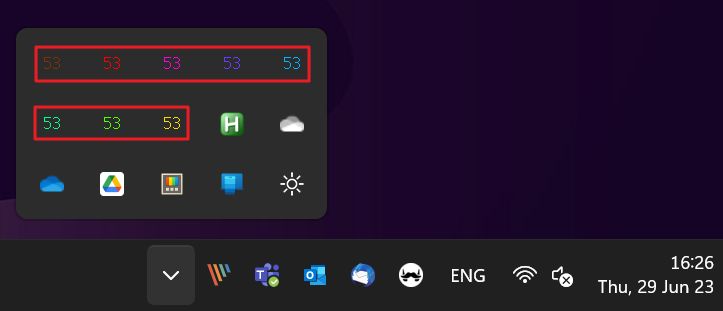
デフォルトでは、検出された各CPUコアの温度が表示される。Core Tempの設定を混ぜれば、1つの温度だけを表示することも可能だ(読みやすい)。また、システムトレイにCPU周波数、負荷、RAM使用率を追加することもできる。
ほとんどのユーザーにとっては、Core Tempで十分だと思う。
詳細CPU温度の現在値、最小値、最大値のHWMonitor
もう少しオプションを増やしたいなら、HWMonitorを選ぼう。マザーボード、ファン、グラフィックカード、ストレージユニットなど、他のすべてのシステムコンポーネントを監視するオプションもある。
CPU温度は マザーボード > 温度 > CPU そして CPU > 温度 セクションがある。マザーボードは最初のセクションで、名前がメーカーとモデルに置き換えられ、CPUセクションは2番目のセクションで、名前がCPUのメーカーとモデル名に置き換えられている。
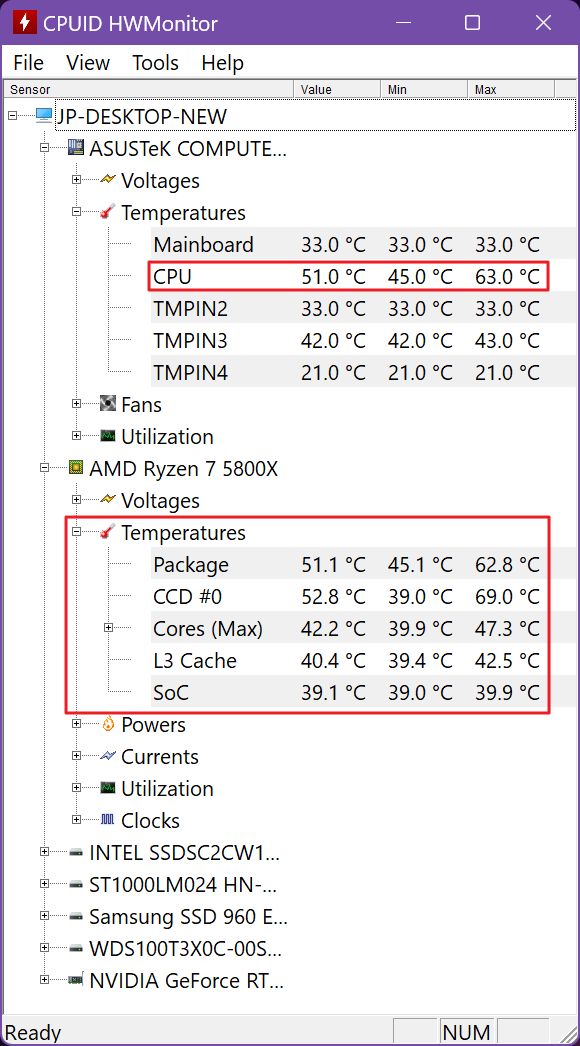
現在の値の他に、HWMonitorsが起動してからの最小値と最大値も表示される。システムトレイにモニターを追加したり、デスクトップやゲームにオーバーレイ表示するオプションはない。
高度なモニタリング:すべてのCPUパラメータ、最小、最大、平均、温度グラフのHWiNFO
HWiNFOはテキストの壁を恐れない人のためのものだ。このアプリは多くのシステムセンサーをポーリングすることができる。すべての意味を知ることは不可能だが、各行にカーソルを合わせると便利なツールチップが表示される。

いずれにせよ CPU強化セクション が必要なものだ。セクション名にはCPUのメーカーとモデルも含まれる。ここには、CPU、コア、L3キャッシュ、ホットスポット、平均、IOダイなどの詳細な温度が表示される。
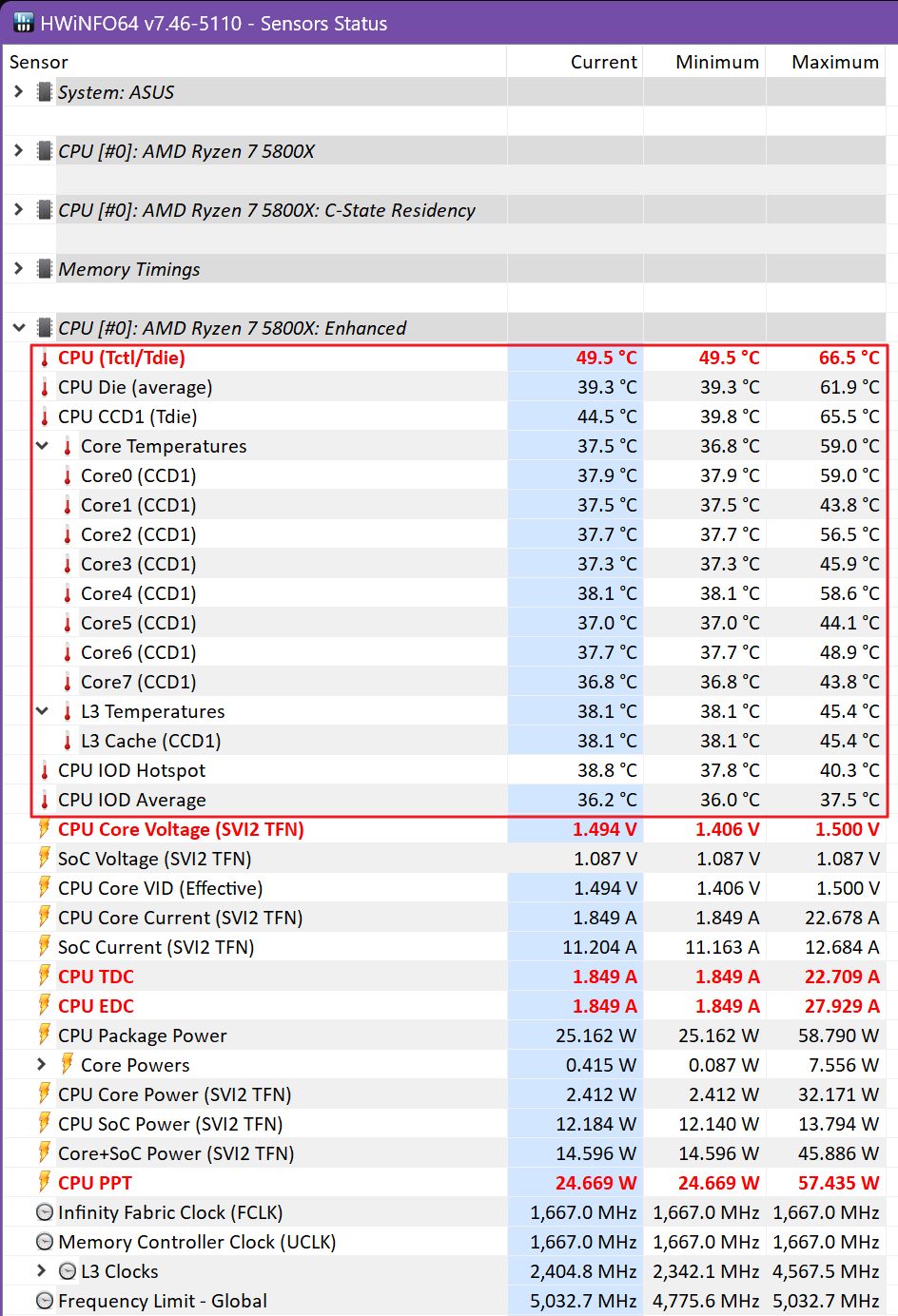
各行を右クリックすると、デスクトップ上に移動可能なミニウィンドウとして表示されるグラフを引き出すことができる。CPU(または他のコンポーネント)を加熱する特定のプログラムを実行している間、統計情報を監視する必要がある場合に便利だ。
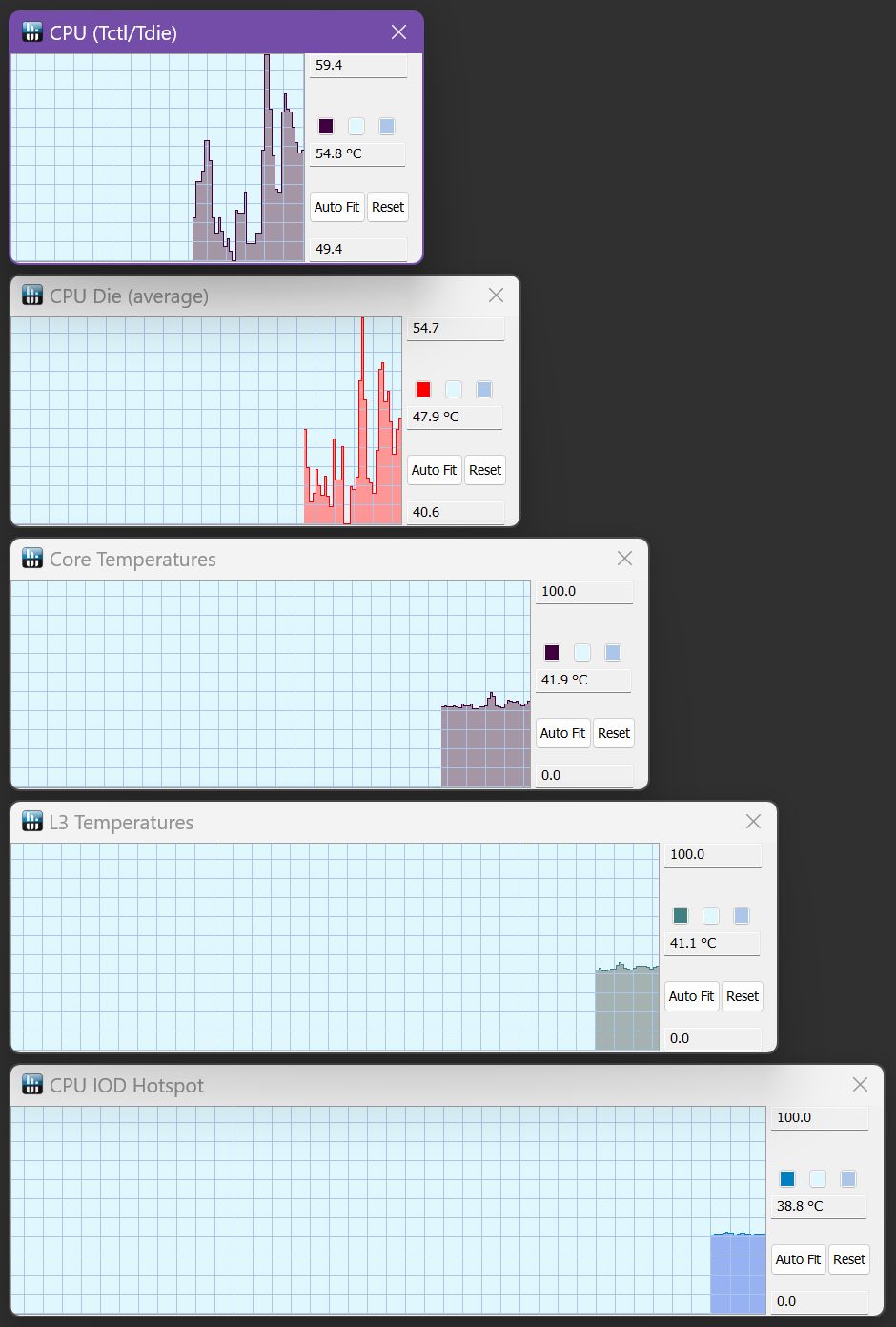
HWiNFOのセンサー上でもう一度右クリックすると、そのセンサーを「トレイに追加」するオプションが表示される。
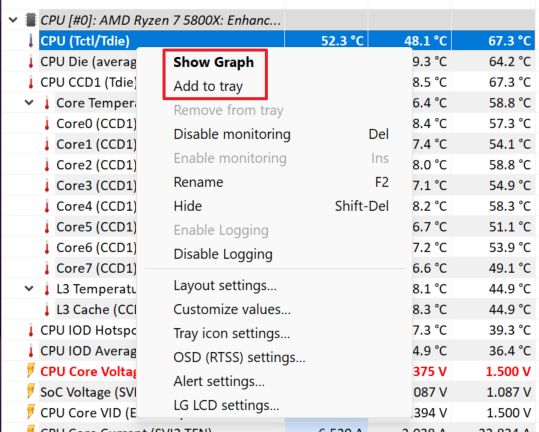
やり過ぎると、システムトレイが散らかって、何の温度を監視しているのかわからなくなるからだ。そう、アイコンはそれぞれカスタマイズできるし(テキストと背景色)、アイコンの上にカーソルを置くこともできる。
メインCPUのDie平均温度を追加するだけだ。
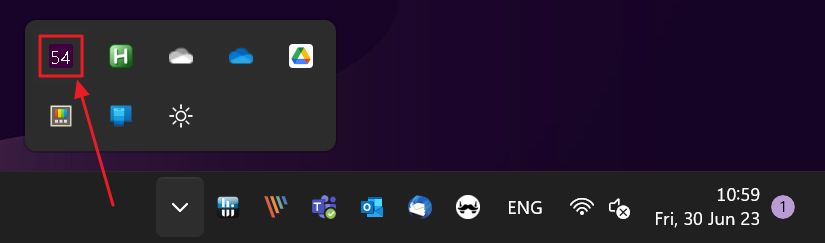
HWiNFOは、アプリを開いている期間の平均値を表示することもできる。このオプションにアクセスするには、設定の歯車アイコンを掘り下げる。ここで、Core Tempのように、システムトレイに直接統計を表示するようにアプリを設定することもできる。
それだけでなく、HWiNFOは収集した情報を以下のようなプログラムに直接送ることができる。 雨量計これは、デスクトップに直接情報を表示したり、次のように使うことができる。 MSIアフターバーナーこれは、ゲーム中に画面の隅に統計をオーバーレイ表示することができる。
HWiNFOは必ずしも使いにくくはないが、直感的とは呼べない。その分、PCのバイタルをモニターする際の柔軟性は驚くほど高い。
あなたはどんなユーティリティを使ってPCをモニターしているだろうか?コメントで教えて。
推薦図書: PCのモニターに使える無料ユーティリティ5選 簡単なものから非常に高度なものまで、詳しく説明する。
よくある質問
最近のCPUは、(メーカーによると)長期的なダメージを与えない最高温度が摂氏90~95度(華氏194~203度)前後となっている。
個人的には、80℃(176F)以上は高すぎると思う。
センサーチェックは、パフォーマンスを犠牲にしてでも温度を維持するために自動的に実行される。オーバーヒートしたCPUはスロットルダウンし、周波数、消費電力、そして最終的には温度を下げる。
また、最近のCPUは、許容される最大の温度、周波数、電力で動作するように設計されている。これらの制限のいずれかにぶつかると、自動的に他の制限が絞られる。
CPUが十分に冷却されないと、動作周波数が低くなるためパフォーマンスが低下する。







