- Windows 11 can make it easier to type and use keyboard shortcuts via the keyboard accessibility options.
- Sticky Keys, Filter keys, notification sounds on key presses and the on-screen keyboard are meant to make it easier to type and access shortcuts in Windows.
- Learn about the most important keyboard accessibility options in Windows 11.

I believe Windows is leading the pack when it comes to assistive technologies. The sheer number of options that are useful not only for those with disabilities is simply overwhelming, sometimes to the point you don’t know what to enable and how to use.
That’s why in this article I propose we take a look at the Keyboard Accessibility Options found in Windows 11. Some of them you may be already familiar with.

How to Change Text Cursor Thickness in Windows and Add a Visual Indicator
Let’s go:
CONTENTS
- 1 Where Can I Find the Keyboard Accessibility Options in Windows 11
- 2 Windows Sticky Keys: Press Multiple Key Combos One at a Time
- 3 Windows Filter Keys: Ignore Brief or Repeated Keystrokes
- 4 Toggle Keys: Sounds Notifications for Special Key Presses
- 5 On-Screen Keyboard: It’s Different Than the Touch Keyboard
- 6 Underline Access Keys So You Can Remember Shortcut Keys
Where Can I Find the Keyboard Accessibility Options in Windows 11
Most of the accessibility options have been moved from the old Control Panel to the new Settings app in Windows 11. You can still find some options, duplicated, in Control Panel, but I suspect they’re not going to last too much.
That’s why we’ll be focusing on the Accessibility options from the Settings Panel.
To get to them, first open the Settings app with Win + I, or any other method you prefer.
Navigate then to: Accessibility > Interaction > Keyboard.
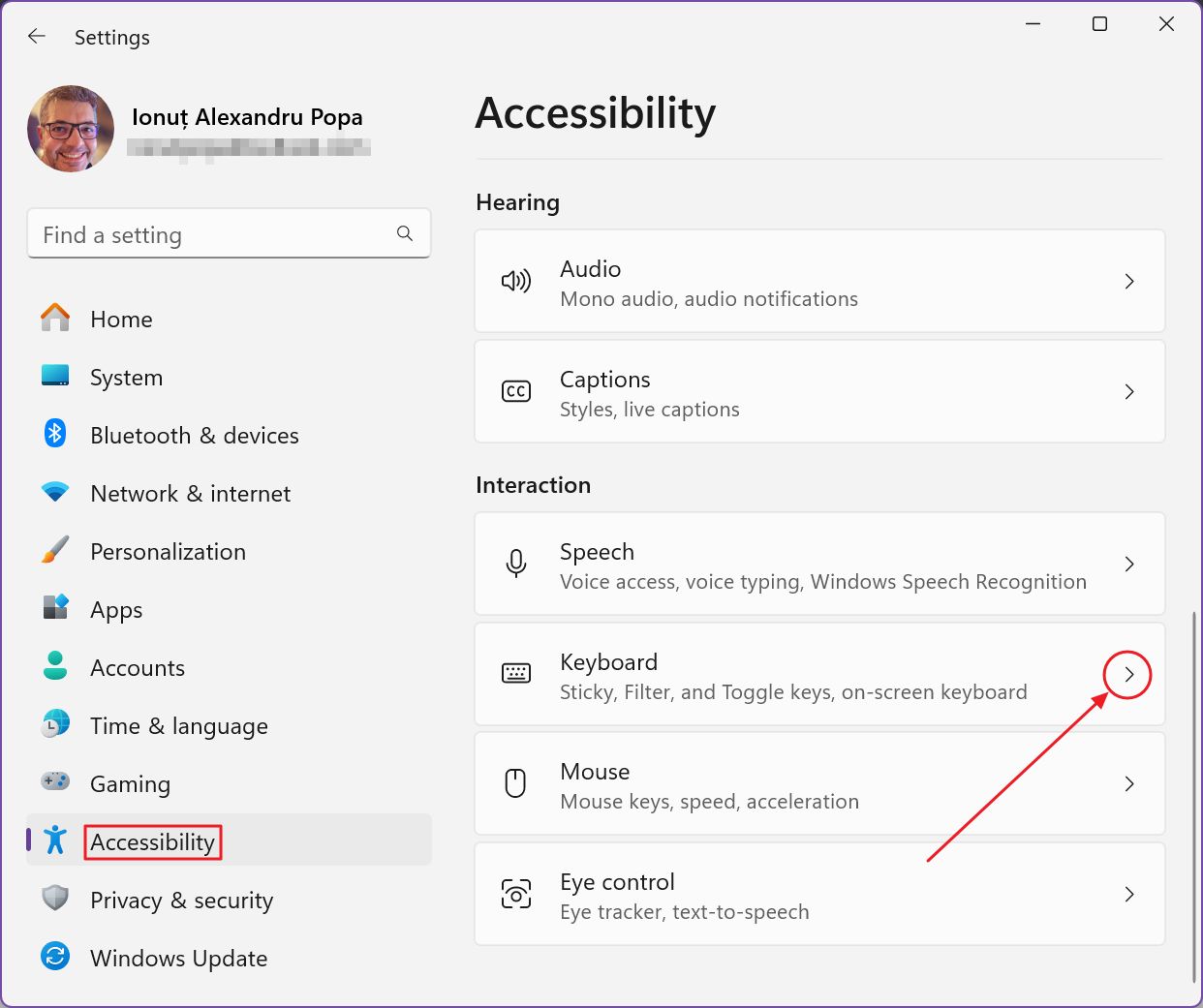
Once here let’s take a look at all the first options grouped under Sticky, Filter, and Toggle keys and what they do in practice.
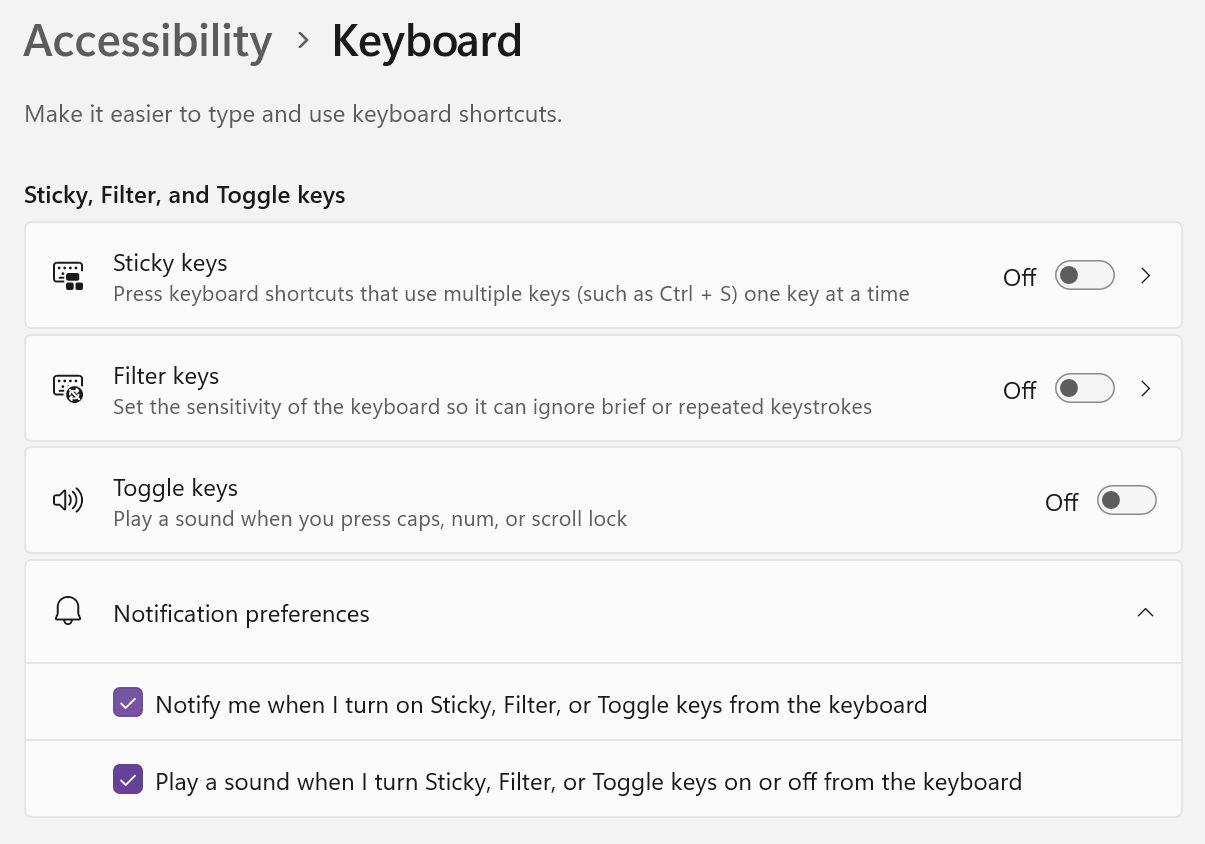
Windows Sticky Keys: Press Multiple Key Combos One at a Time
What are sticky keys? This accessibility option will let you press keyboard shortcut combinations one key at a time. You don’t have to keep all the modifier keys pressed to call your preferred keyboard shortcut.
If you play games Sticky Keys is basically the difference between holding Shift to run or pressing shift to toggle between walking and running.
This is not the first time I’m talking about the Sticky Keys, as it comes with an annoying popup you will want to disable, but let’s detail the options.
To activate Sticky keys, you either press Shift 5 times, or toggle the option on manually from the Accessibility > Keyboard menu.
A popup will ask if you want to enable the option or not.
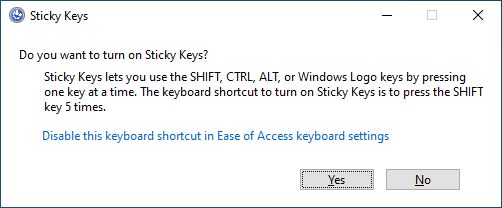
After you enable Sticky Keys, you can play with the other five options:
- Keyboard shortcut for Sticky keys – enable the option to enable Sticky Keys from anywhere in Windows.
- Show the Sticky keys icon on the taskbar – show a small indicator icon in the System tray area.
- Lock shortcut keys when pressed twice in a row – simulate a modifier key (Ctrl, Alt, Shift, Win) is hold down when you press the key twice.
- Turn off Sticky keys when two keys are pressed at the same time – if you press two or more keys at the same time Sticky Keys will be automatically disabled.
- Play a sound when shortcut keys are pressed and released – if you need an auditive indicator you pressed a modifier key make sure to enable this last option.
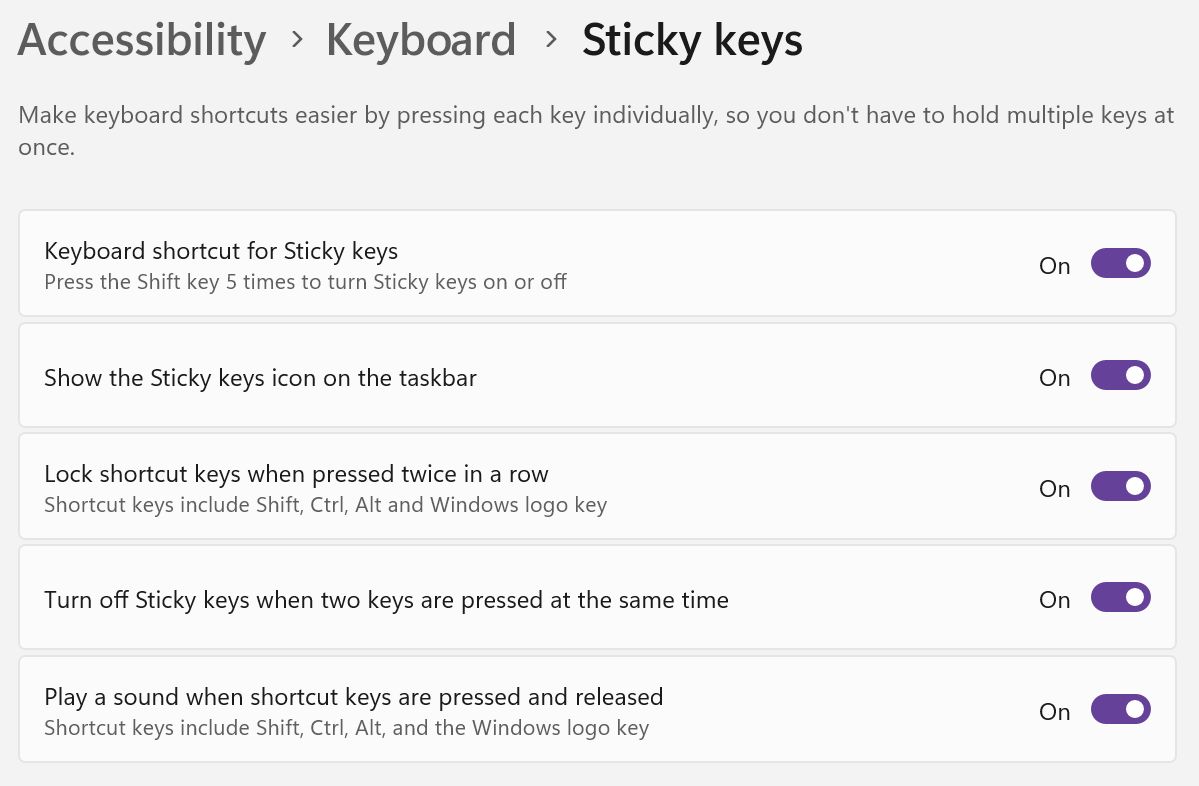
Windows Filter Keys: Ignore Brief or Repeated Keystrokes
What are Filter Keys? This accessibility option will let you set up a threshold in seconds that, if not met, will ignore short key presses or repeated keypresses.
Enabling the option via the Accessibility > Keyboard menu or via the shortcut will also require a second confirmation:

Once Filter keys are turned on, there are multiple options to choose from:
- Keyboard shortcut for Filter keys – enable the shortcut to turn on or off this feature. It’s not really a shortcut because you have to press and hold the right-side Shift key for 8 seconds.
- Show the Filter keys icon on the taskbar – enable the Filter keys icon in the System Tray area.
- Beep when keys are pressed or accepted – enable sound notifications where key presses are accepted (not when they are rejected).
- Ignore quick keystrokes (slow keys) – enable key filtering for very brief key presses.
- Ignore unintended keystrokes (bounce keys) – time to wait between consecutive key presses of the same key so that accidental bounces are rejected.
- Ignore repeated keystrokes (repeat keys) – not sure what the difference is compared to the option above, but you are able to set two intervals, for the first repeated keystroke, and for the subsequent presses.
The interval options are 0 seconds (same as disabled), 0.3s, 0.5s, 0.7s, 1s, 1.4s, 2s, 5s, 10s, and 20s.

Toggle Keys: Sounds Notifications for Special Key Presses
What are Toggle keys? This accessibility option will play a sound when you press Caps Lock, Num Lock, or Scroll Lock keys.
There are no options for this setting.
Below Toggle Keys you’ll find two more toggle controls. There are not really separate keyboard accessibility options but will set the behavior of the Sticky keys, Filter keys warning popup. By default, it’s enabled, but you can turn it off from here with the first option.
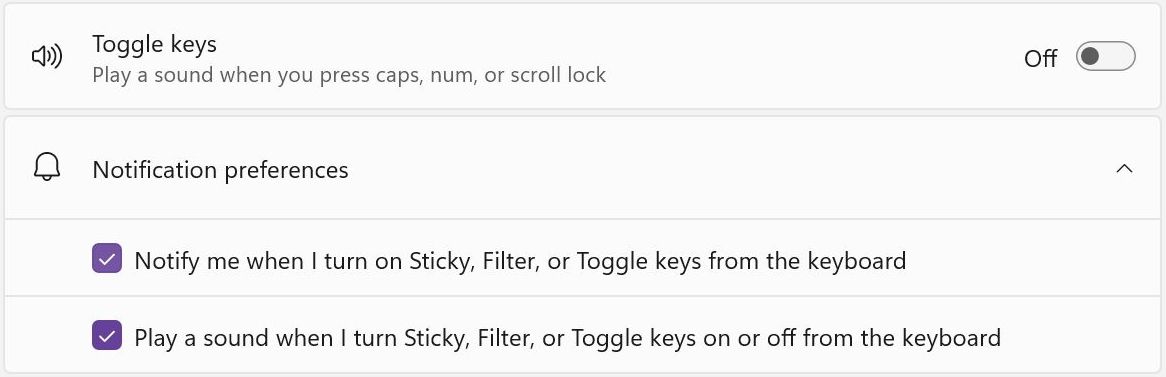
The second option will play a sound when Sticky, Filter, or Toggle keys are turned on or off.
The last three options are grouped under a single category, but they don’t have anything in common if you ask me.
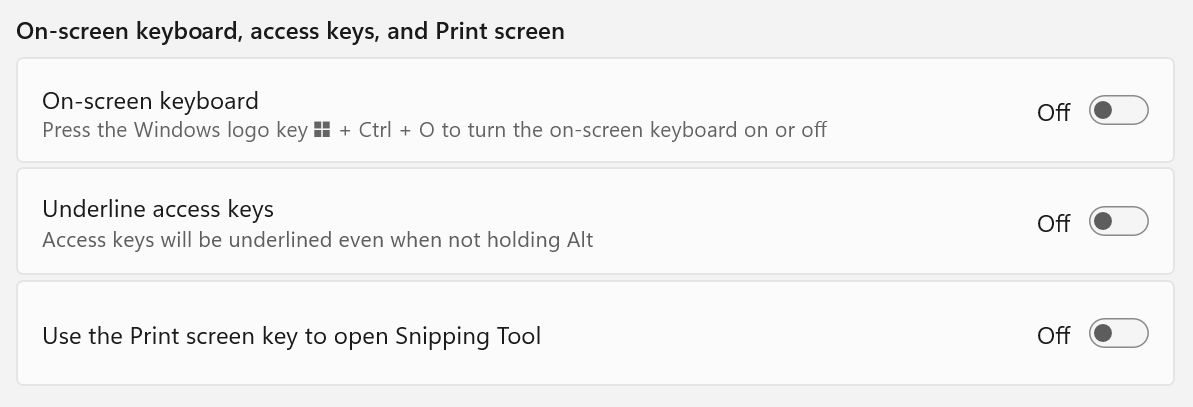
Let’s go through them quickly:
On-Screen Keyboard: It’s Different Than the Touch Keyboard
I have to admit this is an option I don’t understand. I get the purpose of an On-screen keyboard, but why make one that’s different than the existing touch keyboard.
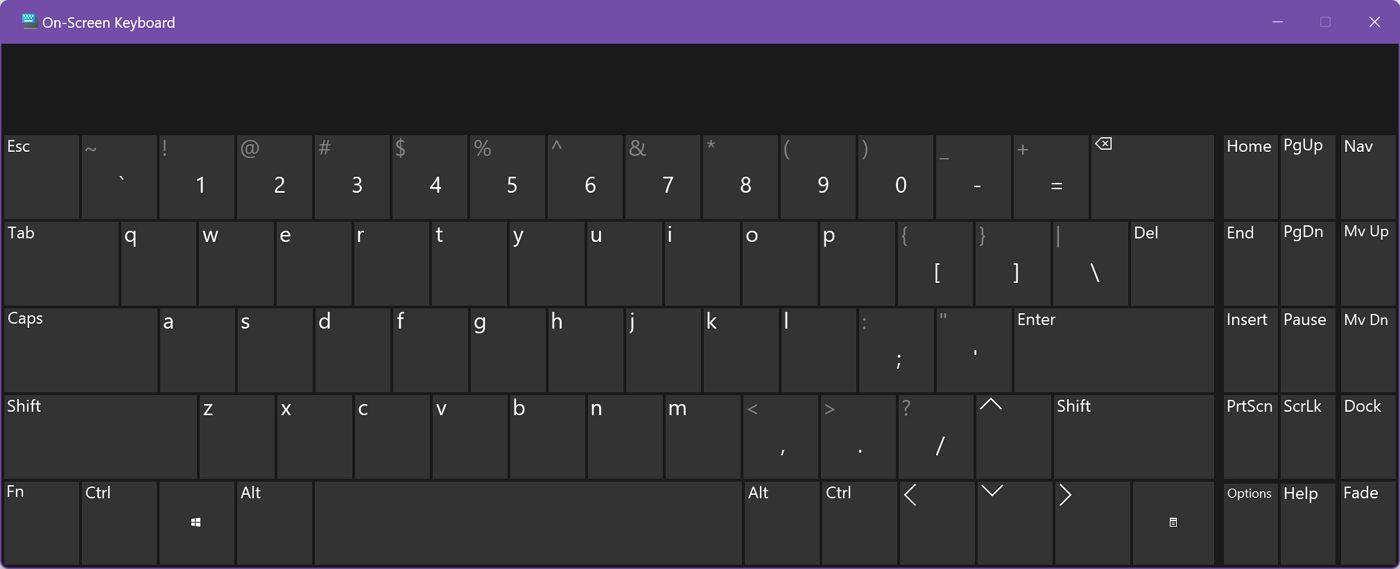
It’s not only redundant, but also uglier than the new Windows 11 touch keyboard. Maybe it matters that the new touch keyboard doesn’t have a layout (just yet) that includes the Home/End, PgUp/PgDn, Insert, Pause block.
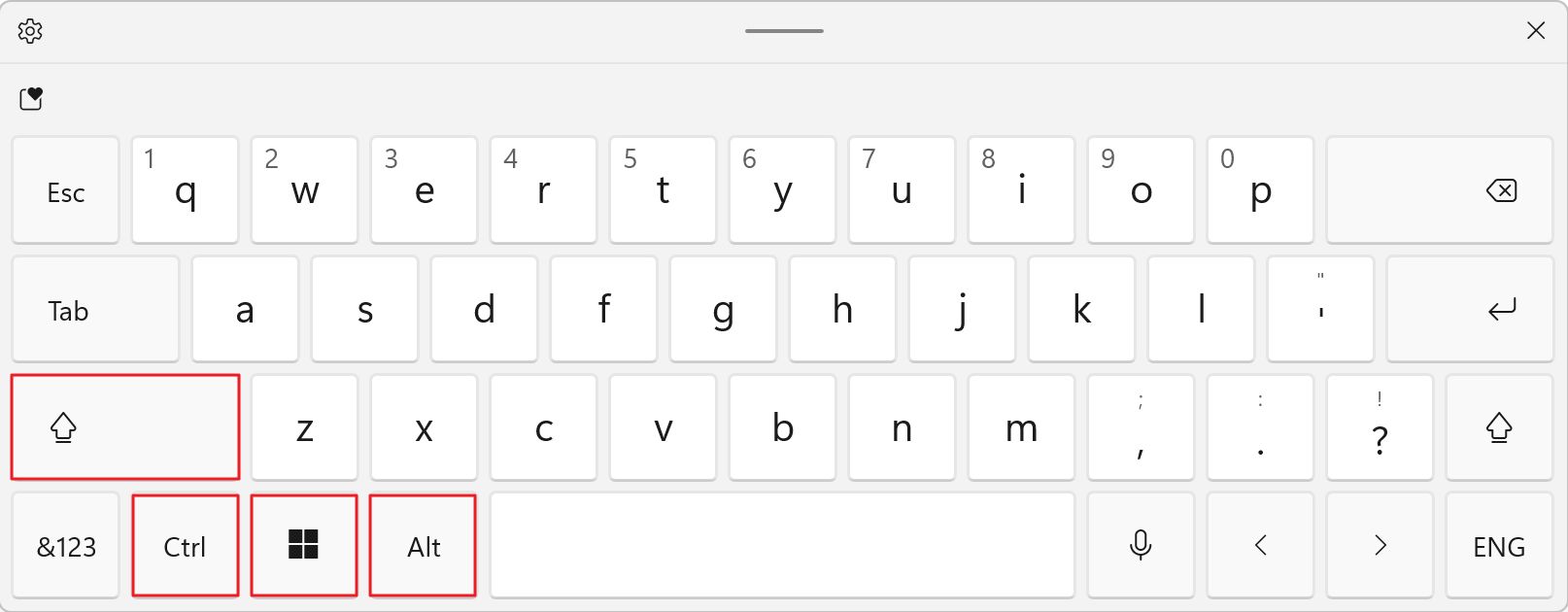
At some point I think Microsoft will merge these two virtual keyboards into one. Hopefully, the keyboard shortcut to open the on-screen keyboard will be kept, Win + Ctrl + O.
Underline Access Keys So You Can Remember Shortcut Keys
This feature is not new to Windows 11, but it is currently broken, from what I can tell.
Basically, with the feature disabled, every time you press the Alt key, and you have menus in the active window you will see an underline for each letter in a menu option that is part of a keyboard shortcut combination.
How is this helping you remember all the keyboard shortcuts for these actions? I’m not sure, since most shortcuts are not using Alt, or are using multiple modifier keys, including Ctrl, Shift, Win.
Anyway, with Underline access keys enabled, the underlined letters will be displayed even when Alt is not pressed. Here’s how it looks in Windows 10, in Notepad menus:
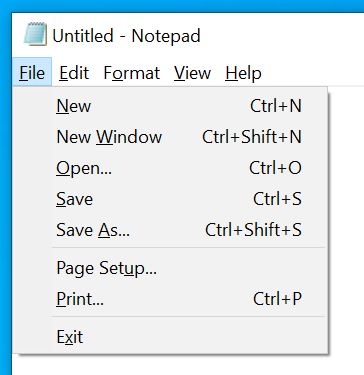
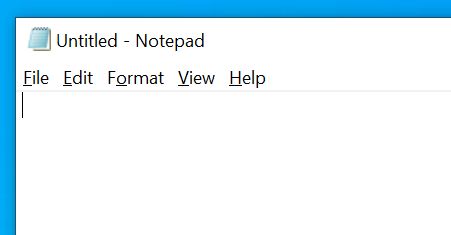
I didn’t mention the last option in the list for one reason: it’s not really an accessibility option.
Changing the default behavior of the PrintScreen key from opening the Snipping Tool to the action that this key performed for the past couple of decades, which is capture the screen content and copy to clipboard doesn’t have anything to do with accessibility in my book. But feel free to disagree with me in the comments.







