- Windows 11 peut faciliter la frappe et l'utilisation des raccourcis clavier via les options d'accessibilité au clavier.
- Les touches autocollantes, les touches filtrantes, les sons de notification sur les pressions de touches et le clavier à l'écran sont censés faciliter la frappe et l'accès aux raccourcis dans Windows.
- Découvre les options d'accessibilité au clavier les plus importantes de Windows 11.

Je crois que Windows est en tête de peloton en ce qui concerne les technologies d'assistance. Le nombre d'options utiles non seulement pour les personnes handicapées est tout simplement écrasant, parfois au point que tu ne sais pas ce qu'il faut activer et comment l'utiliser.
C'est pourquoi, dans cet article, je te propose de jeter un coup d'œil sur les. Options d'accessibilité du clavier trouvées dans Windows 11. Certains d'entre eux te sont peut-être déjà familiers.

Allons-y :
SOMMAIRE
- Où puis-je trouver les options d'accessibilité du clavier dans Windows 11 ?
- Touches adhésives Windows : Appuie sur plusieurs combinaisons de touches à la fois
- Touches de filtrage de Windows : Ignorer les frappes brèves ou répétées
- Touches à bascule : Notifications sonores pour les pressions de touches spéciales
- Clavier à l'écran : Il est différent du clavier tactile
- Souligne les touches d'accès pour que tu puisses te souvenir des touches de raccourci
Où puis-je trouver les options d'accessibilité du clavier dans Windows 11 ?
La plupart des options d'accessibilité ont été déplacées de l'ancien Panneau de configuration vers la nouvelle appli Paramètres de Windows 11. Tu peux encore trouver quelques options, dupliquées, dans le Panneau de configuration, mais je soupçonne qu'elles ne vont pas trop durer.
C'est pourquoi nous nous concentrerons sur les options d'accessibilité du panneau des paramètres.
Pour y accéder, ouvre d'abord l'appli Paramètres avec Win + I, ou toute autre méthode que tu préfères.
Navigue ensuite jusqu'à : Accessibilité > Interaction > Clavier.
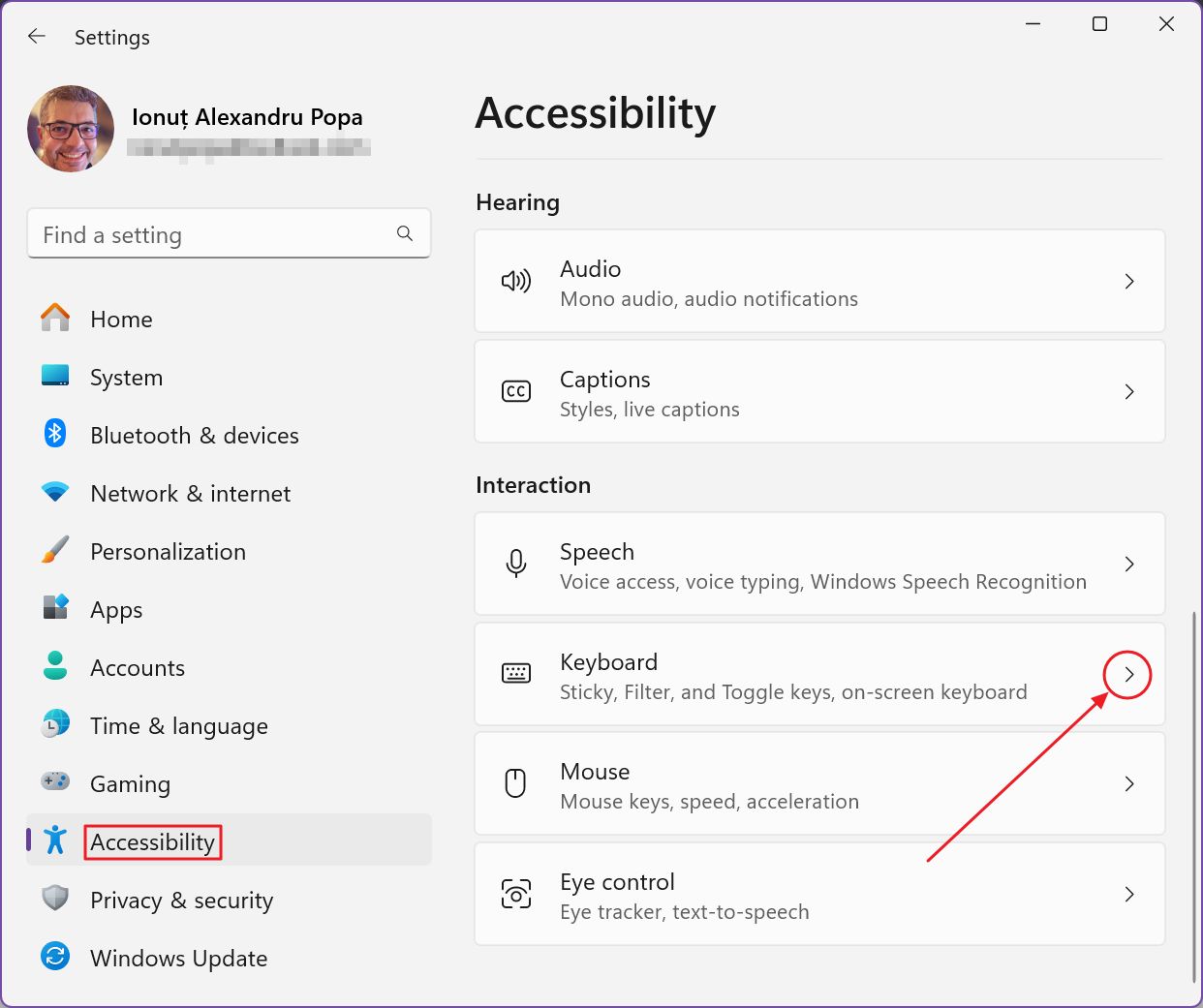
Une fois ici, jetons un coup d'œil à toutes les premières options regroupées sous Touches Sticky, Filter et Toggle et ce qu'ils font dans la pratique.
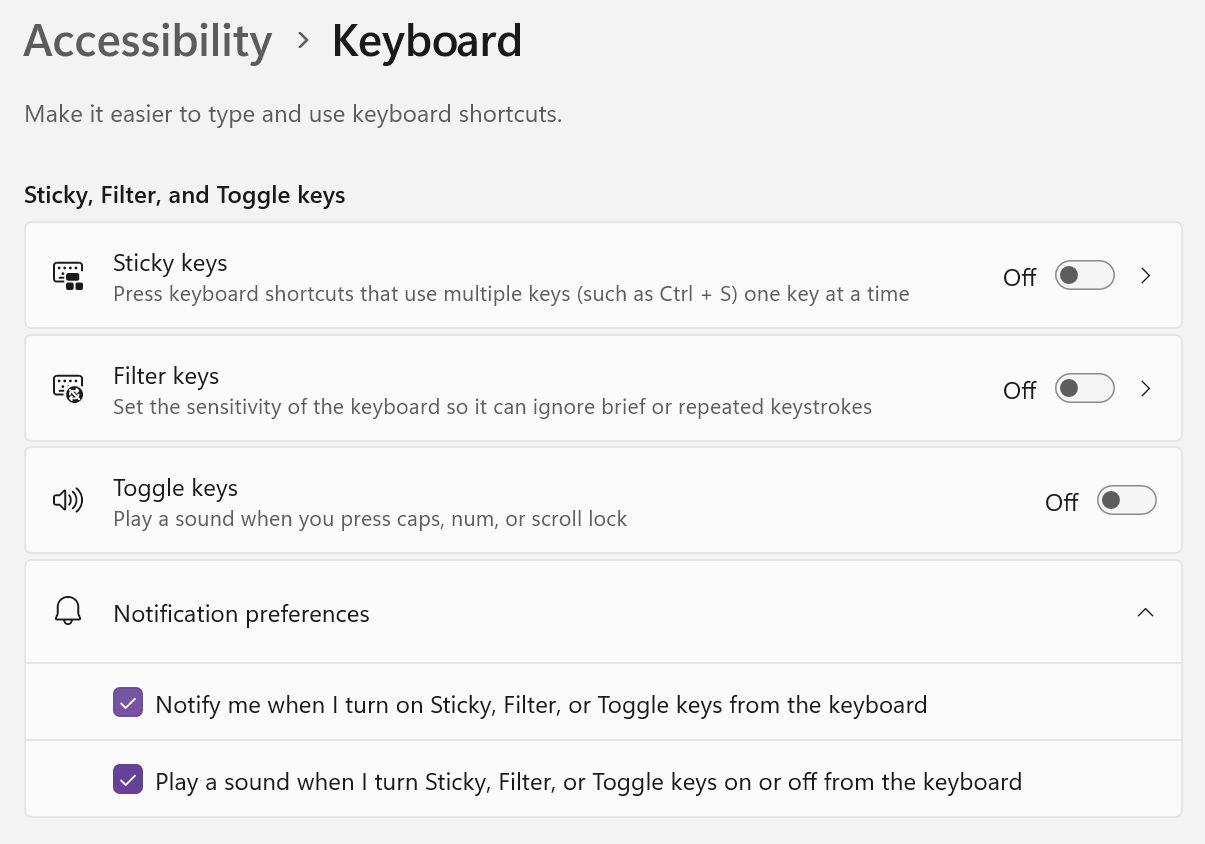
Touches adhésives Windows : Appuie sur plusieurs combinaisons de touches à la fois
Que sont les touches autocollantes ? Cette option d'accessibilité te permettra d'appuyer sur les combinaisons de raccourcis clavier une touche à la fois. Tu n'as pas besoin de maintenir toutes les touches de modification enfoncées pour appeler ton raccourci clavier préféré.
Si tu joues à des jeux, les touches collantes représentent en fait la différence entre maintenir la touche Maj pour courir ou appuyer sur Maj pour alterner entre la marche et la course.
Ce n'est pas la première fois que je parle des touches autocollantes, puisqu'elles sont accompagnées d'une popup ennuyeux que tu voudras désactiverMais détaillons les options.
Pour activer les touches autocollantes, tu dois soit appuie 5 fois sur la touche Shiftou activer l'option manuellement à partir du menu Accessibilité > Clavier menu.
Une fenêtre contextuelle te demandera si tu veux activer l'option ou non.
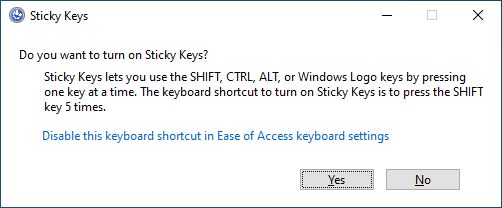
Après avoir activé les touches collantes, tu peux jouer avec les cinq autres options :
- Raccourci clavier pour les touches autocollantes - active l'option permettant d'activer les touches autocollantes à partir de n'importe quel endroit de Windows.
- Affiche l'icône des touches autocollantes dans la barre des tâches - affiche une petite icône indicatrice dans la zone de la barre d'état système.
- Verrouille les touches de raccourci lorsqu'elles sont pressées deux fois de suite - simule une touche de modification (Ctrl, Alt, Shift, Win) est maintenue enfoncée lorsque tu appuies deux fois sur la touche.
- Désactive les touches collantes lorsque deux touches sont pressées en même temps. - si tu appuies sur deux ou plusieurs touches en même temps, les touches collantes seront automatiquement désactivées.
- Joue un son lorsque les touches de raccourci sont pressées et relâchées. - Si tu as besoin d'un indicateur auditif pour savoir si tu as appuyé sur une touche de modification, assure-toi d'activer cette dernière option.
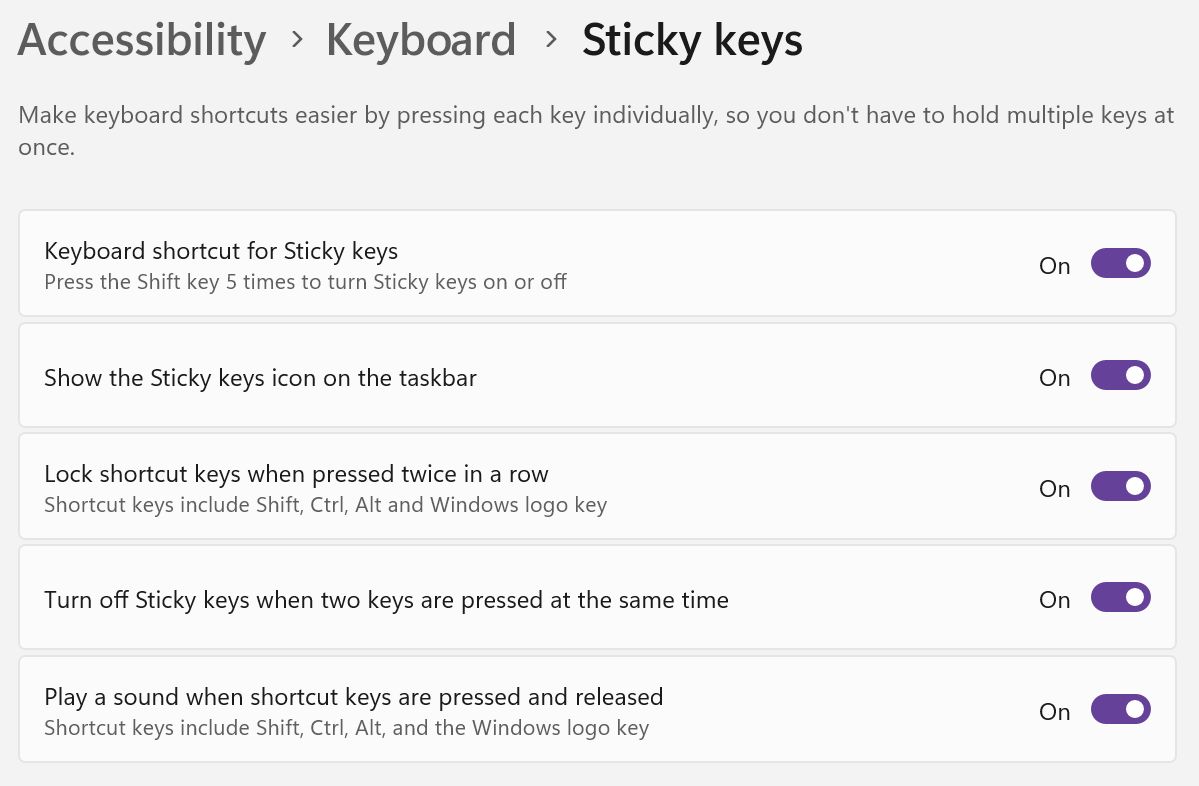
Touches de filtrage de Windows : Ignorer les frappes brèves ou répétées
Qu'est-ce qu'une clé de filtre ? Cette option d'accessibilité te permettra de définir un seuil en secondes qui, s'il n'est pas atteint, ignorera les appuis courts sur les touches ou les appuis répétés sur les touches.
L'activation de l'option par le biais de l'option Accessibilité > Clavier ou via le raccourci nécessitera également une seconde confirmation :

Une fois que les clés de filtrage sont activées, tu as le choix entre plusieurs options :
- Raccourcis clavier pour les touches de filtrage - active le raccourci pour activer ou désactiver cette fonction. Ce n'est pas vraiment un raccourci car tu dois appuyer sur la touche Majuscule du côté droit et la maintenir enfoncée pendant 8 secondes.
- Affiche l'icône des touches de filtrage dans la barre des tâches - active l'icône des touches de filtrage dans la zone de la barre d'état système.
- Bip lorsque les touches sont pressées ou acceptées - activer les notifications sonores lorsque les pressions sur les touches sont acceptées (et non lorsqu'elles sont rejetées).
- Ignorer les frappes rapides (touches lentes) - active le filtrage des touches pour les pressions très brèves.
- Ignorer les frappes de touches involontaires (touches de rebond) - le temps d'attente entre deux appuis consécutifs sur la même touche, afin de rejeter les rebonds accidentels.
- Ignorer les frappes répétées (répéter les touches) - Je ne sais pas quelle est la différence avec l'option ci-dessus, mais tu peux définir deux intervalles, pour la première frappe répétée et pour les pressions suivantes.
Les options d'intervalle sont 0 seconde (comme désactivé), 0,3s, 0,5s, 0,7s, 1s, 1,4s, 2s, 5s, 10s et 20s.

Touches à bascule : Notifications sonores pour les pressions de touches spéciales
Qu'est-ce qu'une clé à bascule ? Cette option d'accessibilité émet un son lorsque tu appuies sur Verrouillage des majuscules, Verrouillage numériqueou Verrouillage du défilement clés.
Il n'y a pas d'options pour ce paramètre.
En dessous de Toggle Keys, tu trouveras deux autres commandes de basculement. Il ne s'agit pas vraiment d'options distinctes d'accessibilité au clavier, mais elles définissent le comportement de la fenêtre d'avertissement Touches collantes, touches filtrantes. Par défaut, il est activé, mais tu peux le désactiver à partir d'ici avec la première option.
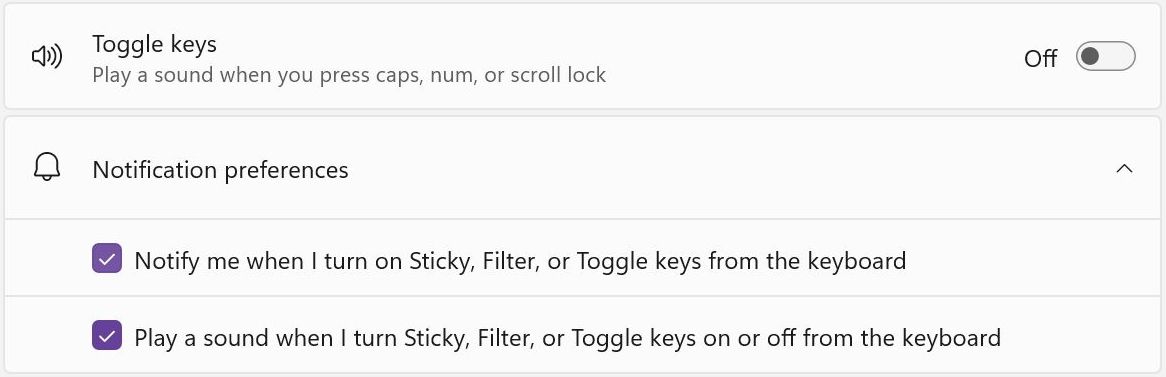
La deuxième option émet un son lorsque les touches Sticky, Filter ou Toggle sont activées ou désactivées.
Les trois dernières options sont regroupées dans une même catégorie, mais elles n'ont rien en commun si tu veux mon avis.
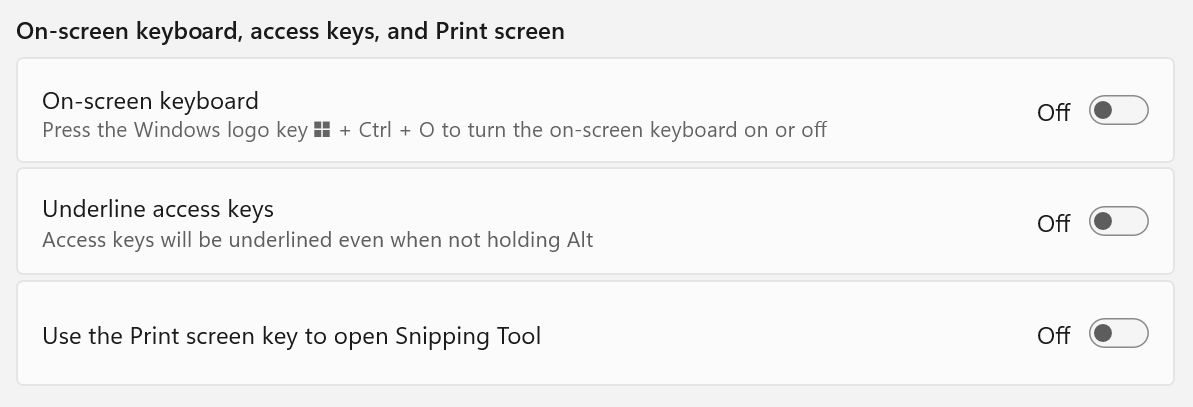
Passons-les en revue rapidement :
Clavier à l'écran : Il est différent du clavier tactile
Je dois admettre que c'est une option que je ne comprends pas. Je comprends l'utilité d'un clavier à l'écran, mais pourquoi en faire un qui soit différent du clavier tactile existant.
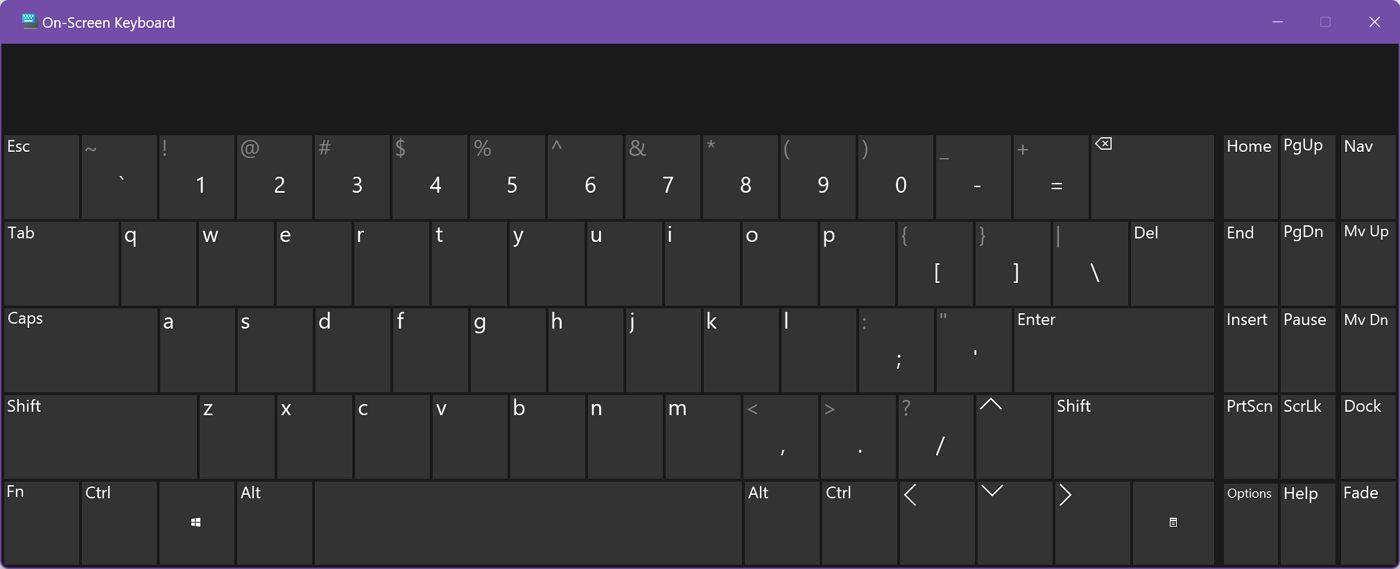
C'est non seulement redondant, mais aussi plus moche que les nouveau clavier tactile Windows 11. Peut-être que le fait que le nouveau clavier tactile n'ait pas (encore) une disposition qui inclut le bloc Home/End, PgUp/PgDn, Insert, Pause a de l'importance.
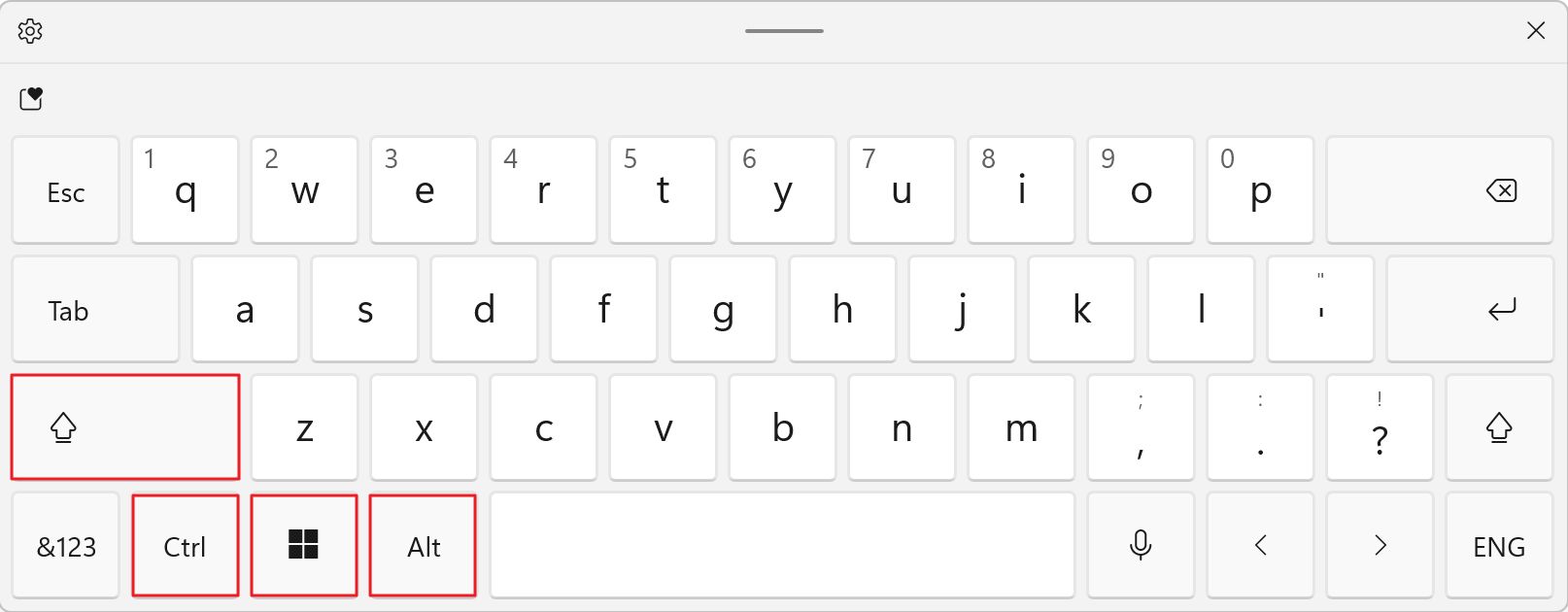
À un moment donné, je pense que Microsoft fusionnera ces deux claviers virtuels en un seul. Espérons que le raccourci clavier permettant d'ouvrir le clavier à l'écran sera conservé, Win + Ctrl + O.
Souligne les touches d'accès pour que tu puisses te souvenir des touches de raccourci
Cette fonctionnalité n'est pas nouvelle dans Windows 11, mais elle est actuellement cassée, d'après ce que je peux dire.
En gros, si la fonction est désactivée, chaque fois que tu appuies sur la touche Alt et que tu as des menus dans la fenêtre active, tu verras un trait de soulignement pour chaque lettre d'une option de menu qui fait partie d'une combinaison de raccourcis clavier.
En quoi cela t'aide-t-il à te souvenir de tous les raccourcis clavier pour ces actions ? Je n'en suis pas sûr, car la plupart des raccourcis n'utilisent pas Alt, ou utilisent plusieurs touches de modification, y compris Ctrl, Shift, Win.
Quoi qu'il en soit, avec Souligne les touches d'accès activée, le Les lettres soulignées s'affichent même si tu n'appuies pas sur la touche Alt.. Voici ce que cela donne sous Windows 10, dans les menus du Bloc-notes :
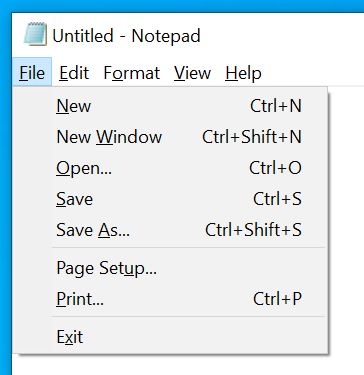
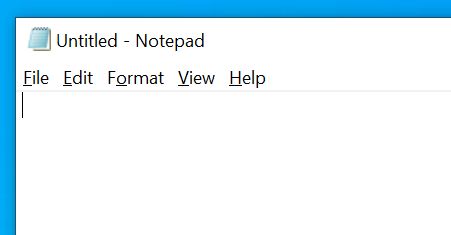
Je n'ai pas mentionné la dernière option de la liste pour une raison : ce n'est pas vraiment une option d'accessibilité.
Modifier le comportement par défaut de la touche PrintScreen de l'ouverture de l'outil d'écrêtage à l'action que cette touche a effectuée pendant les deux dernières décennies, à savoir capturer le contenu de l'écran et le copier dans le presse-papiers n'a rien à voir avec l'accessibilité dans mon livre. Mais n'hésite pas à ne pas être d'accord avec moi dans les commentaires.







