- ウィンドウズ11では、キーボード・アクセシビリティ・オプションを使って、キーボード・ショートカットを使いやすくすることができる。
- スティッキーキー、フィルターキー、キー押下時の通知音、オンスクリーンキーボードは、ウィンドウズでの文字入力やショートカットへのアクセスを容易にするためのものだ。
- Windows 11で最も重要なキーボード・アクセシビリティ・オプションについて学ぶ。

支援技術に関しては、ウィンドウズが群を抜いていると思う。障害者に限らず便利なオプションの多さには圧倒されるばかりで、時には何をどのように使えばいいのかわからなくなるほどだ。
だからこそ、この記事では Windows 11のキーボード・アクセシビリティ・オプション.その中には、すでにお馴染みのものもあるだろう。

さあ、行こう:
目次
Windows 11のキーボード・アクセシビリティ・オプションはどこにある?
Windows11では、アクセシビリティ・オプションのほとんどが、古いコントロールパネルから新しい設定アプリに移動した。コントロールパネルには、まだいくつかのオプションが重複して残っているが、あまり長くは続かないだろう。
そこで今回は、設定パネルのアクセシビリティ・オプションに焦点を当てる。
設定アプリを開くには、まず「Win + I」または他の方法で「設定」アプリを開く。
そして、次の場所に移動する: アクセシビリティ > 交流 > キーボード.
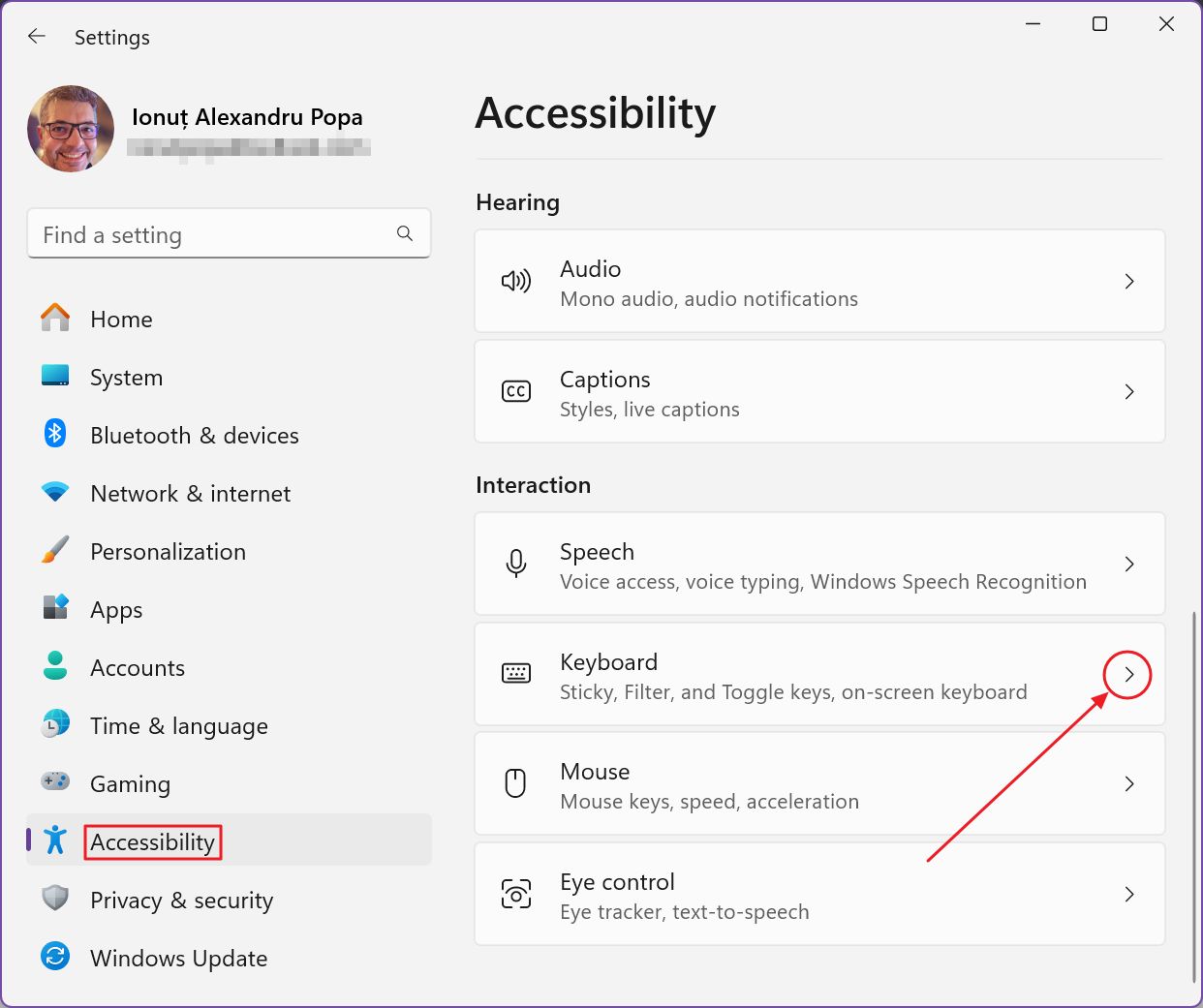
ここで、以下のグループに分けられた最初のオプションをすべて見てみよう。 スティッキー、フィルター、トグル・キー そして、実際に何をするのか。
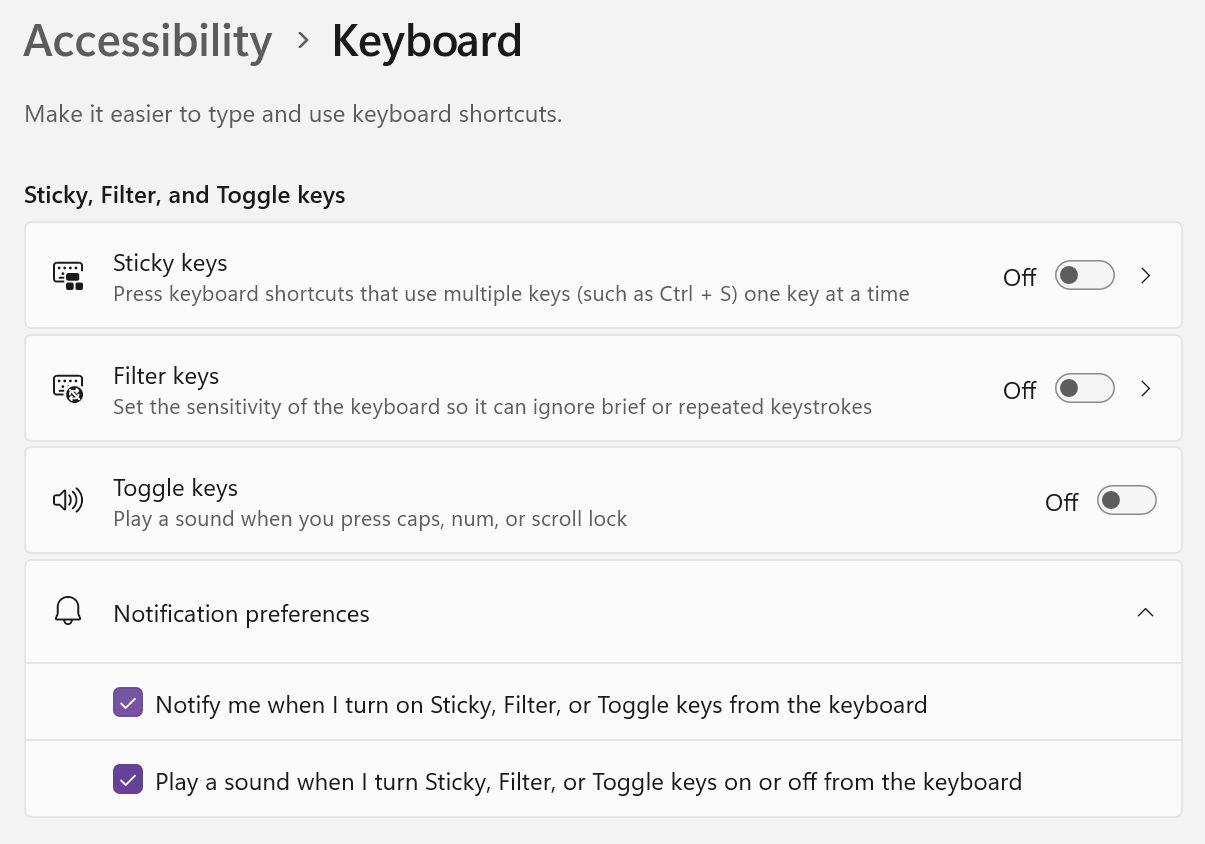
Windowsのスティッキーキー:複数のキーの組み合わせを一度に押す
スティッキーキーとは何か? このアクセシビリティ・オプションを使えば、キーボード・ショートカットの組み合わせを一度に1つずつ押すことができる。好みのショートカットを呼び出すために、すべての修飾キーを押し続ける必要はない。
ゲームをする場合、スティッキーキーは基本的に、シフトを押しながら走るか、シフトを押しながら歩くか走るかを切り替えるかの違いだ。
スティッキーキーについて話すのはこれが初めてではない。 煩わしいポップアップを無効にするしかし、オプションについて詳しく説明しよう。
スティッキーキーを有効にするには シフトを5回押すから手動でオプションをオンに切り替える。 アクセシビリティ > キーボード メニューがある。
オプションを有効にするかどうかのポップアップが表示される。
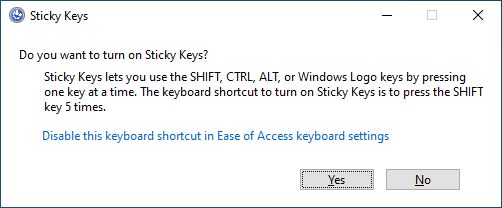
スティッキーキーを有効にしたら、他の5つのオプションで遊ぶことができる:
- スティッキーキーのキーボードショートカット - Windowsのどこからでもスティッキーキーを有効にするオプションを有効にする。
- タスクバーにスティッキーキーのアイコンを表示する。 - システムトレイに小さなインジケータアイコンを表示する。
- ショートカットキーを2回連続で押すとロックする - キーを2回押すと、修飾キー(Ctrl、Alt、Shift、Win)を押したままにする。
- つのキーが同時に押されたとき、スティッキーキーをオフにする - 同時に2つ以上のキーを押すと、スティッキーキーは自動的に無効になる。
- ショートカットキーを押したり離したりしたときに音を鳴らす - 修飾キーを押したことを示す音声が必要な場合は、最後のオプションを有効にしてほしい。
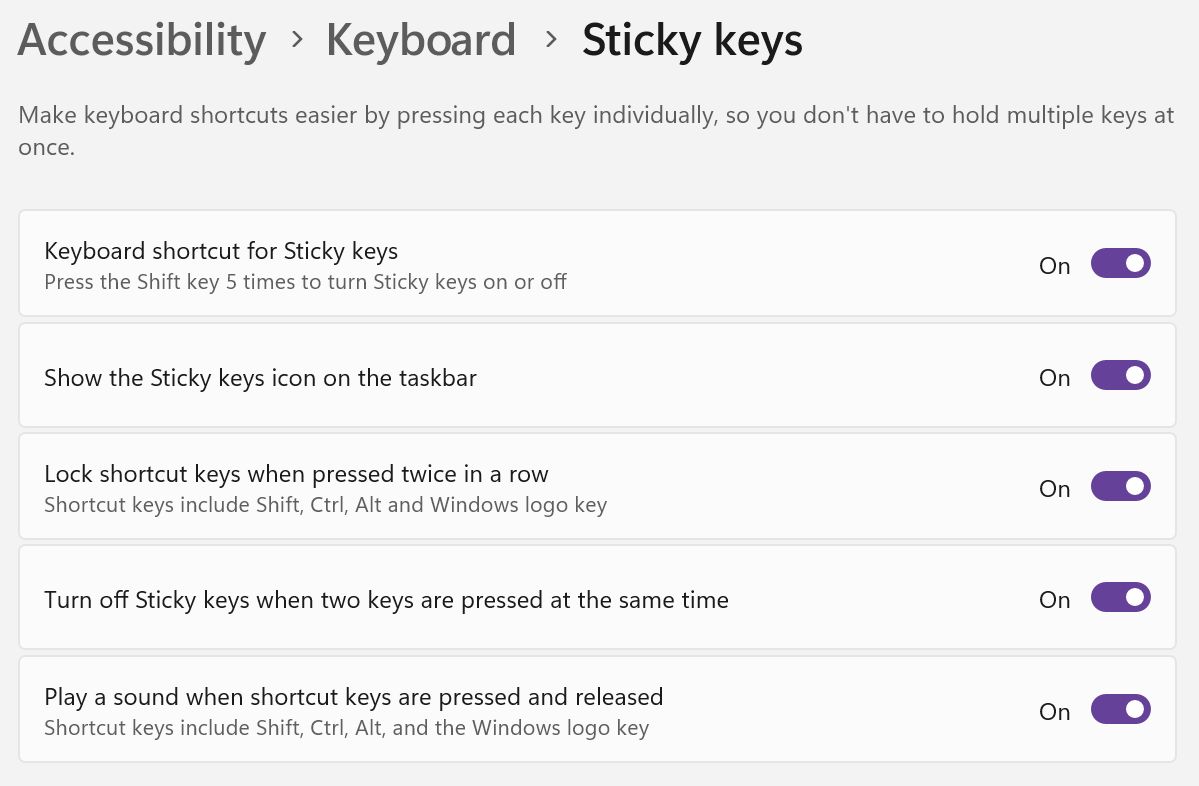
Windows フィルターキー:短時間または繰り返しのキー入力を無視する
フィルターキーとは何か? このアクセシビリティ・オプションでは、短いキー押下やキー押下の繰り返しを無視する閾値を秒単位で設定できる。
でオプションを有効にする。 アクセシビリティ > キーボード メニューまたはショートカットを使用する場合も、2回目の確認が必要となる:

フィルターキーをオンにすると、複数の選択肢から選ぶことができる:
- フィルターキーのキーボードショートカット - この機能のオン・オフを切り替えるショートカットを有効にする。右側のShiftキーを8秒間押し続ける必要があるので、本当のショートカットではない。
- タスクバーにフィルターキーのアイコンを表示する - システムトレイのフィルターキーのアイコンを有効にする。
- キーが押されたり、受け付けられたりするとビープ音が鳴る - キー入力が許可された場合(拒否された場合は許可されない)、サウンド通知を有効にする。
- クイックキー(遅いキー)を無視する - 非常に短いキーの押下に対してキーフィルタリングを有効にする。
- 意図しないキー入力(バウンスキー)を無視する - 偶発的なバウンスが拒否されるように、同じキーが連続して押されるまでの待ち時間を設定する。
- 繰り返されるキー入力を無視する(リピートキー) - 上のオプションと何が違うのかわからないが、最初のキーストロークの繰り返しと、それ以降のキーストロークの2つの間隔を設定できる。
間隔のオプションは、0秒(無効と同じ)、0.3秒、0.5秒、0.7秒、1秒、1.4秒、2秒、5秒、10秒、20秒である。

キーを切り替える:特殊キー押下時の通知音
トグルキーとは何か? このアクセシビリティ・オプションは、以下のボタンを押すと音が鳴る。 キャプスロック, ナムロック或いは スクロールロック キーだ。
この設定にオプションはない。
Toggle Keysの下に、さらに2つのトグルコントロールがある。これはキーボード・アクセシビリティのオプションではないが、スティッキーキー、フィルターキーの警告ポップアップの動作を設定する。デフォルトでは有効になっているが、最初のオプションでオフにすることができる。
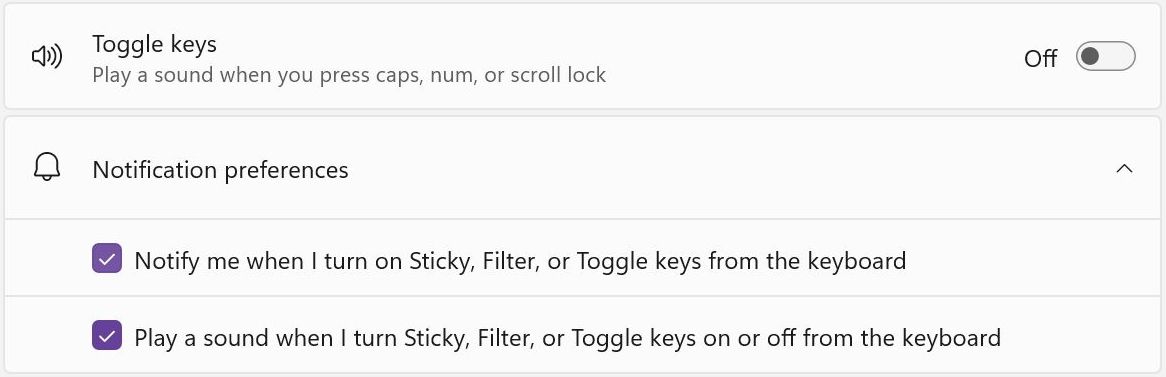
つ目のオプションは、Sticky、Filter、Toggleキーがオンまたはオフになったときに音を鳴らす。
最後の3つのオプションは1つのカテゴリーに分類されているが、私に言わせれば共通点は何もない。
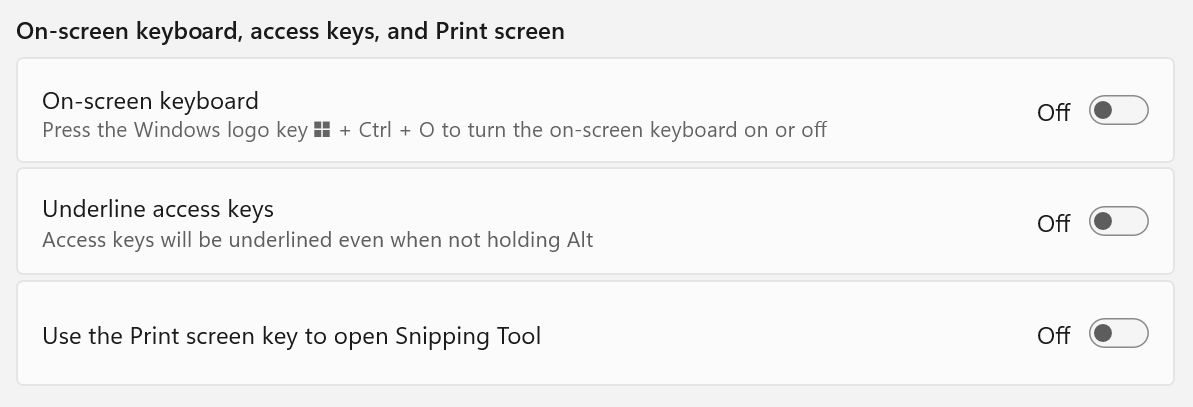
さっそく見ていこう:
オンスクリーンキーボード:タッチキーボードとは違う
正直言って、これは理解できないオプションだ。オンスクリーンキーボードの目的はわかるが、なぜ既存のタッチキーボードと違うものを作るのか。
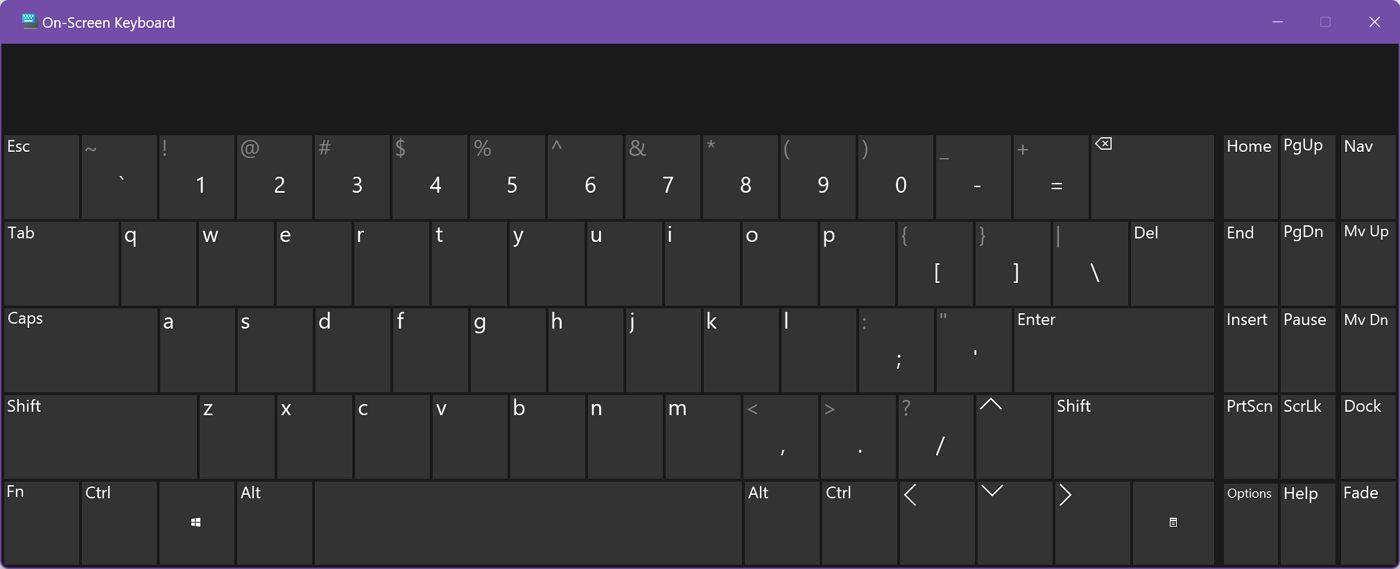
冗長であるだけでなく、あの "骸骨 "よりも醜い。 新しいウィンドウズ11タッチ・キーボード.新しいタッチキーボードには、(まだ)Home/End、PgUp/PgDn、Insert、Pauseブロックを含むレイアウトがないことが重要なのかもしれない。
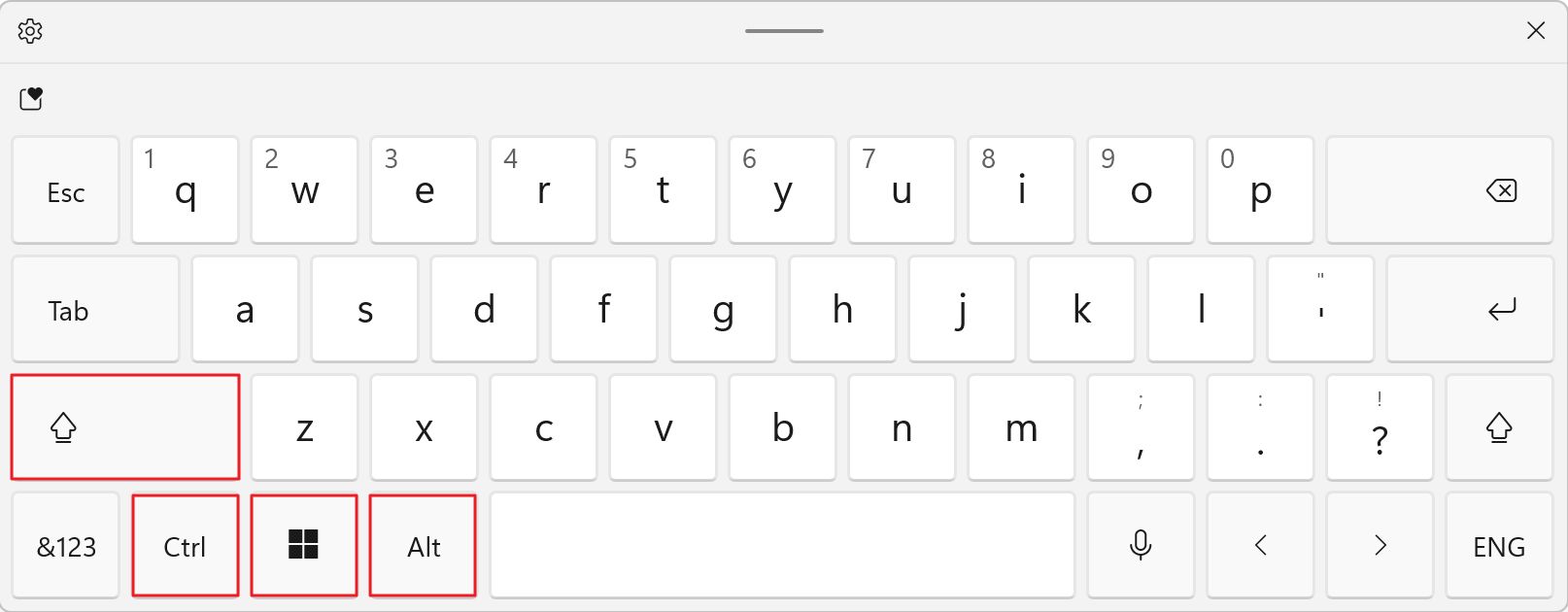
ある時点で、マイクロソフトはこれら2つのバーチャルキーボードを1つに統合すると思う。願わくば、オンスクリーンキーボードを開くためのキーボードショートカットは残してほしいものだ、 Win + Ctrl + O.
アクセスキーに下線を引き、ショートカットキーを覚えておく
この機能はウィンドウズ11の新機能ではないが、私の知る限りでは現在壊れている。
基本的に、この機能を無効にすると、Altキーを押すたびに、アクティブウィンドウにメニューがある場合、キーボードショートカットの組み合わせの一部であるメニューオプションの各文字にアンダーラインが表示される。
これで、これらのアクションのキーボードショートカットをすべて覚えることができるのだろうか?ほとんどのショートカットはAltを使わないか、Ctrl、Shift、Winを含む複数の修飾キーを使っているからだ。
いずれにせよ アクセスキーに下線を引く が有効になっている。 Altが押されていなくても、下線付きの文字が表示される.ウィンドウズ10のメモ帳メニューではこうなる:
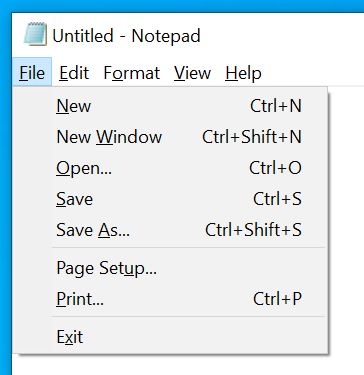
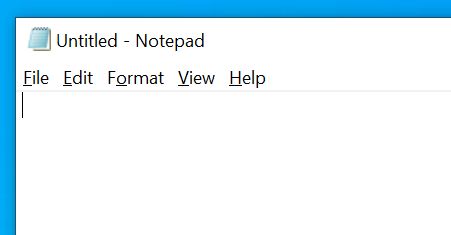
リストの最後の選択肢を挙げなかったのには、ある理由がある。
PrintScreenキーのデフォルト動作を変更する Snipping Toolを開くことから、このキーが過去数十年間行ってきた、画面の内容をキャプチャしてクリップボードにコピーするという動作まで、私の中ではアクセシビリティとは何の関係もない。しかし、コメントで私の意見に反対するのは自由だ。







