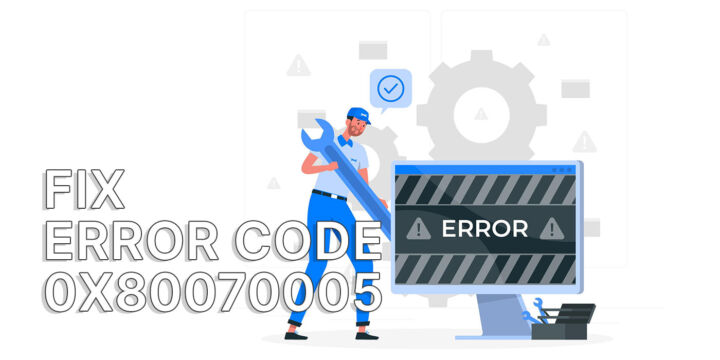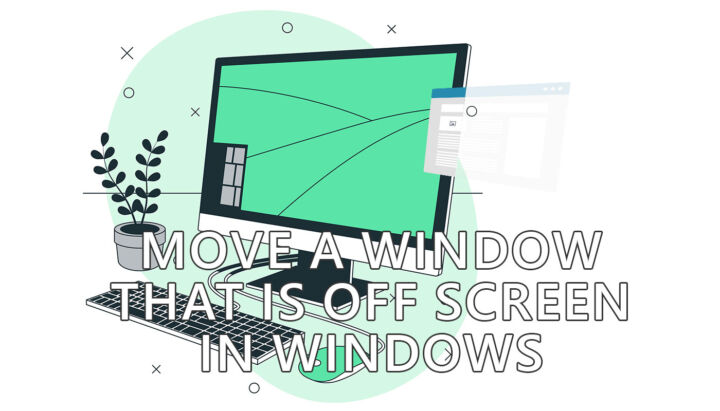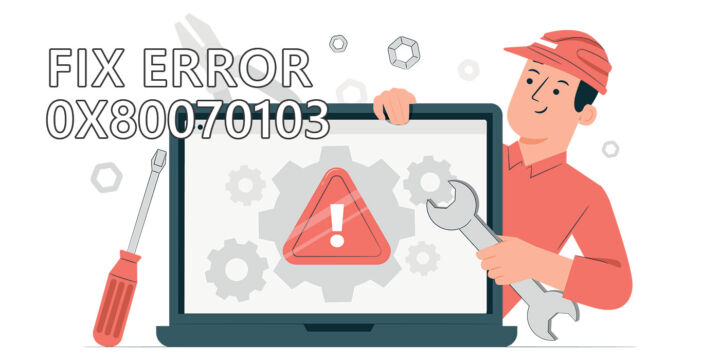- If your computer doesn’t list your USB disc or flash drive during Boot there’s a quick fix that’s more likely to work.
- I’ve made a list of most likely causes that prevent you from booting from an external USB device.
- Read on and find out the possible causes and fixes for unrecognized USB drives.

One of my latest projects includes trying to create a portable Windows installation on one of my old Intel SSDs from the good old days when they made the best solid-state drives in the business.
The drive is fine, but it’s over 12 years old, so I cannot trust it with important data, even if any programs I’ve checked the drive with show a 99% condition.
Anway, I’ve created the bootable disk using Rufus, plugged the SSD into my main PC and … I was staring at the boot screen where I couldn’t find my USB drive.
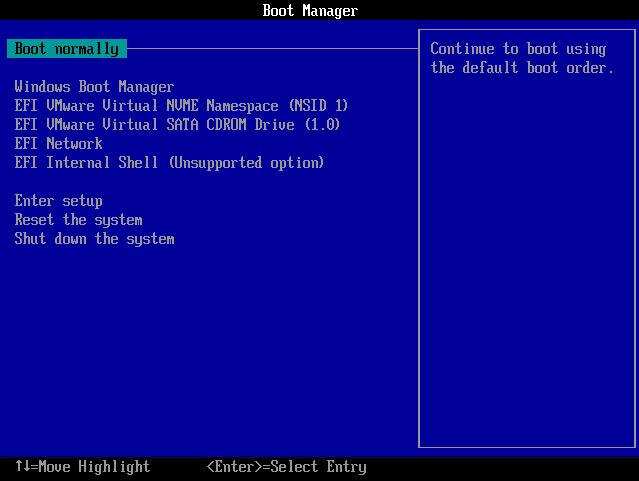
OK, now I have to take my laptop out of its bag and try it there. Hmm, same issue, my drive wasn’t recognized by both computers.
It was curious, because once I’m in Windows I could see the drive and copy data to/from it without any issues.
I was lazy and only had connected one USB cable from my external enclosure. So, I plugged the second cable used for power only just to make sure it was not a power issue.
Still no luck.
CONTENTS
❌ What I’ve tried, but didn’t work
This is the moment I realized I have to search the Internet for a solution. Which I did after the next thing:
Trying different USB ports
I know from experience that USB devices connected to the front case ports don’t always behave as expected, so I tried a couple of USB ports from the back of my PC, but none on them work.
Next I had to start trying the various solutions I’ve found online:
Disable Secure Boot in BIOS
To give you the short story, in the enterprise sector where computers are managed by the IT department, it’s a common practice to enable Secure Boot in the computer BIOS (I’ve explained what BIOS and UEFI are in this article).
Secure boot only allows the computer to load the operating system from specific whitelisted devices.
This was not enabled on any of my PCs, so it couldn’t be the cause for my USB device not being recognized.
Disable Fast Boot in BIOS
Then there’s another Boot related option in BIOS that I checked: Fast Boot. This is the option to start the computer quicker if it was not disconnected from power previously. This is achieved by not checking all PC components before starting up.
The option was enabled on one of my computers, but not the other. I reluctantly disabled it in both BIOSes to no avail. My USB drive still wasn’t showing up.
Tried a different USB drive
I should have checked with another USB disk sooner, I said to myself. Unfortunately, this was the problem. Hmm, it really looked like all my USB ports on both computers (more than 10 in total) just didn’t want to see any of my USB drives during startup.
This is super odd, so clearly there was something else at play.
Disable Fast Startup in Windows
I remembered then about Fast Startup, covered extensively here, a Windows feature that basically closes apps, logs you out, then saves the remaining info from the RAM memory to disk, in a hibernation file. Startup is much faster that way apparently.
By the way, it’s not the same as a full system hibernation, but it’s close. If you’re curious about the differences read my article about Hibernate, Sleep and Fast Startup computer power states.
Anyway, Fast Startup was not enabled, so it was definitely not the root cause of the problem.
Note: Upon system startup, when you call the Boot Manager with F8, the list of drives you see are the drives detected by the motherboard BIOS. You still need to ensure the drive is actually bootable (contains the necessary info to start the operating system).
✅ The solution that worked for me
The root cause of the USB not recognized at boot issue was my legendary laziness.
Yes, I’m lazy, so I always hibernate my computers. Why? Because I want to resume work without having to reopen all apps, reposition them on my multiple virtual desktops and dual monitor setup. I don’t want to deal with that nonsense that takes up to a minute on a bad day. Can you imagine losing one minute?
Kidding aside, when a system hibernates, it’s most likely that upon power on at a later state, the BIOS won’t check for new attached devices. Therefore, when you open the BIOS Boot Manager menu by pressing the F8 key, the list of devices you see is not refreshed.
So let that be a lesson to you: always do a full complete restart of shutdown of your computer when you intend to switch boot devices.
Laziness can waste a lot of time. In my case it was a few hours spread around multiple days. Yes, because I can’t let a computer problem go, no matter how insignificant it is.