- You are trying to install a new app from the Microsoft Store, and you get a weird error code 0x80070005 you cannot fix?
- The “Something unexpected happened” error message doesn’t give you many options, and the Internet is full of guides that don’t work?
- Learn how to fix the error 0x80070005 that prevents you from downloading new apps from Microsoft Store by force updating Windows.
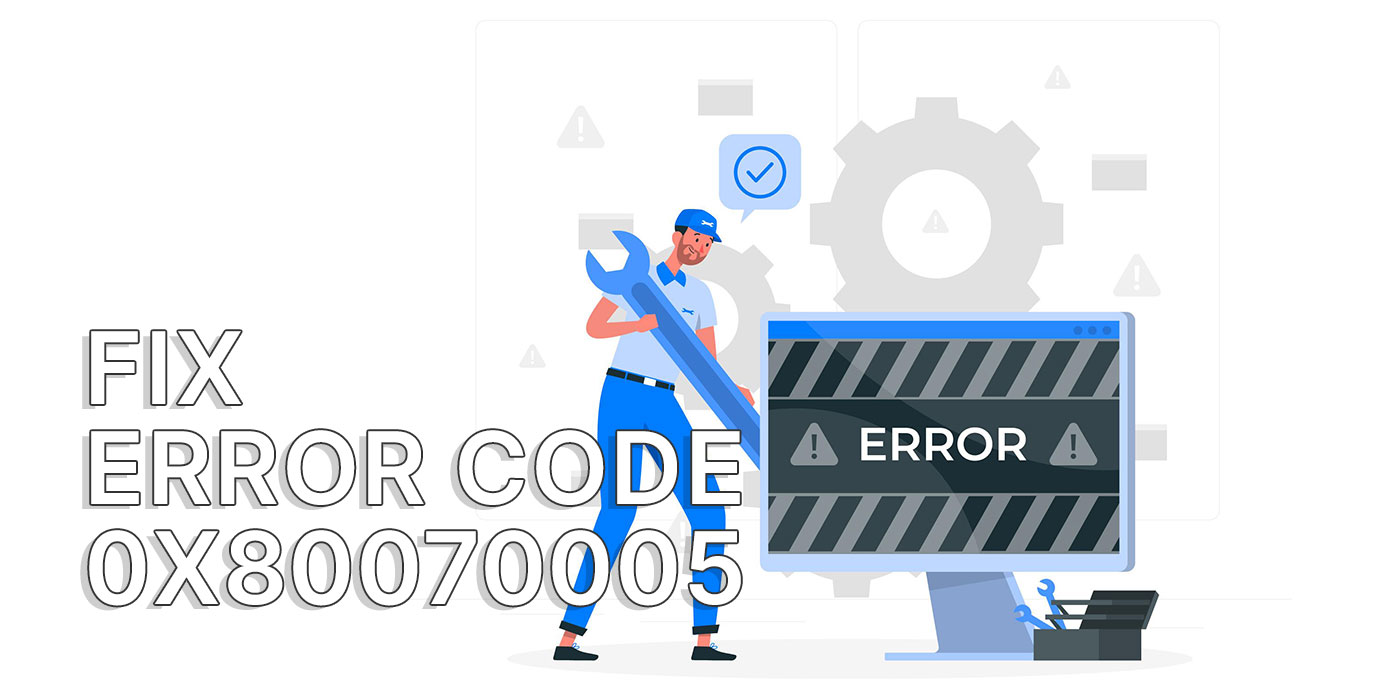
I had this problem for a few weeks now, where I could not install a new app from the Microsoft Store on my laptop. It was possible to update all previously downloaded apps, but I could not install a new app.
I tried fixing the error but gave up after trying almost everything I read on the Internet. And there are a lot of articles covering the criptic error code 0x80070005. No matter what I tried I got the error message below.
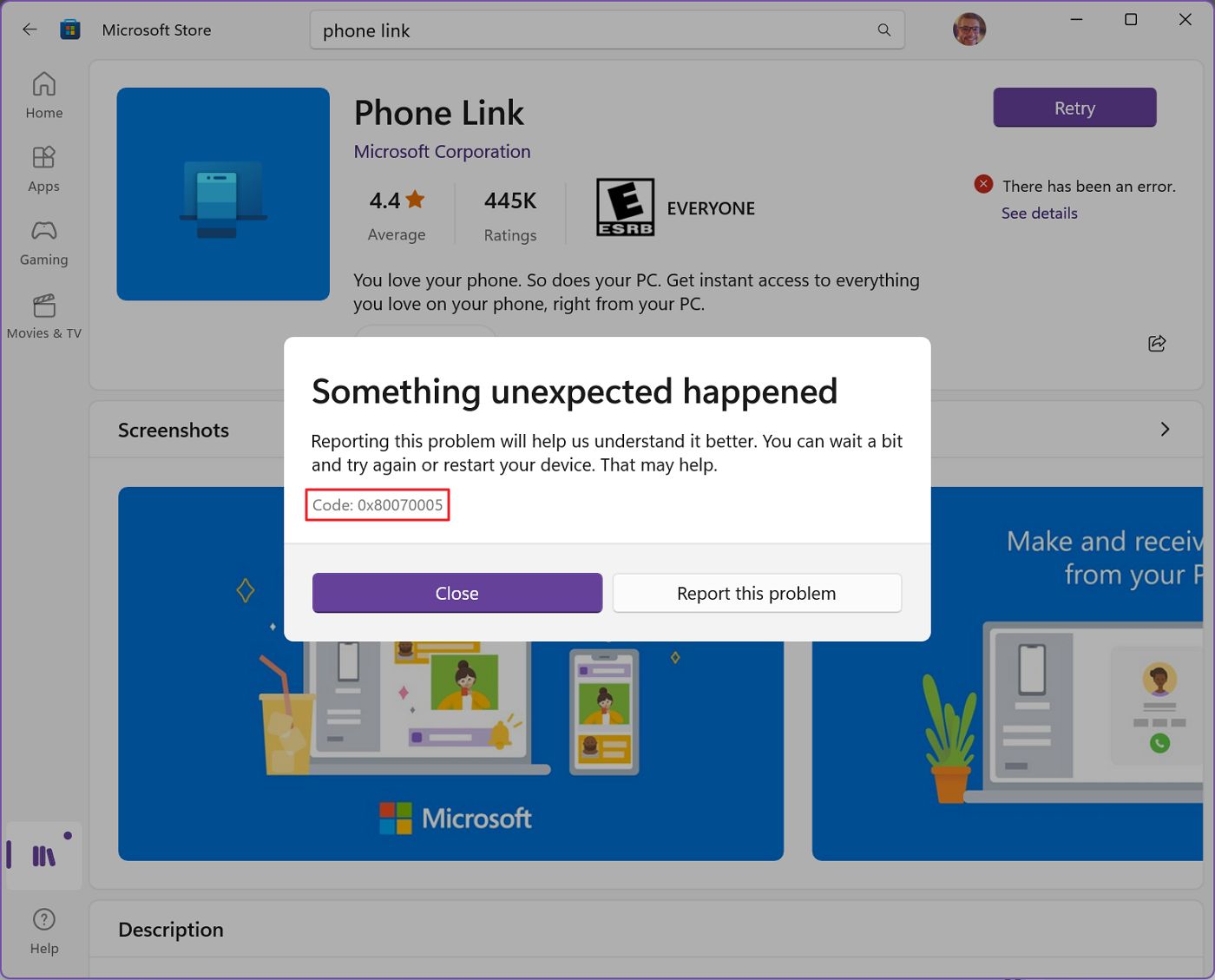
I’m lucky to have two computers, so I wasn’t that worried about this error. But something inside my head was constantly nagging me that one of my computers was not 100% functional.
That’s not something I can take lightly.
What Did Not Work
First, I’m going to tell you what I tried and didn’t work. Maybe this will spare you from wasting time on an error that’s pretty stubborn.
- System File Checker –
sfc /scannowcommand. - Run Deployment Imaging Service and Management –
dismcommand. - Uninstall and reinstall Microsoft Store with PowerShell.
- Updated Windows to latest version and installed latest drivers.
- Reset all Windows Update components.
- Run Windows Update troubleshooter.
- Run Background Intelligent Services troubleshooter.
- Turn Off Windows Firewall and Defender Antivirus.
- Reset and Repair Microsoft Store app.
Some of these recommendations are pretty generic. That doesn’t mean they don’t work in some other cases. For Error 0x80070005 they didn’t work.
Not for me. No matter what I tried I got the same error: Something happened on our end.
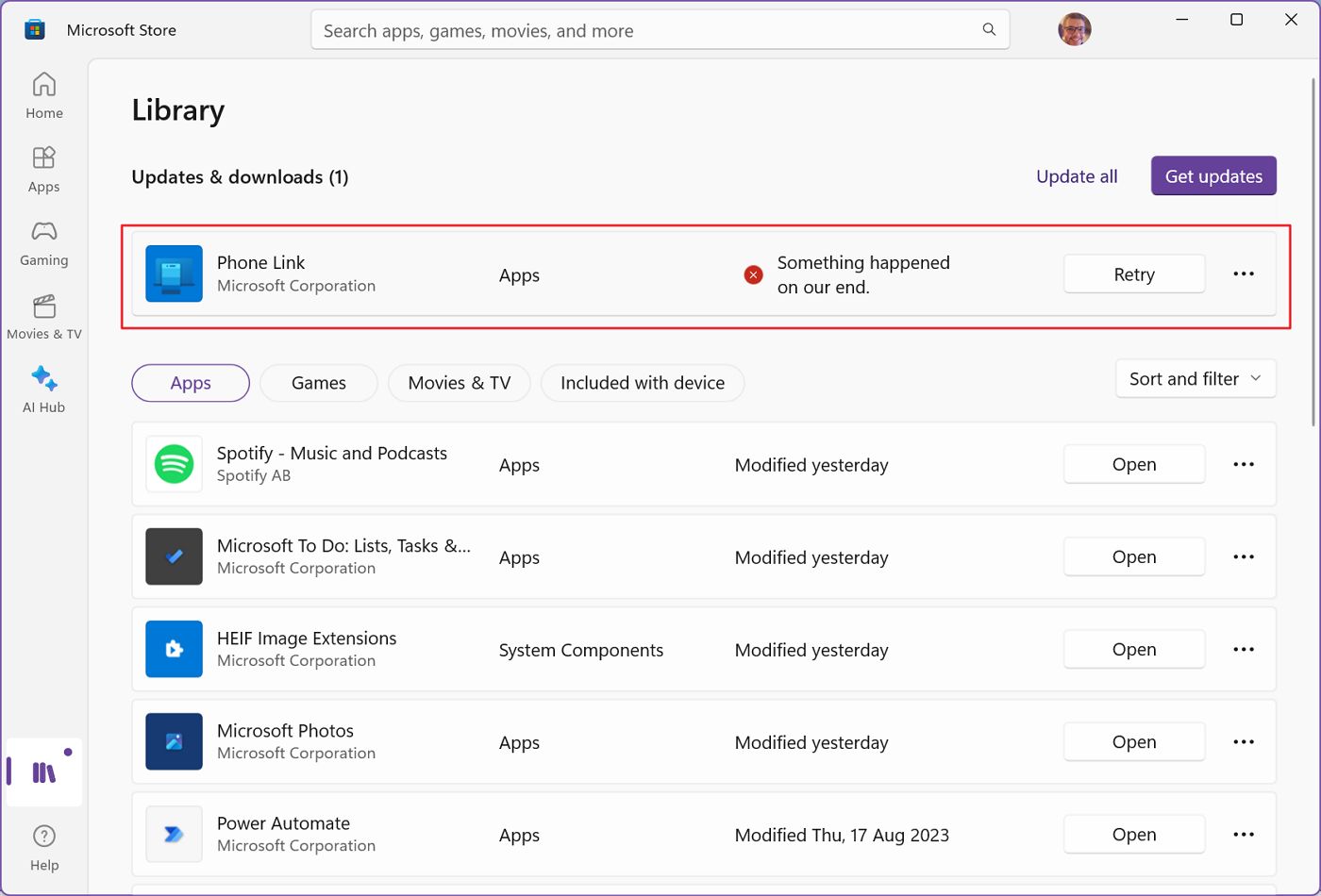
The fix tells me the problem was on my end.
The Best Fix for Error 0x80070005: In-Place Windows Update
Last weekend I finally found a fix that worked. It’s of course one of the most difficult possible fixes, as you can imagine.
You need to force update Windows, which involves some risks, but at least you get to keep your files and folders, so there is no need to re-install everything. Of course, you can mitigate these risks by doing a full system image backup, so make sure you do that before proceeding.
If you do everything right, your PC can be fixed in 10-15 minutes, depending on how speedy your components are. All your files, apps and settings will remain intact if you select to keep them during the update setup.
Don’t forget this step if you don’t want to reinstall everything:
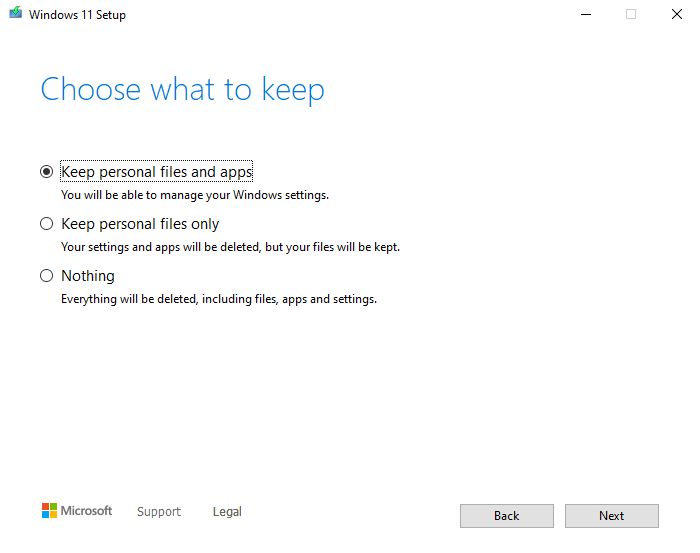
I will not do a step-by-step guide on updating Windows from Windows in this article. You can follow our guide for force updating your current Windows installation.
The guide covers the three most important methods:
- Installation Assistant.
- Start setup from a mounted Windows ISO image.
- Start setup from the Installation Media (USB Stick).
Choose the one you like. There’s no difference in outcome.
Note: You don’t have to update Windows to the latest version if you don’t want to. You can keep your current Windows version as long as you have an older Windows ISO image file, because the official Windows 11 download page will download the latest version.
I didn’t want to reset Windows because doing so would completely remove the apps and their settings. Yes, my files would be safe, but stored in a backup folder where I would have to sort and copy them over to what is basically a new Windows installation.
No thank you! I may as well install Windows from scratch. That fixes everything.
If force updating Windows doesn’t work for you, you really want to fix the error 0x80070005, and are not afraid of getting your hands dirty (aka lose a weekend) I have detailed articles for how to reset Windows from Recovery Environment, reset from Settings app, and a step-by-step guide on installing Windows 11.
Have you found another fix for the dreaded Error 0x80070005? Let me know in the comments.







