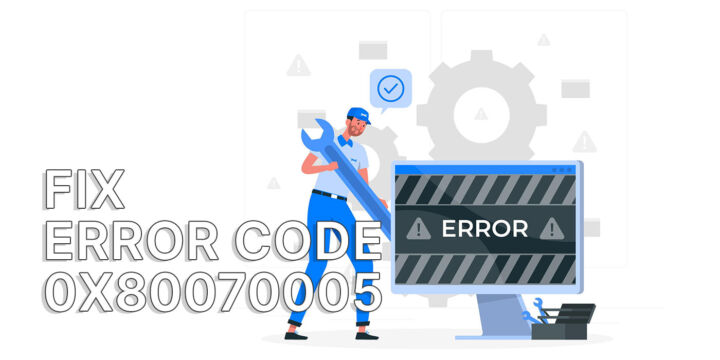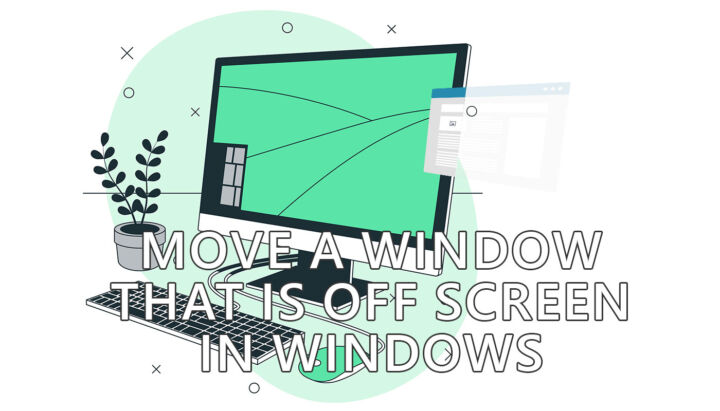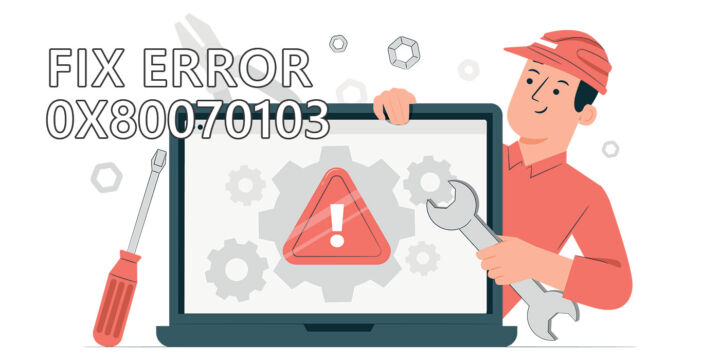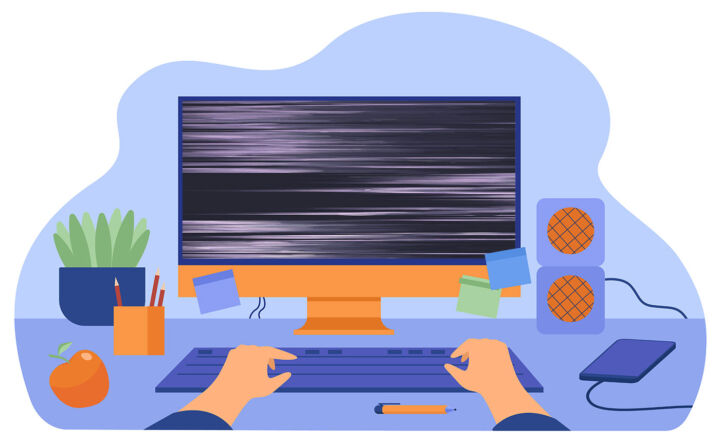- Are you trying to open a document and you get the “Word experienced an error trying to open the file” message?
- The recommendations of checking file permissions, free memory, and disk space don’t work. So, you need a solution, and fast.
- Learn how to fix this error related to documents downloaded from the Internet (that includes also email attachments).

Don’t you love it when security measures mess with your ability to actually do something? Yes, you’re safe, but you can’t work, so what’s the point?
This may sound harsh, but bear with me as there’s a point to this.
The other day a friend asked me to take a look at a document she was going to send to a client. I’ve received the Word document draft as an email attachment. I did what I usually do: download, make a copy, and rename the copy by incrementing the version number.
No problems doing that.
Then I tried to open the Word document, when I was greeted with an error message: Word experienced an error trying to open the file.
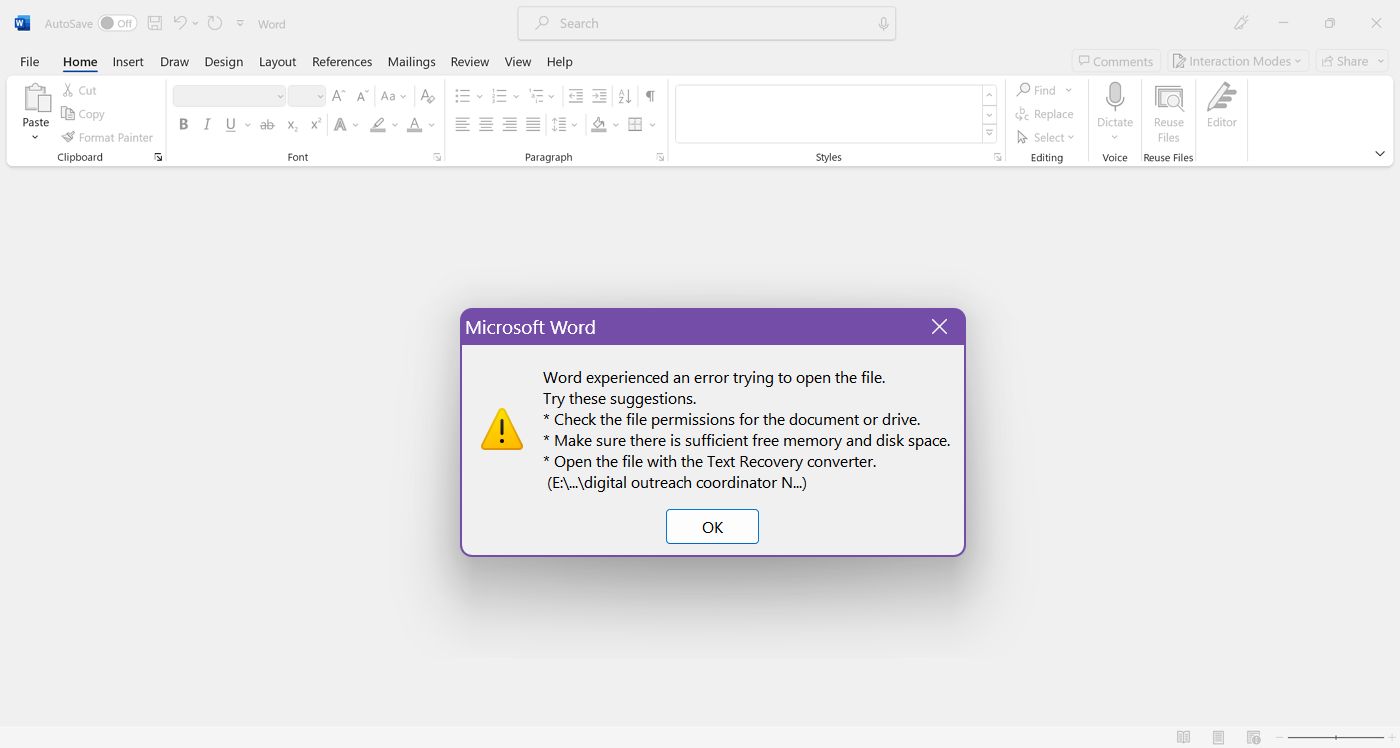
I said OK. Closed and tried again. No luck. Same error. Hmm…
I could copy the file, move it, rename it, but couldn’t open it in Word. Then, I did the thing I told you about and opened the Word document in Google Docs. I even checked to see if, for some reason, I didn’t have administrative rights on the file, then looked to see if the disk was full. Nope. No suggestions from the error dialog worked.
I didn’t try the Text Recovery Converted thing because (1) I don’t know what that is and (2) the file is fine, it’s not messed up (I even redownloaded it, just to be sure).
I know Word, Excel, and PowerPoint would show a banner on top of documents that were downloaded from the Internet. But you would be able to view the documents at least. You would have to confirm before editing them, but never have I seen this error before.
Steps to Fix Word Can’t Open a Document
So, what happened, and how to fix the issue? This is my guess.
I believe the file was blocked by the Windows Defender Antivirus, not by Offices’ own security mechanism for files originating from other computers. So, this happens before the Office security checks.
The takeway? Before you can open the file in Word, you need to unblock it. Here’s what you have to do:
1. Open File Explorer (you can press Win + E).
2. Navigate to the folder where you have downloaded the document that throws you the error.
3. Right-click on the document and select Properties from the contextual menu.
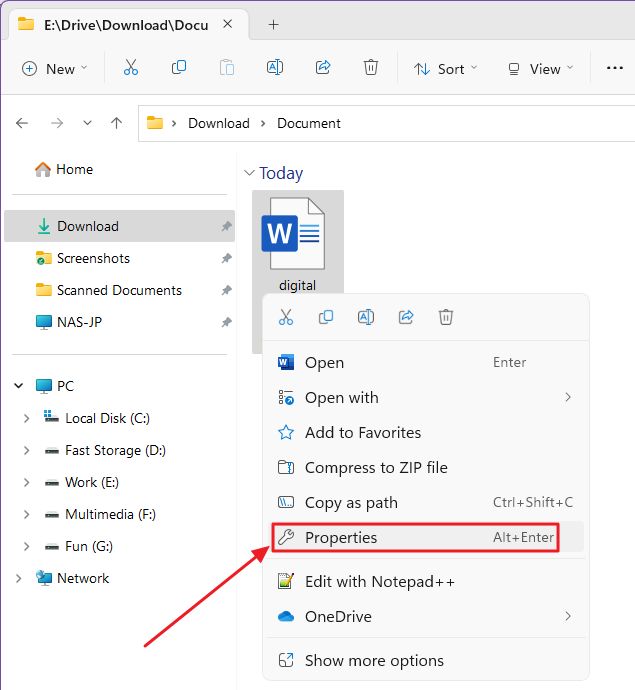
4. In the General tab, at the bottom, you should find a security warning “This file came from another computer and might be blocked to help protect this computer.”
Aha, exactly what I guessed.
Now tick the Unblock checkbox and hit the Apply button.
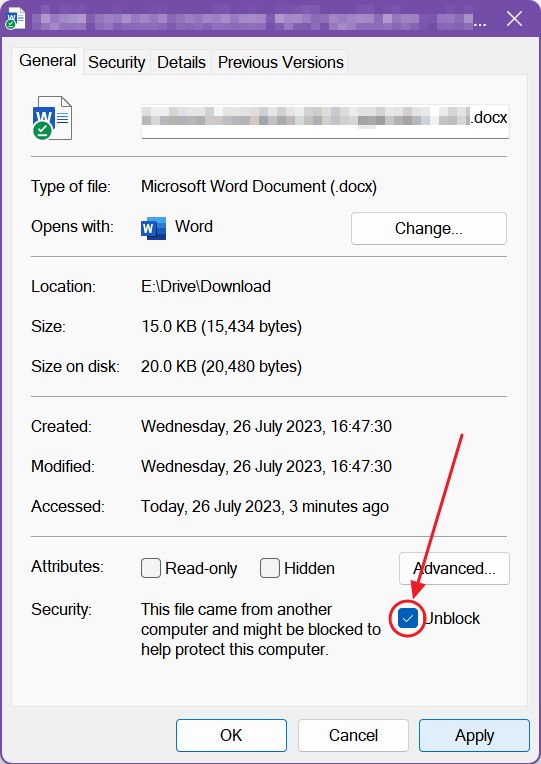
The security dialog will immediately disappear. You can close this window now.
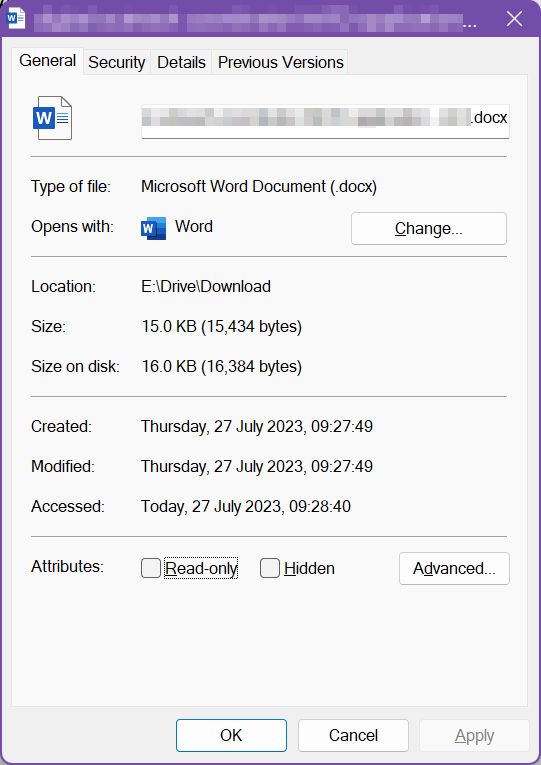
If you try to open the Word document now you should have no issues.
What I find weird is that I tried again to replicate the issue on another Windows machine and the file didn’t get blocked. I can’t explain why.
Anyway, the takeaway is that this guide should work not only in Word, Excel, PowerPoint, but in other cases when some of your apps can’t open documents downloaded from the Internet.
Why? Because the blocking mechanism isn’t app related and the file is locked after the download, so before you actually try to open it.
It would be nice for Windows to throw an error immediately after the download, or when you try to open the file. This would make it a lot easier to diagnose the issue. Anyway, now you know what you have to do if Word says it experienced an error opening the file.