- Do things on your PC display look very big because the resolution is set to 640 x 480 and Windows shows your monitor name as Nvidia NV-Failsafe?
- Nvidia NV-Failsafe is a problem caused by the NVIDIA drivers which fail to correctly detect the display(s) attached to your computer.
- Learn how to fix the Nvidia NV-Failsafe problem, at least temporarily.
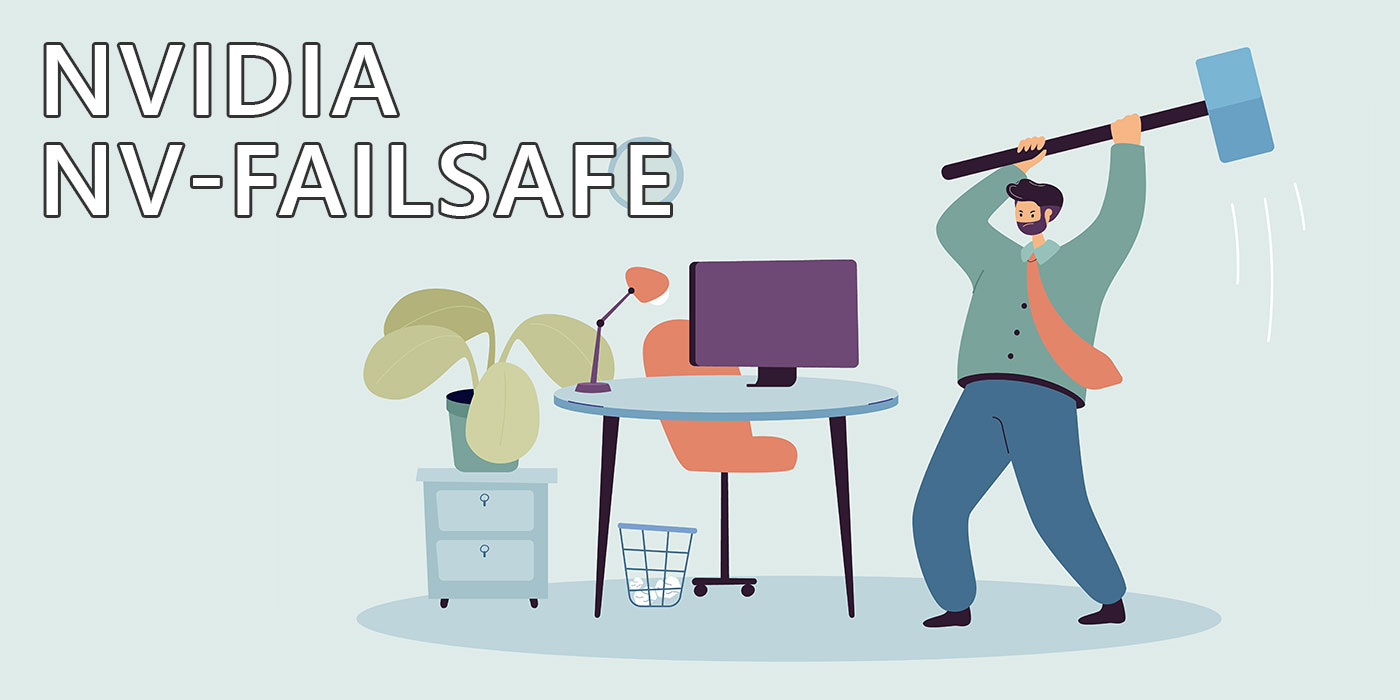
Just when I thought I’m done with all my PC monitor problems (app background flicker and random display blackouts) as I finally upgraded my 10-year-old graphics card it turns out I’ve only replaced older problems with other newer ones.
C’est la vie!
Now when everything looked fine I started the computer in the morning, hoping to enjoy my espresso, but only to stare at a black screen(s). The PC tools quite a while longer to boot and display the Windows login prompt.
As soon as I logged in I was greeted with a skewed and comically large image on the second monitor. Not only that but the image was rotated 90 degrees. Mind you that I am using the second monitor, which had the image rotated 90 degrees clockwise. Basically now it showed the image in a normal orientation.
CONTENTS
Confirming the Nvidia NV-Failsafe Issue
The first thing I checked was the Windows settings in System > Display.
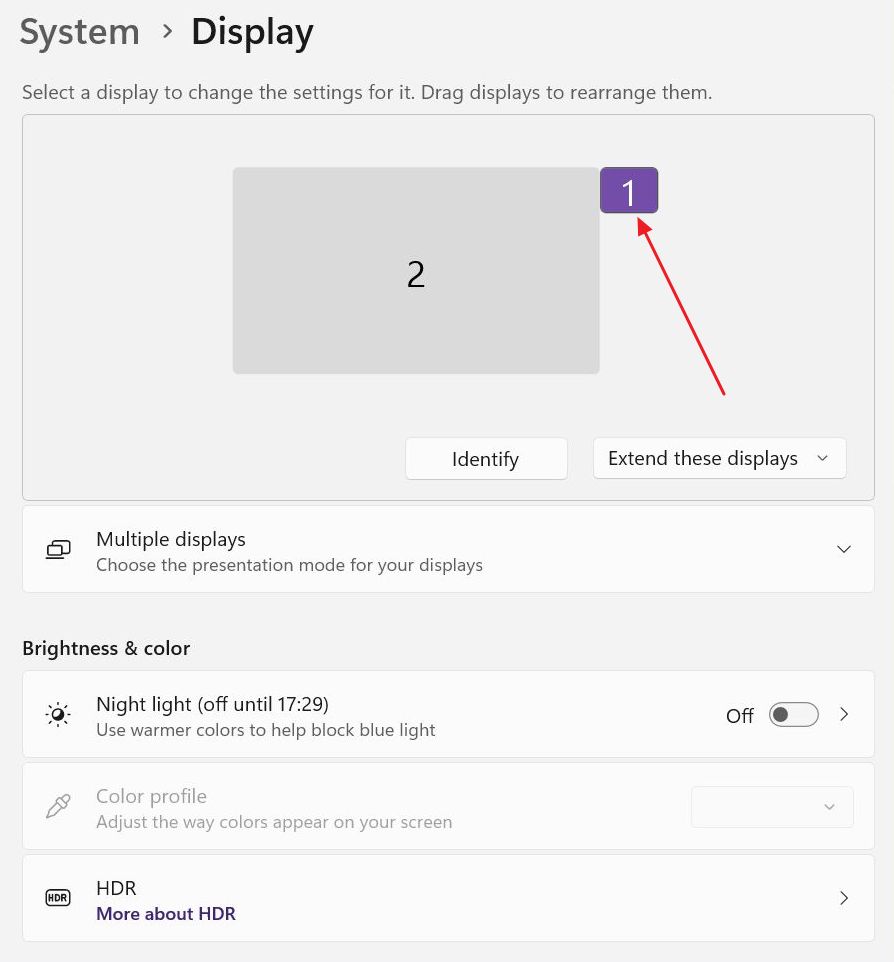
Weirdly, the second monitor was displayed as a tiny one and there was nothing listed under the Color profile. That was weird, since I use a color-calibrated profile.
Second, I looked at System > Display > Advanced Display.
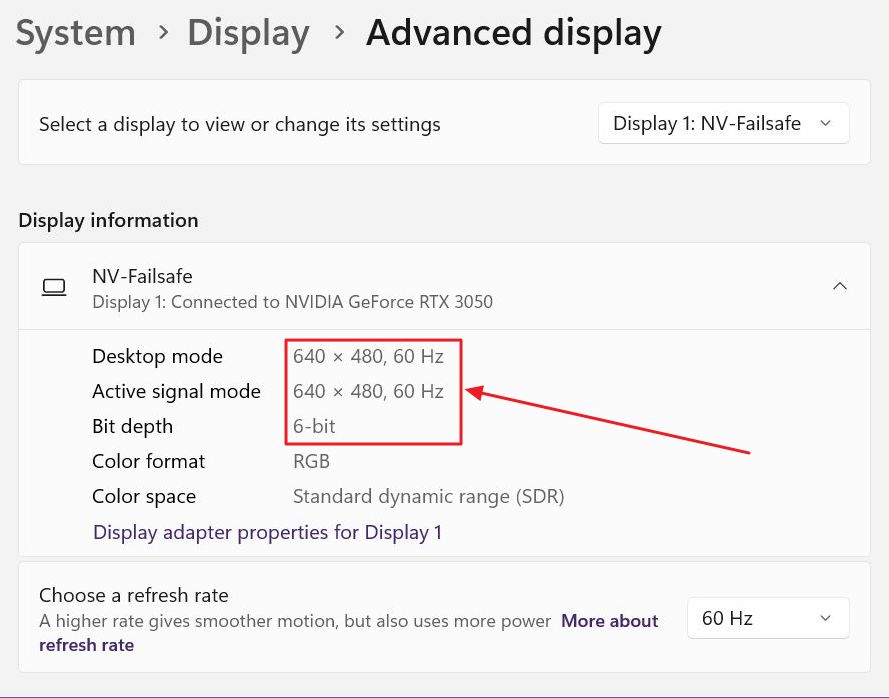
Here, I’ve started to see what happened. Instead of Dell U2312HM the settings app only showed NV-Failsafe under Display 1. Not only that but the current resolution was set to 640 x 480 pixels and 6-bit color depth.
I hadn’t seen these values since my first computer, a 486DX2 with a Turbo button!
The NV in the display name made by think immediately about NVIDIA. So, next, I checked the NVIDIA Control Panel.

Here my Dell display was listed as NVIDIA NV-Failsafe, with no resolution and refresh rate options. Forcing a display re-detection didn’t do anything.
Doing a further check in the Device Manager showed the same picture:
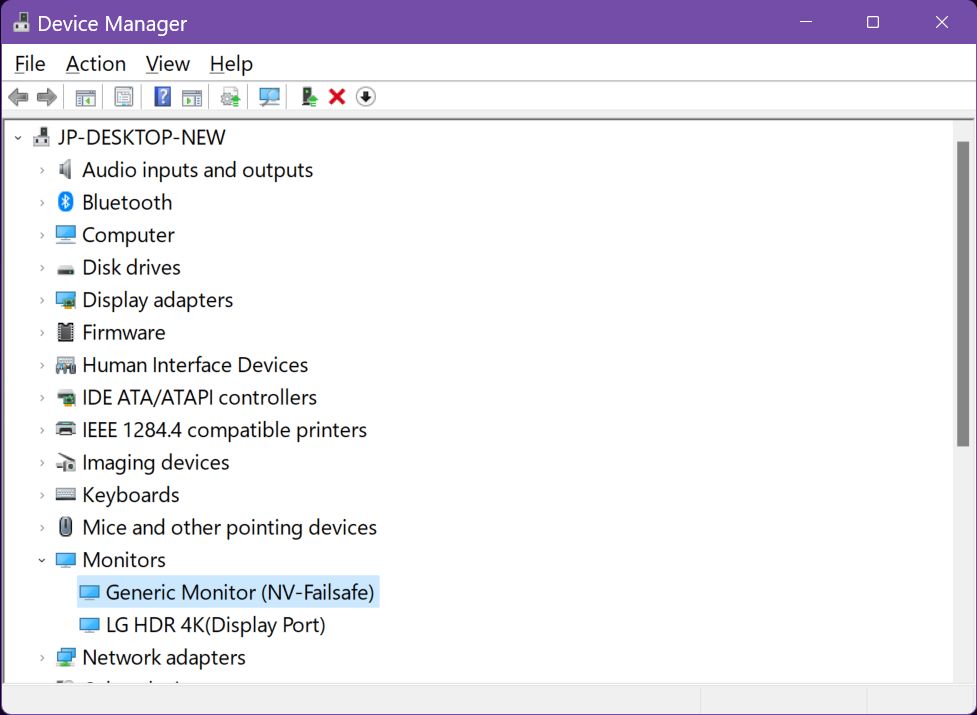
It was clear my new NVIDIA GPU failed to correctly detect my second Dell monitor.
What I Tried but Didn’t Solve the Issue
The first thing I did was reinstall the NVIDIA drivers while making sure the Clear installation option was checked. I didn’t want any residual settings messing up my setup.
That didn’t work.
I have to mention that both my monitors are connected via Display Port cables. I swapped them and the issue only occurs with my second monitor. My 4K LG display doesn’t exhibit these issues, but it does have other problems.
Using other Display Port connectors also didn’t seem to do anything.
I also tried resetting the video driver, but that also failed to work. I had high hopes for this trick, but it’s not a magic bullet.
Method to Temporarily Fix NVIDIA NV-Failsafe Display Detection Issue
I want to get this out of the way quickly: the problem is caused by NVIDIA drivers and it looks like there is no permanent fix for this issue.
Here’s what works though:
- Reboot your PC – this works, but only sometimes, as it manages to force a detection of your monitor. I told you restarting fixes most problems, didn’t I?
- Unplug your display cable and plug it in again – if you’re like me and don’t want to restart your computer if not absolutely necessary you can just unplug the display cable (I do it from the GPU, not from the monitor), then plug it in back again quickly.
Both methods seem to work just fine, but as I said: they’re just a temporary fix. Once every 5-6 computer cold starts (also from hibernation) the NVIDIA NV-Failsafe problem occurs again.
I’ll update this article when I find a more permanent fix. What about you? Did you find other ways to solve this problem, other than waiting for NVIDIA to issue a fix with a new driver version?
Fix The NV-Failsafe Problem by Updating NVIDIA Drivers to the Latest Version
What people usually recommend when it comes to graphic cards and display related problems is to always check, download, and install updated drivers.
In this case, since the problem is related to an NVIDIA GPU, the most likely fix for your display being detected as NV-Failsave is to update to a new driver version.
I’m happy to say that the aforementioned problem disappeared (almost) completely when I updated my NVIDIA drivers. It may be too early to tell for sure, but I hadn’t experienced this error as often as before.
I said almost because every week or so the problem will still appear. I still need to crouch under the desk to unplug and re-plug my Display Port cable, but not as often as before. Half YEY I guess!
Update: I finally solved the problem, but not in a good way: my old Dell monitor broke, so I had to remove it from my three-monitor setup. Now it’s been a few weeks already and the NV-Failsafe error hasn’t show once. In short, this seems to be an issue cause not exclusively by the NVIDIA drivers, but by a combination of old hardware too.







