- Tu es ennuyé par la disposition de ton clavier et tu veux savoir comment remodeler les touches du clavier facilement ?
- PowerToys comprend l'utilitaire Keyboard Manager qui te permet de changer les fonctions des touches en quelques secondes.
- Lis la suite pour savoir comment remapper les touches du clavier avec PowerToys et personnaliser la disposition de ton clavier à ta guise en réaffectant les touches à des valeurs différentes.

Depuis que j'ai acheté mon premier ordinateur portable Lenovo ThinkPad et que j'ai vu que la touche Fn (Fonction) était au mauvais endroit, là où aurait dû se trouver la touche Ctrl, je me suis dit : ce n'est pas bien et il faut y remédier au plus vite.
Je ne me souviens plus exactement de l'utilitaire logiciel que j'ai utilisé, mais en deux clics, j'ai pu remapper Fn en Ctrl et Ctrl en Fn. Et c'est ainsi que cela s'est terminé.
Intéressé par remplacer les raccourcis clavier existants? Nous avons aussi un guide pour cela.
SOMMAIRE
- Pourquoi voudrais-tu remodeler les touches en premier lieu ?
- Comment réaffecter une touche avec le gestionnaire de clavier PowerToys
- Comment voir tous les réapprentissages que tu as faits dans PowerToys ?
- Comment supprimer un remappage de touches dans PowerToys ?
- Comment désactiver temporairement les réaffectations de touches dans PowerToys ?
- Ce que PowerToys peut faire pour améliorer le gestionnaire de clavier à l'avenir
Pourquoi voudrais-tu remodeler les touches en premier lieu ?
Récemment, j'ai reçu un ROG Azoth très cool. Clavier 75%Comme tu le sais, c'est ma disposition préférée, donc naturellement, il n'est pas équipé de toutes les touches que tu trouverais normalement sur un clavier de taille normale.
C'est pourquoi j'ai dû modifier certaines fonctions des touches pour qu'elles correspondent mieux à mes habitudes de frappe. J'ai donc pensé que c'était une bonne excuse pour écrire un article sur comment remapper les touches du clavier avec PowerToysLe logiciel de gestion de l'information de Microsoft est un utilitaire sympathique qui améliore considérablement les fonctionnalités de Windows.
Puisque je l'utilise pour Aperçus SVG dans l'explorateur de fichiers J'ai été ravi de découvrir que PowerToys incluait le panneau Keyboard Manager.
Les touches manquantes sont une raison de remapper les touches les moins utilisées avec les fonctions dont tu as réellement besoin. Par exemple, j'utilise beaucoup la touche PrtScr pour faire des captures d'écran, je ne veux donc pas la voir cachée derrière une combinaison de raccourcis.
Le remappage des touches est un excellent moyen d'améliorer la productivité.Pour cela, tu dois modifier la disposition standard du clavier pour qu'elle corresponde mieux à ton propre style de travail ou de jeu. Sur les claviers plus petits, où de nombreuses touches habituelles ne sont pas prédéfinies, il est indispensable de réaffecter les fonctions des touches manquantes dont tu as réellement besoin.
Ce guide explique comment utiliser l'utilitaire de remappage du clavier PowerToys pour modifier les fonctions des touches par défaut. Pour plus d'informations, n'hésite pas à lire mon avis sur PowerToys.
Comment réaffecter une touche avec le gestionnaire de clavier PowerToys
L'utilisation de PowerToys pour modifier les valeurs des touches est assez intuitive, comme tu vas le voir. Avec PowerToys, il est possible de remapper une simple pression de touche en un raccourci composé de plusieurs touches. Il n'est pas possible, du moins pas encore, de réaffecter une combinaison de raccourcis existante à une autre pression de touche ou à un autre raccourci.
1. Lancer PowerToys pour l'ouvrir pour la première fois. Si elle est déjà en cours d'exécution, il suffit de double-cliquer sur l'icône de la barre d'état système pour ouvrir les paramètres de l'appli.
2. Navigue jusqu'à la page Responsable du clavier dans le menu de gauche.
3. Tout d'abord, active l'application de remappage en basculant le bouton Activer le gestionnaire de clavier sur on.
4. Clique sur l'icône Remapper une touche pour ouvrir la fenêtre de l'assistant de remappage.
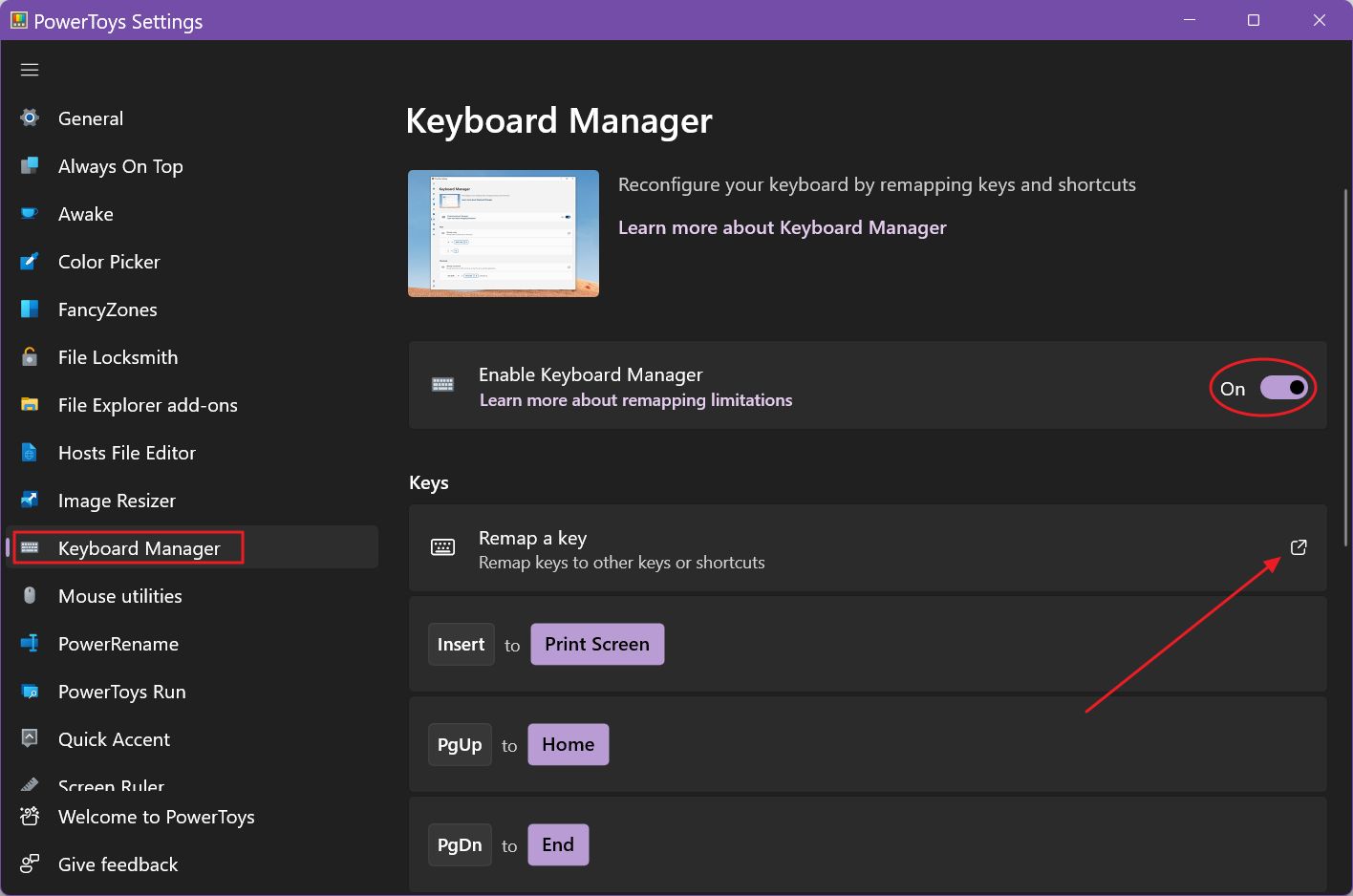
5. Si tu as déjà remappé certaines touches, fais défiler jusqu'au bas de la liste à deux colonnes. Tu verras les paires assignées listées ici. (1) est la touche physique sur laquelle tu appuies sur le clavier et (2) est la fonction qu'elle exécute une fois enfoncée.
Tu devras trouver (3), le bouton d'ajout de remappage.
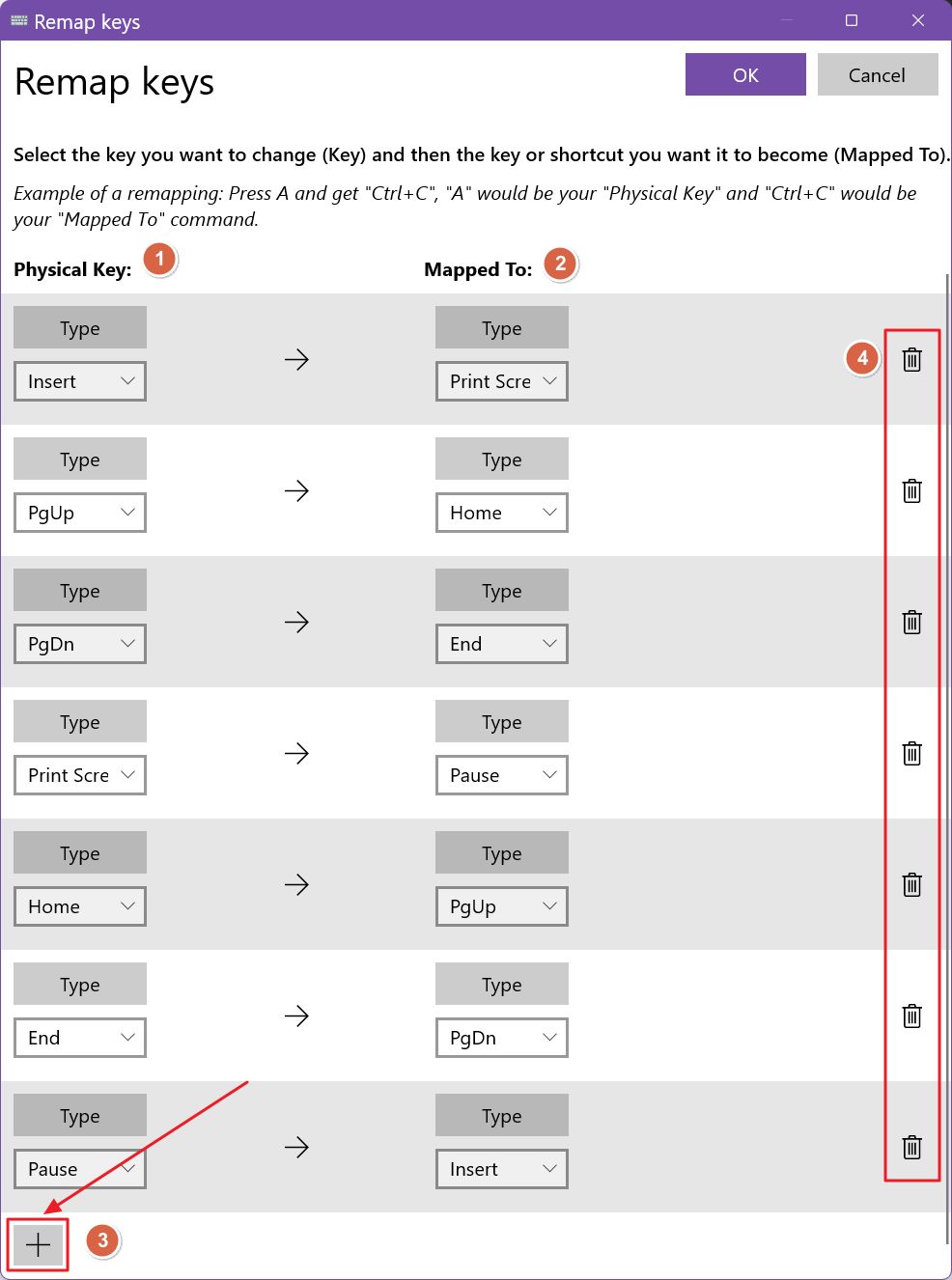
6. Une nouvelle paire de remappage vide apparaît. Tu as deux possibilités : (1) appuyer sur la touche dont tu souhaites modifier la fonction et (2) sélectionner la touche du clavier dans une liste déroulante de toutes les touches.
Tu dois répéter l'opération pour la clé physique et la valeur remappée.

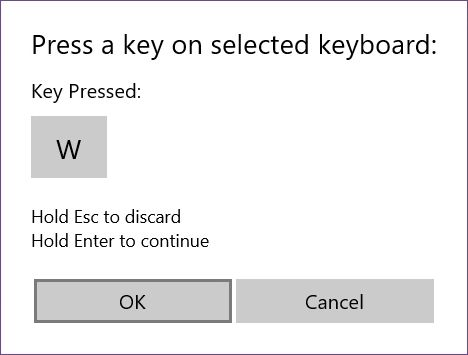
Lorsque tu es dans la fenêtre Remapper les touches toutes les touches du clavier retrouvent leur fonction initiale. C'est logique si tu y réfléchis.
7. Une fois que tu as fini de réaffecter les fonctions des touches, il ne te reste plus qu'à cliquer sur le bouton OK en haut de cette fenêtre pour revenir au gestionnaire de clavier.
Si tu as des clés qui n'ont pas été réaffectées à une clé physique, tu recevras un message d'avertissement. Ce message mentionne les valeurs des clés que tu ne pourras pas taper parce qu'elles ont été remplacées.
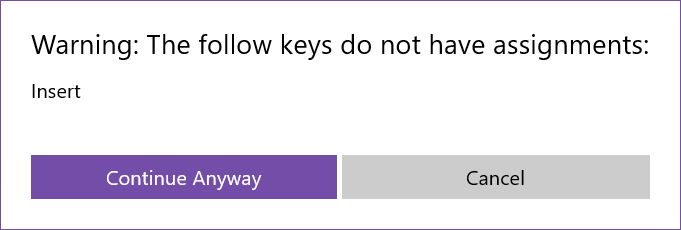
Tu peux simplement choisir de Continue Quoi qu'il en soitTu peux aussi revenir en arrière et les réaffecter à autre chose.
Pour désactive les raccourcis clavier Il suffit d'attribuer à l'une des touches impliquées dans une combinaison la valeur de Désactiver. Utilise-la cependant avec précaution, car tu pourrais désactiver des fonctions importantes.
Comment voir tous les réapprentissages que tu as faits dans PowerToys ?
Si tu retournes dans la section Keyboard Manager de PowerToys, tu trouveras la liste de toutes les paires de claviers que tu as modifiées. Elles sont affichées sous la rubrique Remapper une touche lien.
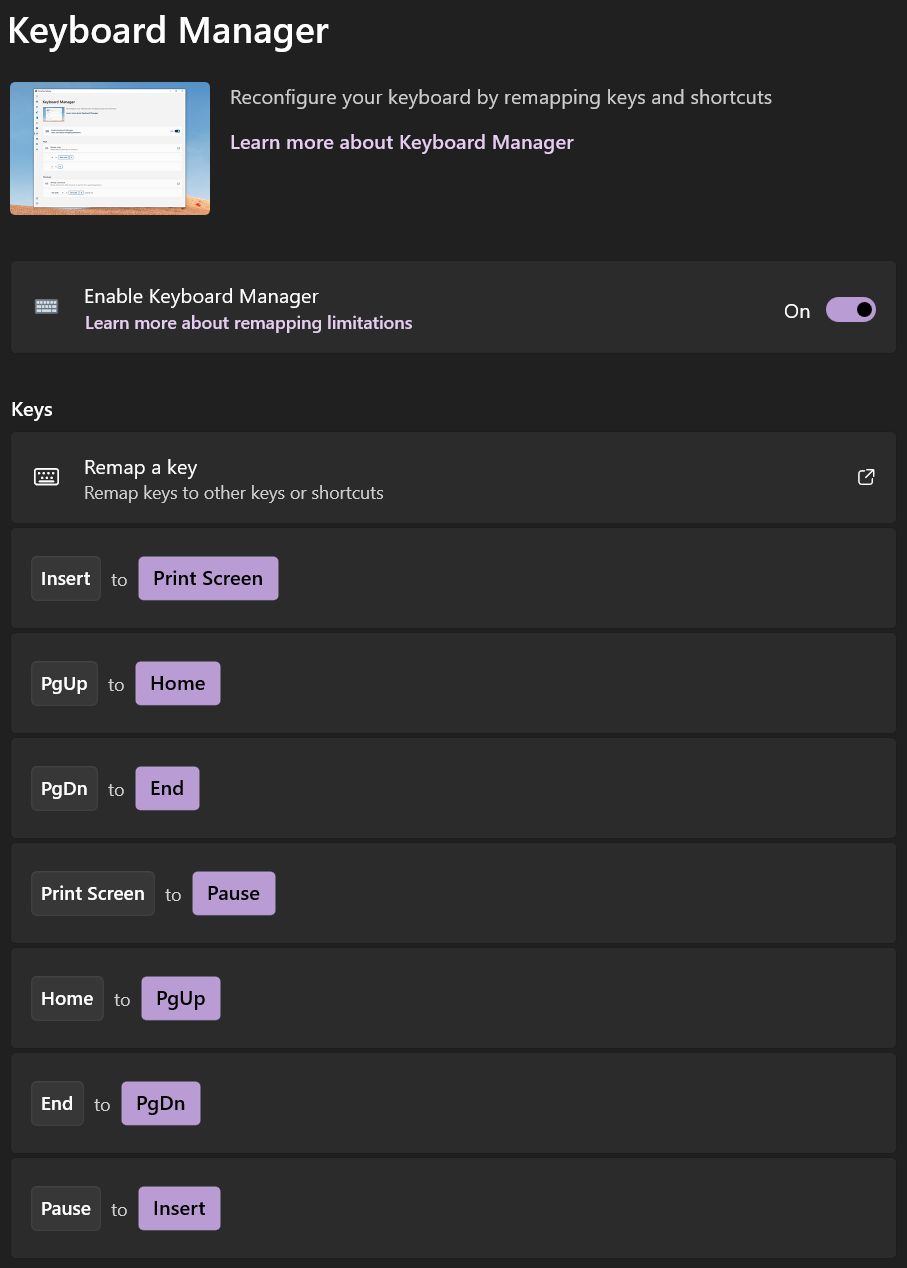
Comment supprimer un remappage de touches dans PowerToys ?
Disons que tu as découvert que les touches remappées n'entraînent pas une augmentation de la productivité, mais plus de frustration. Il te suffit de retourner dans le gestionnaire de clavier PowerToys, d'ouvrir la fenêtre Remapper les touches et de cliquer sur l'icône de la poubelle à gauche de chaque paire de touches.
Si tu veux simplement changer une paire de remappage, choisis une valeur différente dans la liste déroulante de la colonne source ou de la colonne destination, ou tape simplement la valeur.
Comment désactiver temporairement les réaffectations de touches dans PowerToys ?
Si tu veux essayer la disposition originale du clavier, mais que tu ne veux pas supprimer les remappings, au cas où tu voudrais revenir à ta disposition personnalisée, voici ce que tu dois faire.
1. Ouvre à nouveau PowerToys.
2. Va dans la section Gestionnaire de clavier.
3. Fais basculer le Activer le gestionnaire de clavier pour éteindre.
Lorsque tu souhaites réactiver les remappages, il te suffit de réactiver ce bouton.
Les remappings ne fonctionnent que lorsque PowerToys tourne en arrière-plan.
Ce que PowerToys peut faire pour améliorer le gestionnaire de clavier à l'avenir
Le gestionnaire de clavier PowerToys est assez facile à utiliser et fonctionne sans problème. Jusqu'à présent. Mais cela ne veut pas dire qu'il ne peut pas être amélioré. Voici les deux idées que j'ai pour l'équipe de Microsoft et les contributeurs de PowerToys.
Pour l'instant, les remappages dans les PowerToys fonctionnent sur tous les claviers connectés à l'ordinateur. Les remappages ne peuvent pas être réglés sur un clavier particulier. Si tu es comme moi et que tu changes constamment de clavier, ou si tu en as au moins deux que tu préfères, tu finiras par être frustré si les deux claviers ont des dispositions sensiblement différentes.

Raccourcis clavier de Gmail : Comment activer, personnaliser et utiliser
Cela m'amène au deuxième point : tu devrais pouvoir définir plusieurs profils et passer de l'un à l'autre à l'aide d'un raccourci clavier que tu peux également définir toi-même (allez savoir).
As-tu essayé le Keyboard Manager ou l'un des autres utilitaires PowerToys ? Quel est ton préféré ? Je suis curieux, alors laisse un commentaire ci-dessous.
Lire aussi: comment désactiver le raccourci de l'option Touches collantes







