- Night Light est la fonction de réduction de la lumière bleue incluse dans Windows.
- Si tu n'utilises pas Night Light, tu devrais le faire, en supposant que tu te soucies de ton sommeil.
- Apprends à configurer correctement la veilleuse pour protéger tes yeux le soir.

Nous utilisons tous trop d'écrans chaque jour. Nous les utilisons juste avant de nous endormir et c'est une raison de plus pour laquelle nous ne dormons pas très bien.
Et tu sais ce qui est pire ? Nous le savons tous et nous continuons à le faire. On sait depuis longtemps que la lumière bleue émise par les écrans, surtout le soir, est liée à des perturbations du sommeil et qu'elle est à l'origine de problèmes de santé à long terme.
Si nous devons blâmer quelqu'un, nous pouvons blâmer les premières personnes qui ont dit que "la lumière bleue a l'air futuriste" et qui l'ont utilisée dans les films, les voitures, les horloges numériques et d'autres produits. Je ne plaisante pas.
Mais le blâme ne résout pas les problèmes causés par la lumière bleue la nuit. L'utilisation de technologies comme Night Light dans Windows peut aider à réduire ces effets de manière significative. Je pense que tu peux deviner où cela nous mène :
SOMMAIRE
Qu'est-ce que la veilleuse ?
Night Light est une fonction incluse dans Windows qui déplace la température de couleur de l'écran vers des tons plus chauds pendant la soirée et la nuit, réduisant ainsi l'émission de lumière bleue.
Night Light n'est pas la première technologie de ce type, avec f.lux est l'une des premières applications populaires à avoir fait ce tour de force.
Je ne sais pas si l'implémentation de Microsoft est plus riche que f.lux, mais ce n'est pas nécessaire. Il suffit qu'elle fasse bien son travail, et c'est ce qu'elle fait la plupart du temps.
Comme Night Light est intégré à Windows et que tu peux l'utiliser tout de suite, il est difficile de te recommander autre chose. Quel en serait l'intérêt d'ailleurs ?
Comment activer l'éclairage de nuit dans Windows
Le méthode rapide Pour activer l'éclairage nocturne, il suffit d'utiliser les boutons d'action rapide :
- Presse Gagner + A (Windows 11) ou clique sur les icônes réseau/volume dans la barre d'état système.
- Clique sur la bascule de la veilleuse pour l'activer ou la désactiver.
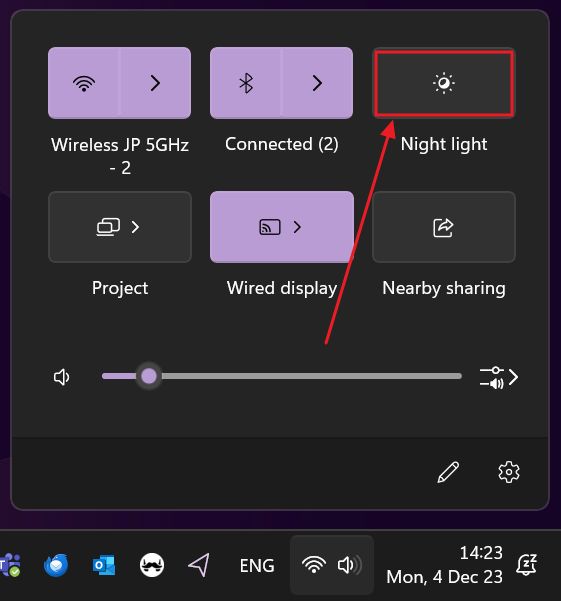
La veilleuse s'allume et s'éteint, même si elle a été réglée pour démarrer automatiquement selon un horaire. Voici la méthode que tu peux utiliser pour neutraliser rapidement la fonction. Tu en sauras plus sur les raisons qui te poussent à le faire plus loin dans l'article.
Configure la veilleuse pour qu'elle démarre automatiquement
Le meilleure méthode est de programmer la technologie d'assistance pour qu'elle s'allume et s'éteigne automatiquement pendant la soirée ou la nuit.
1. Clique avec le bouton droit de la souris sur le Bouton de démarrage et sélectionne Paramètres.
2. Va sur Système et sélectionne Affichage.

3. Trouve Veilleuse dans le panneau de droite. C'est la première option sous Luminosité et couleur.
Tu peux utiliser la bascule pour l'activer ou la désactiver, mais je te recommande plutôt de cliquer sur la flèche pointant vers la droite.
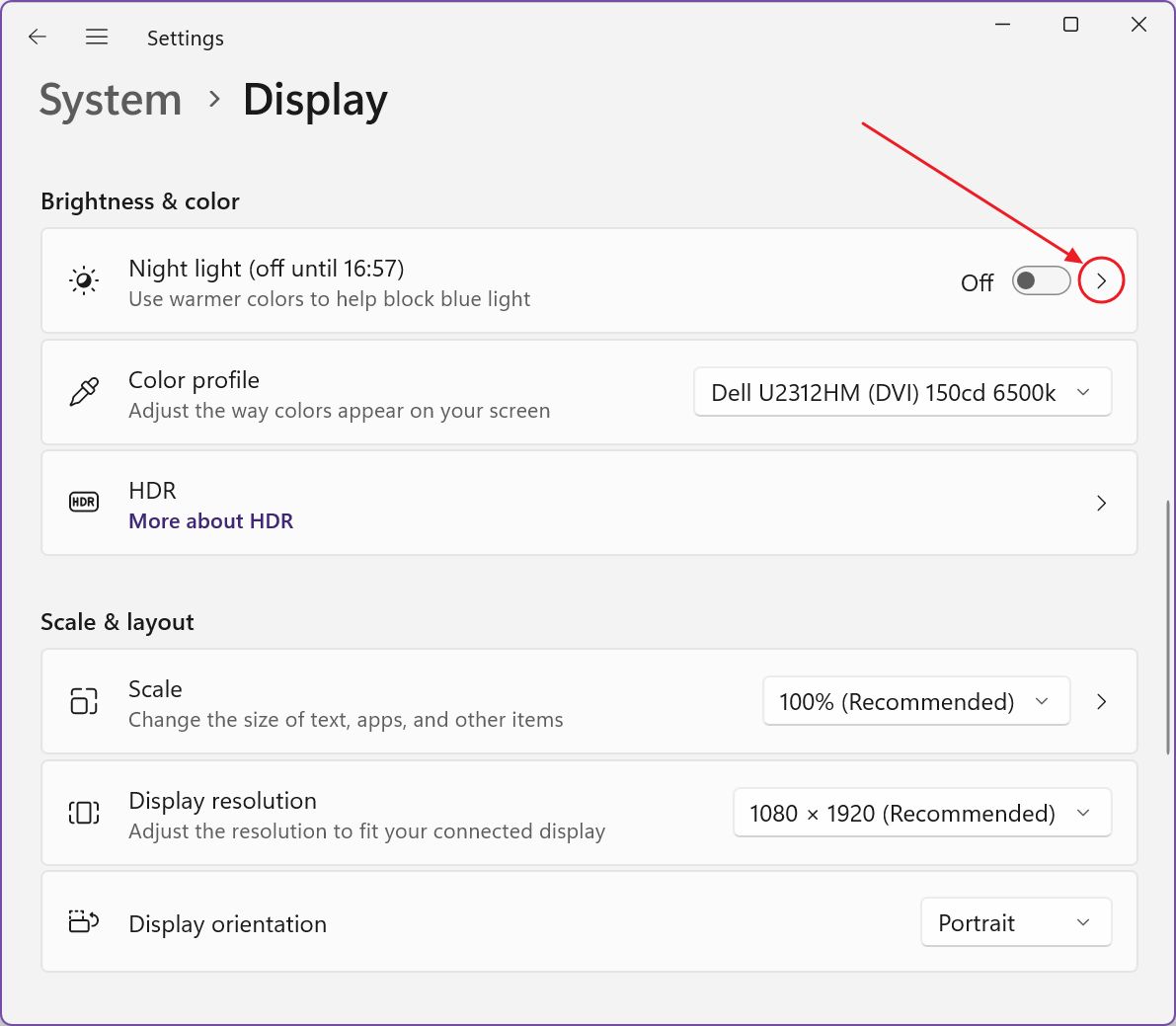
4. Tu dois sélectionner une force, entre 0 et 100. Cela agit comme un multiplicateur pour l'effet de décalage des couleurs chaudes. Si tu préfères moins de lumière bleue, déplace le curseur vers la droite. Si tu le déplaces vers la gauche, l'effet de réchauffement sera moins prononcé.
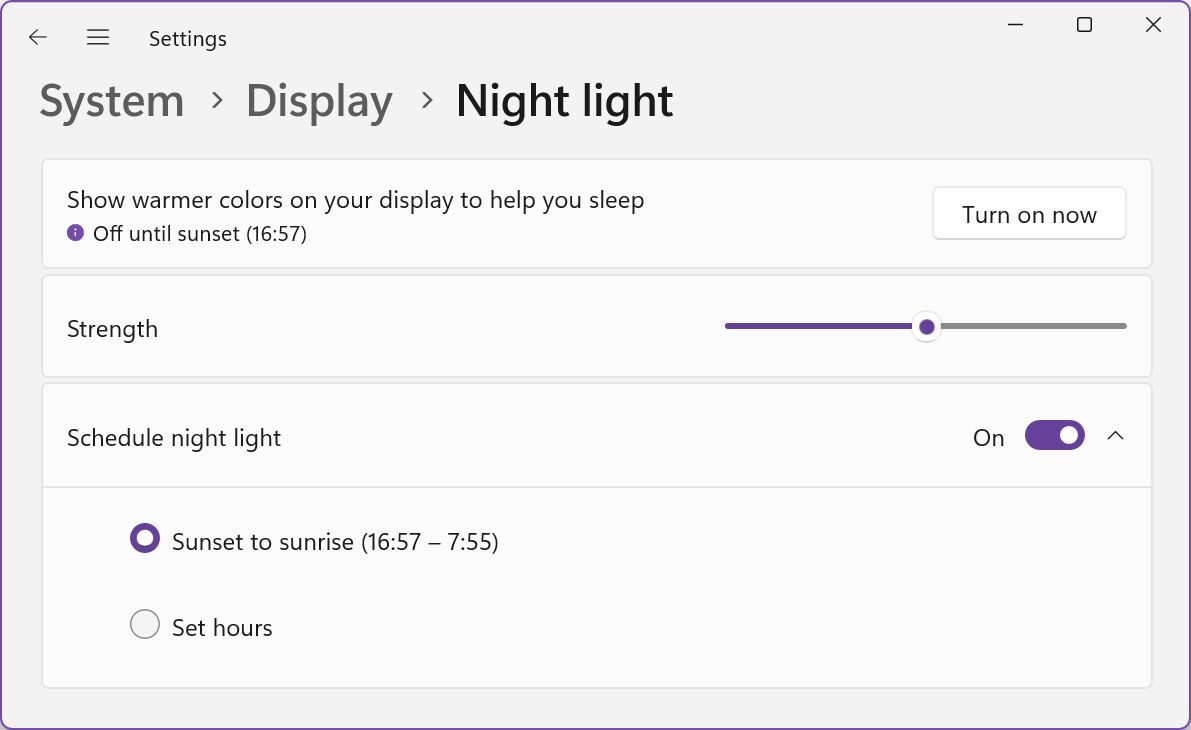
5. Planifier L'éclairage nocturne est la meilleure option parce qu'elle permet à Windows de gérer cette option pour toi.
Une fois que tu as activé la bascule de l'horaire, tu dois choisir entre deux options :
- Du coucher au lever du soleil (recommandé) - utilise l'emplacement géographique de ton PC et la date actuelle pour déterminer les heures de coucher et de lever du soleil, en ajustant progressivement la couleur de l'écran. Les services de localisation doivent être activés pour que cette option soit active !
- Régler les heures - utilise un intervalle fixe qui ne change jamais au cours de l'année.
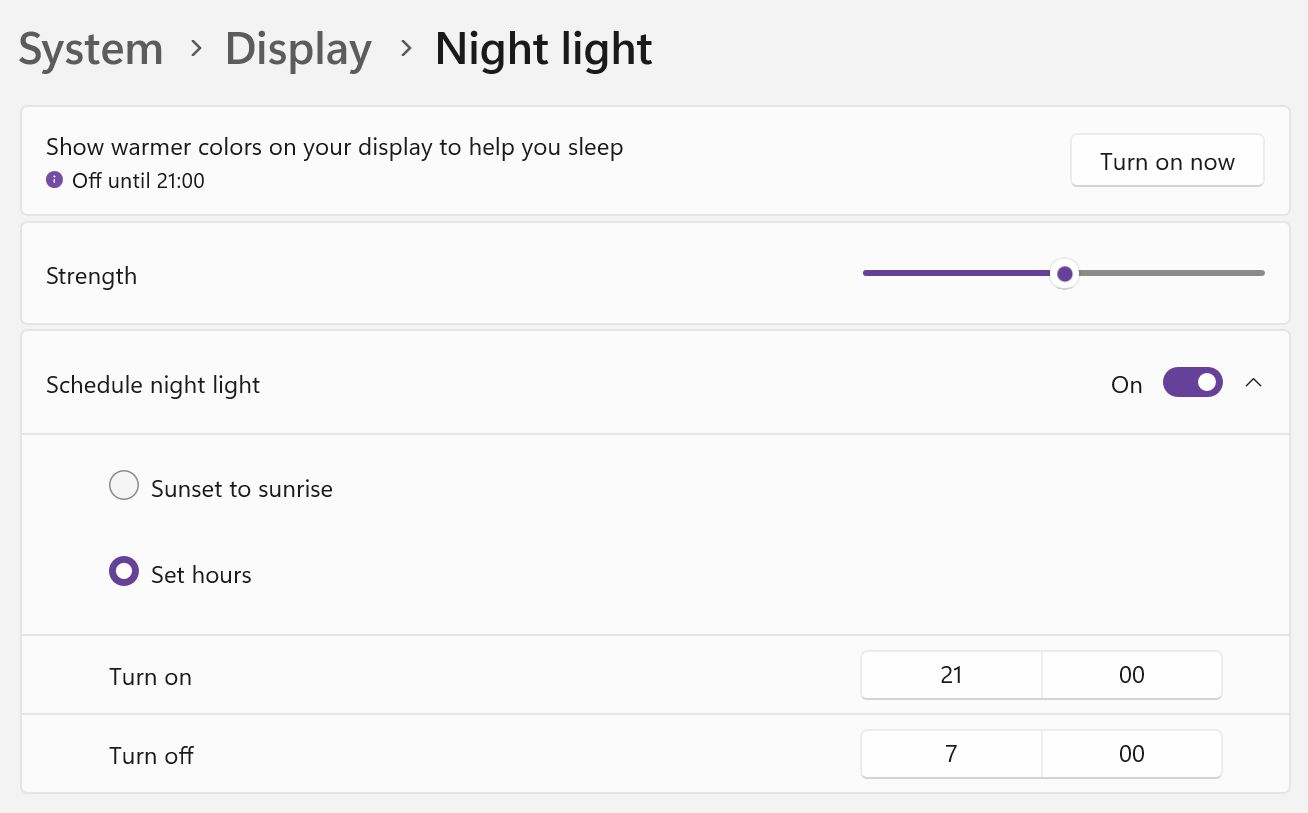
Sur tous mes ordinateurs, j'utilise l'option Coucher et lever du soleil. Je n'ai à le faire qu'une seule fois, après l'installation de Windows, et je n'ai jamais besoin de m'en préoccuper.
Y a-t-il des inconvénients à utiliser la veilleuse ?
Outre les préférences personnelles, je ne peux que penser à une situation dans laquelle tu voudrais/devrais désactiver cette fonction. Cette situation se produit lorsque tu effectues un travail dont les couleurs sont essentielles.
Si tu actives et désactive cette fonction, tu verras une différence majeure dans les couleurs affichées à l'écran. Si tu es un designer ou un coloriste, tu veux avoir les couleurs les plus précises possibles à tout moment. Une option dans ton cas serait de définir un intervalle d'une heure en dehors de ton horaire de travail pour l'éclairage nocturne.
Dépannage La veilleuse ne fonctionne pas correctement
Depuis de nombreuses années que j'utilise Night Light, en commençant par Windows 10, j'ai régulièrement rencontré un problème : L'éclairage nocturne ne s'éteint pas lorsque l'ordinateur sort de son état de veille..
Cela n'arrive pas toujours, mais quand c'est le cas, il y a... une seule solution : redémarrer l'ordinateur. Effectue un redémarrage complet, sans démarrage rapide. Oui, c'est un autre cas où Le redémarrage résout les problèmes.

Windows Voice Access : un guide pour débuter avec la commande vocale sur PC.
Tu te demandes peut-être si tu as besoin d'utiliser Night Light si ton écran comprend déjà un filtre de lumière bleue. Je dirais que oui, utilise les deux.
La plupart des écrans modernes comprennent une sorte de fonction de réduction de la lumière bleue qui n'affecte pas la précision des couleurs. Night Light va encore plus loin, en faisant passer les tons bleus à une teinte rougeâtre. Il suffit de faire un test marche/arrêt et de voir à quel point les couleurs changent.
C'est évident pendant la journée, lorsque l'écran présentera de fortes teintes rouges, tandis que la nuit, tu verras une forte teinte bleue et un blanc plus pur. Cela te convaincra peut-être de laisser l'éclairage nocturne en mode automatique.







