- Se precisares de verificar a temperatura do CPU no Windows 10 e 11, há imensos utilitários simples e gratuitos que podes utilizar.
- Quer queiras verificar a temperatura atual do CPU ou o histórico de temperaturas, existe uma aplicação gratuita para te ajudar a fazê-lo.
- Neste artigo, vais conhecer três opções gratuitas: Core Temp, HWMonitor e HWiNFO.
O Windows 11 não inclui a monitorização da temperatura da CPU na aplicação Definições ou no Gestor de Tarefas. Podes utilizar utilitários gratuitos como o Temp. do núcleo, HWMonitor, HWiNFO para uma monitorização contínua.

Se tens um computador moderno, não precisas de monitorizar constantemente as temperaturas, uma vez que os novos componentes são concebidos para se controlarem a si próprios e abrandarem em caso de sobreaquecimento.
Com um arrefecimento adequado, também aumentam as especificações de base para aumentar o desempenho.
Dito isto, é importante verificar as temperaturas do CPU, GPU, SSD e outros componentes sensíveis, pelo menos nos primeiros dias depois de comprares um novo PC ou portátil.
Desta forma, poderás certificar-te de que não existem problemas de fabrico ou de montagem, especialmente se construíste tu mesmo o teu PC. Estes podem causar problemas (por vezes) invisíveis que resultam em não obter o desempenho pelo qual pagaste. Este é o melhor cenário possível. Na pior das hipóteses, estarás a degradar os teus componentes mais rapidamente.
Pessoalmente, verifico regularmente a temperatura do meu PC, especialmente quando sei que não o limpei do pó durante algum tempo, no verão, ou quando o placebo chega e tenho a impressão de que o PC não é rápido "como era antes". Talvez esteja apenas à procura de uma razão para atualizar, quem sabe?
De qualquer forma, neste artigo vou mostrar-te como verificar a temperatura da CPU no Windows 10 e 11. Ao contrário do Temperatura da GPU, que é fácil de verificar no Windows 11diretamente a partir do Gestor de Tarefas, e o Leitura da temperatura SSD disponível nas DefiniçõesNo que diz respeito ao CPU, terás de instalar uma aplicação de terceiros.
Portanto, não, não é possível verificar a temperatura da CPU no Windows 11 sem software. Talvez numa atualização futura, a Microsoft adicione a opção de monitorização da temperatura do CPU no Gestor de Tarefas, tal como fez com a temperatura do GPU.
De qualquer forma, aqui estão três soluções para verificar a temperatura da tua CPU no Windows 10 e 11. Classifiquei-as de simples a complexas.
ÍNDICE
Solução fácil: Core Temp para ver a temperatura atual da CPU no tabuleiro do sistema
Se não precisas de nada muito sofisticado, recomendo o Core Temp. Lança o programa e verás as estatísticas mais básicas do teu CPU na janela principal do Core Temp:
- Nome e plataforma da CPU
- Corrente, frequência e carga
- Temperatura máxima permitida (Tj. Máximo de 90 graus Celsius para o meu AMD Ryzen 5800X)
- Temperatura e potência actuais e temperaturas mínima e máxima desde que a aplicação está a funcionar.
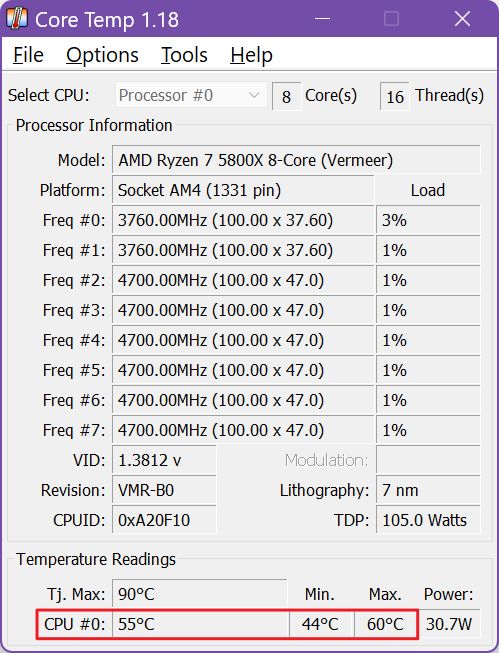
Quando inicias o Core Temp, a temperatura atual da CPU é automaticamente apresentada na área de notificação do tabuleiro do sistema do Windows.
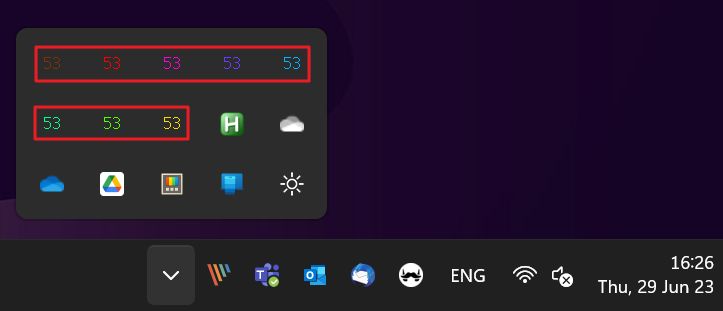
Por predefinição, verás uma temperatura para cada núcleo da CPU detectado. Se misturares as definições de temperatura do núcleo, é possível apresentar apenas uma temperatura (mais fácil de ler). Também podes adicionar a frequência da CPU, a carga e a utilização da RAM no tabuleiro do sistema.
Penso que, para a maioria dos utilizadores, o Core Temp é suficiente.
Mais detalhes: HWMonitor para a temperatura atual, mínima e máxima da CPU
Se quiseres aumentar um pouco as opções, opta pelo HWMonitor. Obtém um pouco mais de detalhes sobre o CPU, ao mesmo tempo que tem a opção de monitorizar todos os outros componentes do sistema: placa-mãe, ventoinhas, placa gráfica e unidades de armazenamento.
As temperaturas da CPU encontram-se na tua Placa-mãe > Temperaturas > CPU e no CPU > Temperaturas secções. A placa-mãe é a primeira secção, com o nome substituído pela marca e modelo, enquanto a secção CPU, a segunda, tem o nome substituído pela designação da marca e modelo da CPU.
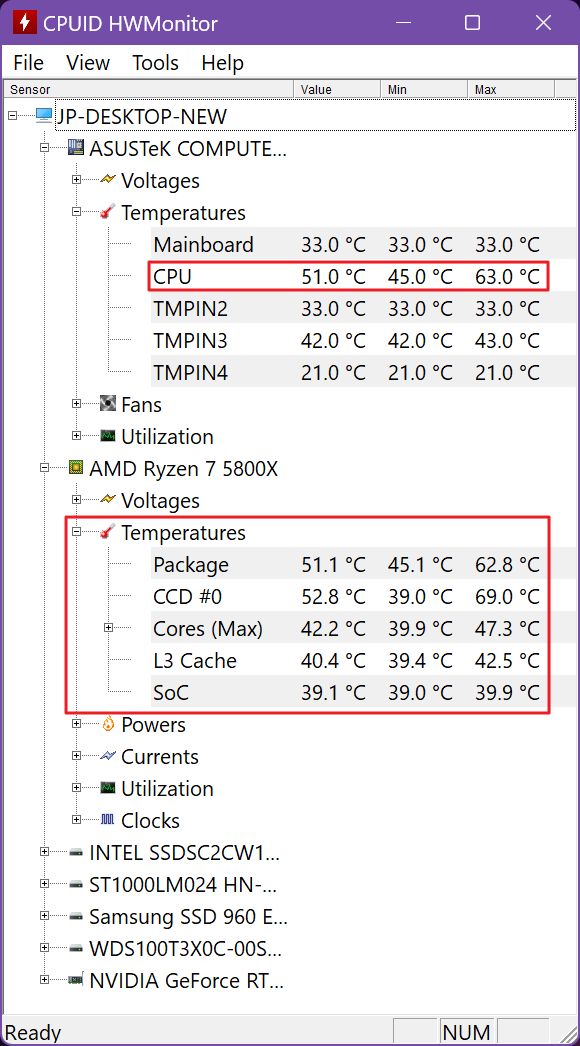
Para além dos valores actuais, obtém também os valores mínimos e máximos desde que o HWMonitors foi iniciado. Não existem opções para adicionar monitores ao tabuleiro do sistema ou sobrepô-los no ambiente de trabalho, ou em jogos.
Monitorização avançada: HWiNFO para todos os parâmetros da CPU, gráficos de temperatura, mínimos, máximos e médios
O HWiNFO é para aqueles que não têm medo de paredes de texto. A aplicação é capaz de sondar uma série de sensores do sistema. É impossível saber o que tudo significa, mas podes passar o cursor por cima de cada linha e obter uma dica útil.

De qualquer forma, o Secção CPU Enhanced é a que precisas. O nome da secção também inclui a marca e o modelo do CPU. Aqui encontrarás temperaturas detalhadas para o CPU, os seus núcleos, cache L3, hotspot, média, IO die, e assim por diante.
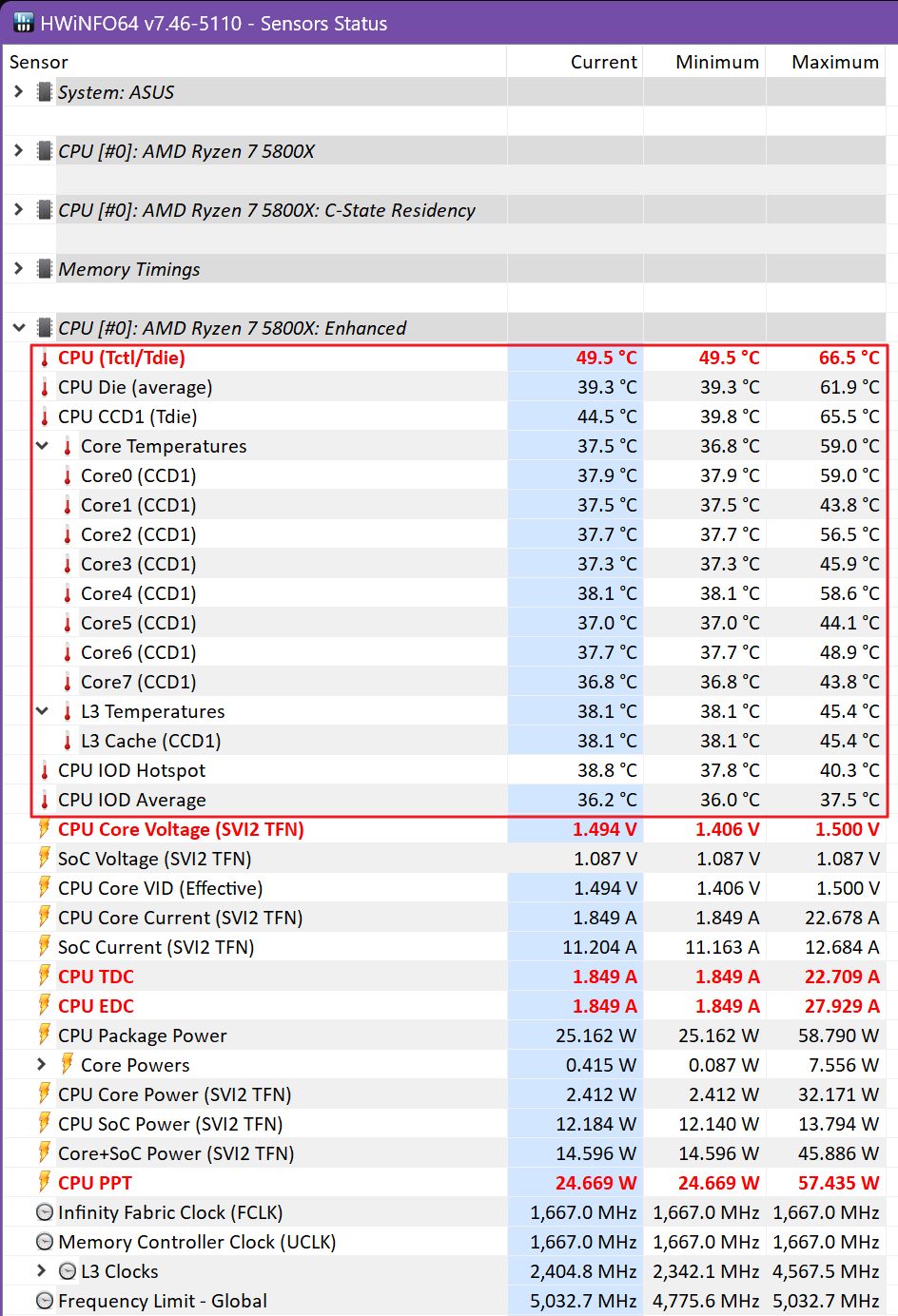
Se clicares com o botão direito do rato em cada linha, podes obter gráficos que serão apresentados como mini-janelas móveis no teu ambiente de trabalho. É muito bom, se precisares de monitorizar as estatísticas enquanto executas programas específicos que aquecem o CPU (ou outros componentes).
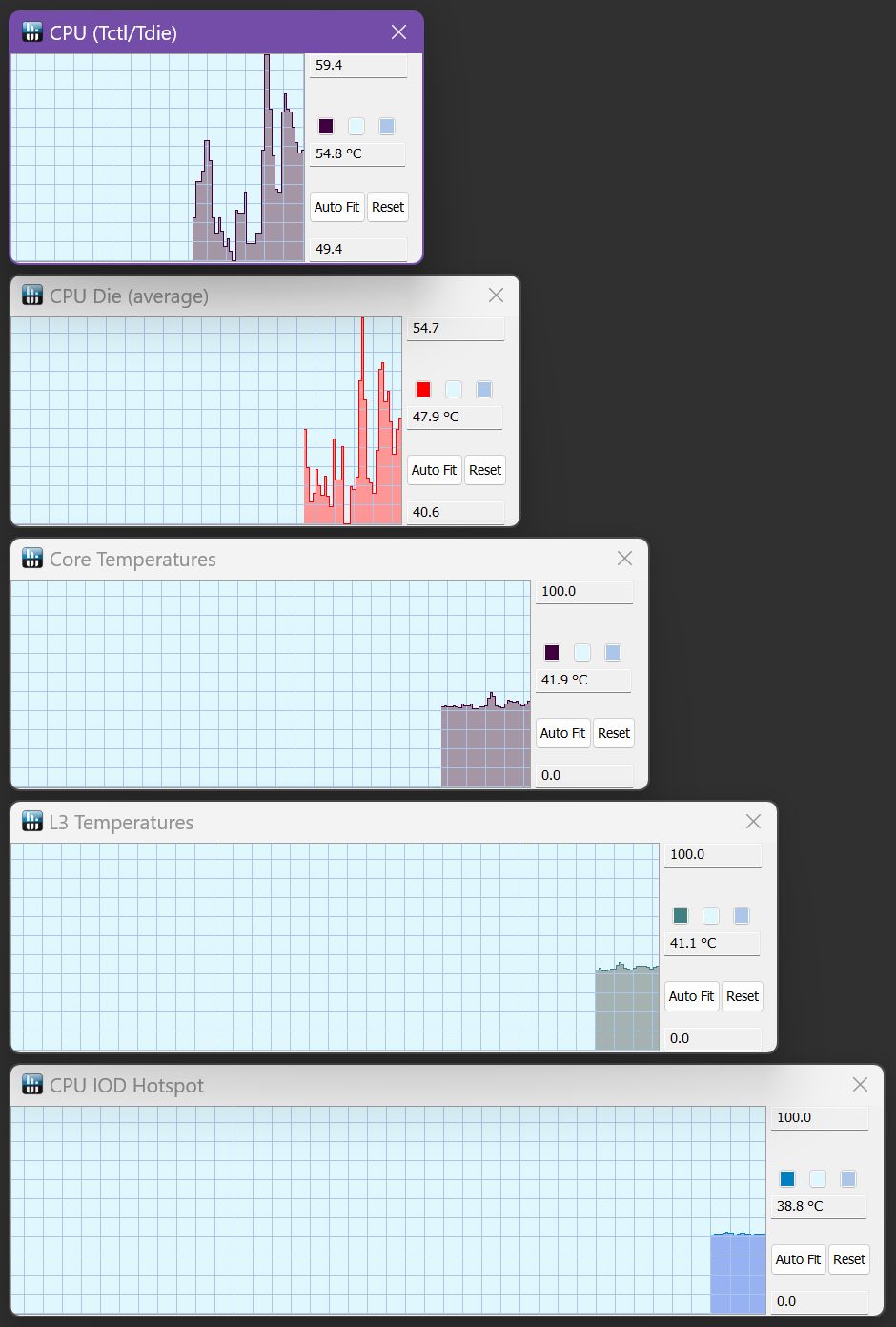
Se voltares a clicar com o botão direito do rato em qualquer sensor no HWiNFO, aparece a opção "Adicionar ao tabuleiro" desse sensor.
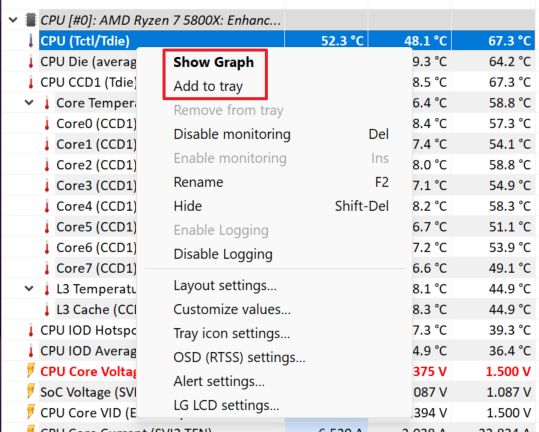
Não exageres com isto, pois vais certamente encher a Bandeja do sistema ao ponto de não saberes que temperatura estás a monitorizar. Sim, podes personalizar cada ícone (texto e cor de fundo) e podes passar o rato por cima do ícone, mas o objetivo é ver tudo de uma só vez, certo?
Eu acrescentaria apenas a temperatura média do CPU Die principal.
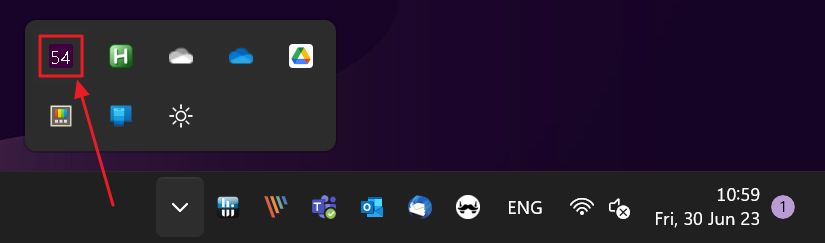
O HWiNFO também pode apresentar as médias no período em que a aplicação está aberta. Procura no ícone da roda dentada das definições para acederes a esta opção. Aqui também podes configurar a aplicação para mostrar as estatísticas diretamente no tabuleiro do sistema, tal como faz o Core Temp.
Além disso, o HWiNFO pode enviar as informações que recolhe diretamente para programas como Medidor de chuvaque pode ser utilizado para mostrar a informação diretamente no teu ambiente de trabalho, ou para MSI Afterburnerque pode sobrepor as estatísticas no canto do ecrã quando estás a jogar.
O HWiNFO não é necessariamente difícil de utilizar, mas não é o que eu chamaria de intuitivo. A vantagem é uma flexibilidade incrível quando se trata de monitorizar os sinais vitais do teu PC.
E tu, que utilitário utilizas para monitorizar o teu PC? Diz-me nos comentários.
Leitura recomendada: 5 utilitários gratuitos que podes utilizar para monitorizar o teu PC em pormenor, do simples ao muito avançado.
Perguntas mais frequentes
As CPUs mais recentes têm uma temperatura máxima que não causa danos a longo prazo (de acordo com o fabricante) de cerca de 90-95 graus Celsius (194 - 203 Fahrenheit).
Pessoalmente, acho que qualquer temperatura superior a 80 graus C (176 F) é demasiado elevada.
As verificações dos sensores são efectuadas automaticamente para manter a temperatura controlada, à custa do desempenho. Um CPU em sobreaquecimento reduz a velocidade, diminuindo a frequência, o consumo de energia e, por fim, a temperatura.
Além disso, as CPUs recentes são projetadas para funcionar com a temperatura, frequência e potência máximas permitidas. Se atingires um destes limites, os outros limites serão automaticamente reduzidos.
Se o CPU não tiver refrigeração suficiente, perderás desempenho devido à frequência operacional mais baixa a que funcionará.







