- You can see, edit, remove, backup, and restore passwords easily with Windows Credential Manager, a small utility included in the popular operating system.
- Windows Credential Manager acts as a password vault that stores login info for websites, programs, and network shares.
- Learn how to backup, restore, add, edit or remove existing login passwords in Windows with Credential Manager.

Windows includes tons of less-known, but very useful utilities. One such example is Windows Credential Manager (WCM). This app has been around since Windows 7, so you can find it in Windows 8, Windows 10, and the new Windows 11. It hasn’t changed much, if at all in all this time.
Let’s see what it is and how you can use it to manage your Windows passwords.
CONTENTS
- What is Windows Credential Manager and What Does It Do?
- What Type of Credentials are Saved by Windows Credential Manager?
- How to Open the Credential Manager on Windows
- How to See Passwords in Windows Credential Manager?
- How to Add a New Password in Windows Credential Manager
- How to Edit an Existing Password in Windows Credential Manager?
- How to Remove a Password from Windows Credential Manager?
- Steps to Backup and Restore Credentials in Windows
- How To Disable the Windows Credential Manager
What is Windows Credential Manager and What Does It Do?
Windows Credential Manager is a digital vault for (some) of your passwords stored by the Windows operating system. Windows Credential Manager is a password manager built right into Windows.
Stored passwords can later be reused by Windows itself or by apps like Skype, File Explorer, and Microsoft Office to access websites, or network addresses you previously saved credentials for.
What Type of Credentials are Saved by Windows Credential Manager?
Don’t assume that Windows Credential Manager stores all your passwords. It is not an alternative to services like Lastpass or Bitwarden. These services save web access credentials and mobile app account details.
Windows Credential Manager lists passwords stored by Internet Explorer and Edge browsers under the Web Credentials section. Passwords saved in Chrome, Firefox or other browsers won’t be found here.
The utility also includes a second section, called Windows Credentials. Here you’ll find three main types of credentials:
- Windows Credentials (again) to be used by Windows and its services. Examples include password-protected network shares and VPN servers.
- Certificate-Based Credentials for smart cards or third-party authorities are used usually in a business environment to validate and control access.
- Generic Credentials used by Windows apps. Think Skype, OneDrive, and Xbox Live, but they’re not limited to apps made by Microsoft.

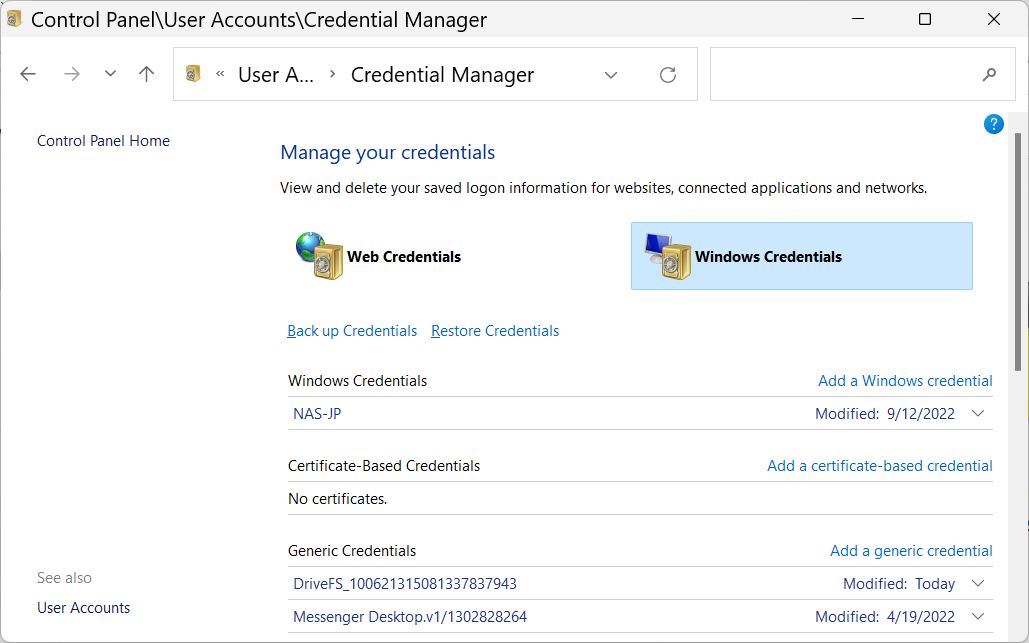
Weirdly enough, WiFi passwords are not saved in this vault, but there are easy ways to retrieve them if you need to.
How to Open the Credential Manager on Windows
The WCM app is part of the old Control Panel. Let’s see how to open the utility app.
1. Open the Start menu.
2. Type Control Panel and open the first result.
3. Navigate to the User Accounts section.
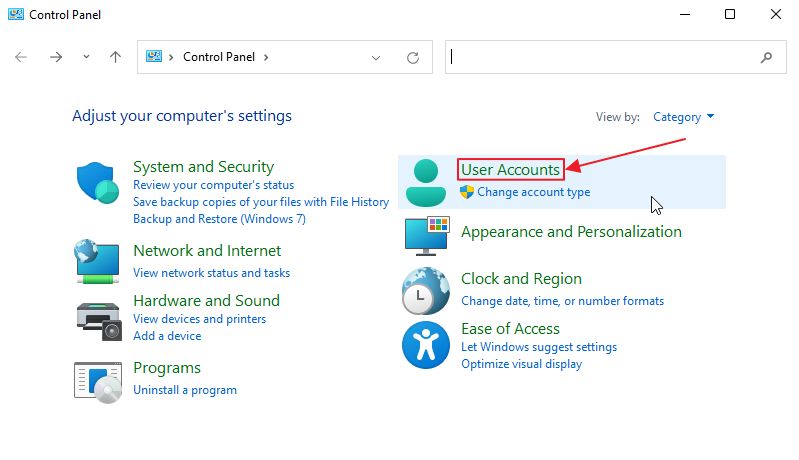
4. Click on the Credential Manager green link to open the app.
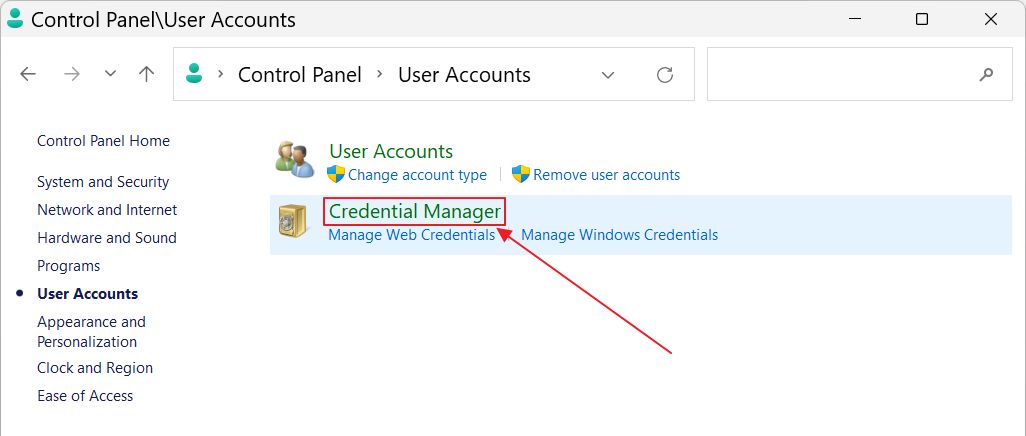
How to See Passwords in Windows Credential Manager?
Note: you can only show passwords for Web Credentials with WCM
1. Navigate to the Web Credentials section.
2. Scroll to the credential you wish to display the password for. Click on the down arrow to expand.
3. Click on the Show link next to Password.
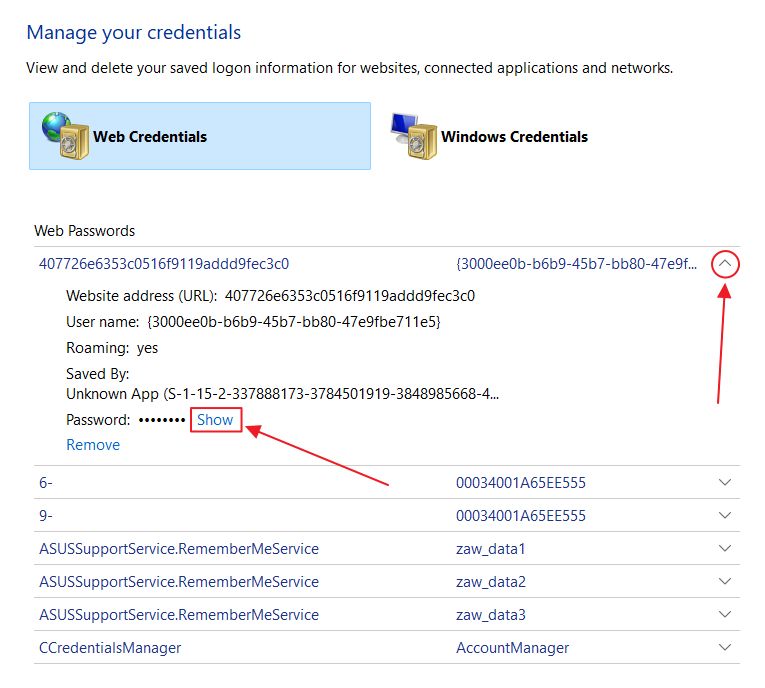
4. You will be asked to confirm the action with your online account PIN or local account password.
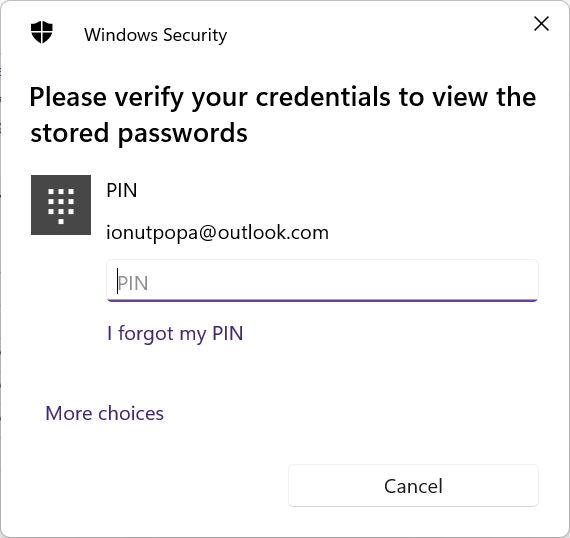
Once you type the correct PIN you will see the password contents listed in WCM instead of the asterisks.
How to Add a New Password in Windows Credential Manager
First, you need to understand that Windows will automatically save certain types of passwords in WCM. You don’t need to add them manually. You can though, so I’ll show you how to add a new credential.
Note: you can only add Windows Credentials in WCM
1. Navigate to the Windows Credentials section.
2. Locate one of the categories you wish to add a credential for and click on the Add link.
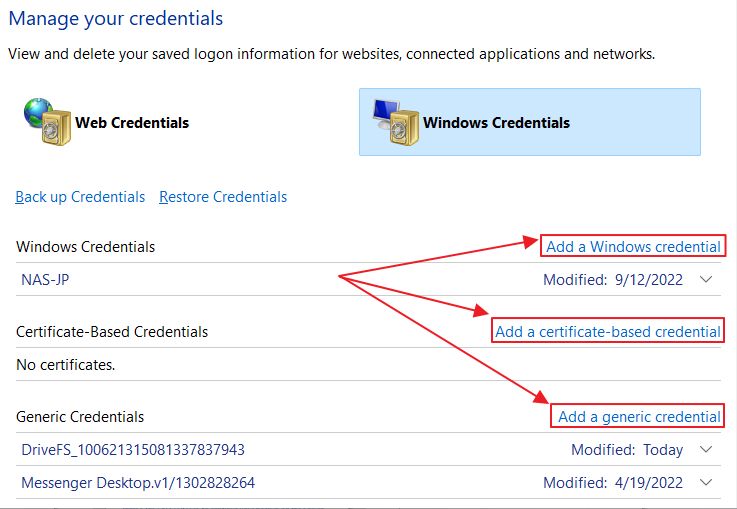
3. Now you need to provide the local network address or website URL you want to add login info for, then specity the username and password that will be used when accessing that resource.
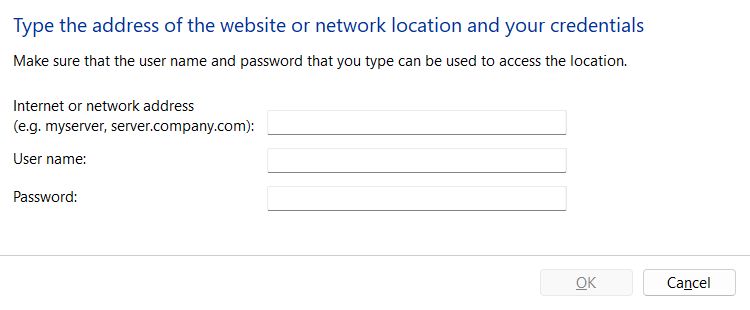
Repeat these steps to add more credentials, if needed.
How to Edit an Existing Password in Windows Credential Manager?
Note: you can only edit Windows Credentials in WCM
1. Navigate to the Windows Credentials section.
2. Scroll to the credential you want to edit. Click on the down arrow to expand.
3. Click on the Edit link under Persistence.
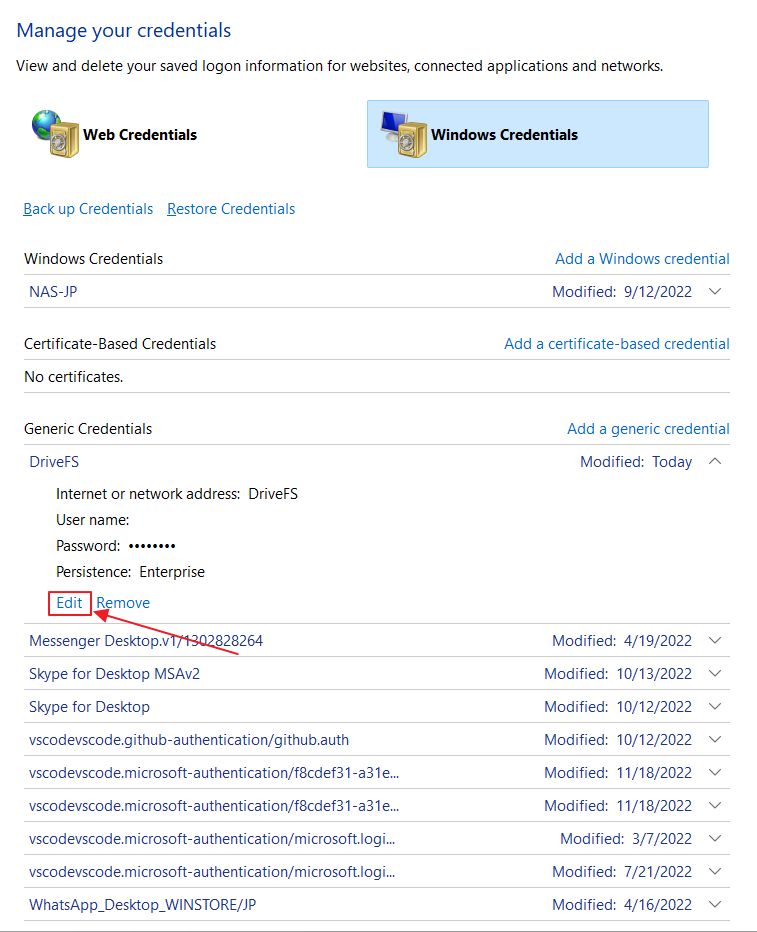
4. You can edit both the username and password. Click the Save button after you’ve made the changes.
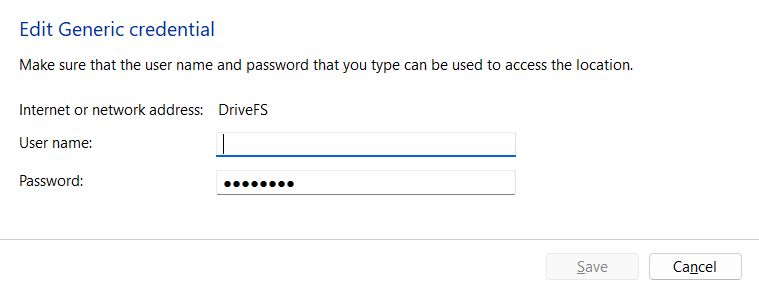
How to Remove a Password from Windows Credential Manager?
You can remove individual credentials in WCM, if you need to, including Web Credentials. These can also be removed directly from Edge by clearing the browser cache.
1. Navigate to one of the main sections.
2. Scroll to the credential you wish to remove.
3. Expand the details by clicking on the down arrow.
4. Click on the Remove link at the end of the details list.

5. Confirm with Yes in the next popup window.
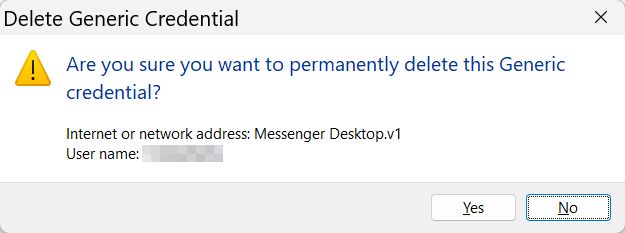
Next time Windows or one of the installed apps will try and access this resource will prompt you to provide the username and password again.
Removing credentials is helpful if for example you try and access a network share, but you enter the wrong password. Windows will cache the wrong password and will fail to access the resource.
Deleting the credential fixes the problem and will display the login popup again the next time you access the resource.
Steps to Backup and Restore Credentials in Windows
One of the interesting options in WCM is the ability to back up and restore all passwords. You can’t pick and choose what to save or restore. Everything will be saved in a single file. Let’s see how it’s done:
Note: you can only backup Windows Credentials in WCM. There’s no way to back up Web Credentials with WCM. Edge does it already, if you’re logged in with your Microsoft Online account and you’ve enabled Sync.
How to Backup Passwords from Windows Credential Manager
1. Open WCM and navigate to the Windows Credentials section.
2. At the top, find and click on the Back up Credentials link.
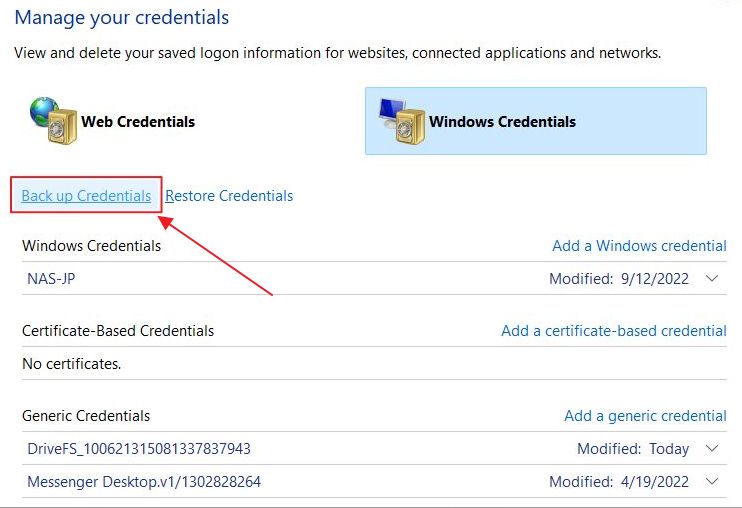
3. Use the Browse button to select a destination and a file name. Confirm with Next.
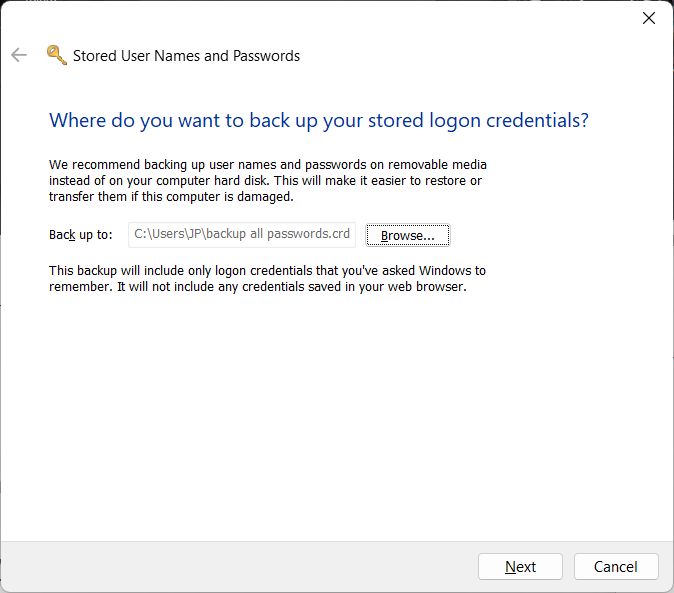
4. Weirdly, UAC will ask you to press CTRL + ALT + DELETE to confirm.
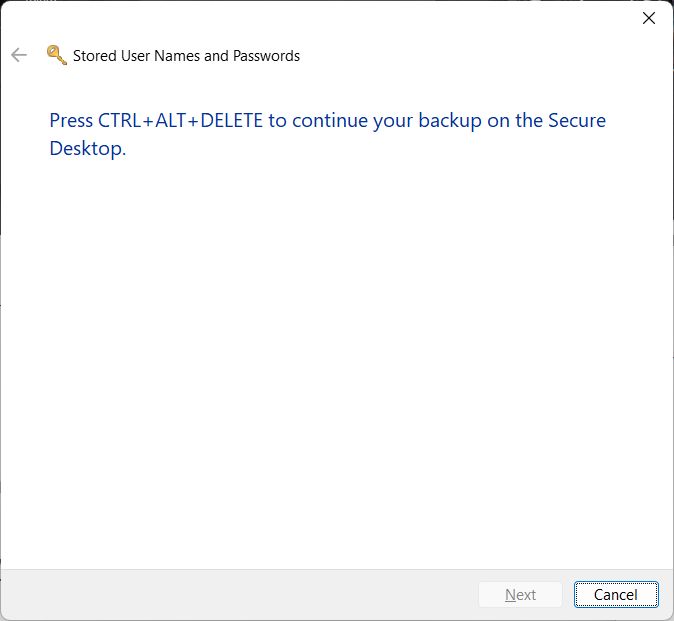
5. You will need to set a password for the backup and confirm the password. Make sure you remember the password, or else you won’t be able to restore any of the other passwords.
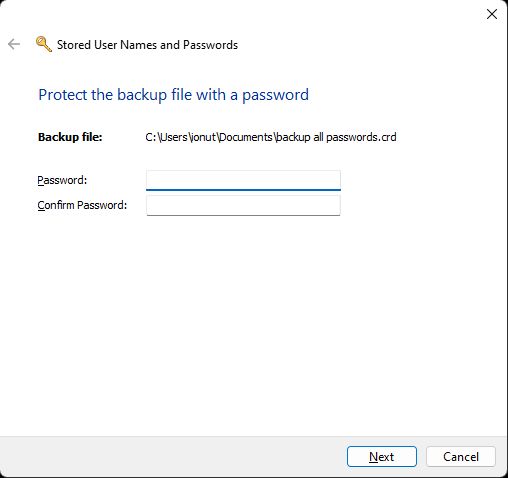
6. A confirmation message should appear in a moment, letting you know your Windows passwords were backed up safely.
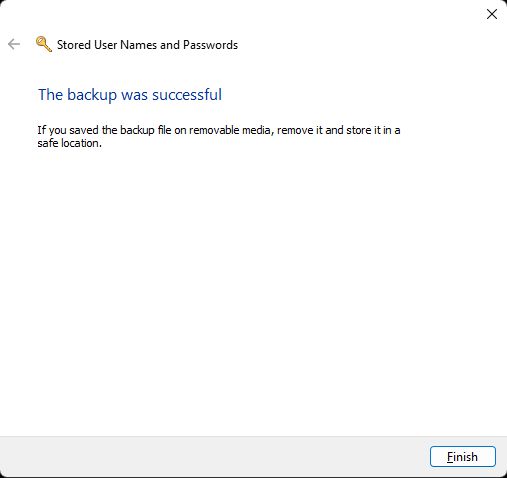
How to Restore Passwords in Windows Credential Manager
Now, let’s restore these passwords. You can do it on the same computer or to another PC.
1. Open WCM once again and navigate to the Windows Credentials section.
2. Locate and click on the Restore Credentials link.
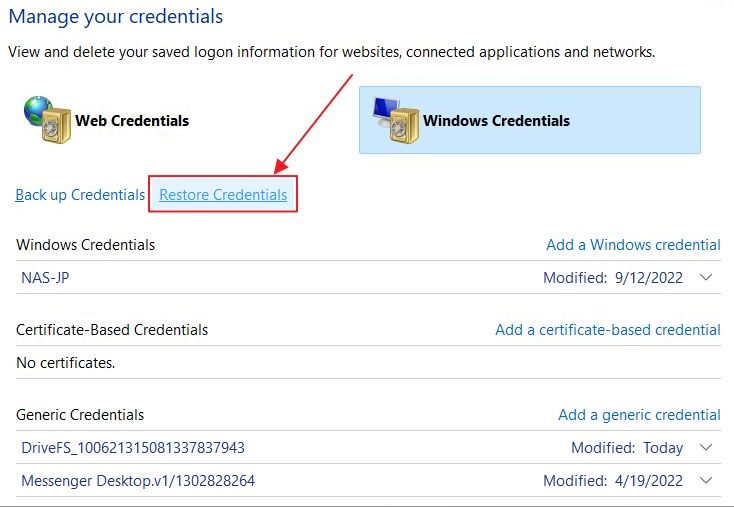
3. You will have to select the location of the backup file. Use Browse to navigate to the appropriate folder.
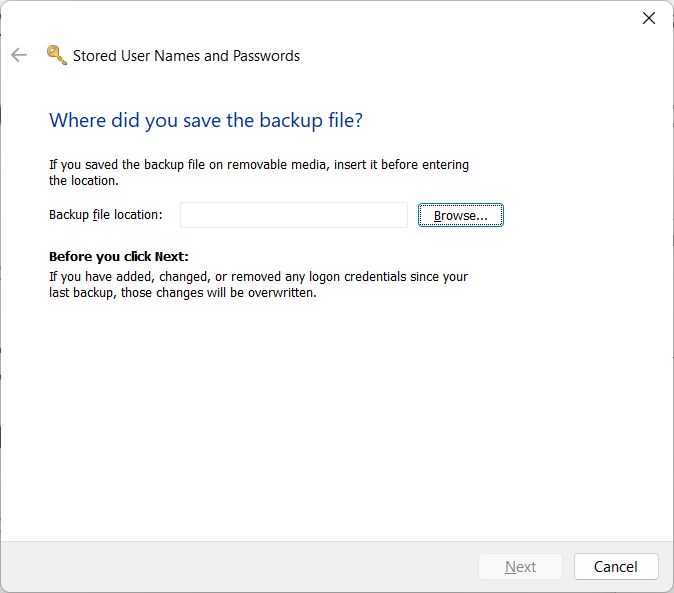
4. UAC will ask again to confirm with CTRL + ALT + DELETE.
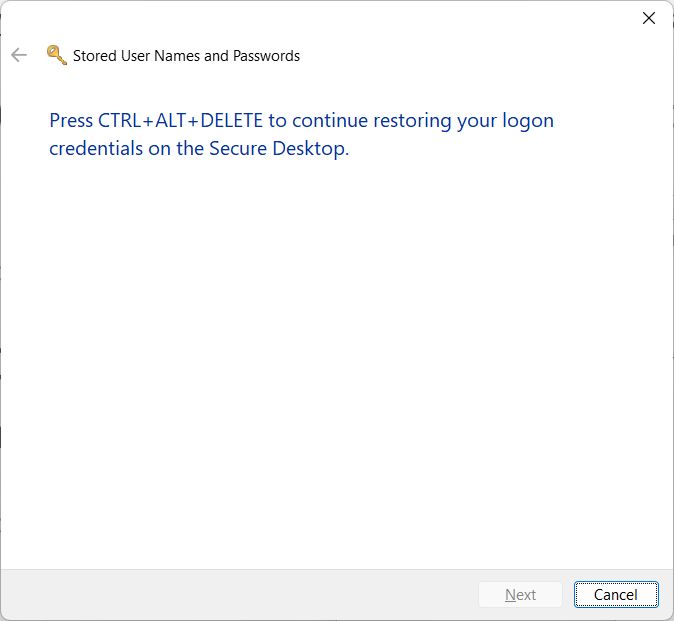
5. Remember the password I’ve said to keep somewhere safe? Now it’s time to use it.
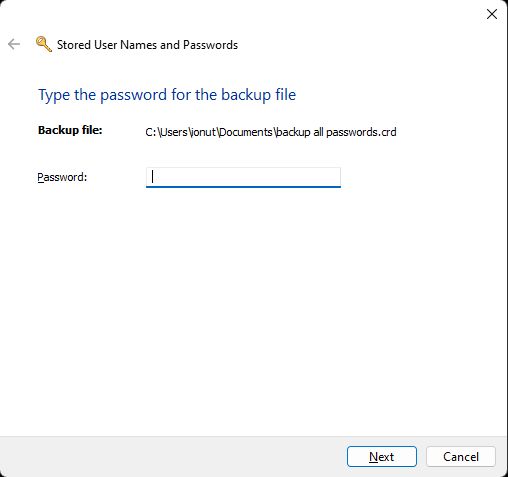
6. In a few moments Windows will let you know that logon credentials have been fully restored.
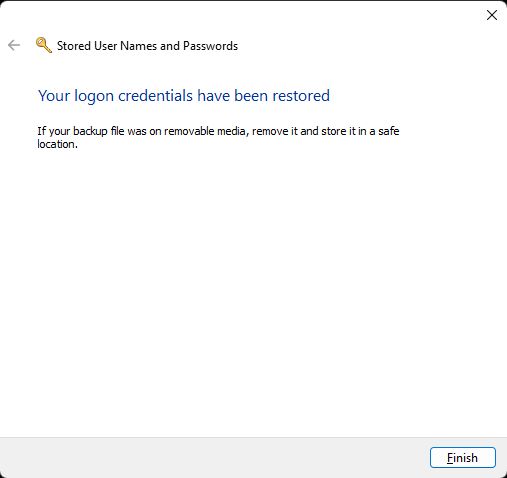

How To Use File History in Windows: A Comprehensive Guide
Frequently Asked Questions
Passwords and credentials stored by Windows Credential Manager are saved in encrypted .vcrd files in the current user folder on the system partition.
Some experts deem the Windows Credential Manager to be unsafe to use because users with elevated administrator rights on the same machine can retrieve the saved passwords. The fact the encryption key is saved in the same folder with the passwords doesn’t help either.
To be fair, gaining access to a user password in Windows will expose a lot of sensitive data. It is not necessarily a security issue. Imagine you lose the key to your car. That doesn’t mean your car is easy to hack, right?
How To Disable the Windows Credential Manager
If you feel like you don’t want to use WCM for security reasons there’s a quick way to disable the saving of some of the passwords stored by the utility.
1. Open the Start menu and type regedit. Clicking on the first result will open the Windows Registry Editor.
2. Navigate to the following folder:
HKEY_LOCAL_MACHINE\SYSTEM\CurrentControlSet\Control\Lsa3. Find the key called disabledomaincreds. Double-click on the key to change its value. Modify from 0 to 1 to disable the saving of credentials.
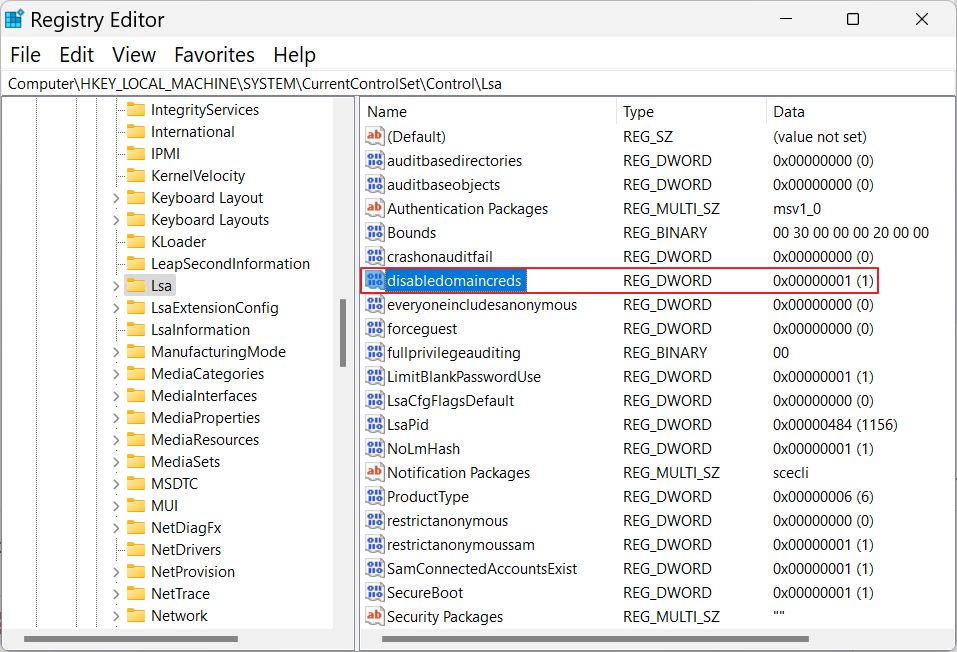
4. Now if you open the Credential Manager you should see this message: Windows credentials have been disabled by your system administrator.
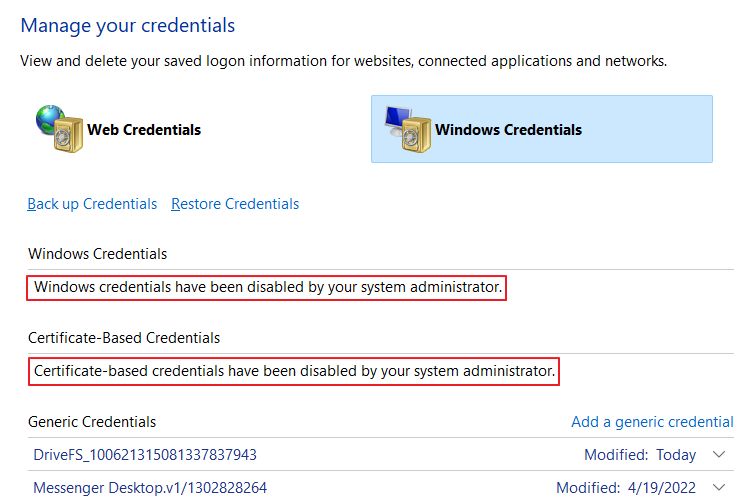
Note that existing credentials are not deleted. This registry change will only disable saving new credentials from this point forward. If you fear someone will access the existing vault you will have to delete the credentials one by one.
This change will only prevent the saving of Windows Credentials. The Web Credentials lie in your Edge browser profile folder. You will have to use this other guide to delete the entire browser cache or just the browser saved passwords.
If you own multiple computers you should also disable Windows settings sync, as this option, if enabled, will also copy passwords between your systems.
WCM could be better secured by Microsoft and I personally think it should store other kinds of credentials as well, to be really useful, such as WiFi passwords. Maybe in Window 12, who knows?
And this is all there is to know about Windows Credential Manager. It’s not perfect, but it’s easy to use. That’s always a good thing with Windows.
Also read: How to turn off password-protected sharing in Windows







