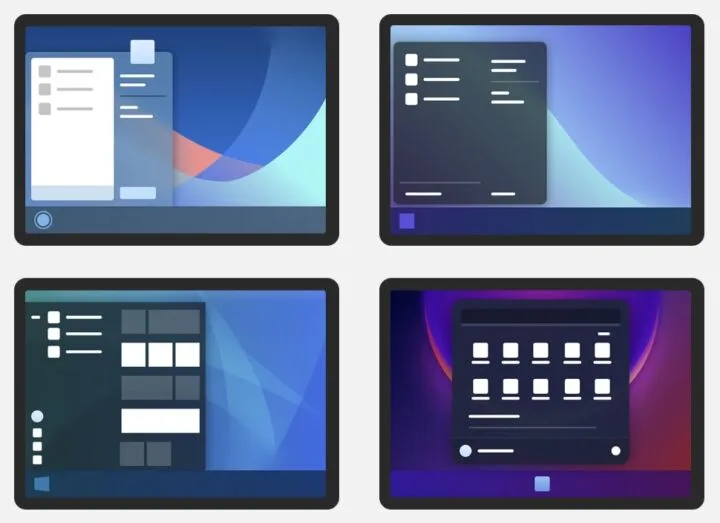- This guide will show you how to quickly check how much battery is left for paired devices via Bluetooth.
- It’s useful to know the remaining battery level for Bluetooth-connected devices in Windows 11.
- Not all devices report their remaining battery life, but for those who do it can be easily verified.
There are two ways to check the Bluetooth battery level in Windows 11: Settings app > Bluetooth & devices, or from the quick toggles menu by clicking the right pointing arrow next to Bluetooth.
Wireless-connected devices are cool until you need to recharge them. I’ve been using mostly wireless peripherals for some time now and knowing in advance when to recharge them is something I struggle with constantly.
My Logitech wireless mouse lasts at least a few weeks on a charge but fails to notify me when the battery runs low. Yes, it flashes a LED indicator when it comes out of standby, but since that indicator is usually covered by the palm of my hand I often fail to notice until it’s too late.
It may sound worse than it really is, but it’s a bit annoying. So, if you find yourself in a similar position here’s how to check in Windows 11 the battery level of Bluetooth-connected peripherals.
CONTENTS
Check Bluetooth Device Remaining Battery Life in Windows 11 Settings App
1. Open the Settings app (press WIN + I, or right-click on the Start menu icon and select Settings).
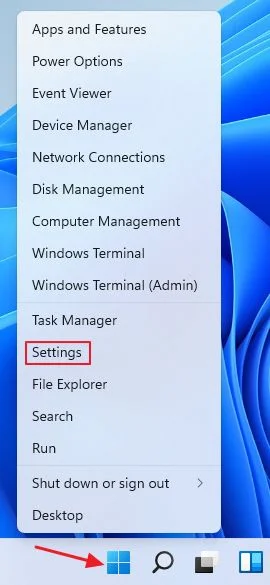
2. Click on Bluetooth & devices in the left side menu.
3. Check the battery level displayed as a percentage under each paired device.
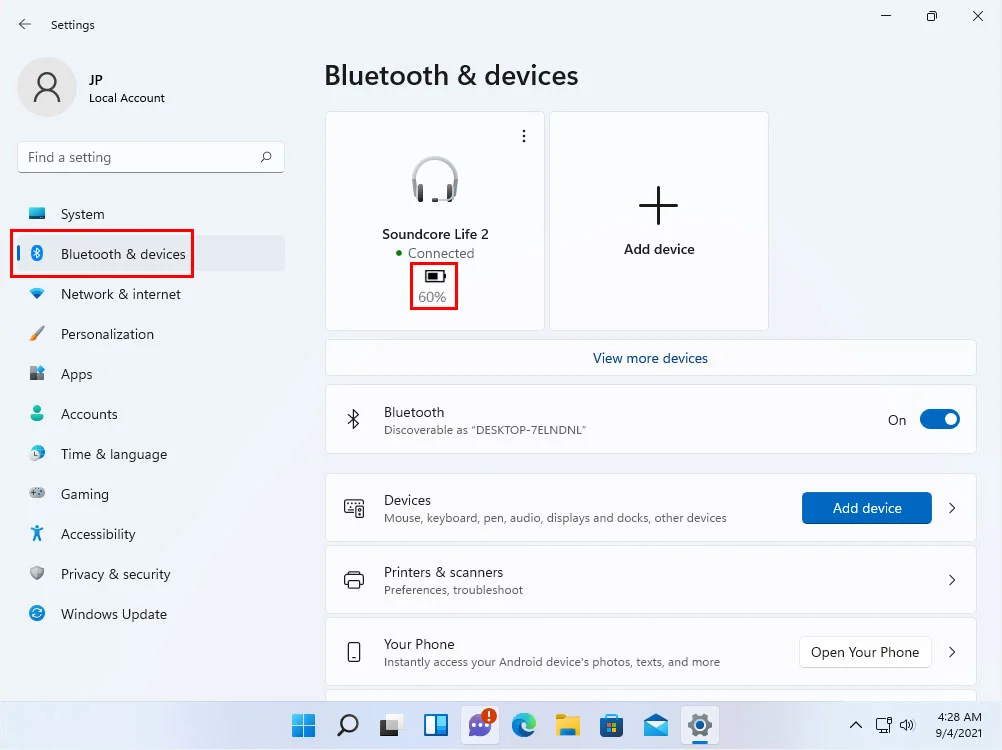
If the device is not currently connected you’ll see the last known battery level.
Note: this method works for mice, headsets, and everything connected via Bluetooth if both your PC Bluetooth chip and the paired device offer this functionality.
Can’t figure out which device is which by its name? Consider renaming Bluetooth devices to a more friendly format.
The Settings app is not the only place in Windows that you can use as a Bluetooth battery monitor.
A second option, a bit quicker, that allows you to monitor the battery level of your paired Bluetooth devices involves the quick toggles menu.
1. Open the Quick Toggles menu (Win + A shortcut or click on the Internet & Volume icon from System Tray).
2. Expand the Bluetooth icon menu by pressing on the right-pointing arrow.
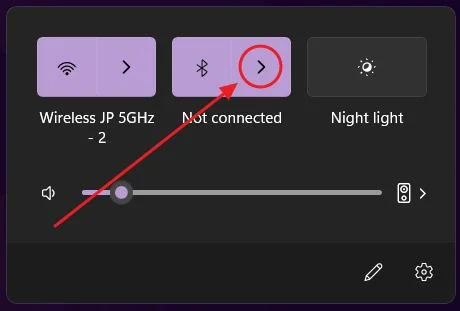
3. Check the last reported battery level for currently paired devices. You can scroll this list if there are more than four devices currently paired.
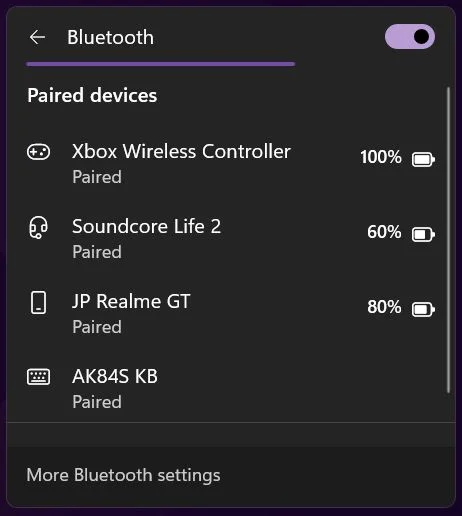
It’s weird, but a lot of recent Bluetooth devices I’ve tested don’t report their battery life, even if they come with a pretty recent Bluetooth standard (4.0 or 5.0). I know this isn’t Windows’ fault, but an oversight from the manufacturer.
Note: this guide shows how to check the wireless mouse battery level in Windows 11, but only for devices connected via Bluetooth. If you have a wireless radio connection dongle that plugs into your USB ports then you need to use the manufacturer app. This ally applies to wireless keyboards.
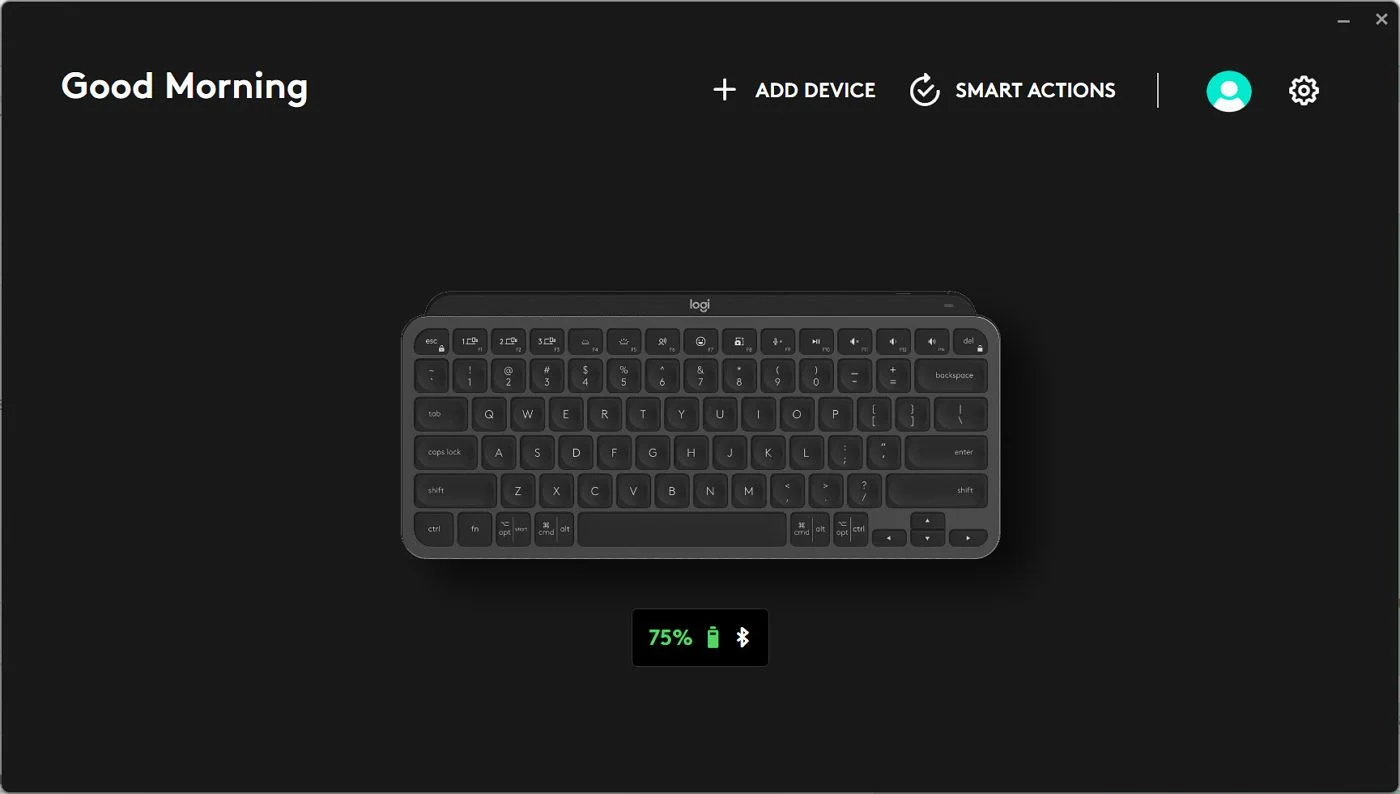
What I do hope to see in the future is Windows reporting the battery level in the Action Center, where it shows currently connected device(s). I shouldn’t have to navigate to the Settings app. Also, low battery threshold levels with alarms/warnings would be nice, but maybe that’s in the works, who knows?
At least now you can eliminate one possible cause of why the Bluetooth keyboard keeps disconnecting. Some say the low battery level is a cause for Bluetooth audio stuttering. Who knows?