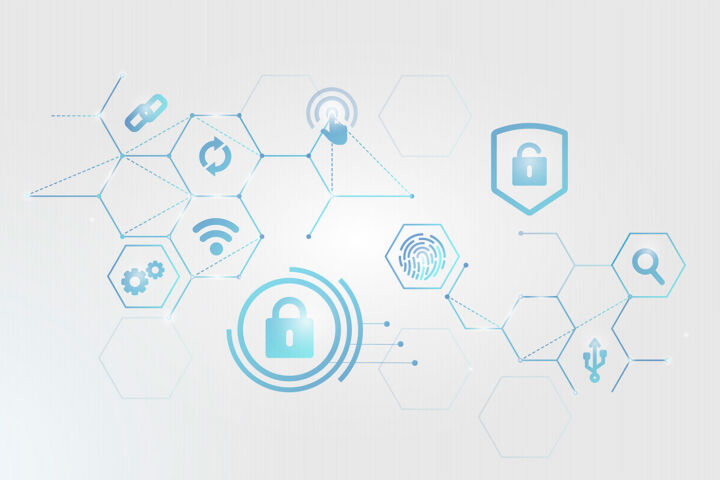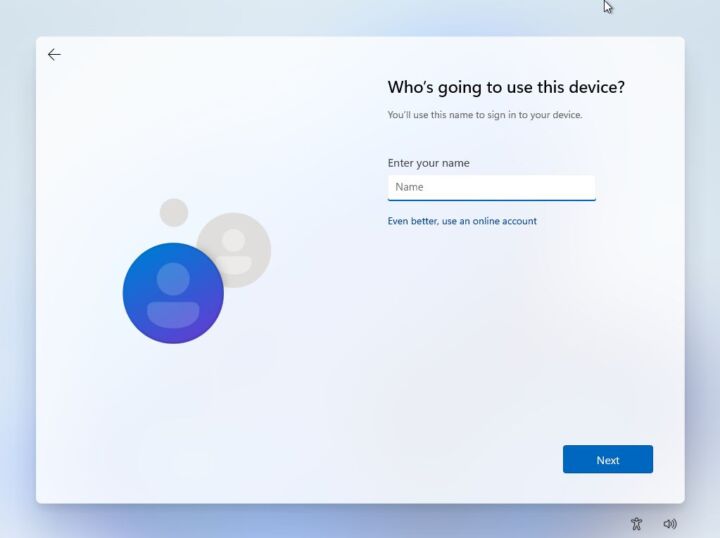- Read on to find out how incognito mode works, who it’s for, and what it can’t do for your privacy.
- Incognito Mode is a browser special operating environment that helps protect your private life.
- There are a lot of misconceptions about the level of security offered by browsing in incognito mode and what it actually does.
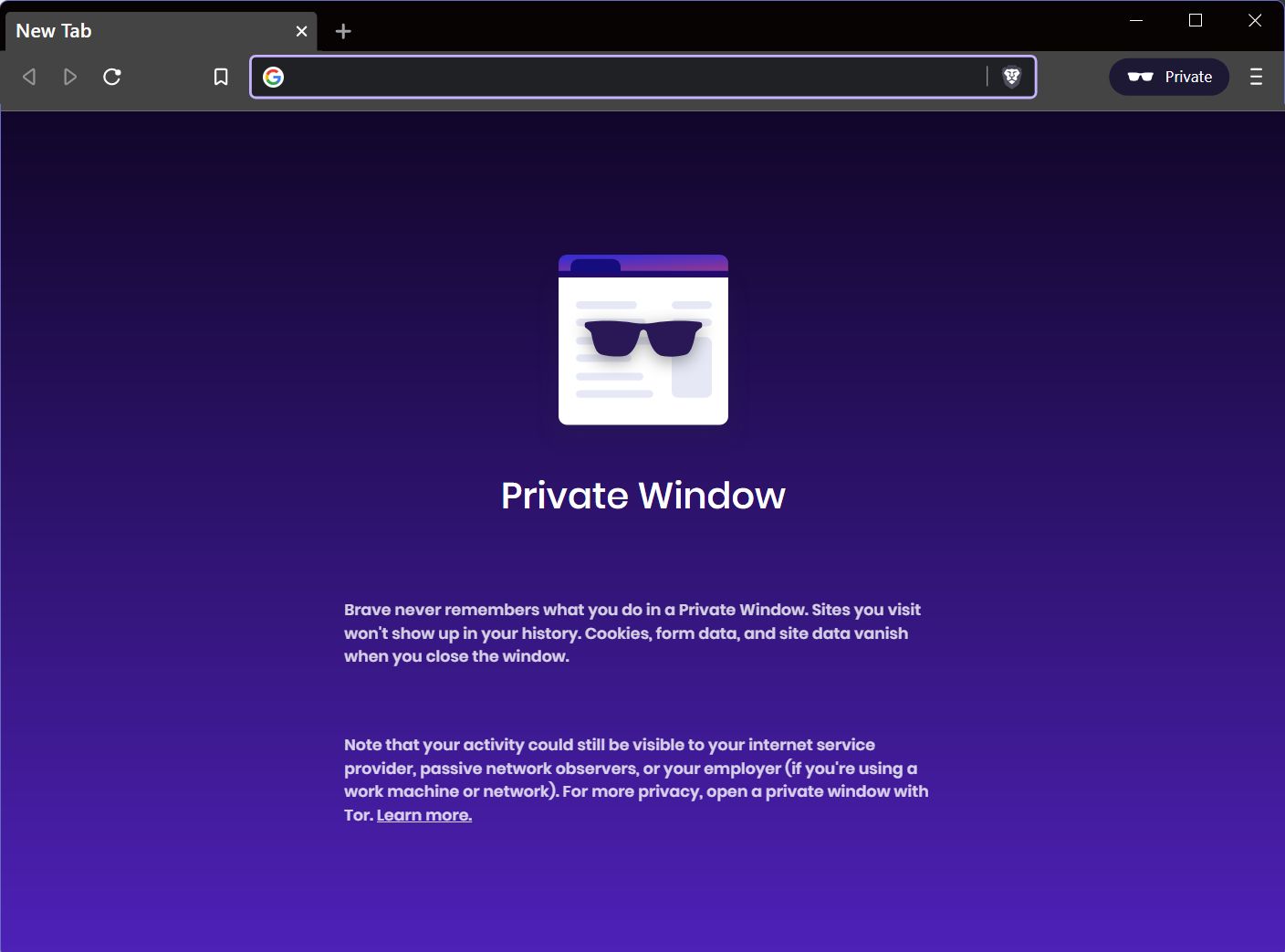
Online privacy is more a wish than something you can actually achieve in today’s world. Privacy advocates are fighting harder than ever, but it doesn’t look like we stand a chance in front of the increasing thirst for our private data from big tech companies and governments.
This is where Incognito Mode in browsers comes to the rescue! Or is it? Recent surveys showed a lot of misconceptions regarding this special environment provided by every major browser out there.
I’ll try and clarify a few things about what Incognito Mode does, how it works, what are its actual use cases, and, most important, what it can’t do for your privacy.
CONTENTS
What Is Incognito Mode?
The meaning of the word incognito is pretty clear, it means to conceal your true identity. This leads people to believe they can privately browse the Internet in Incognito Mode. Unfortunately, this is only partially true.
By default, a browser keeps a record of what sites you visit, what you did while on a particular website (via cookies). This data is saved on your local computer, can be easily erased by the user, and sometimes older data is automatically deleted by the browser itself.
This behavior is not secret, and it’s very useful as you can begin typing an address you’ve already visited and the browser will autocomplete the URL for you, or it will keep you logged in, so you don’t have to input your username and password every time.
Incognito Mode differs from normal browsing because it automatically erases all this browsing data when you close the browser window (you can still clear the cache manually if you’re using the normal browsing mode). Sometimes browsing in incognito also blocks more trackers, but it’s not always the case. Incognito mode differs from browser to browser, which you have to keep in mind.
When to Use Incognito Mode?
There’s one particular reason to use this browsing mode: when you wish to keep your browsing separate from other people using the same computer and user account. That’s it.
If you use multiple user accounts to log in on the same computer browsing profiles are kept separate. If you want to separate your personal life from work (if you work from home) it’s enough to make two or more browser profiles. Using Incognito mode for these reasons makes little sense.
Incognito Mode Won’t Save Your Privacy
If you were hoping companies don’t track your movements when in Incognito mode you’ll be sorely disappointed. The Incognito Mode does little in this regard. It’s best to know this than live in denial, trust me.
Your ISP can keep track of the website you’re visiting. Sometimes this is government-mandated.
Websites can keep track of the people who visit them and what they do (via IP addresses which are sent with every package of data sent through the Internet).
Services like Google, Facebook, and Twitter already know who you are because you’re being asked to log in first, so Incognito mode doesn’t prevent your behavior from being tracked. They’ve become pretty good at following you everywhere you go, but you already know this, I hope.
Better solutions for privacy-conscious people are VPN services and the Tor Browser. Also Brave, the best web browser I’ve found so far offers a Private Mode with Tor.
How to Activate and Browse in Incognito Mode
In case you still want to use private mode, here is how to activate Incognito Mode in the most important browsers. Every browser out there uses a slightly different name for this “privacy-oriented” mode.
Chrome Incognito
Press CTRL + SHIFT + N or click the three-dot menu and select New Incognito window.
Edge InPrivate
Press CTRL + SHIFT + N or click the three-dot menu and select New InPrivate window.
Firefox Private Window
Press CTRL + SHIFT + P or click the hamburger menu and select New Private window.
Brave Private Window and Private Window with Tor
Press CTRL + SHIFT + N or click the hamburger menu and select New Private window.
I only mention Brave browser because it’s the browser I’m currently using and I quite like it a lot. One of the features you will find interesting is the enhanced Private Window.
The second option, a very interesting one is accessible if you press ALT + SHIFT + N or click the three-dot menu and select New Private window with Tor. This mode will clear browsing data when you close the window, and will also anonymize your IP and block trackers by using the Tor network, also known as the Dark Web.
Don’t worry, it’s not so dark, but it certainly is a place where special kinds of people hang out (just like the regular Internet).
That’s all there is to Private Mode. It’s not so private when it comes to actually protect our privacy, but that doesn’t mean you can’t find good uses for it. Maybe you can mention your use cases in a comment below and share this article with anyone who thinks he’s safe in Incognito mode.