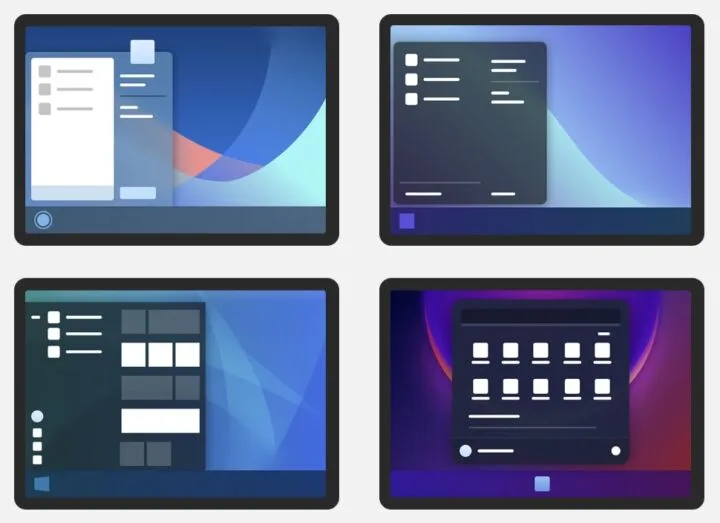- Want to check if you’re using an original Windows license?
- Learn how to check if Windows is activated and genuine.
- Follow our guides for Windows 10 and Windows 11 to check Windows activation status.
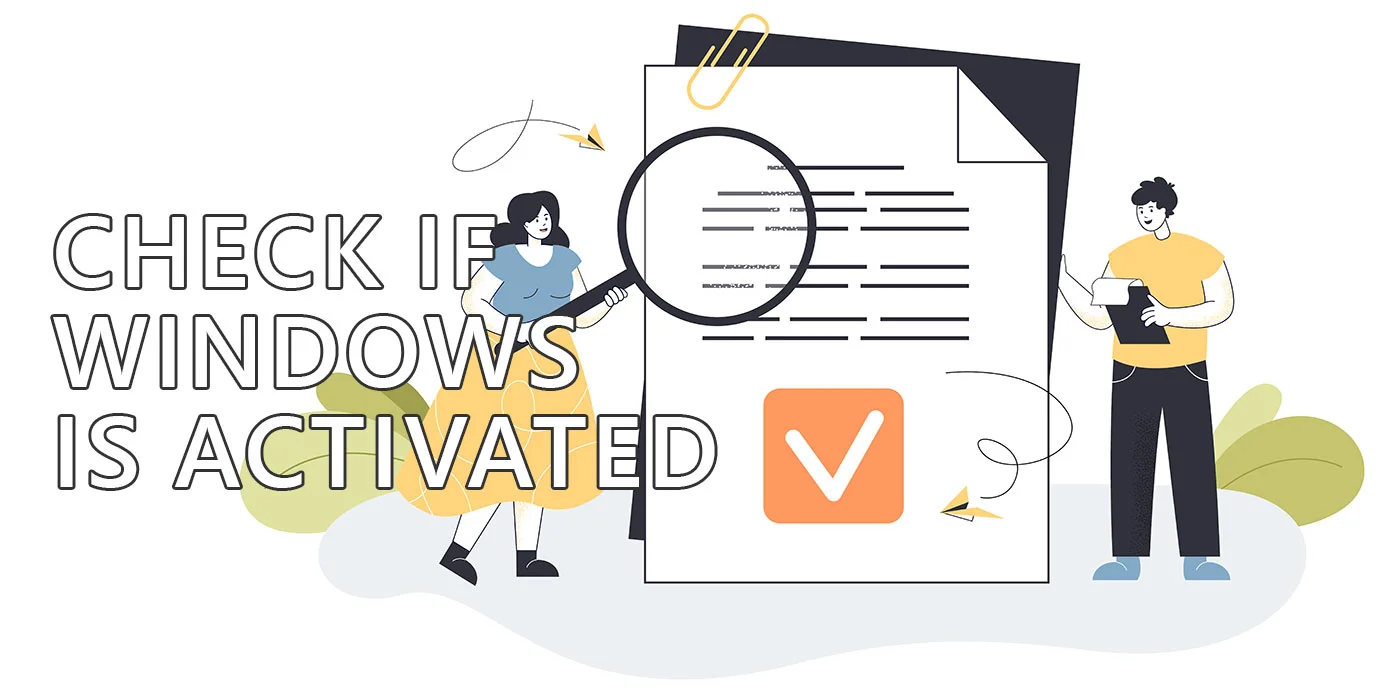
Using a copy of Windows that’s not activated is possible for a certain amount of time. It’s not the end of the world when it comes to what you’re missing. That doesn’t mean you are not in trouble from a legal point of view.
If you bought a computer that came with Windows most likely that’s an OEM license and is already activated on your hardware. Not sure what each type of Windows license means? Check this article.
But what if you bought the computer second-hand, or if a friend “kindly” installed Windows for you it’s worth checking you’re running original software, licensed with a valid key.
If you can’t figure out what I keep speaking about original or genuine that’s because I’m referring to Microsoft’s Genuine Windows program, which started back in the day, when worldwide Windows piracy was a real issue. It still is today in certain parts of the world, I’m sure.
Anyway, here are simple ways to check if Windows is activated on your computer. Or at least to check if Windows thinks it’s been properly activated. Wait, what?
The sad things is that you can never be 100% Windows uses a proper license, or it was cracked and “believes” it’s activated. Also, using a valid Windows key doesn’t guarantee it’s not coming from a shady place (see our article about cheap software keys).
CONTENTS
How to Check If Windows 10 is Activated from the Settings App
Microsoft will at some point let you know Windows is not activated with a small watermark in the lower right corner of the screen. That doesn’t usually happen right away, so you still need to dig into Windows settings to find out the current activation state.
1. Open the Settings app. I choose to use the Win + I shortcut, but a shortcut is present in more than one place, even in the Win X menu (which you can access by pressing Win + X).
2. If the Settings window is too small make sure to maximize it first. Scroll to the bottom of this window. If you see the text Windows isn’t activated. Activate Windows now you know you’re in trouble.
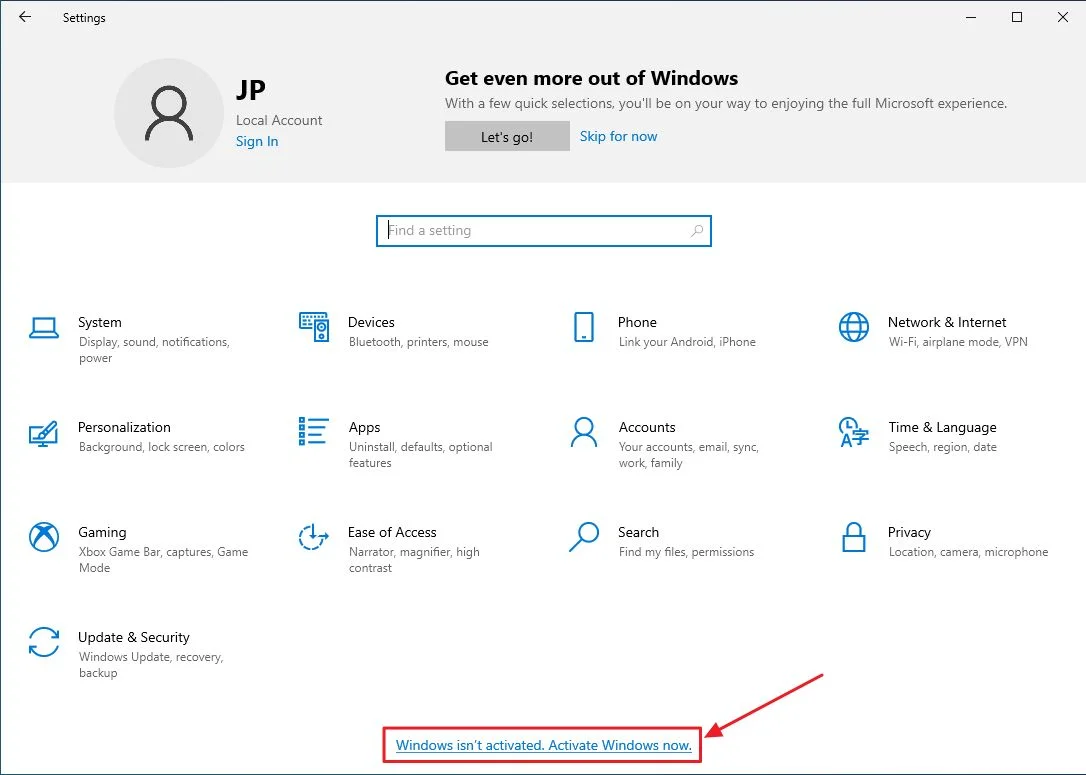
3. If you need more details click on this link, or alternatively (if you don’t see the message), navigate to Update & Security, then find Activation in the left side menu.

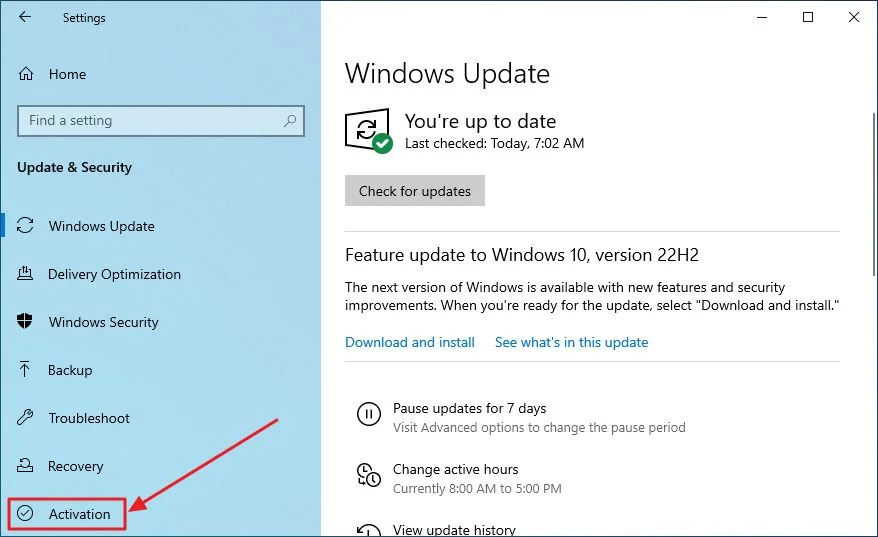
4. You will finally get to the same place, the Activation section of the Settings app.
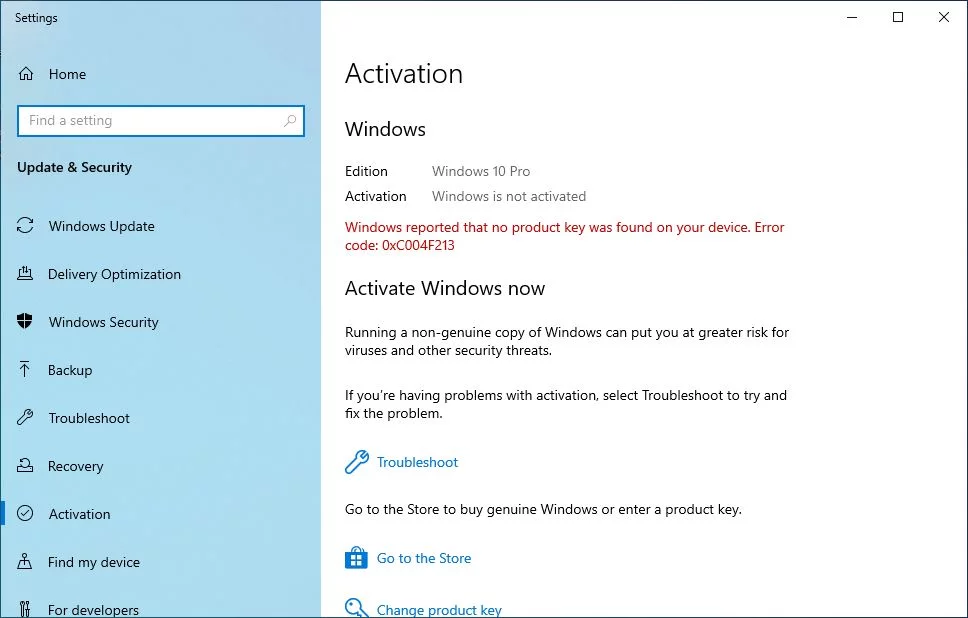
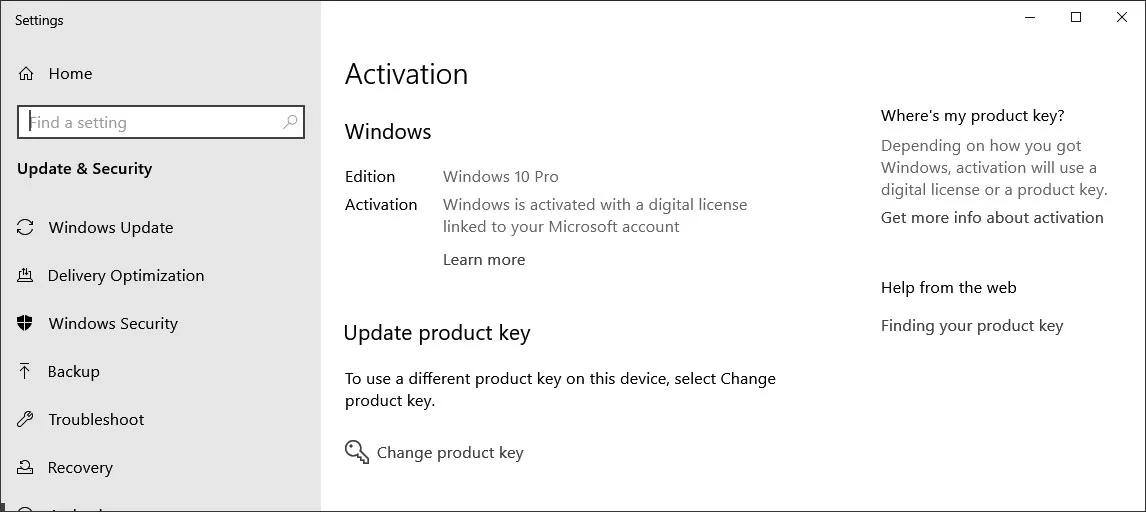
How to Verify If Windows 11 is Activated from the Settings App
One of the best features of Windows 11 is the revamped settings app. It not only looks better but feels a bit better organized. It’s not perfect, by any means, but it’s better for sure. This also means some options are placed in different spots. Let’s go:
1. Open the Windows 11 settings app any way you please. Easiest would be again to use Win + I keyboard shortcut.
2. Right away, at the top of the default System section you’ll see a not-too-intrusive banner with Windows isn’t activated and an Activate now button.
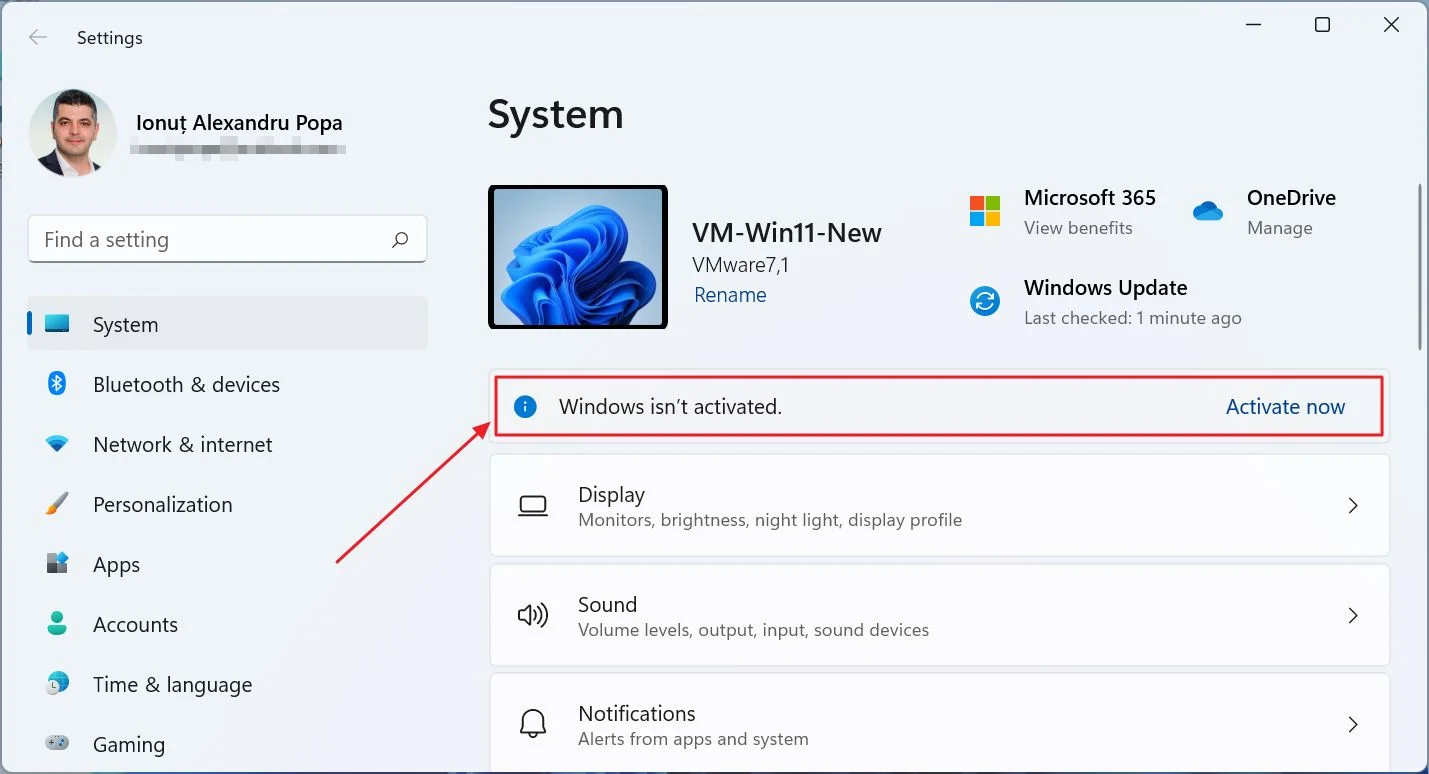
3. Again, if you don’t see the message head to System (if you’re not there already) and scroll in the right panel until you find Activation.
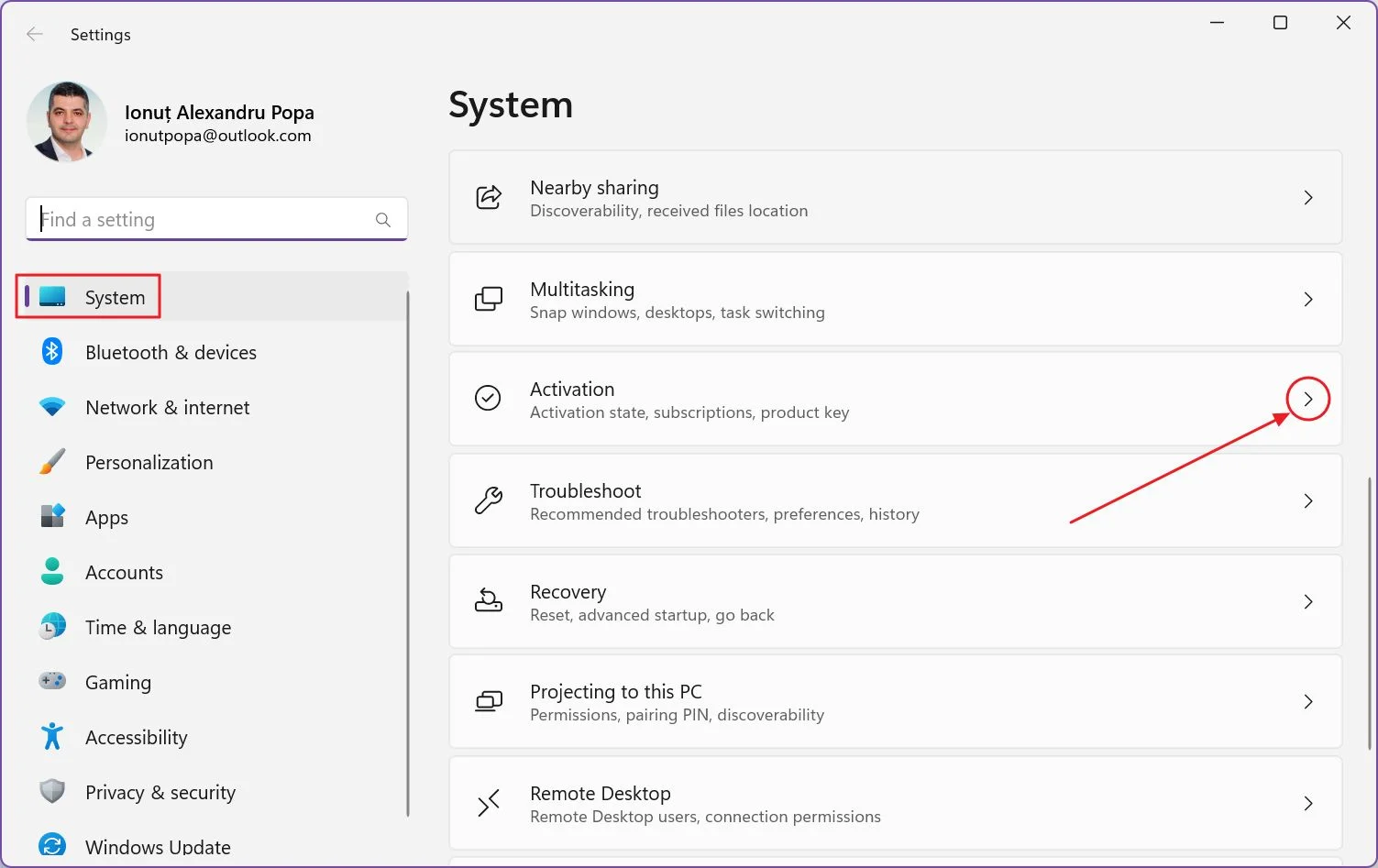
4. You should figure out quickly if your Windows installation is properly activated or not. Here are the two messages you may get.

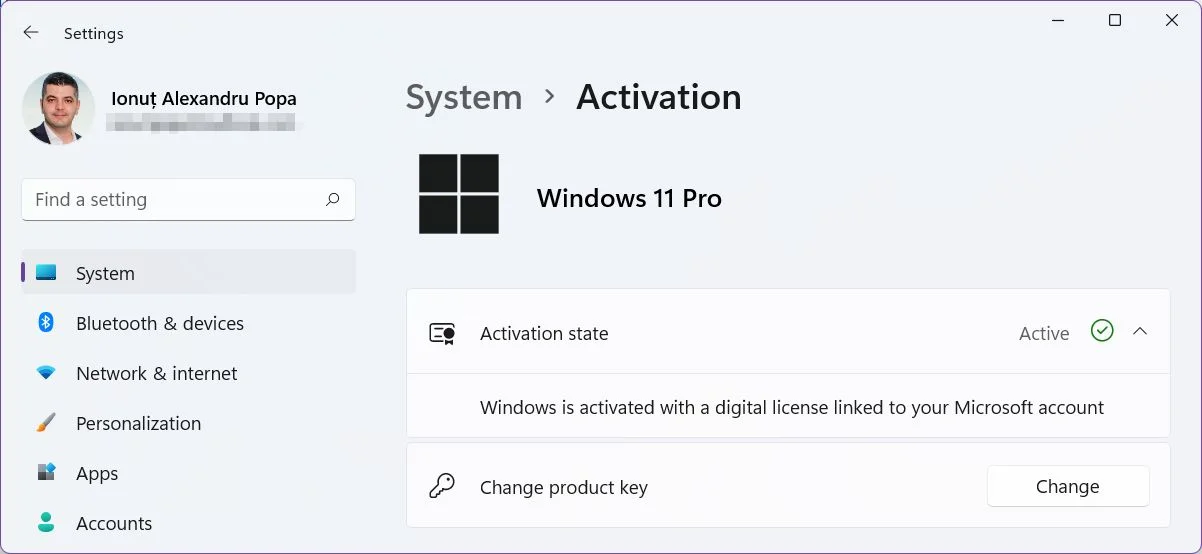
The red text with the reason of why Windows is not activated may give you a hint on what to do next. You can always try and run the Activation Troubleshooter or enter another product key. I’ll make sure to write a guide on how to activate Windows later.
If the license is digitally linked to your Microsoft account we have a guide on how to migrate this type of activation from one computer to another.
Use a command in CMD to Check Windows Activation Status
Finally, as a bonus for the geeks out there, here’s how you can use a CMD command to check Windows activation status.
1. Open the run command dialog box with Win + R.
2. Type cmd and press Enter to open the trusty Command Prompt (also works with PowerShell and Windows Terminal).
3. Type the following command, then execute with Enter:
slmgr /xpr4. You will get one of these messages:
- Windows is in Notification mode – which means not activated.
- The machine is permanently activated – you’re good to go.
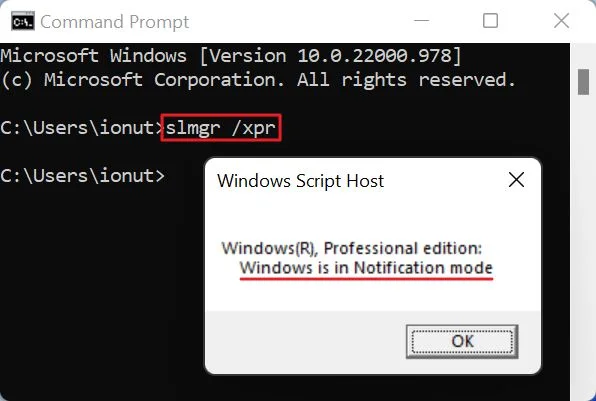
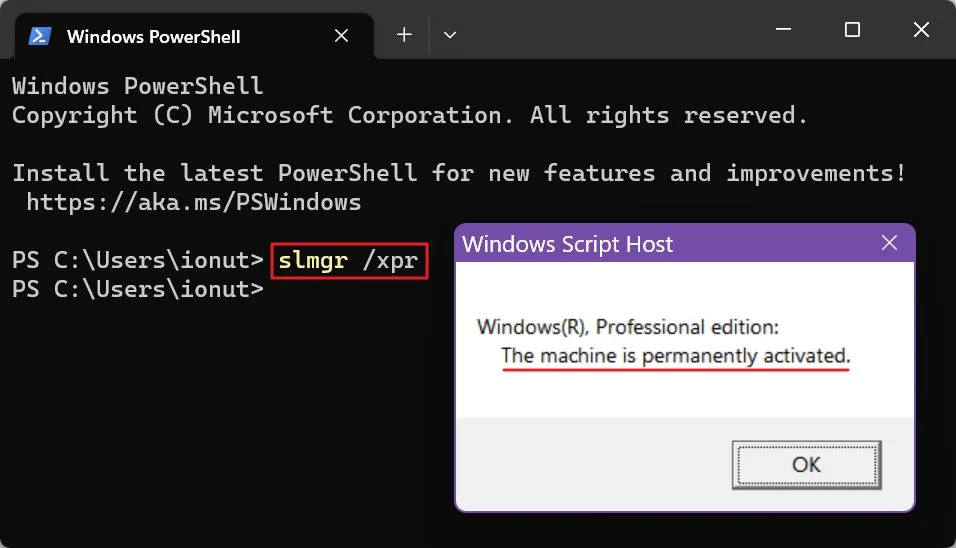
There you go, there are the easiest ways to check if Windows is activated on your computer or not. You should now know if you need to take further action or not.