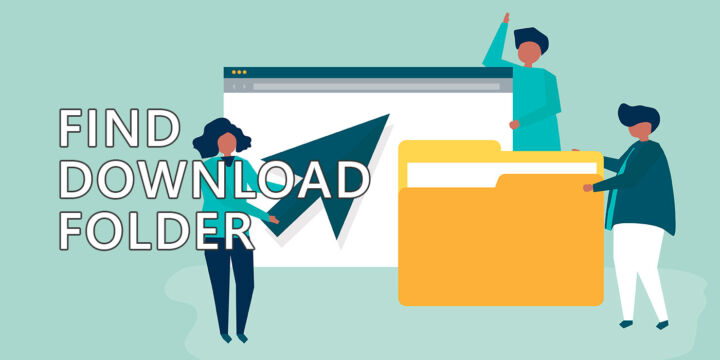- Metadata is data about data. That’s the best definition I found and I’m sticking with it.
- File metadata is data about a file’s contents and is used to better organize, index, manage and search files on your computer.
- Learn how to view, edit, and delete file metadata in Windows.

File metadata is one of those terms that seems complicated and only meant for tech professionals. The truth is file metadata is nothing to be scared about and I’m going to walk you through what file metadata is, and how to view, edit, and delete file metadata in Windows using only File Explorer.
CONTENTS
What is File Metadata?
Put simply, file metadata is information that is stored within a file that provides additional details about the file itself. This information can include details such as the file’s name, the date it was created, the date it was last modified, the file type, and much more.
File metadata fields can differ depending on file type. Some file formats, for example, images, offer important data about the camera it was used to take the picture with and the settings active at the time of the shot (it’s called EXIF metadata in this case).
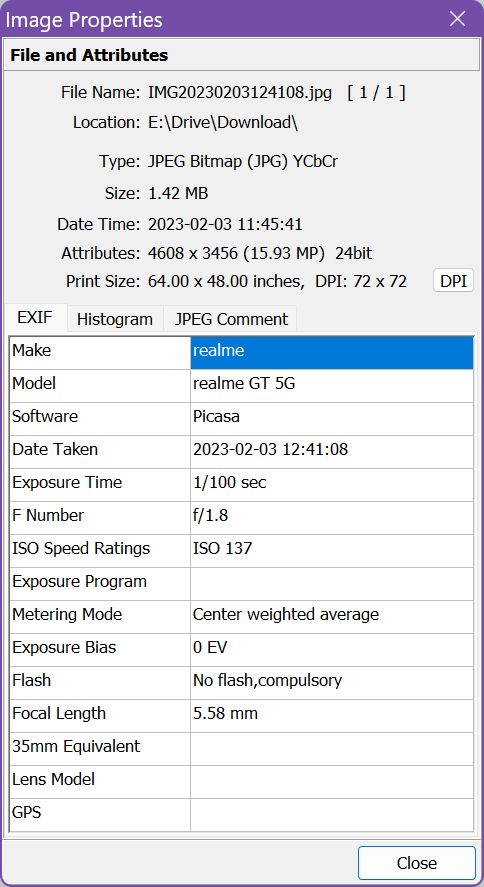
These metadata fields won’t be found on a document, which will feature different metadata information, pertaining to the specific file type.
Metadata in general is not limited to just files on your computer. Metadata can be used to provide additional context and information about media. In computers, metadata can be incredibly useful for organizing and managing your files.
By providing additional details about a file, you can easily search for and locate specific files, and even sort them by certain criteria. For example, you could sort all of your photos by the date they were taken, or all of your music files by the artist or album name. And these are just basic examples.
Types of File Metadata
As I mentioned earlier, metadata is information stored in almost any type of file. If we’re talking about the source of metadata we have two main types: Basic Metadata and Extended Metadata.
Basic Metadata Generated by the Operating System
Basic Metadata includes information like the file name, date created, date modified, and file size. This information is automatically generated by the operating system and is stored in the file properties. Basic Metadata is useful in identifying files and sorting them according to general criteria such as size, date, name, and extension.
For example, if you want to sort your files according to the date they were created, you can use the date-created metadata. Similarly, if you want to find a specific file, you can search for it using its name or file type (known as file extension).
Most apps that can handle files in Windows should be able to sort them using these general criteria.
Extended Metadata From External sources
Extended Metadata includes additional information that is not automatically generated by the operating system. This information can be added manually by the user or by a third-party program. Extended Metadata can include details like the author of the file, keywords, comments, and copyright information.
Extended Metadata is useful in providing additional context and information about a file. For example, if you are working on a project with multiple collaborators, you can add the author’s name to the file metadata to keep track of who made what changes. Similarly, if you are organizing your photo collection, you can add keywords like “beach” or “family” to make it easier to search for specific photos.
Overall, understanding the different types of file metadata and how they can be edited is important for managing and organizing your files effectively.
Benefits of Editing File Metadata
Editing file metadata can have numerous benefits for both personal and professional use. Here are some of the key advantages I found:
- Improved organization: By adding relevant metadata to your files, you can easily search and sort them based on specific criteria such as author, date, or keywords. Doing this can save you a lot of time and effort in quickly finding the right file when you need it.
- Better collaboration: If you are working on a project with others, adding metadata can help everyone involved understand the purpose and contents of the files. This can lead to more efficient and effective collaboration.
- Enhanced security: Metadata can also help you keep track of who has accessed your files and when. By adding information automatically, such as the author or date created, you can monitor changes and ensure your files are not being tampered with.
- Increased accessibility: Metadata can make your files more accessible to those with disabilities. By adding descriptions and keywords, you can make it easier for people using assistive technologies to understand the contents of your files.
- Improved SEO: If you are using files on your website, adding metadata can help improve your search engine rankings. By adding keywords and descriptions, search engines can better understand the contents of your files and display them in relevant search results. Don’t assume search engines can understand what’s in a photo, even in the age of AI.
Overall, editing file metadata can be a simple yet powerful way to improve the organization, collaboration, security, accessibility, and visibility of your file collections.
Yes, editing file metadata is a tedious endeavor, but it is definitely worth taking the time to add relevant metadata to your files, especially if you are working with a large number of files that are shared with other people.
How to View File Metadata in Windows
We are going to use File Explorer for all these guides. It’s the easiest way to handle file metadata in Windows.
1. Open File Explorer (you can press Win + E).
2. Navigate to any file anywhere on the local hard drive or network drive (don’t select a folder) and right-click on the file. Select Properties from the contextual menu.
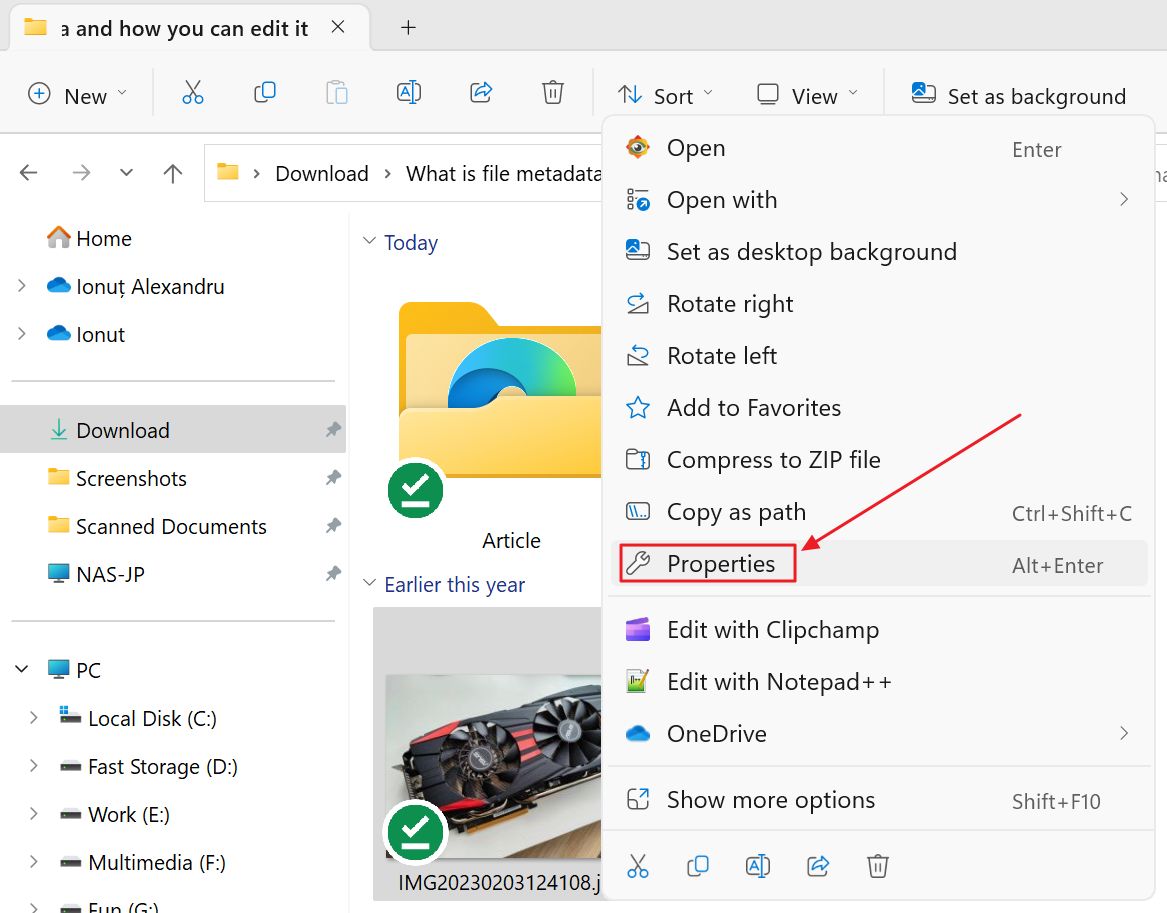
3. Navigate now in the new popup window to the Details tab. This is where you’ll find all the file metadata stored in the selected file.
Below you’ll find a few examples of file metadata for a (1) Word document, (2) HTML file, and (3) JPG image.
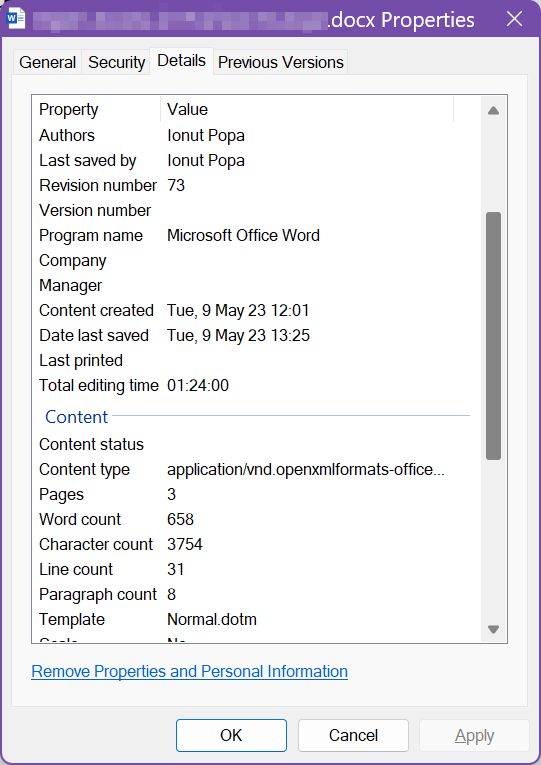
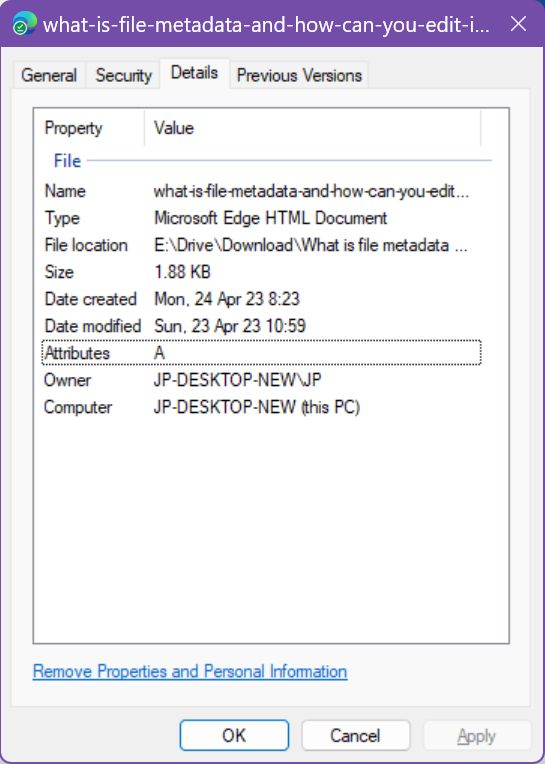
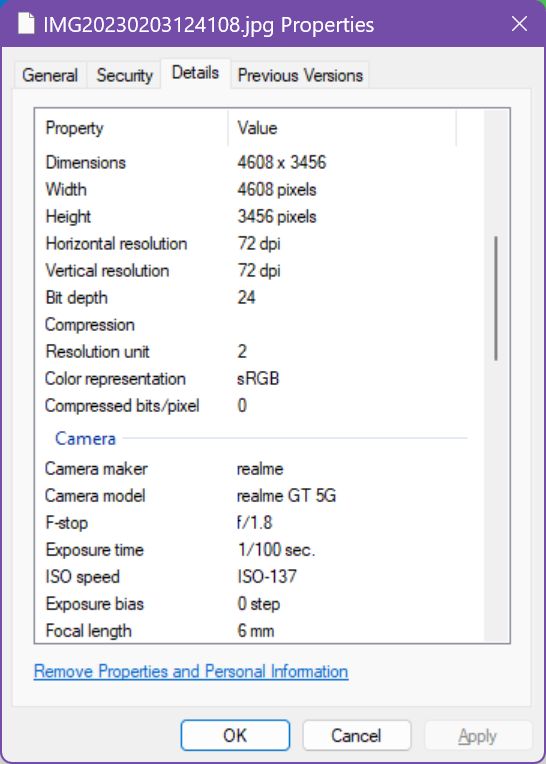
File metadata is grouped in sections, so you can easily read the info. Most field titles are pretty self-explanatory.
How to Edit File Metadata in Windows
File Explorer is pretty capable when it comes to reading file metadata, but it is not very versatile when it comes to editing this data. For adding basic metadata File Explorer is pretty capable though, and very easy to use.
1. Open File Explorer again, navigate to the file you want to edit metadata for, select properties from the right-click contextual menu, and navigate to the Details tab.
2. Hover your mouse over the Value column. You will see an overlay under the mouse cursor, letting you know you can edit that particular field. If the field is empty you can add a new value. If a value exists you can change that value.
Some fields, like the Tags field below, will offer autocomplete suggestions as you type, based on all the tags found by the Windows Indexing Service on the local computer.

Other fields will only allow you to set a predetermined value from an array of options stored in a drop-down menu.
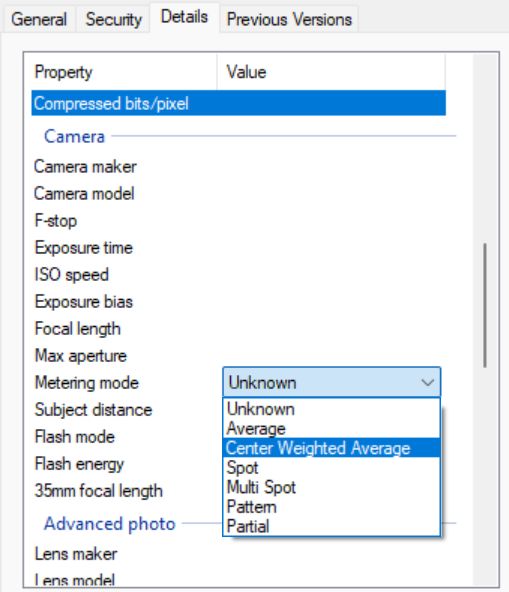
All fields in the Description and Origin sections can be edited with File Explorer and a few other extended metadata fields. You’ll have to try for yourself.
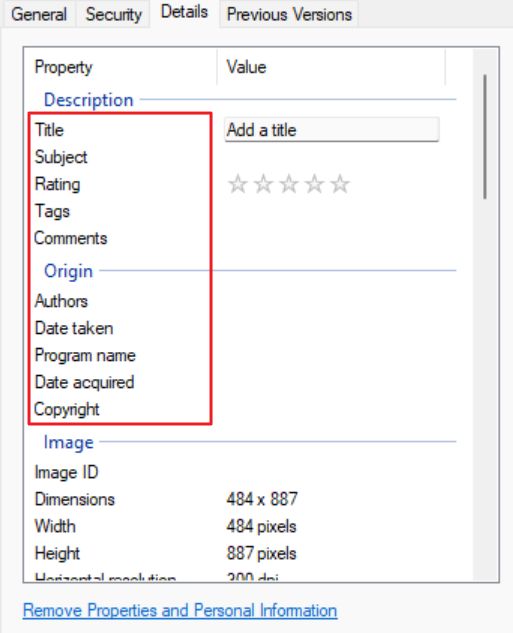
3. After you’re done editing the metadata don’t forget to hit Apply or OK at the end to save the new metadata info in the file contents.
How to Delete File Metadata in Windows
Deleting metadata is also very easy to do with File Explorer.
1. Go to the Details tab again, following the same steps.
2. At the bottom of the Details panel there’s a Remove Properties and Personal Information link.
3. Clicking on it will open the Remove Properties pop-up where you’ll find two options:
- Create a copy with all possible properties removed – this way you can keep the original file and its metadata, but you will get a second file, in the same folder, with all metadata removed.
- Remove the following properties from this file – you get to select what file metadata fields will be cleared (there’s also a Select All button). Clicking on OK will erase all the selected fields.
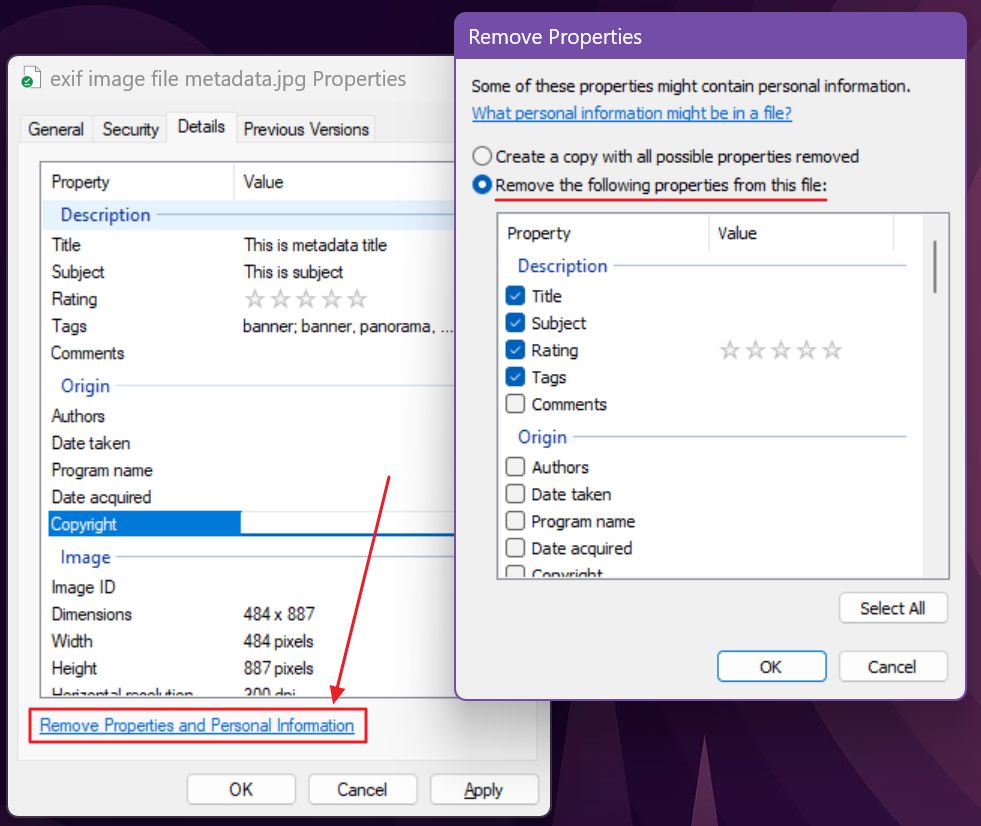
And this is all you have to know about file metadata. There are tons of third-party apps that can help you handle metadata (check out ExifTool for image metadata).
For me, File Explorer is the way to go because of its simplicity.
I’m curious to know if you’re editing file metadata on a regular basis and what uses you have found for it.