- Savais-tu que Windows propose des filtres de couleur comme option d'accessibilité pour rendre l'écran plus facile à voir et à différencier ?
- Tu peux sélectionner l'un des quelques filtres de couleur prédéfinis dans Windows à partir du menu Paramètres. Ce n'est pas tout à fait Instagram, mais ce n'est pas la question.
- Apprends trois méthodes pour activer les filtres de couleur dans Windows et comment ils se présentent.

Les filtres de couleur en sont un autre Fonctionnalité d'accessibilité de Windows. Cette option permettra aux personnes souffrant de divers handicaps visuels de mieux voir ce qui est affiché à l'écran. Les filtres de couleur sont donc principalement axés sur l'amélioration de la lisibilité de l'écran pour les daltoniens ou les personnes souffrant d'un déficit de couleur.
Il y a six filtres au total que tu peux utiliser, certains avec des effets subtils, d'autres plus spectaculaires. Lis la suite et tu découvriras comment activer les filtres de couleurs dans Windows et à quoi ils ressemblent une fois appliqués.

Comment rendre le curseur de la souris plus grand sous Windows.
SOMMAIRE
- 1 Comment appliquer des filtres de couleur à partir de l'application Paramètres de Windows ?
- 2 Comment alterner les filtres de couleur à l'aide d'un raccourci clavier
- 3 Activer et désactiver les filtres de couleur à partir des bascules rapides de la barre d'état système
- 4 À quoi ressemblent les filtres de couleur Windows ?
- 5 Qu'est-ce que j'aimerais voir ensuite dans les filtres de couleur ?
Comment appliquer des filtres de couleur à partir de l'application Paramètres de Windows ?
C'est l'option la plus complète, car elle te permettra de sélectionner un filtre de couleur, et pas seulement d'activer ou de désactiver les filtres.
1. Clique avec le bouton droit de la souris sur le Menu de démarrage et sélectionne Paramètres pour ouvrir l'application Paramètres Windows.
2. Utilise le menu de gauche pour naviguer jusqu'à la rubrique Section sur l'accessibilité.
3. Dans la partie droite, fais défiler jusqu'à ce que tu trouves Filtres de couleur dans la sous-section Vision.
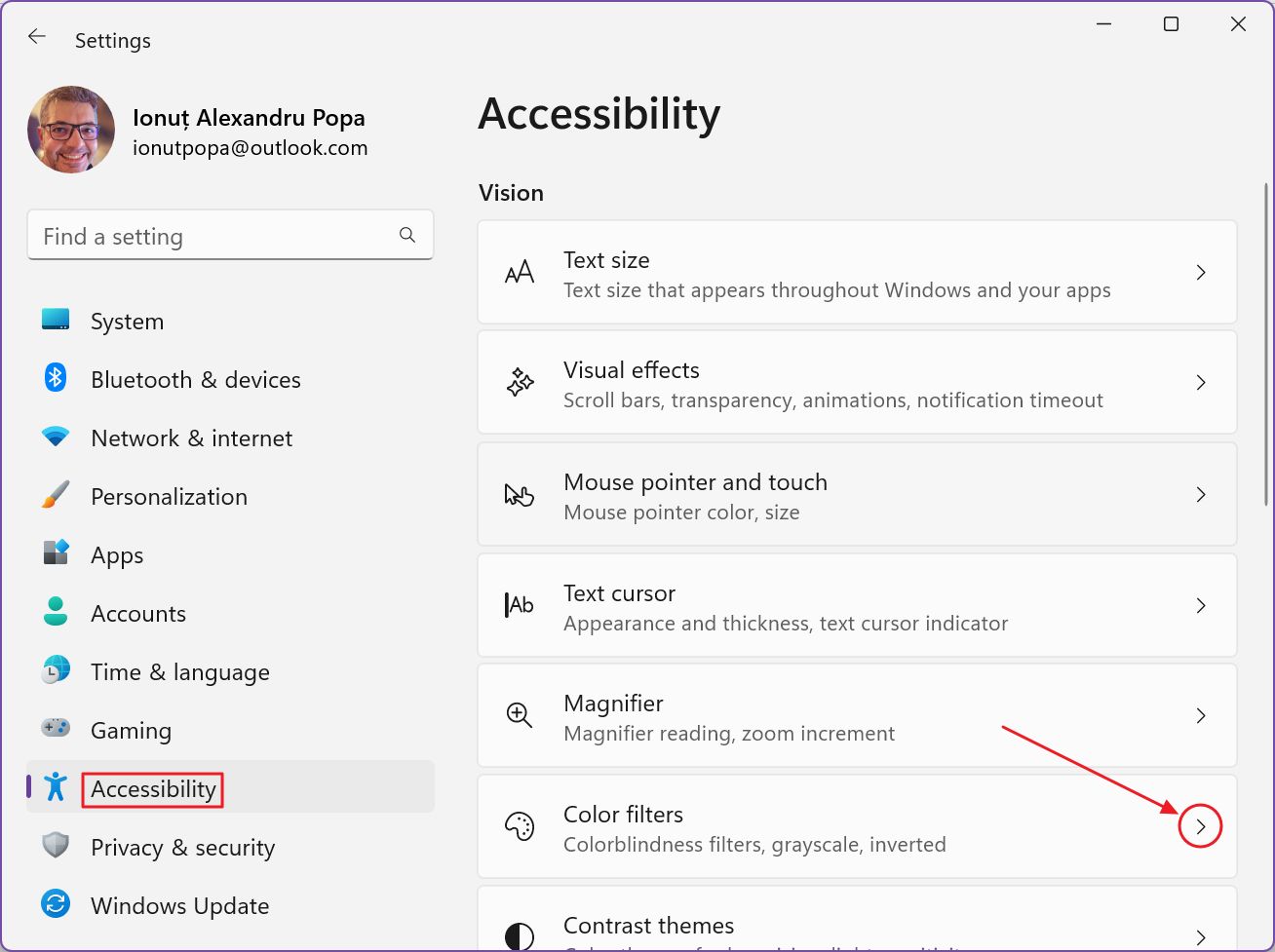
4. Une fois arrivé ici, (1) tu dois d'abord activer les filtres. Ensuite, tu peux sélectionner l'un des six filtres prédéfinis.
Le Aperçu du filtre de couleur en haut de l'écran te permettra de savoir à quoi ressemblera le filtre. C'est un peu redondant puisque tu dois d'abord sélectionner un filtre pour obtenir un aperçu. Et une fois que tu as sélectionné un filtre, il est automatiquement appliqué.
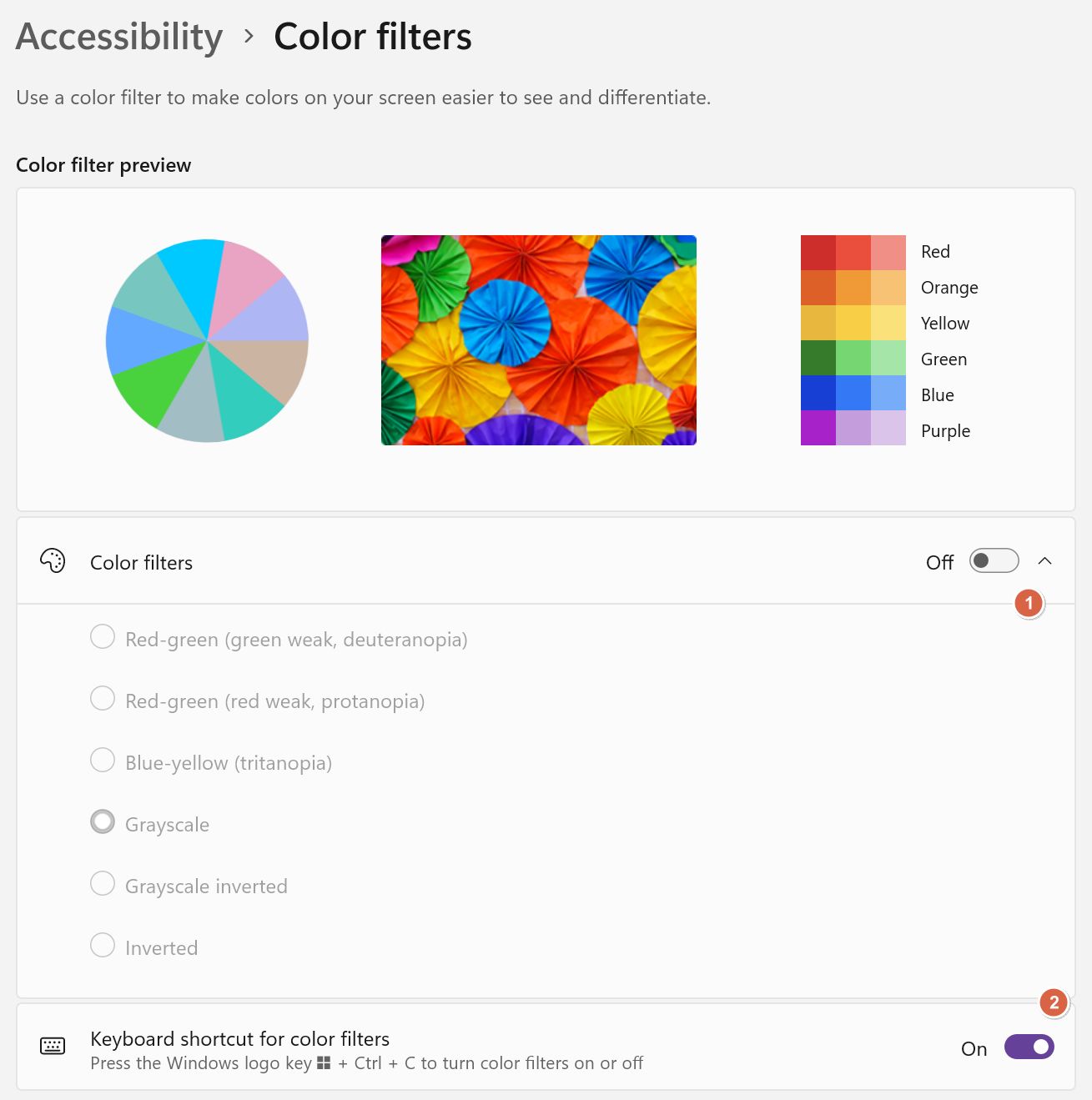
Comment alterner les filtres de couleur à l'aide d'un raccourci clavier
La deuxième option (2) de la page de configuration des filtres de couleur permet d'activer et de désactiver le filtre de couleur sélectionné.
En appuyant sur la touche Win + Ctrl + C Ce raccourci clavier permet d'activer puis de désactiver les filtres de couleur. Tu ne peux pas passer d'un filtre à l'autre avec ce raccourci.
De plus, il n'y a pas de notification à l'écran, autre que les couleurs de l'écran qui changent devant tes yeux.
Activer et désactiver les filtres de couleur à partir des bascules rapides de la barre d'état système
Comme pour la plupart des fonctions d'accessibilité de Windows, tu peux les activer et les désactiver via le menu Bascules rapides de la zone de la barre d'état système. Voici comment procéder :
1. Appuie sur la touche Gagner + A pour ouvrir la fenêtre flottante des options rapides.
2. Clique sur l'icône Icône d'accessibilité pour développer cette section. Il se peut que tu doives ajouter cette bascule en cliquant sur l'icône de crayon en bas à droite si tu ne la vois pas.

3. Une liste de bascules pour les fonctions d'accessibilité de Windows les plus importantes s'affiche. Par défaut, elles sont toutes désactivées. La deuxième option est Filtres de couleur. Fais basculer la bascule pour l'activer.

La bascule agit comme le raccourci clavier, en basculant entre le mode sans filtre de couleur et le filtre précédemment sélectionné.
Tu ne peux pas faire défiler ces filtres à moins d'utiliser la méthode de l'appli Paramètres.
À quoi ressemblent les filtres de couleur Windows ?
Au total, il y a six filtres de couleur dans Windows 11, si tu ne comptes pas le filtre Normal.
- Rouge-vert (vert faible, deutéranopie)
- Rouge-vert (rouge faible, protanopie)
- Bleu-jaune (tritanopia)
- Niveaux de gris
- Échelle de gris inversée
- Inversé
J'ai fait quelques captures de ces filtres, afin que tu puisses les comparer au mode écran normal, lorsqu'aucun filtre n'est appliqué.
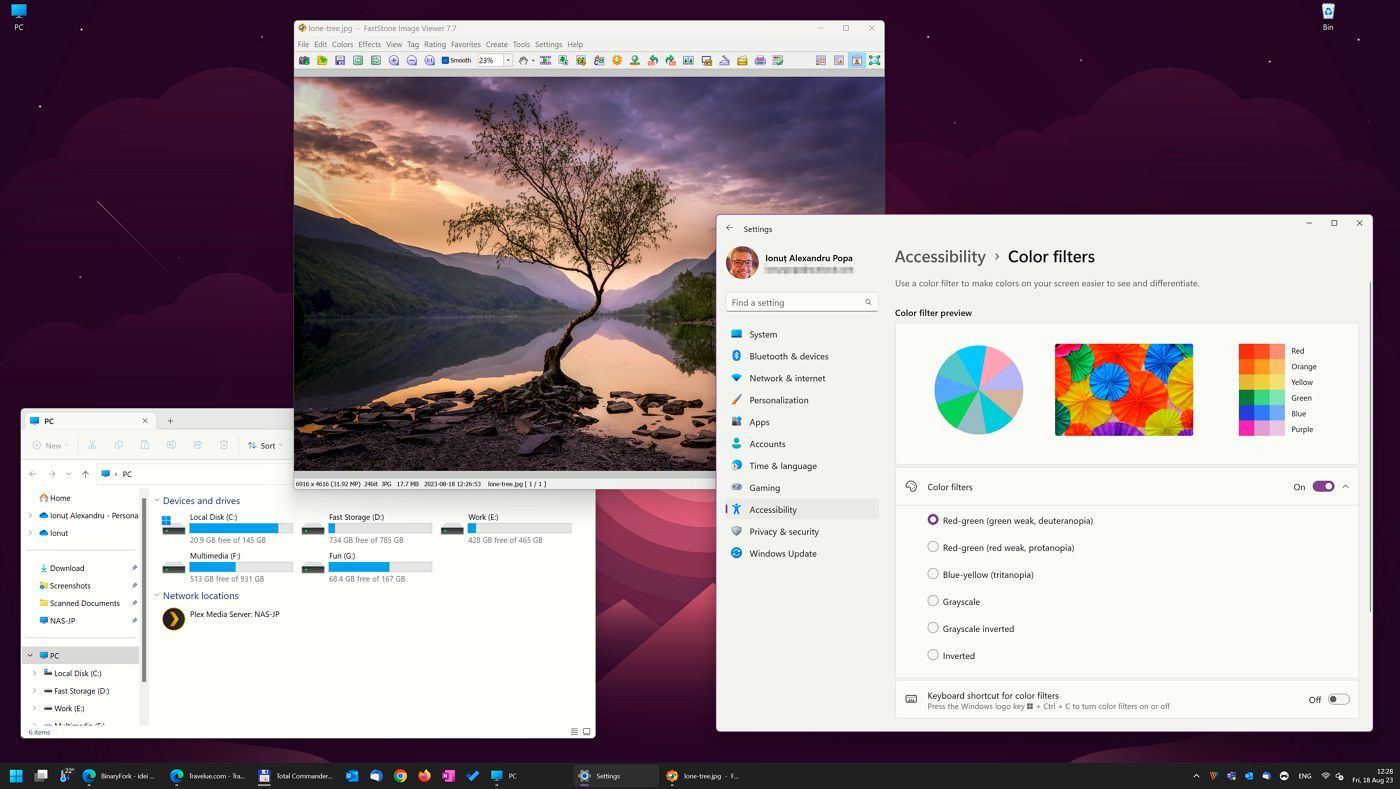
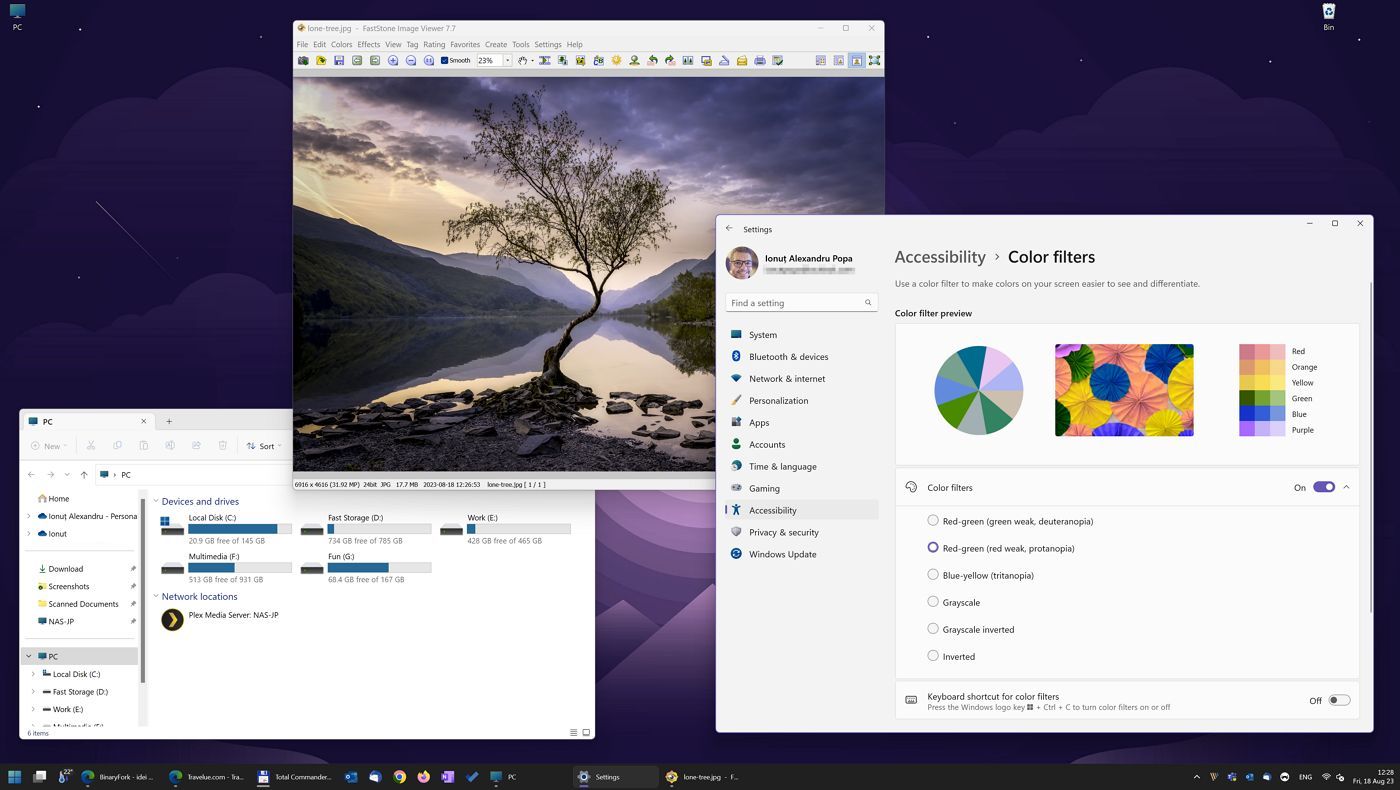
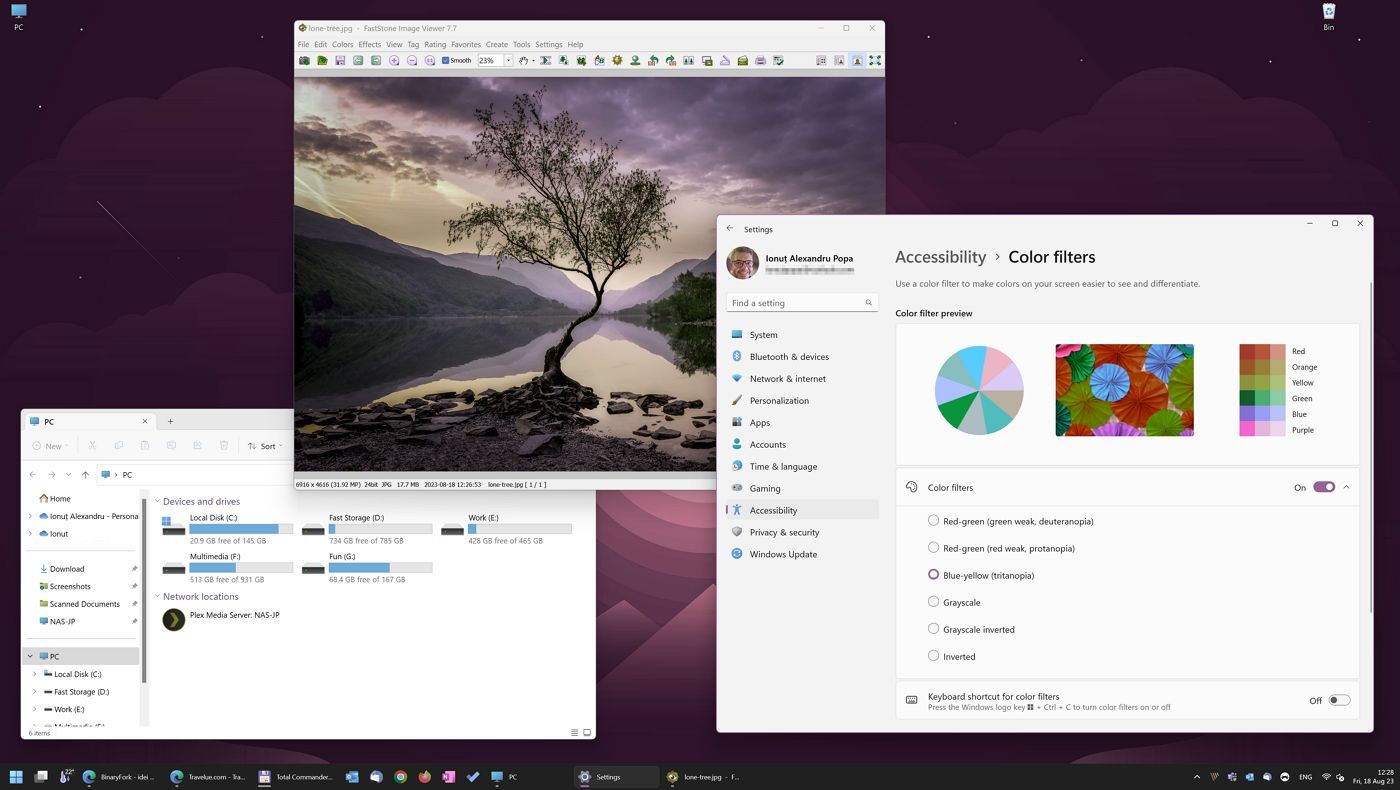
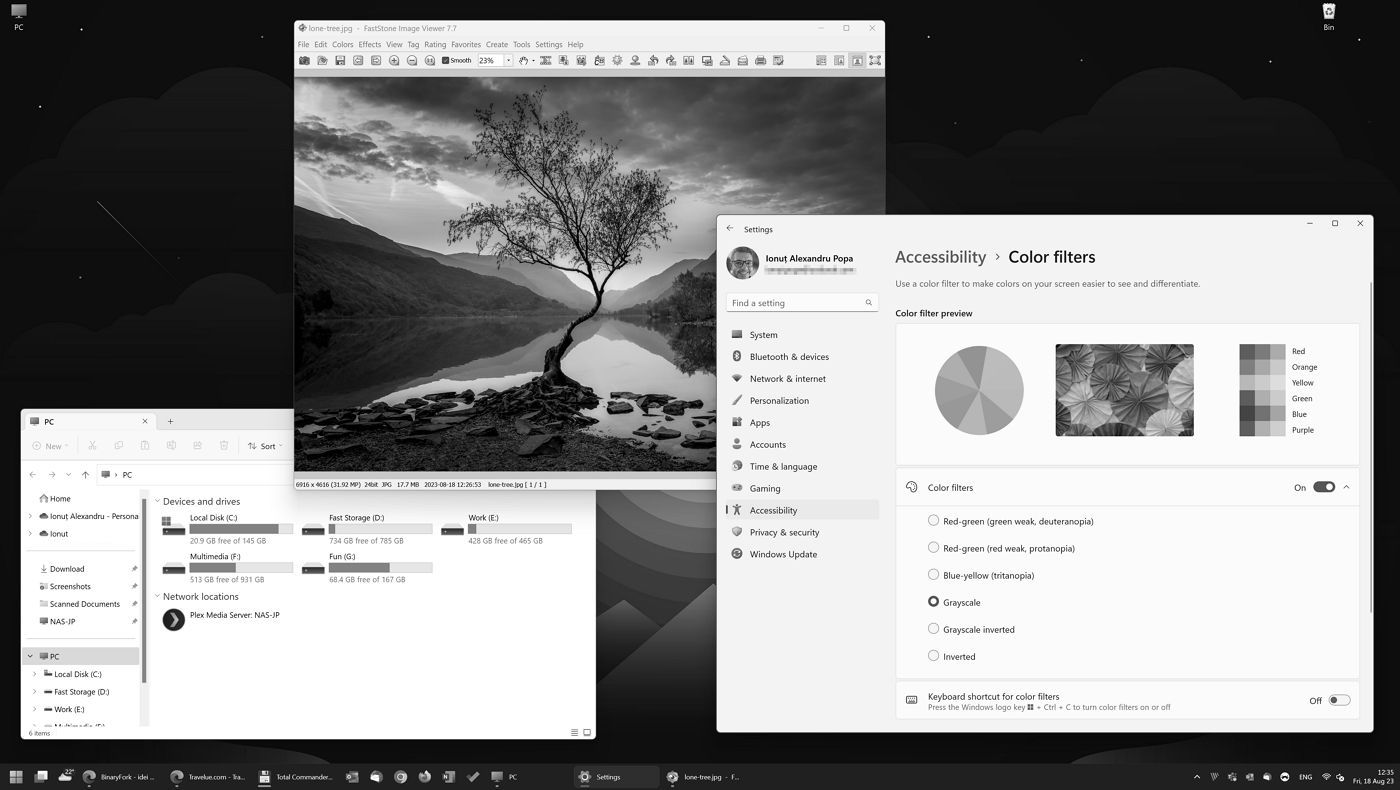
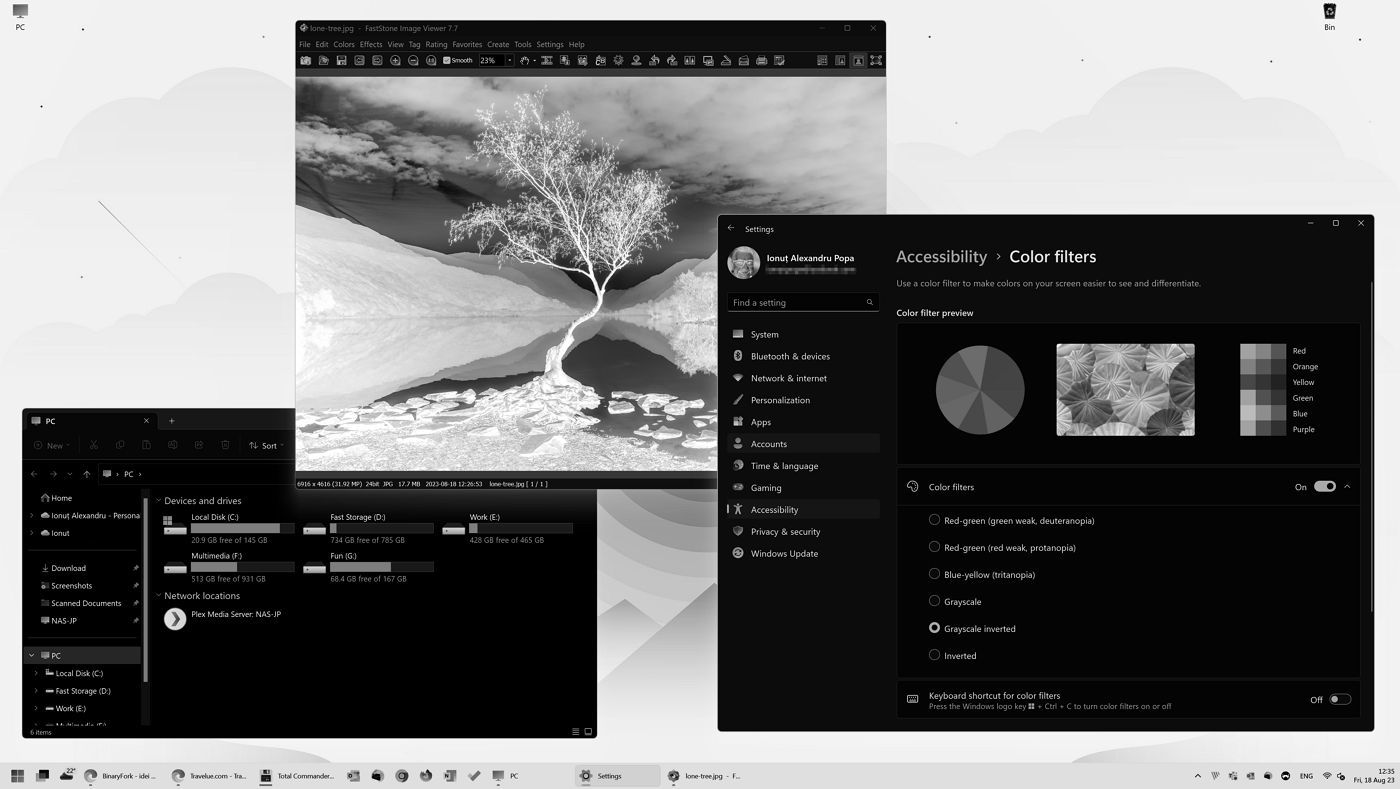
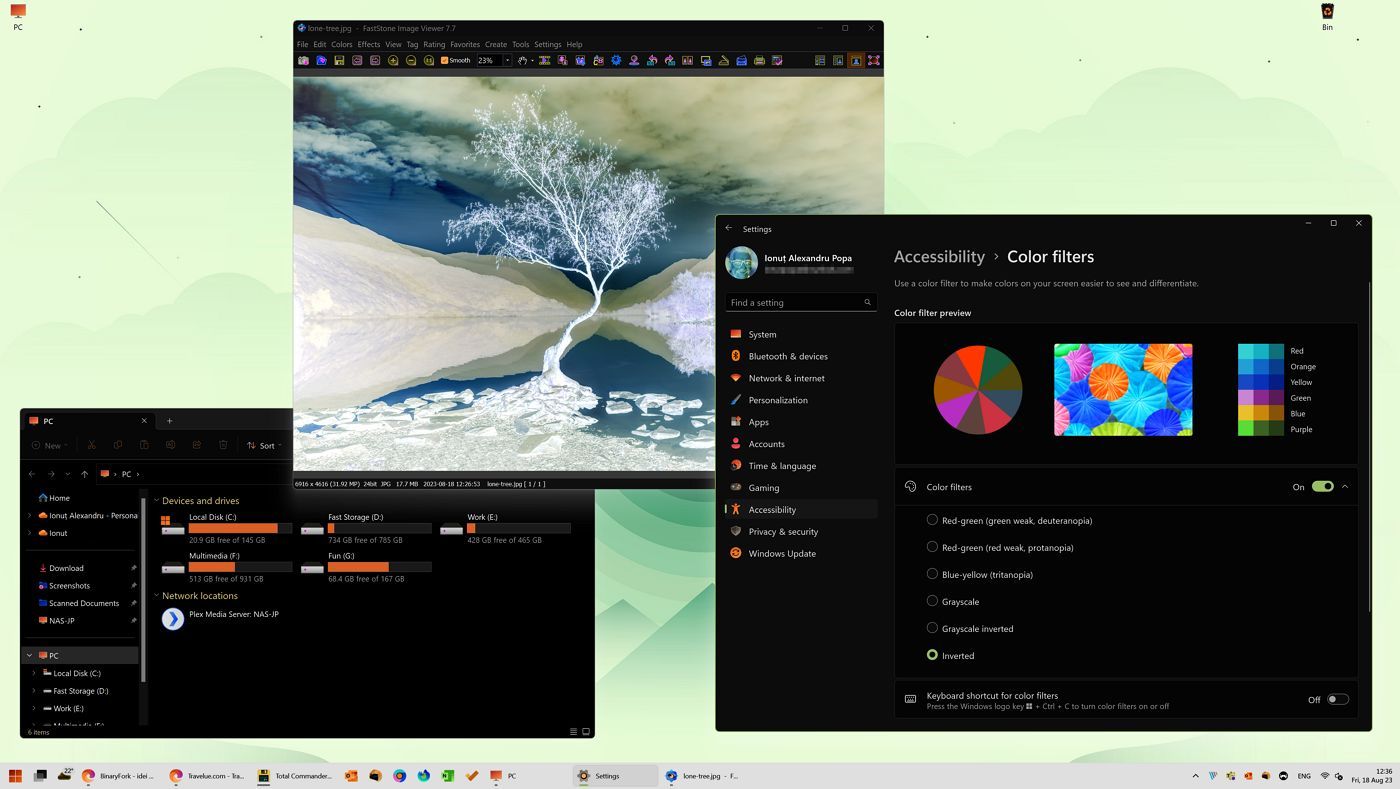
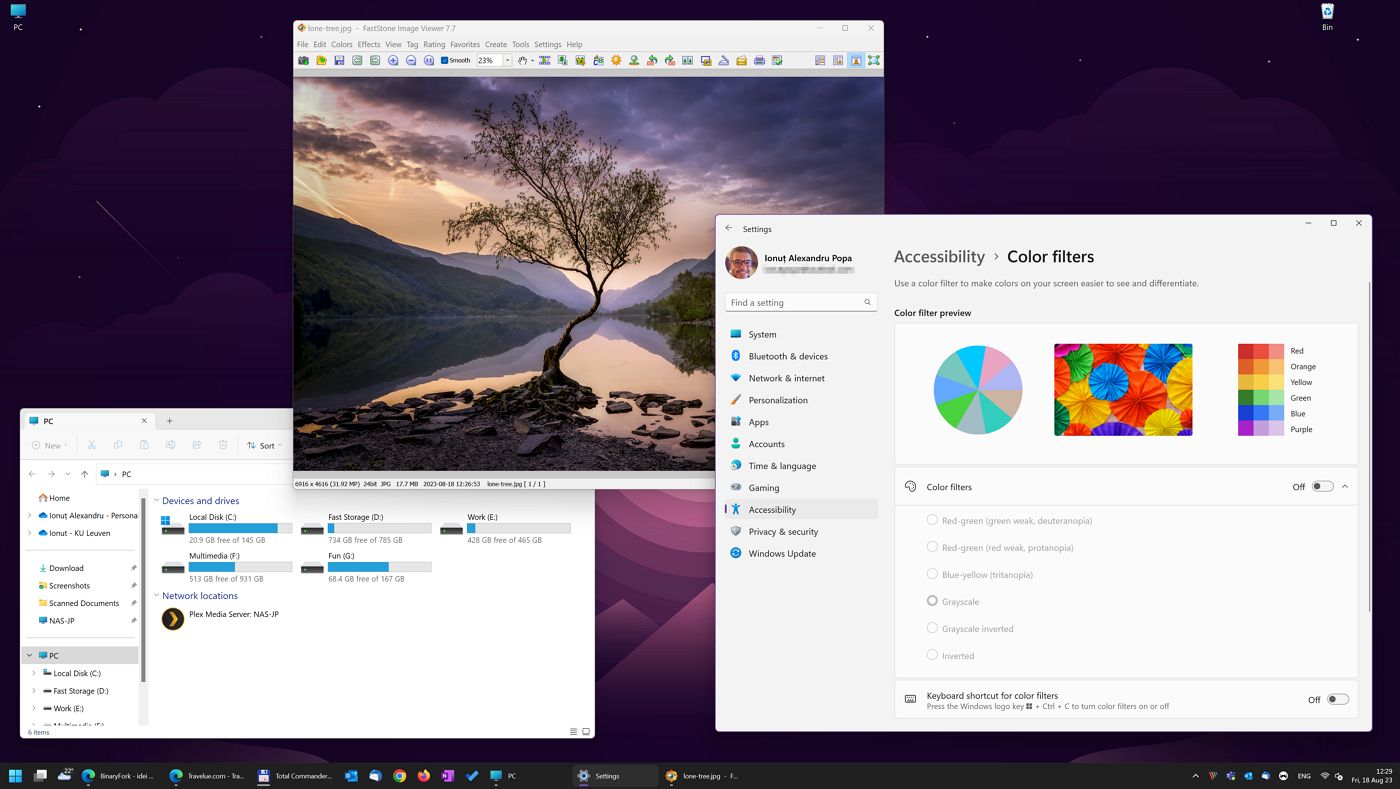
Les deux premiers filtres rouge-vert sont un peu subtils à mes yeux. Les niveaux de gris sont un peu plus visibles, mais les options inversées changeront clairement l'aspect de l'écran.
NoteSi tu fais un travail critique sur les couleurs, tu ne dois pas utiliser de filtres, même pas ceux qui sont utilisés pour les couleurs. VeilleuseIl n'est pas nécessaire d'utiliser une carte de crédit, car elle risque d'altérer la reproduction des couleurs de ton écran.
Qu'est-ce que j'aimerais voir ensuite dans les filtres de couleur ?
À l'heure actuelle, les filtres de couleur sont principalement utilisés à des fins d'accessibilité, c'est-à-dire qu'ils sont destinés aux personnes souffrant d'un handicap visuel. C'est bien, mais je suis sûr qu'à l'avenir, nous aurons tous des problèmes de vue, d'une manière ou d'une autre. Nous regardons des écrans toute la journée. Je ne suis pas naïf.
C'est pourquoi je pense que Microsoft devrait ajouter au moins quelques filtres de couleur prédéfinis, ou mieux encore, une option personnalisée. Peut-être que je veux juste augmenter légèrement le contraste, quand je suis fatigué, ou juste diminuer la luminosité des points forts. Cela pourrait réduire la fatigue oculaire à certains moments.
Je ne dis pas que Windows devrait offrir des filtres de type Photoshop, mais quelques options supplémentaires ne feraient pas de mal. Avec Night Light et les commandes OSD de luminosité et de contraste du moniteur, nous serions en mesure de modifier entièrement l'apparence du bureau.
Tu as besoin de quelque chose qui augmente la visibilité, mais qui n'affecte pas tout ce qui est à l'écran (en particulier les images) ? Essaie Thèmes à fort contraste dans Windows.







