- Night Light is the blue light reducing feature included in Windows.
- If you’re not using Night Light you should, assuming you care about your sleep.
- Learn how to properly set up Night Light to protect your eyes in the evening.

We are all using screens too much each day. We use them right before going to sleep and that’s just one more reason we don’t sleep very well.
And you know what’s worse? We all know this and we keep doing it. It’s been long documented that the blue light emitted by screens, especially during the evening, has been linked to disruptions in sleep patterns and is a cause of health issues in the long term.
If we need to blame someone, we can blame the first people who said that “blue light looks futuristic” and used it in movies, cars, digital clocks, and other products. I’m not kidding.
But blame doesn’t solve the issues caused by blue light at night. Using technologies like Night Light in Windows can help reduce these effects significantly. I think you can guess where this is going:
CONTENTS
What is Night Light?
Night Light is a feature included in Windows that will shift the color temperature of the screen toward warmer tones during the evening and at night, reducing the emission of blue light.
Night Light is not the first technology of its kind, with f.lux being one of the first popular applications that did this trick.
I’m not sure if the Microsoft implementation is more featured than f.lux, but it doesn’t have to be. It only has to do the job right, and it does, for the most part.
Since Night Light is integrated into Windows and you can use it right away, it’s hard to recommend something else. What would be the point anyway?
How to enable Night Light in Windows
The quick method to activate Night Light is to use the quick action toggles:
- Press Win + A (Windows 11) or click on the network/volume icons in the System Tray.
- Click on the Night Light toggle to turn on or off.
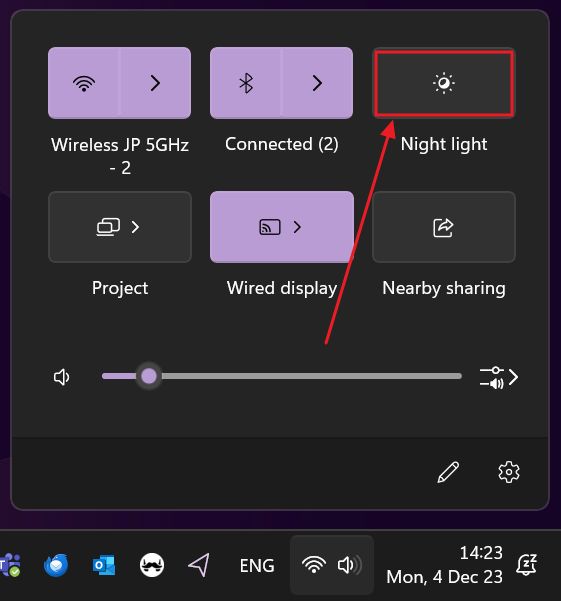
The Night Light will turn on and off, even if it was set to start automatically on a schedule. This is the method you can use to quickly override the function. More on why you would want to do that later in the article.
Configure Night Light to start automatically
The best method is to schedule the assistive technology to turn on and off automatically during the evening/at night.
1. Right-click on the Start button and select Settings.
2. Navigate to System and select Display.

3. Find Night light in the right pane. It’s the first option under Brightness and color.
You can use the toggle to turn it on or off, but I recommend you click on the right pointing arrow instead.
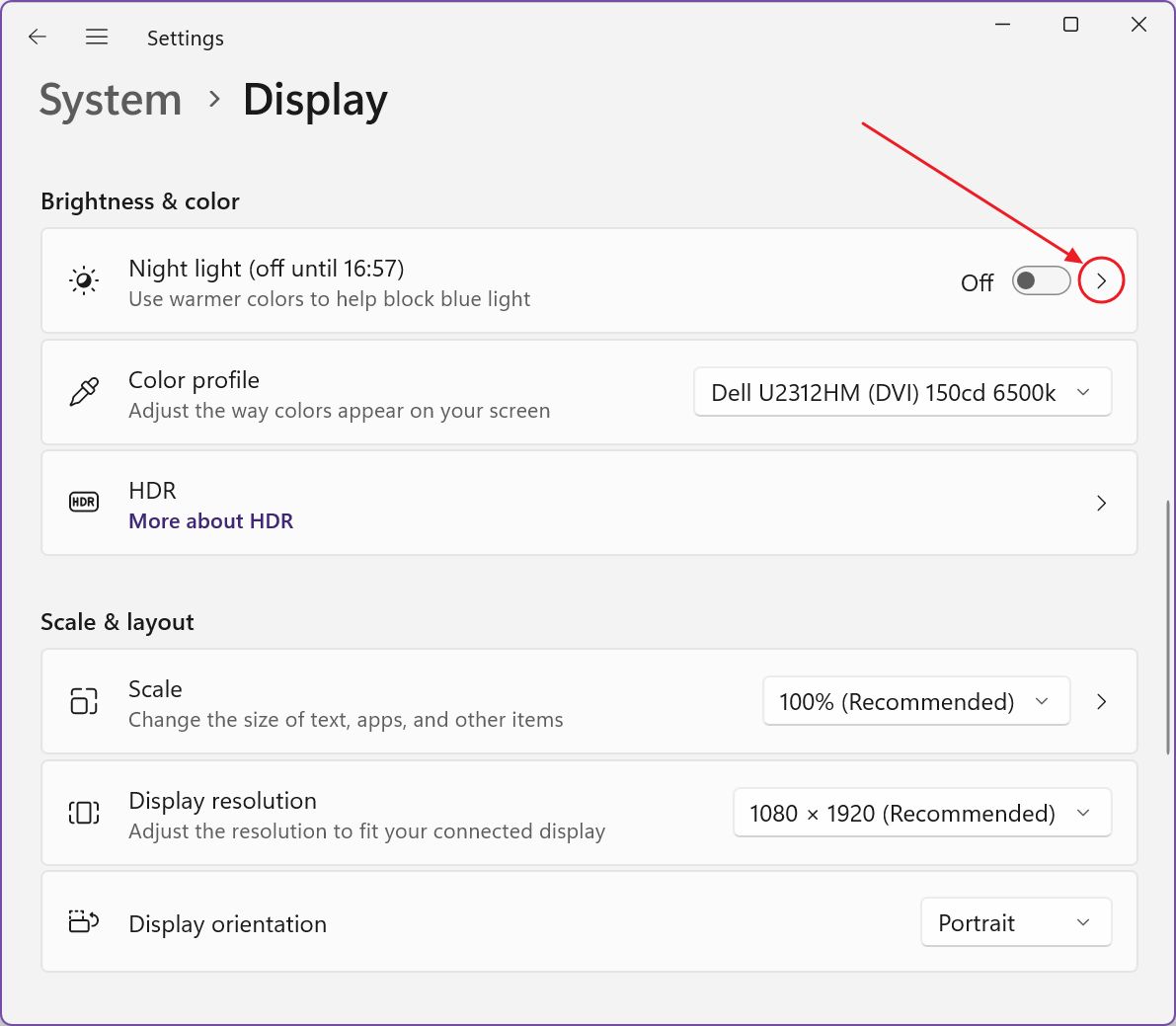
4. You should select a strength, between 0 and 100. This acts as a multiplier for the warm color shift effect. If you prefer less blue light just move the slider to the right. Move to the left side and the warming effect will be less pronounced.
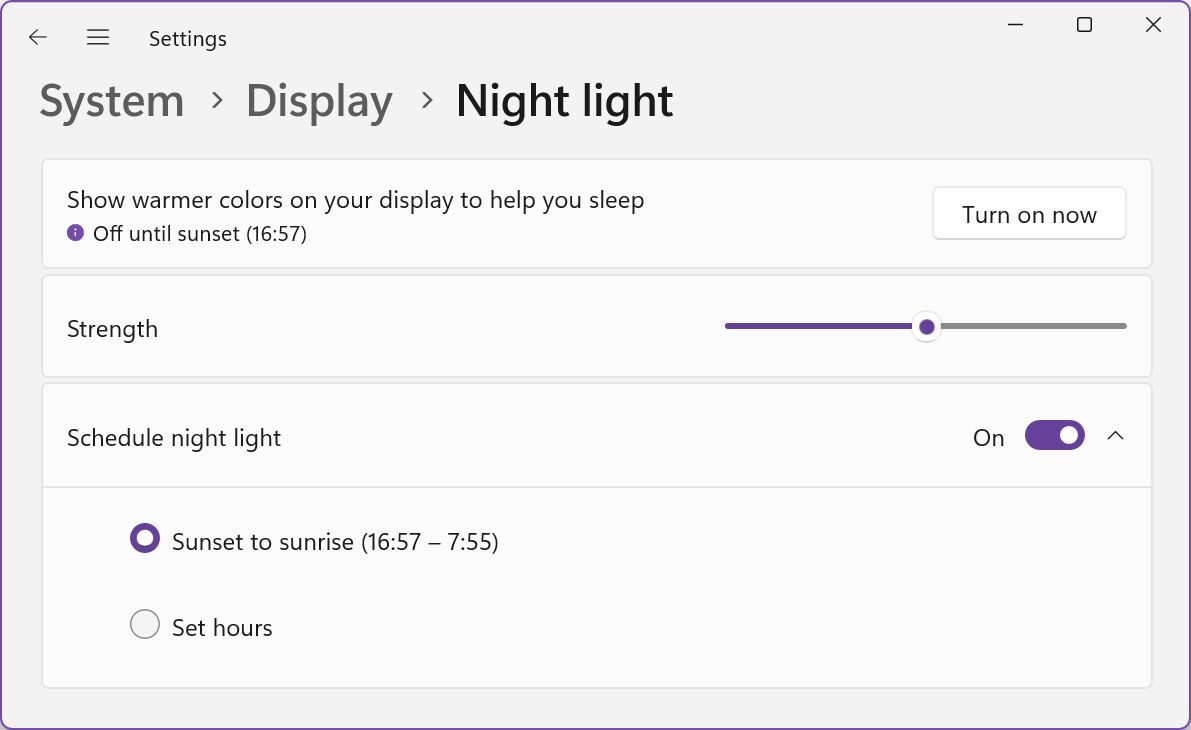
5. Schedule Night light is the best option because it will let Windows manage this option for you.
Once you switch the schedule toggle you have to choose between two options:
- Sunset to sunrise (recommended) – uses your PC geographic location and current date to determine the sunset and sunrise times, adjusting the screen color gradually. Location services need to be enabled for this option to be active!
- Set hours – uses a set interval that never changes during the year.
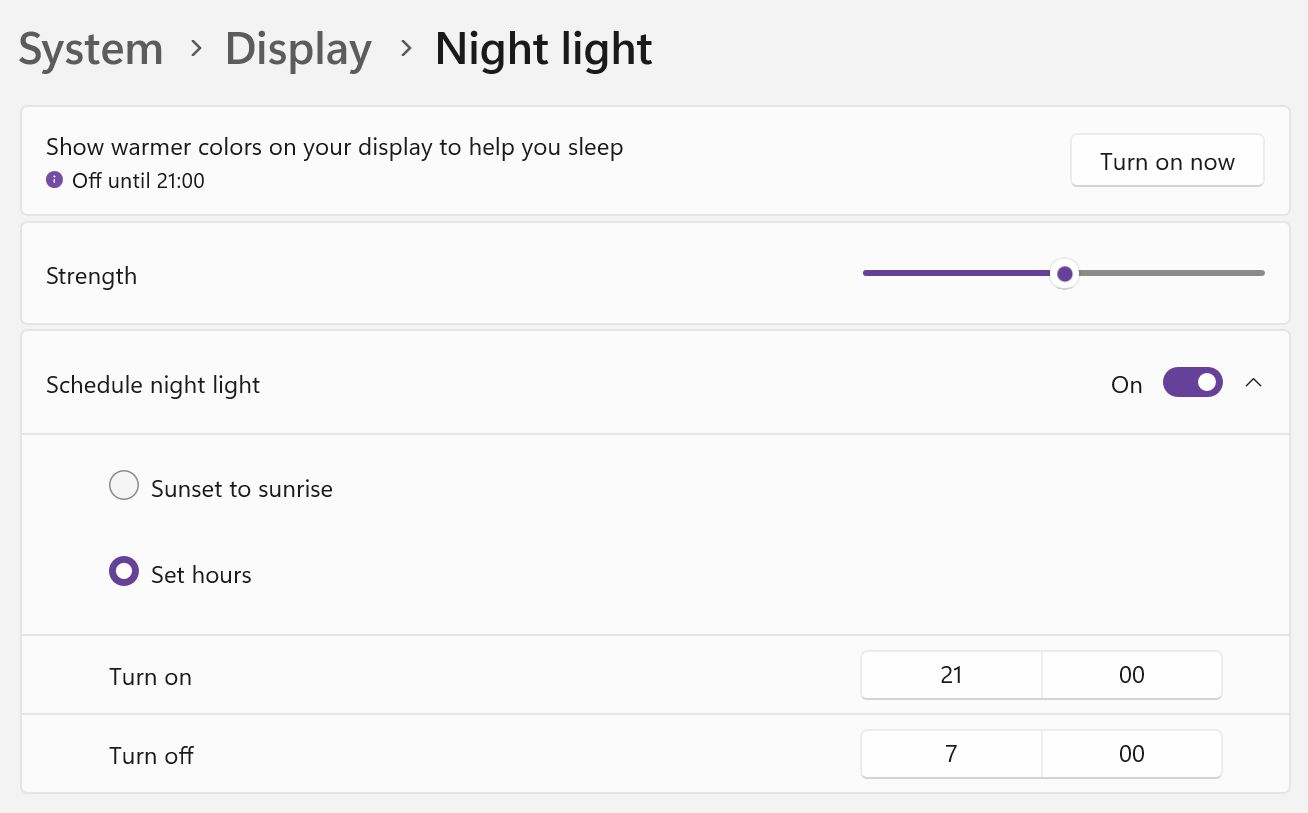
On all my computers I use the Sunset to sunrise option. I only have to do it once, after the Windows installation, and never need to be bothered with it.
Are there disadvantages to using Night Light?
Besides personal preference, I can only think of one situation when you would want/need to disable this feature. That situation is when you’re doing work that is color critical.
If you toggle on and off the feature, you’ll see a major difference in the colors displayed on screen. If you’re a designer or colorist, you want the most accurate colors possible at all times. One option in your case would be to set an hourly interval outside your work schedule for Night Light.
Troubleshooting Night Light not working properly
During the many years since I’ve been using Night Light, starting with Windows 10 I regularly encountered one issue: Night Light would not turn off after the computer returns from sleep.
It doesn’t always happen, but when it does there’s only one solution: restart the computer. Do a full reboot, without Fast Startup. Yes, it’s another case where rebooting fixes issues.

Windows Voice Access: a guide to getting started with PC voice control
You may be wondering if you need to use Night Light if your screen already includes a blue light filter. I’d say yes, use both.
Most modern displays include some sort of blue light reducing feature that doesn’t affect color accuracy. Night Light goes one step further, by actually shifting the blue shades to a reddish ting. Just do a on/off test and see how much the colors change.
This is obvious during the day, when the screen will show strong red tints, while at night you will see a strong blue tint and a purer white. This may convince you to leave Night Light on auto.







