- ナイトライトは、ウィンドウズに搭載されているブルーライト軽減機能だ。
- もしあなたがNight Lightを使っていないのなら、睡眠を気にしているのなら使うべきだ。
- 夜間に目を保護するナイトライトの正しい設定方法を学ぶ。

私たちは皆、毎日スクリーンを使いすぎている。眠る直前にもスクリーンを使う。
何が悪いと思う?私たちは皆、このことを知っていながら、それを続けているのだ。スクリーンから発せられるブルーライトは、特に夕方に多く、睡眠パターンの乱れや長期的な健康問題の原因となることが長い間報告されている。
誰かのせいにする必要があるとすれば、「ブルーライトは未来的に見える」と言って、映画や自動車、デジタル時計、その他の製品に使った最初の人たちのせいにすればいい。冗談ではない。
しかし、非難するだけでは夜間のブルーライトによる問題は解決しない。Windowsのナイトライトのような技術を使えば、こうした影響を大幅に軽減することができる。ここから先は想像がつくだろう:
目次
ナイトライトとは何か?
ナイトライトはウィンドウズに搭載されている機能で、夕方から夜にかけて画面の色温度を暖色系にシフトさせ、ブルーライトの放出を抑える。
ナイトライトは、この種の技術としては初めてのものではない。 エフ・ルクス このトリックを使った最初の人気アプリケーションのひとつである。
マイクロソフトの実装がf.luxより高機能かどうかはわからないが、そうである必要はない。マイクロソフトの実装がf.luxより高機能かどうかはわからないが、そうである必要はない。
Night LightはWindowsに統合されていて、すぐに使えるので、他のものを勧めるのは難しい。いずれにせよ、何の意味があるのだろうか?
Windowsでナイトライトを有効にする
がある。 クイックメソッド ナイトライトを有効にするには、クイックアクショントグルを使う:
- プレス 勝利+A (Windows11)、またはシステムトレイのネットワーク/ボリュームアイコンをクリックする。
- ナイトライトのトグルをクリックしてオン/オフを切り替える。
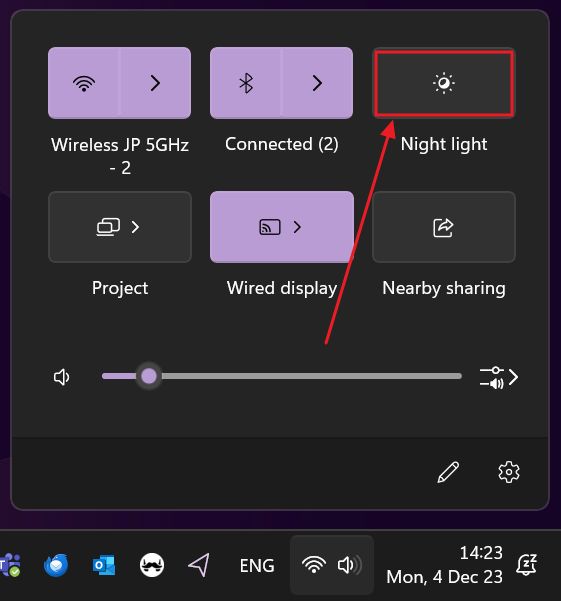
ナイトライトは、スケジュールで自動的にスタートするように設定されていても、点灯と消灯を繰り返す。この機能を素早くオーバーライドするには、この方法を使う。なぜそうしたいのかについては、記事の後半で詳しく説明する。
ナイトライトを自動的に開始するように設定する
がある。 ベストメソッド は、夕方から夜にかけて、支援技術が自動的にオン・オフするようにスケジュールすることである。
1.を右クリックする。 スタートボタン を選択する。 設定方法.
2.に移動する。 システム を選択する。 ディスプレイ.

3.探す ナイトライト を選択する。の下にある最初のオプションだ。 明るさと色.
トグルを使ってオン/オフを切り替えることもできるが、代わりに右向きの矢印をクリックすることをお勧めする。
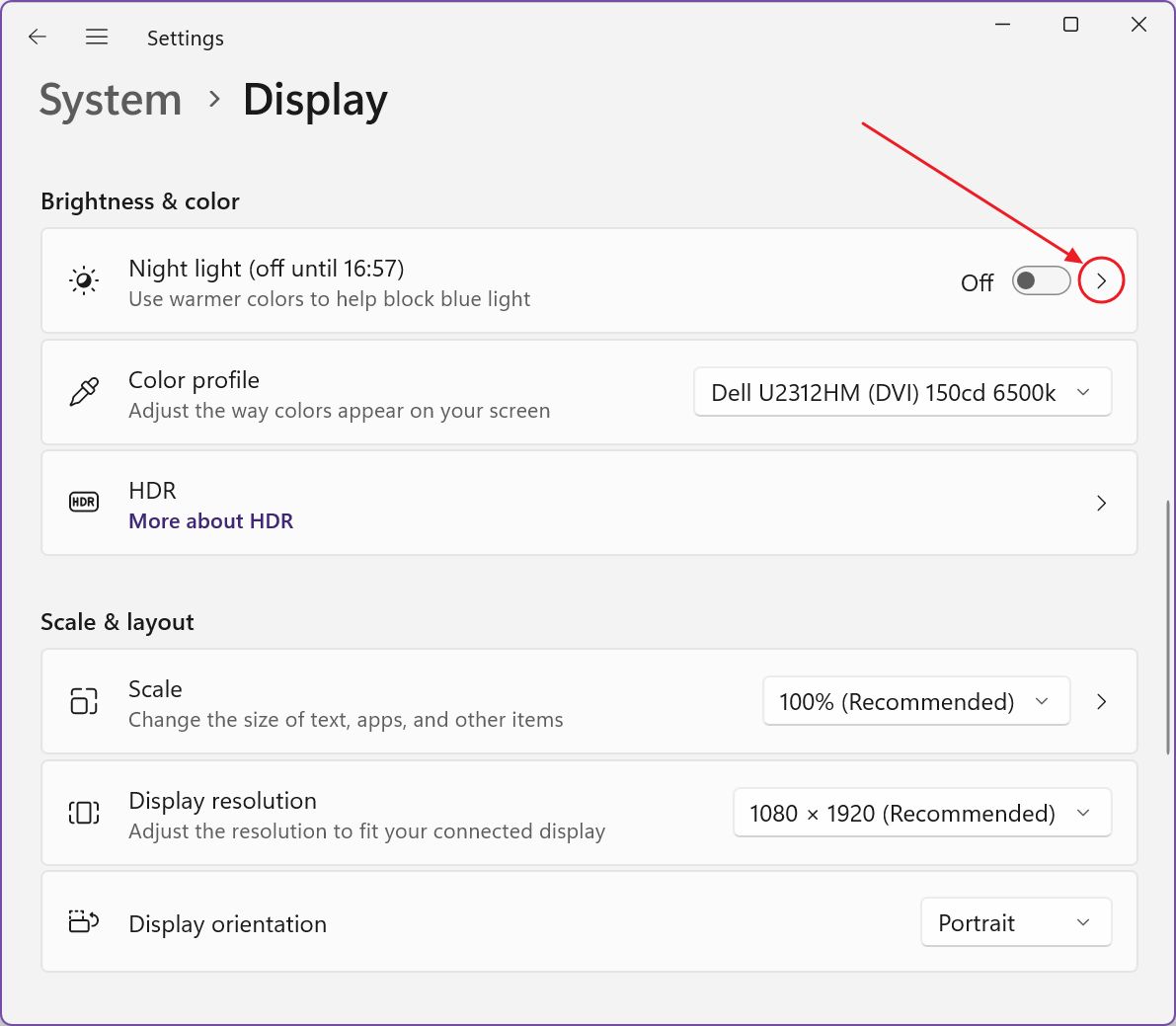
4.0から100の間で強さを選択する。これは暖色系のカラーシフト効果の乗数として機能する。青い光を抑えたければ、スライダーを右に動かす。左側に動かすと暖色効果が弱くなる。
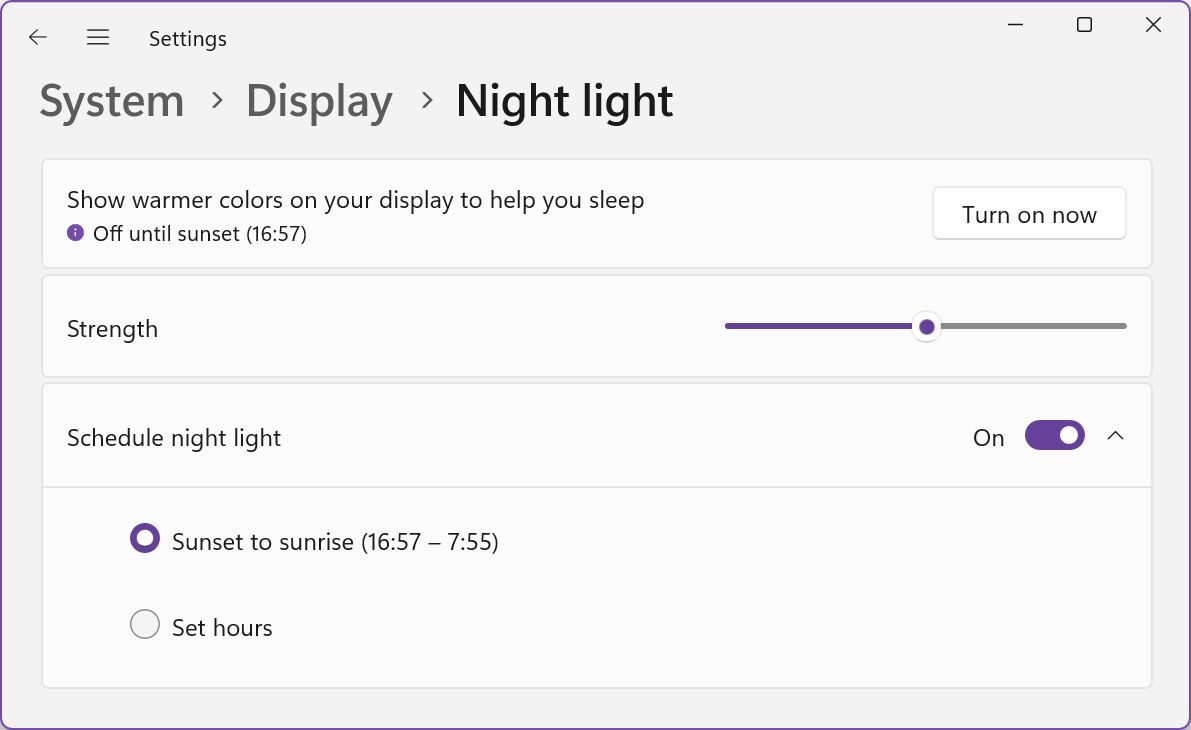
5.スケジュール・ナイトライトは、Windowsにこのオプションを管理させるので、最良のオプションだ。
スケジュールのトグルを切り替えると、2つのオプションから選ぶ必要がある:
- 日没から日の出まで (推奨) - PCの地理的位置と現在の日付を使用して日没と日の出の時間を決定し、画面の色を徐々に調整する。このオプションを有効にするには、位置情報サービスを有効にする必要がある!
- 設定時間 - は、年間を通じて変更されることのない一定の間隔を使用している。
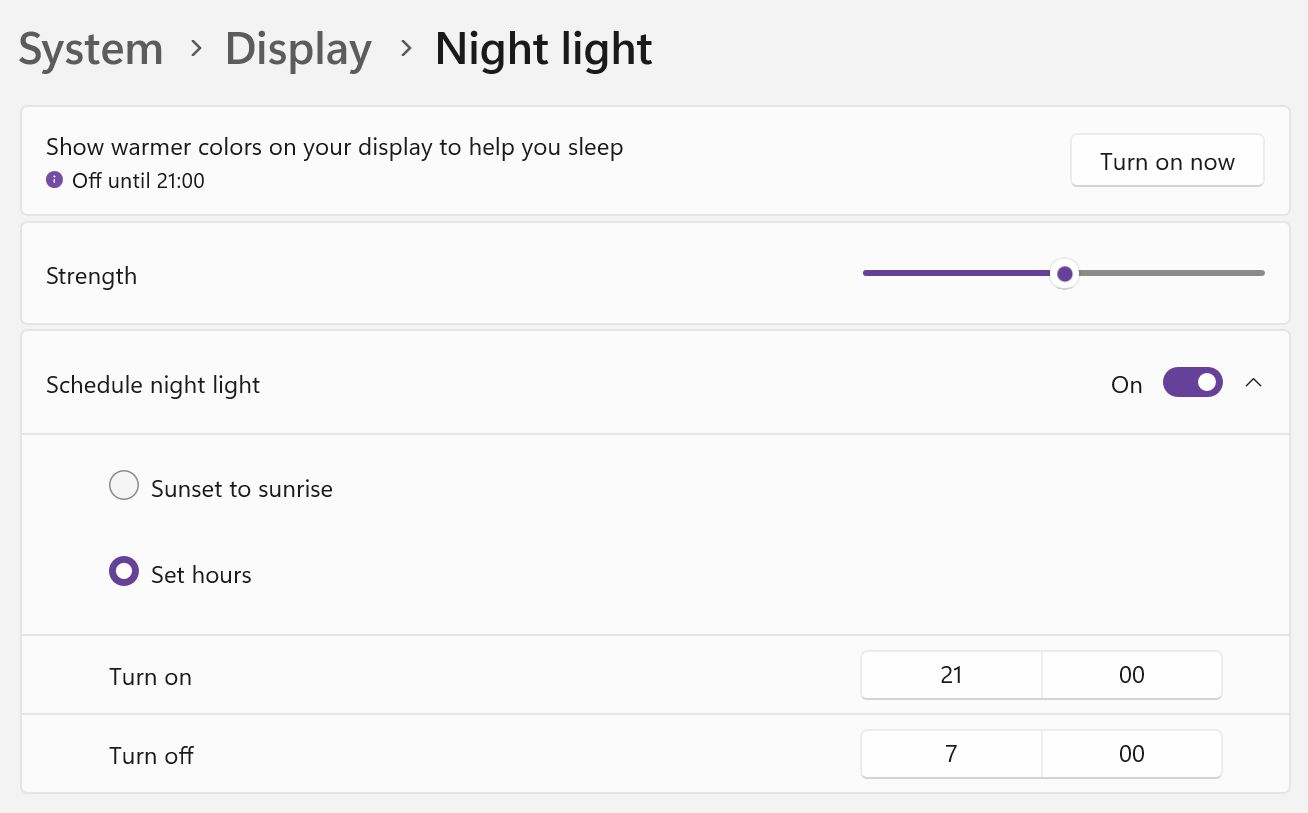
私はすべてのコンピューターで、「日の入りから日の出まで」オプションを使用している。Windowsのインストール後に一度だけ行うだけで、煩わされることはない。
ナイトライトを使うデメリットはあるか?
個人的な好みのほかに、私は次のことしか思いつかない。 この機能を無効にしたい/する必要がある状況がある。.その状況とは、カラークリティカルな仕事をしているときだ。
この機能のオン・オフを切り替えると、画面に表示される色に大きな違いが現れる。デザイナーやカラリストであれば、可能な限り正確な色を常に表示したいものだ。あなたの場合、ナイトライトの時間間隔を仕事のスケジュール外に設定するのもひとつの選択肢だろう。
夜間照明が正常に動作しない場合のトラブルシューティング
私がナイトライトを使い始めてから何年も経つが、ウィンドウズ10では定期的に1つの問題に遭遇した: コンピュータがスリープから復帰した後、ナイトライトがオフにならない。.
いつもそうなるとは限らないが、そうなったときには次のようなことがある。 解決策はただ一つ、コンピュータを再起動することである。.高速スタートアップを使わずに、完全に再起動する。そう、これも 再起動すると問題が解決する.

お使いのスクリーンにすでにブルーライトフィルターが搭載されている場合、Night Lightを使う必要があるのか疑問に思うかもしれない。私は、両方使うべきだと思う。
最近のディスプレイのほとんどは、色の正確さに影響を与えない何らかのブルーライト低減機能を搭載している。ナイトライトはさらに一歩進んでおり、ブルーの色合いを実際に赤みがかった色にシフトさせる。オン/オフのテストをして、色がどれくらい変わるか見てみよう。
これは日中であれば一目瞭然で、画面は強い赤色を帯び、夜間は強い青色を帯び、より純粋な白色になる。これは、ナイトライトをオートのままにすることを納得させるかもしれない。







