- Night Light ist die Funktion zur Reduzierung von blauem Licht, die in Windows enthalten ist.
- Wenn du Night Light noch nicht benutzt, solltest du es tun, wenn dir dein Schlaf wichtig ist.
- Lerne, wie du das Nachtlicht richtig einrichtest, um deine Augen am Abend zu schützen.

Wir alle nutzen die Bildschirme jeden Tag zu viel. Wir nutzen sie kurz vor dem Schlafengehen und das ist nur ein weiterer Grund, warum wir nicht gut schlafen.
Und weißt du, was noch schlimmer ist? Wir alle wissen das und tun es trotzdem. Es ist seit langem bekannt, dass das blaue Licht, das von Bildschirmen ausgestrahlt wird, vor allem abends, zu Störungen des Schlafverhaltens führt und auf lange Sicht gesundheitliche Probleme verursacht.
Wenn wir jemandem die Schuld geben wollen, dann den ersten Menschen, die sagten: "Blaues Licht sieht futuristisch aus" und es in Filmen, Autos, Digitaluhren und anderen Produkten verwendeten. Ich mache keine Witze.
Aber Schuldzuweisungen lösen nicht die Probleme, die durch blaues Licht in der Nacht entstehen. Der Einsatz von Technologien wie Night Light in Windows kann helfen, diese Auswirkungen deutlich zu reduzieren. Ich denke, du kannst dir denken, worauf das hinausläuft:
INHALT
Was ist ein Nachtlicht?
Das Nachtlicht ist eine Funktion von Windows, die die Farbtemperatur des Bildschirms am Abend und in der Nacht auf wärmere Töne umstellt und so die Emission von blauem Licht reduziert.
Night Light ist nicht die erste Technologie dieser Art, mit f.lux war eine der ersten populären Anwendungen, die diesen Trick anwendeten.
Ich bin mir nicht sicher, ob die Microsoft-Implementierung mehr Funktionen hat als f.lux, aber das muss sie auch nicht. Sie muss nur ihre Aufgabe erfüllen, und das tut sie größtenteils.
Da Night Light in Windows integriert ist und du es sofort nutzen kannst, ist es schwer, etwas anderes zu empfehlen. Was würde das überhaupt bringen?
So aktivierst du das Nachtlicht in Windows
Die schnelle Methode Um das Nachtlicht zu aktivieren, musst du die Schnellwahltasten verwenden:
- Presse Sieg + A (Windows 11) oder klicke auf die Netzwerk-/Volumen-Symbole in der Systemablage.
- Klicke auf den Kippschalter für das Nachtlicht, um es ein- oder auszuschalten.
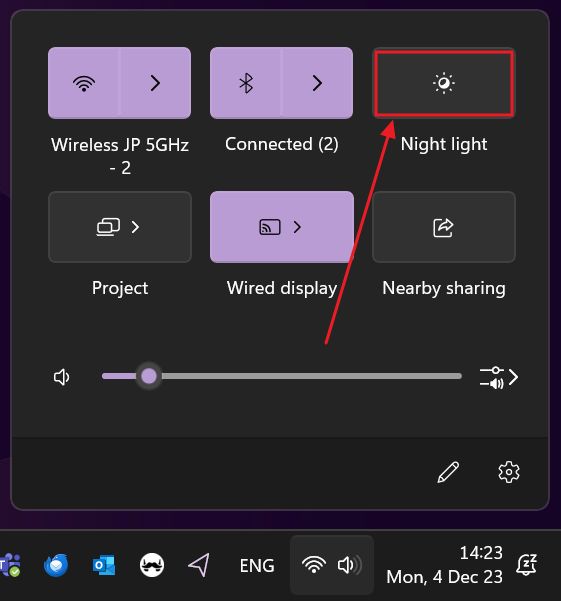
Das Nachtlicht schaltet sich ein und aus, auch wenn es so eingestellt wurde, dass es automatisch nach einem Zeitplan startet. Dies ist die Methode, mit der du die Funktion schnell außer Kraft setzen kannst. Mehr dazu, warum du das tun solltest, erfährst du später im Artikel.
Konfiguriere das Nachtlicht so, dass es automatisch startet
Die beste Methode ist es, die unterstützende Technologie so zu planen, dass sie sich abends/nachts automatisch ein- und ausschaltet.
1. Klicke mit der rechten Maustaste auf das Start-Taste und wähle Einstellungen.
2. Navigiere zu System und wähle Anzeige.

3. Finde Nachtlicht im rechten Fensterbereich. Es ist die erste Option unter Helligkeit und Farbe.
Du kannst sie mit dem Kippschalter ein- oder ausschalten, aber ich empfehle dir, stattdessen auf den nach rechts zeigenden Pfeil zu klicken.
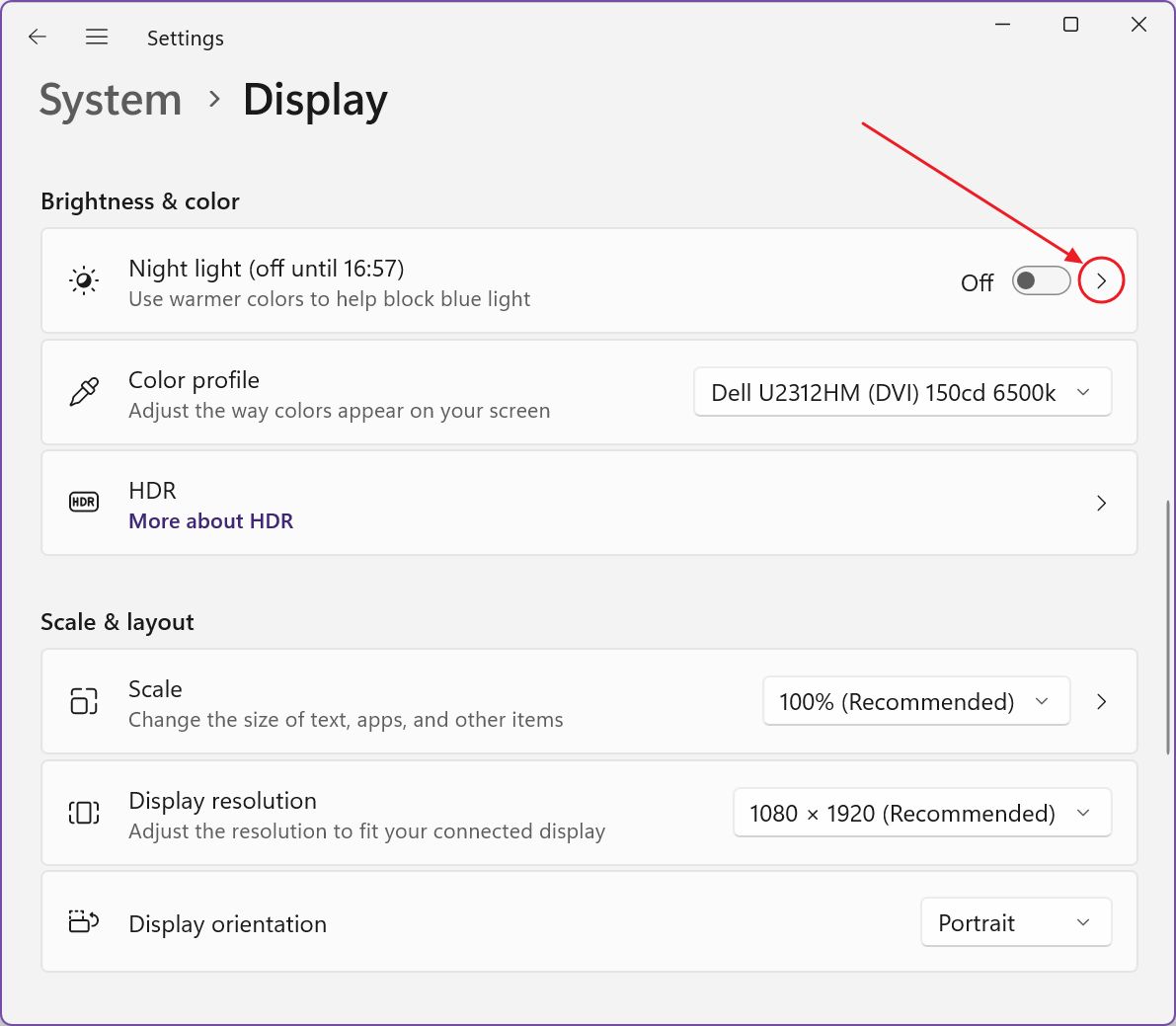
4. Du solltest eine Stärke zwischen 0 und 100 wählen. Diese dient als Multiplikator für den Effekt der warmen Farbverschiebung. Wenn du weniger blaues Licht bevorzugst, schiebe den Schieberegler nach rechts. Wenn du ihn nach links schiebst, ist der wärmende Effekt weniger stark ausgeprägt.
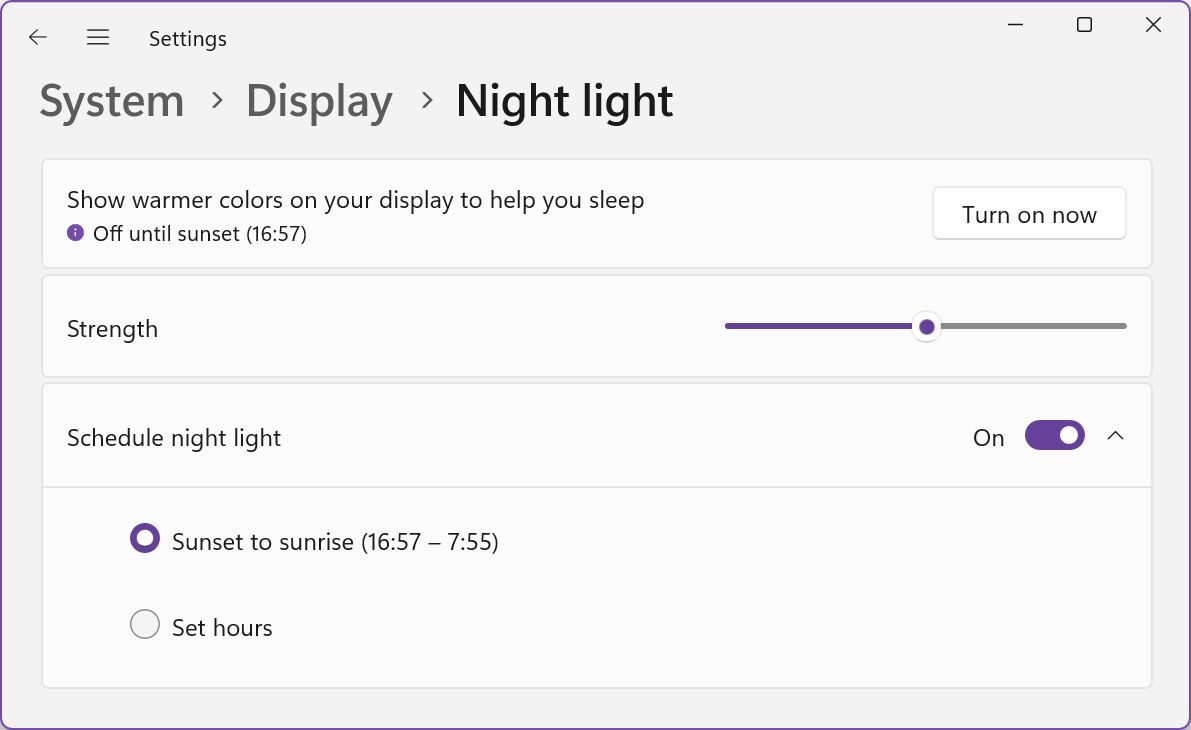
5. Zeitplan Nachtlicht ist die beste Option, weil sie Windows diese Option für dich verwalten lässt.
Sobald du den Zeitplan umschaltest, musst du zwischen zwei Optionen wählen:
- Sonnenuntergang bis Sonnenaufgang (empfohlen) - verwendet den geografischen Standort deines PCs und das aktuelle Datum, um die Zeiten für den Sonnenuntergang und den Sonnenaufgang zu bestimmen und die Bildschirmfarbe schrittweise anzupassen. Damit diese Option aktiv ist, müssen die Standortdienste aktiviert sein!
- Stunden einstellen - verwendet ein festes Intervall, das sich im Laufe des Jahres nicht ändert.
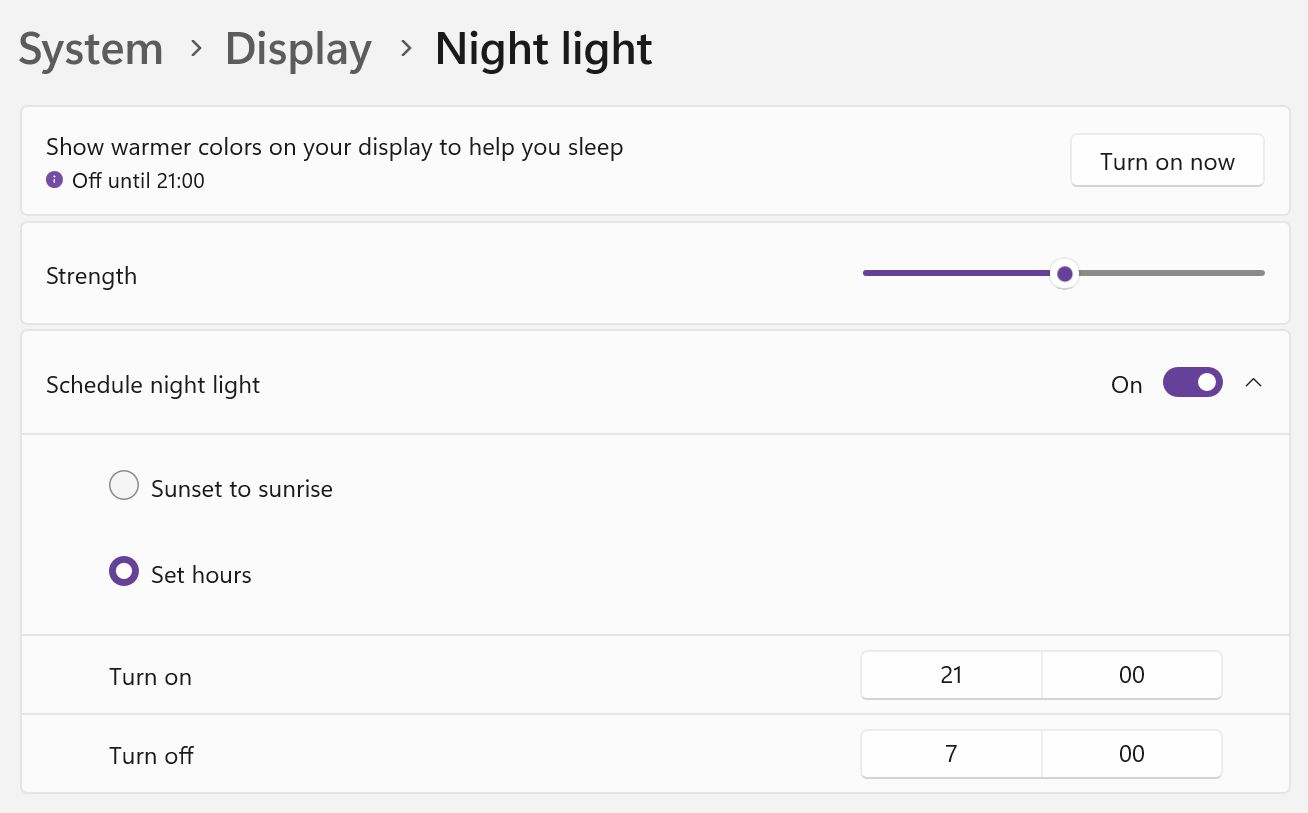
Auf all meinen Computern verwende ich die Option "Sonnenuntergang bis Sonnenaufgang". Ich muss das nur einmal machen, nach der Windows-Installation, und brauche mich nie darum zu kümmern.
Gibt es Nachteile bei der Verwendung von Night Light?
Abgesehen von persönlichen Vorlieben fallen mir nur ein eine Situation, in der du diese Funktion deaktivieren möchtest/musst. Das ist der Fall, wenn du eine Arbeit machst, die farbkritisch ist.
Wenn du die Funktion ein- und ausschaltest, wirst du einen großen Unterschied bei den auf dem Bildschirm angezeigten Farben feststellen. Wenn du ein Designer oder Kolorist bist, möchtest du immer möglichst genaue Farben haben. Eine Möglichkeit für dich wäre, ein stündliches Intervall außerhalb deines Arbeitsplans für das Nachtlicht festzulegen.
Fehlersuche Nachtlicht funktioniert nicht richtig
In den vielen Jahren, in denen ich Night Light verwende, bin ich seit Windows 10 regelmäßig auf ein Problem gestoßen: Das Nachtlicht lässt sich nicht ausschalten, wenn der Computer aus dem Ruhezustand zurückkehrt.
Das passiert nicht immer, aber wenn es passiert, gibt es nur eine Lösung: den Computer neu starten. Führe einen vollständigen Neustart durch, ohne Schnellstart. Ja, das ist ein weiterer Fall, in dem Ein Neustart behebt Probleme.

Windows Voice Access: Ein Leitfaden für den Einstieg in die PC-Sprachsteuerung
Du fragst dich vielleicht, ob du Night Light verwenden musst, wenn dein Bildschirm bereits einen Blaulichtfilter hat. Ich würde sagen: Ja, benutze beides.
Die meisten modernen Bildschirme verfügen über eine Funktion zur Reduzierung von blauem Licht, die die Farbgenauigkeit nicht beeinträchtigt. Night Light geht noch einen Schritt weiter, indem es die Blautöne tatsächlich in einen rötlichen Farbton verschiebt. Mach einfach einen Ein-/Aus-Test und sieh, wie sehr sich die Farben verändern.
Das wird tagsüber deutlich, wenn der Bildschirm einen starken Rotstich aufweist, während du nachts einen starken Blaustich und ein reineres Weiß siehst. Das könnte dich davon überzeugen, das Nachtlicht auf Automatik zu stellen.







