- Windows11でGPUの温度をチェックする必要がある場合、サードパーティ製のユーティリティをインストールしなくてもできる簡単な方法がある。
- Windows 11のタスクマネージャーを使って現在のGPU温度を確認する方法を紹介する。
- 進化グラフを含むグラフィックカードの詳細情報については、GPU-Zは使用すべき無料ユーティリティの1つである。
Windows11では、タスクマネージャーでGPU温度を直接監視できる: パフォーマンス > GPU > GPU温度.GPU-ZやHWiNFOのようなフリーのユーティリティは、継続的なモニタリングに使用できる。

メインコンポーネントの温度に気を配ることは、問題がない限り、多くのユーザーが進んで行うことではない。最近のハードウェアは、スロットルダウンを行うことで安全を保つことができるため、ハードウェアの故障につながるような問題は発生しないはずだ。
だからといって、CPUやGPUの温度をときどきチェックして、正常に動作しているか、最大速度をフルに活用できているかを確認すべきではない。システムがオーバーヒートしていると、動作が遅くなり、気づかないこともある。
少なくとも時々は温度をチェックすることが重要な理由はおわかりいただけたと思うので、Windowsでグラフィックカード(GPU)の温度をチェックする方法を見てみよう。
目次
タスクマネージャーを使用してWindows 11の現在のGPU温度を確認する
Windows 11のタスクマネージャーアプリの改良点の1つは、パフォーマンスセクションにGPU温度の表示が追加されたことだ。マイクロソフトがCPU温度で同じことをしなかったのは奇妙だ(しかし、CPU温度でも WindowsのCPU温度をチェックする無料アプリ).ウィンドウズ12にアップグレードする理由として、それを残したかったのだろう。
を追加した。 SSDの温度測定しかし、事態をさらに混乱させるために、設定アプリにそれを隠した。
とにかく、Windows 11のタスクマネージャーでGPU温度を読み取る方法を紹介しよう。何もインストールする必要はない。
1.タスクマネージャーを起動する。最も簡単な方法は、Ctrl + Shift + Escキーボードショートカットを使うことだ。
2.初めてタスクマネージャーを開く場合は、タスクマネージャーを開く前に 詳細 リンクをクリックするとウィンドウがフルサイズに拡大される。

3.タスクマネージャーを詳細モードにして、アプリのウィンドウが十分に大きくなり、左側のメニューが展開されてアイコンとテキストが表示されていることを確認する。を選択する。 パフォーマンス部門.
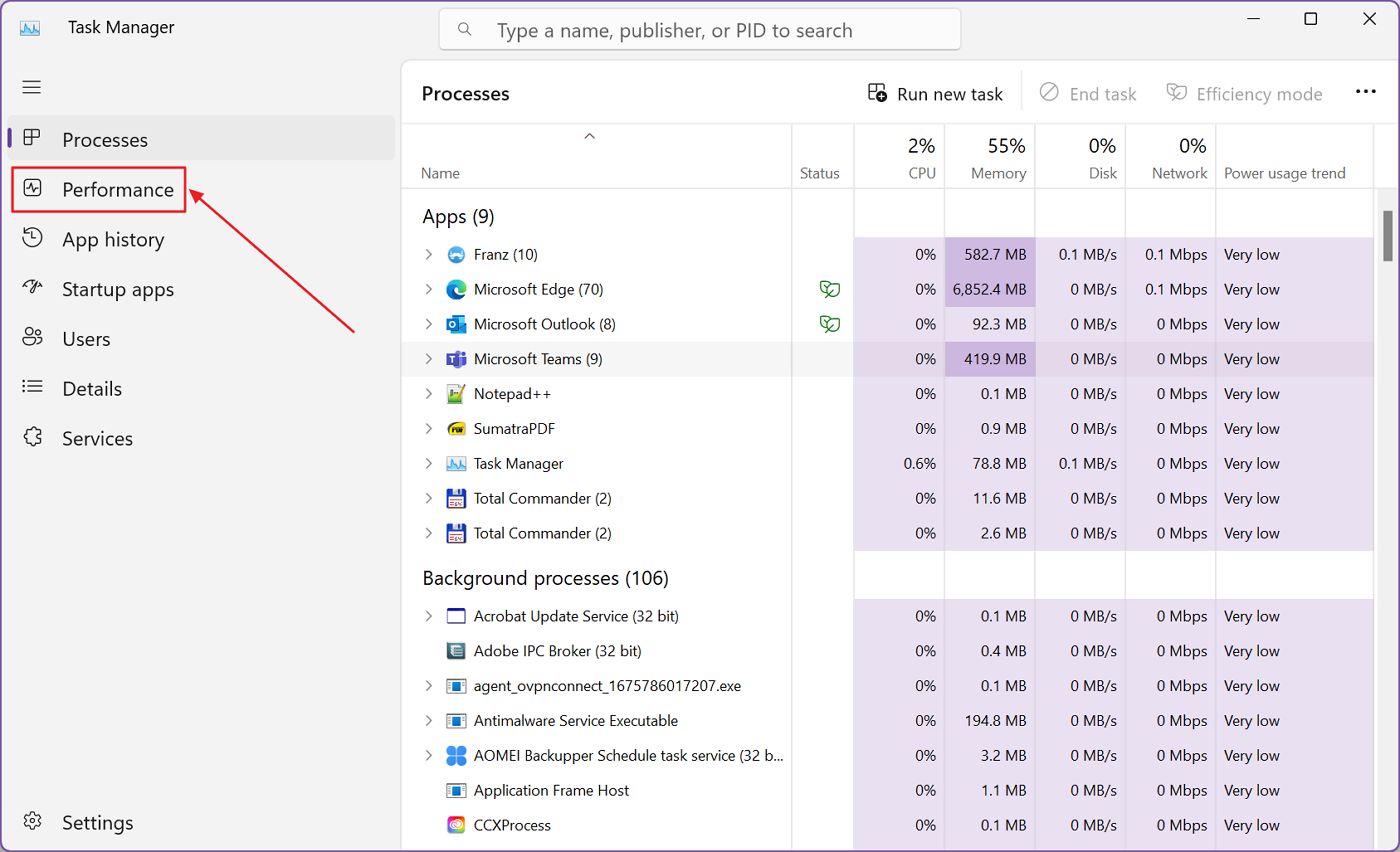
4.Performanceセクションを開いた状態で、GPU 0とGPU 1(システムに複数のGPUがある場合)が表示されるまで、中央のセクションをスクロールする。
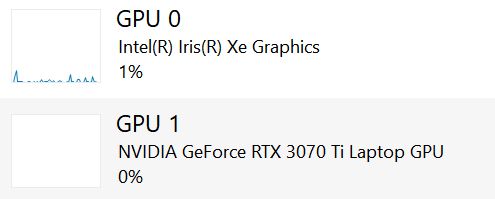
それぞれをクリックするとGPUの詳細が表示される。
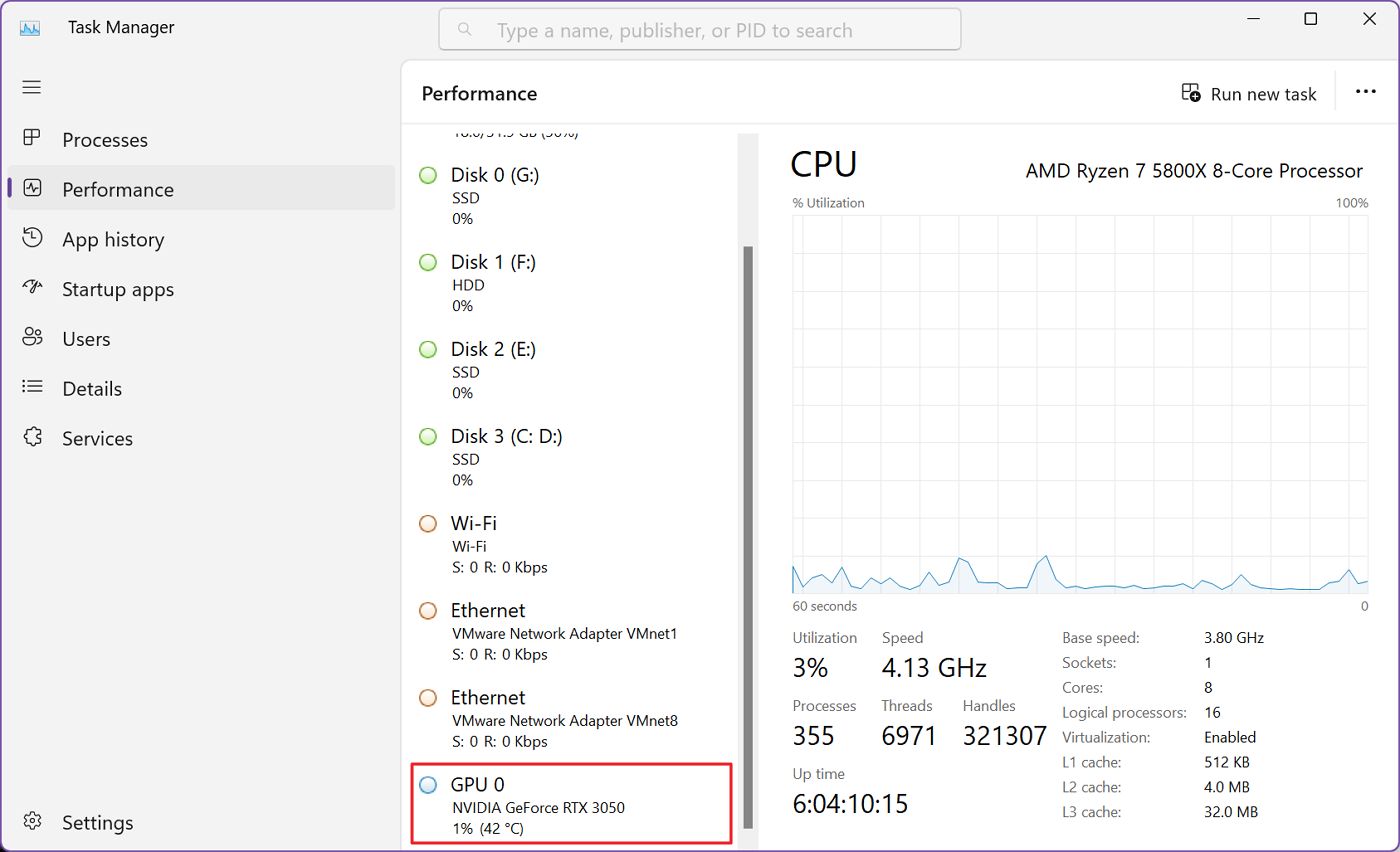
5.タスクマネージャーのGPU詳細ページはこんな感じだ。現在の温度は一番下のGPU温度の下に表示されている(ドヤッ)。 使用可能なVRAMサイズ.
GPU温度は、クリックして詳細を確認しなくても、中央の列のGPU 0または1の下にも表示される場合があることに注意。
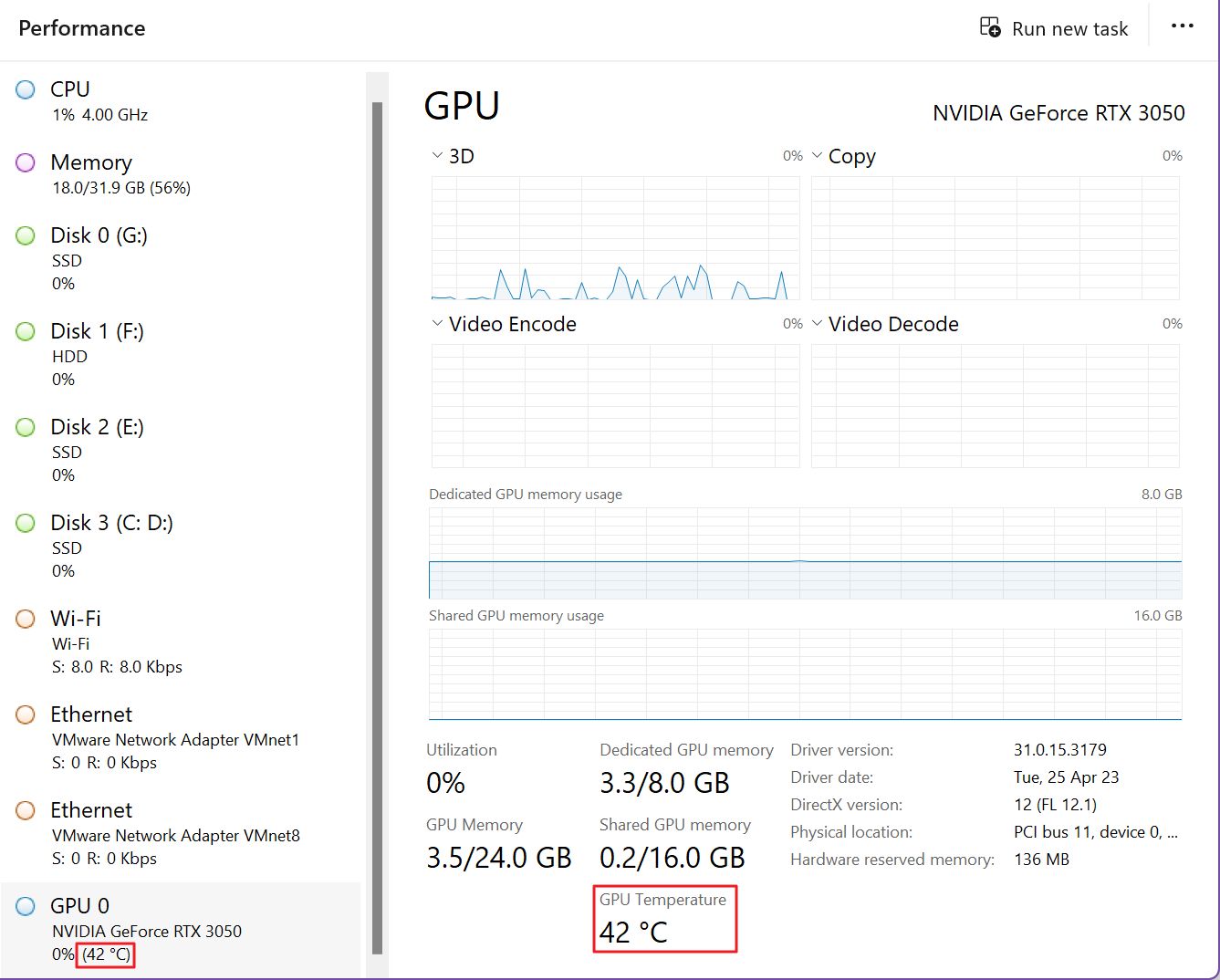
備考:GPUを2基搭載したノートパソコンやシステムでは、GPUの温度測定値が、GPUの温度測定値と異なる可能性がある。 専用GPU はGPUがアクティブなときのみ表示される。バッテリー節約のため、チップが動作していないときはセンサーが完全にシャットオフされることがある。
また、ほとんどの場合 統合GPU はいかなる温度測定値も表示しない。CPUの温度を見るだけで、どの程度熱いかを知ることができる。
タスクマネージャーで表示されるのは 現在温度.今のところ、タスクマネージャーに温度グラフを含めることはできない。より高度な監視を行うには、サードパーティ製のアプリをインストールすることをお勧めする。
これが次のセクションにつながる:
GPU-ZでWindows 10と11の現在のGPU温度を確認し、履歴グラフを見る
より詳細な統計が必要な場合、あるいはWindows 10を使用していてタスクマネージャーに温度監視機能がない場合は、次のような方法がある。 私がいつもモニターに勧めているアプリ はGPU-Zである。
GPU-Zは無料でダウンロード・使用でき、定期的にアップデートされるため、たとえ新しいGPUを所有していたとしても、おそらくこのアプリでサポートされるだろう。
1.GPU-Zをダウンロードし、インストール/アンパックしてユーティリティを起動する。
2.最初に表示される画面には、GPUの重要な特性が表示される。システムに複数のGPUをインストールしている場合(またはGPU内蔵CPUを使用している場合)は、ページ下部のフィルタを使用して切り替えてください。
を見つける。 センサータブ をクリックしてモニタリング・パネルに切り替える。
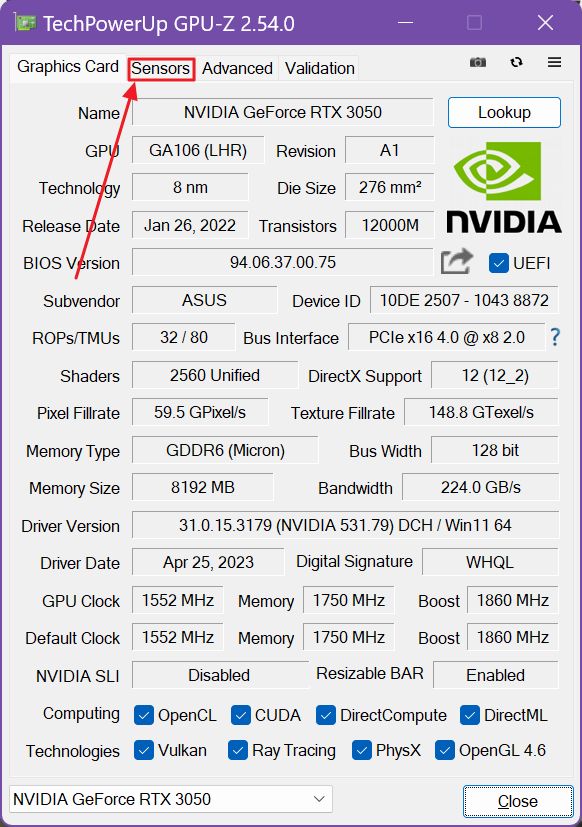
3.センサータブの3番目の項目は GPU温度....である。 現在温度 が真ん中の列に表示される。右の列には(GPU-Zアプリを開いてからの)時間グラフが表示される。
グラフの上にマウスを置くと、その時点のプローブ温度が表示される(中央の列の現在値に置き換わる)。
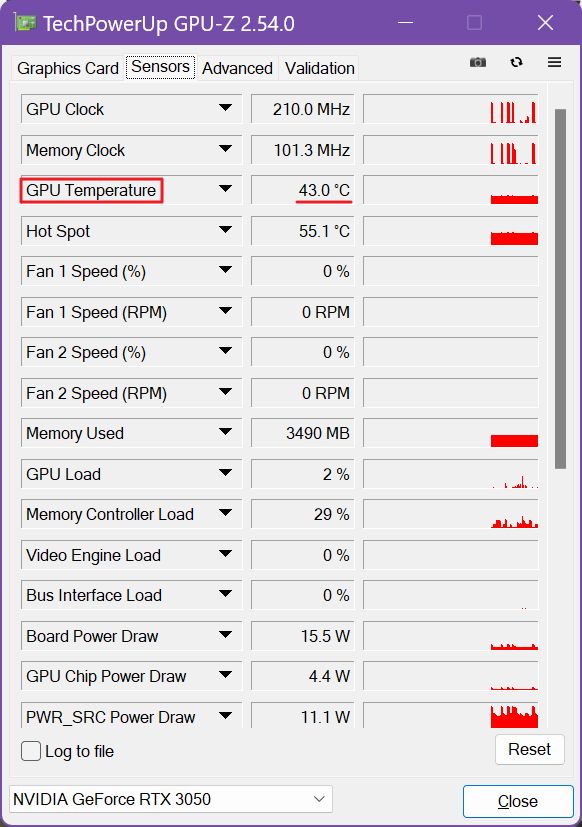
WindowsタスクマネージャーもGPU-Zも同じセンサーを使って監視しているので、どちらの方法も同じように正確だ。
ほとんどの人にとって、このタスクはWindows 11のタスクマネージャーで十分だ。もっとGPU-Zを使いたいという人には、私がお勧めする代替案だ。
HWiNFOをシステムトレイのGPU温度監視、フローティンググラフ、多数のデータに使用する
さて、私のようにできるだけ多くのデータを取得したい場合は、HWiNFOのようなものを使う必要がある。
HWiNFOは無料で、多くのセンサーからモニタリングデータを取得するため、少し威圧的だ。たくさんの!

ご心配なく、このテキストの壁で見つける必要があるものをお見せしよう。GPU[#0]の見出しに続いてGPUモデルが表示されるまで、HWiNFOセンサーリストの最後の方にスクロールする。
GPUが2つある場合は、最初のGPUの後にGPU [#1]セクションがある。私の場合、GeForce RTX 3050のために、タスクマネージャーで見るよりも多くのセンサーがある。
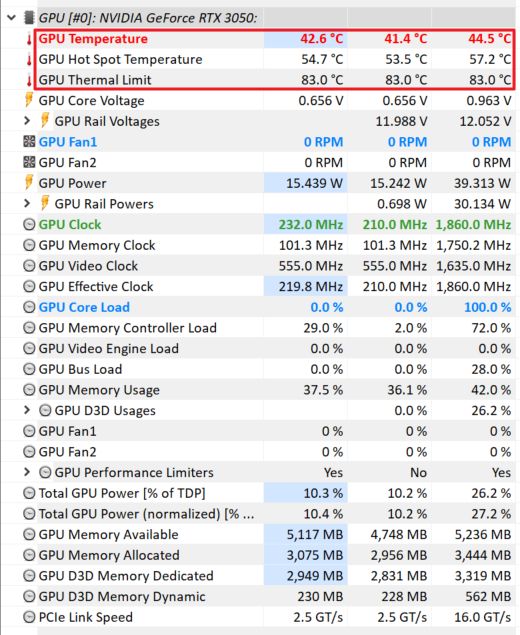
についての言及もある。 GPUサーマルリミットこれは摂氏83度(華氏181度)である。これが私のGPUの最高動作温度だ。
とにかく、常時監視したいセンサーを右クリックし、「グラフを表示」または「トレイに追加」を選択する。
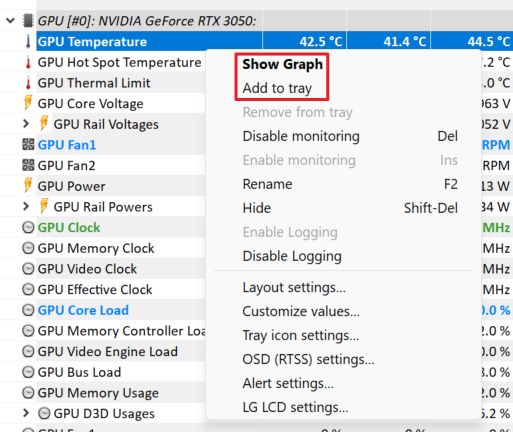
がある。 グラフを表示する オプションは、デスクトップ上の好きな場所に移動できるフローティング・ウィンドウを引き出す。

がある。 トレイに追加する オプションは、現在の温度インジケータをシステムトレイに追加し、そこで何が起こっているかを簡単に監視できるようにする。温度アイコンのカラーリングを変更して、他の監視センサーと区別することも可能だ(テキストと背景色)。
このオプションはかなり気に入っているが、システムトレイを詰め込みすぎないことをお勧めする。私の場合、すでにたくさんのアプリがシステムトレイにアイコンを追加している。
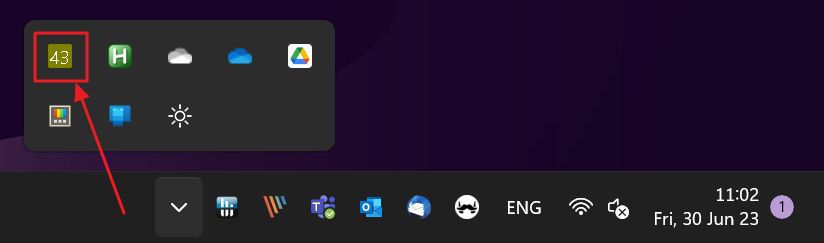
よくある質問
現在、GPUは設計上、摂氏80度(華氏176度以上)の高温に達するとスロットル(速度低下)を開始する。この温度はチップメーカーによって異なるので、正確な数値はチップメーカーのウェブサイトをチェックしよう。
温度限界に達するとGPUの動作が鈍くなるため、最大のパフォーマンスを得るには80度前後かそれ以下に保つのが理想的だ。
通常のアイドル時の温度はシステム冷却に依存し、ラップトップでは高くなる傾向がある。IDLE時のGPU温度は摂氏40~50度(華氏104~122度)程度と予想される。
最新のGPUでは、温度は常に監視されており、チップはメーカーが設定したGPUサーマルリミットに近づいたり、到達したりすると自動的に速度を落とす。
これはスロットリングと呼ばれ、GPUの冷却に深刻な問題がある場合(換気が悪い、クーラーの取り付け圧力など)、パフォーマンスに影響を与える。
GPU温度を低く保つことができれば、動作周波数は自動的に上昇し、パフォーマンスが向上する。すべて自動で行われるため、ユーザーの介入は必要ない。







