- Checking the health of your SSD drive ensures you’re not taken by surprise if an upcoming failure can be predicted.
- Computer drives, HDDs and SSDs come with SMART sensors for self-diagnose which can alert the user about possible problems.
- You can check the SSD health directly in the Settings app in Windows 11 and check the estimated remaining drive life percentage.

Computer disk drives are all fitted with SMART (Self-Monitoring, Analysis and Reporting Technology), an array of various sensors that monitor and record what is happening with the drive at all times.
This is done to prevent a catastrophic failure by giving the user a little bit of warning. SMART is not a guarantee you will get a warning. It really isn’t.
As someone who has suffered an HDD complete failure, an NVME SSD sudden death, with another weird incident when my SATA SSD suddenly showed up as having only 8 MB capacity, I can tell you that drive failures are anything but uncommon.
Don’t believe HDDs are less reliable, because quite the contrary, they’re very good, since it’s an old and refined tech. There’s still place for an HDD in your next PC, don’t be fooled by the solid-state trend, but don’t make the mistake of making your system drive a mechanical one. That’s just crazy.
If it didn’t happen to you, it’s because you didn’t own enough drives.
That being said, you should constantly check your drives SMART attributes. Most people don’t do that because it usually involves installing apps. Usually.
That changed with Windows 11, which added basic drive health information directly in the Settings app.
So, you can now monitor your drives directly in Windows*. That asterisk is there for a reason: it only works with NVME Solid State Drives currently.
Windows 11 can also read GPU temperature from Task Manager. To read CPU temperature you will need to install a third party utility.
I don’t want to make assumptions, but it’s possible Microsoft will add SMART monitoring info for more drive types in the future.
Until that happens, or doesn’t happen, I will show you two ways to check the estimated SSD drive life in Windows using the Settings app and a free utility, Crystal Disk Info.
CONTENTS
Check the health of your SSD in Windows from Settings
To do a quick check the Settings app is the quickest option. If you own a modern laptop with an NVMe SSD then you’re covered, so you don’t need a third party utility.
1. Press the Win + I to open the Settings app from the keyboard.
2. Navigate in the left menu to the System section.
3. Find the Storage sub-section and expand by clicking the right arrow.
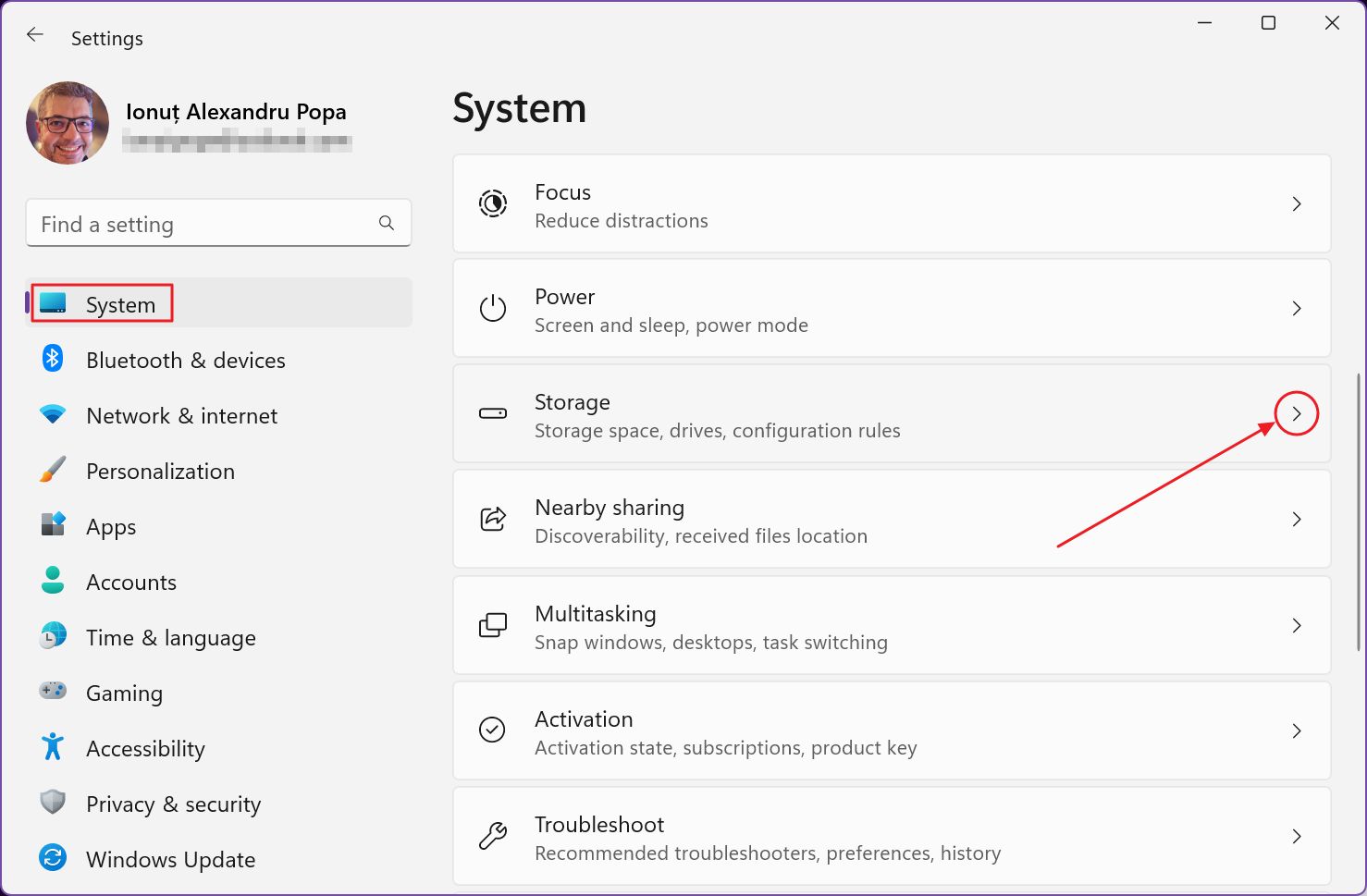
4. Scroll into Storage past the Storage Management sub-heading. The third option here is called Advanced storage settings. Expand to continue.
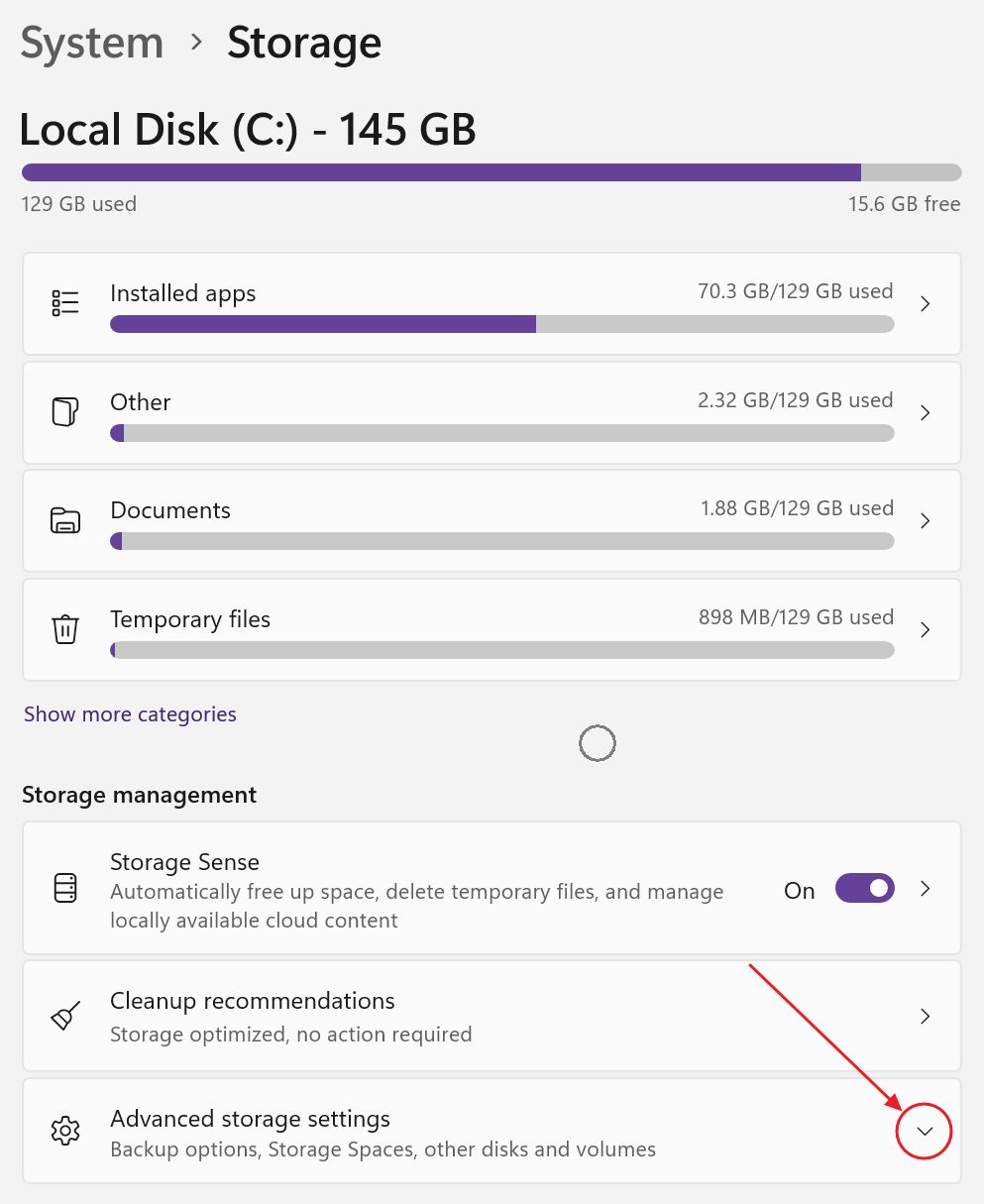
5. Click now on Disks & volumes.
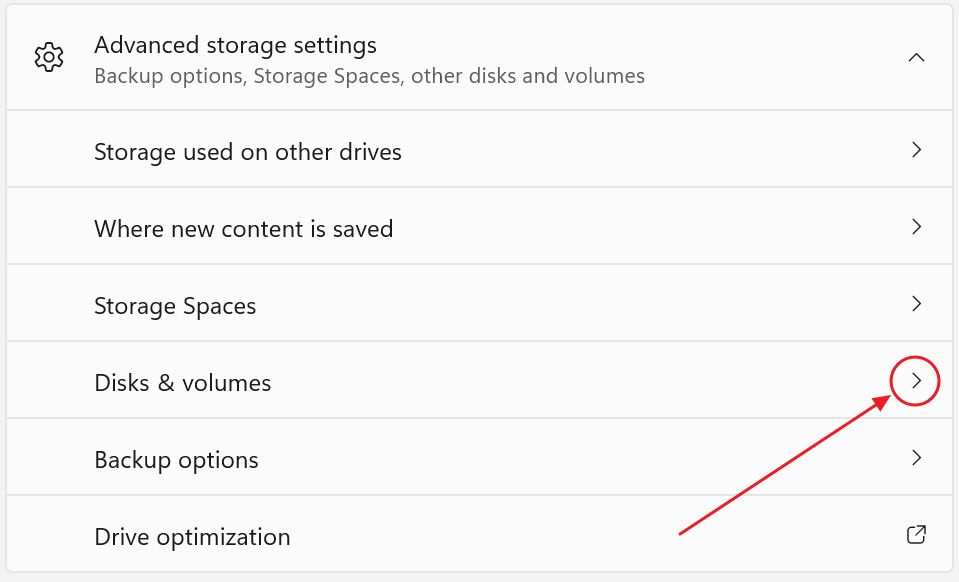
6. You will now see all your disks installed in the system and under each disk a list of partitions for that drive. Each drive and partition has a Properties button you can press. It’s a bit confusing, but you can click the up arrow on the drive items, highlighted by a small icon on the left. Doing so will hide the partitions from view.
Now click on the Properties button for the NVMe SSD drive you want to check the health for.

7. Find below the details for my aging Samsung 960 EVO SSD. Under Drive health you can check the estimated remaining life (95%), the available spare space (100%) and the current SSD temperature.

Losing 5% in 5 years is pretty good, especially since this was my main system drive. That’s only half the story, because this is the drive that was replaced under warrantly, when one if its siblings failed one day without a warning. So, I cannot vouch for this series from Samsung.
Anyway, for reference I have also checked the info displayed for my old Intel SSD. There’s no health info, as you can see.
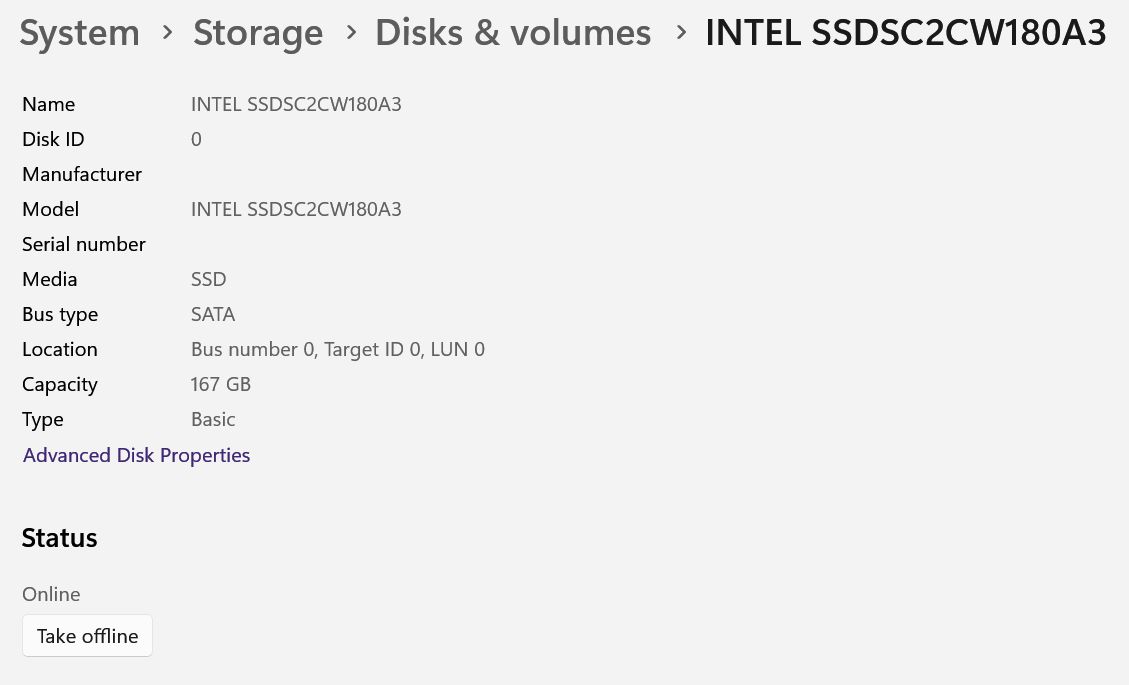
Let’s move now to the method that will work in every scenario.
Check HDD, SSD, and NVMe health using Crystal Disk Info
Crystal Disk Mark is a free to download and use utility that can read more SMART sensors than you should care about. Crystal Disk Info supports all types of drives.
First download and install, then launch the app.
The interface may be quite intimidating at first because there’s so much info.
I have highlighted the most important bits in the image below:
- Overall health status: it’s expressed with a big bold status and a percentage.
- Available reserved space: if it shows 100 (percentage) it means the empty space reserved by the manufacturer was never used to replace sectors with errors.
- The current temperature: will only show up if the drive includes a sensor for reading that. My old SSD doesn’t.
At the top of the app there’s a list of all your drives. If you have more than one drive, you will have to switch drives to read their info as well.
I have four, so I’m a disk hoarder. Please don’t judge me.
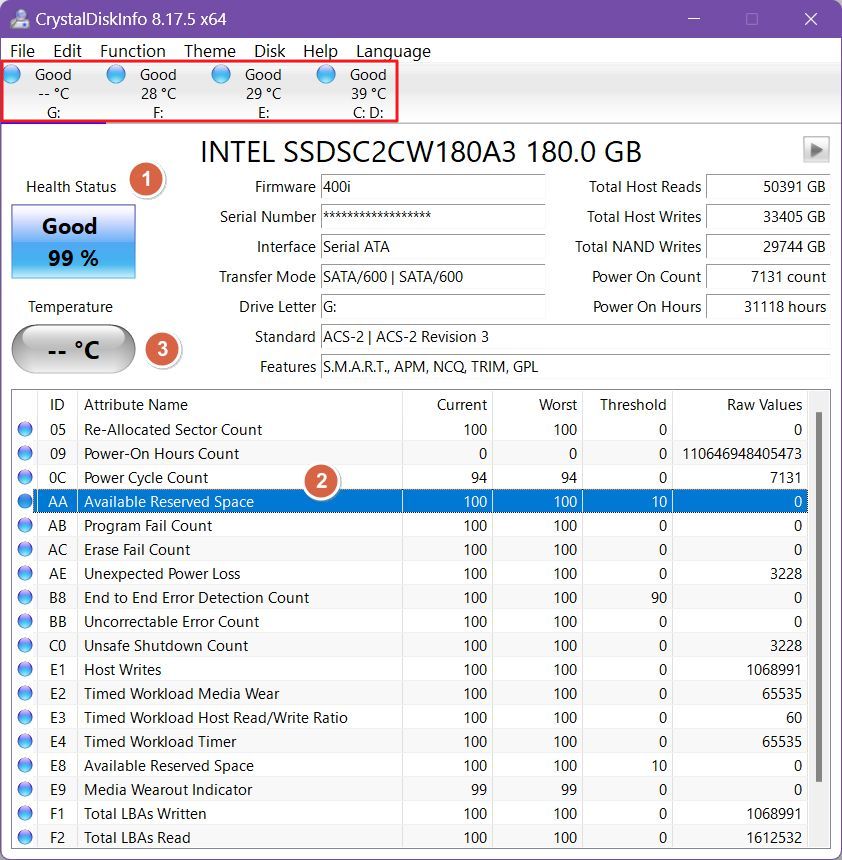
Feel free to check on the other parameters. These may reveal cool info, such as the fact this drive was powered on 7131 since I’ve owned it. Also, I’ve written more than 33 TB of data on it and used it for 31118 hours.
I’m a heavy user, I know.
How should you interpret the estimated remaining drive life?
What you need to keep in mind is that this number is percentage. 100% represents a new drive, while 0% means the manufacturer estimates the drive could die any minute now.
These numbers are not a guarantee, by any means. They are just estimates based on statistical data (from other drives), current drive parameters, and historic use of the drive (data reads, writes, power cycles, operating hours and so on).
In conclusion, the estimation could be terribly inaccurate. That doesn’t mean you shouldn’t check this estimate from time to time because even a broken clock shows the correct time two times a day (not my quote).







