- Sabias que o Windows oferece filtros de cor como uma opção de acessibilidade para tornar o ecrã mais fácil de ver e diferenciar?
- Podes selecionar um dos poucos filtros de cor predefinidos no Windows a partir do menu Definições. Não é bem o Instagram, mas não é essa a questão.
- Aprende três métodos para ativar os Filtros de cores no Windows e o seu aspeto.

Os filtros de cor são outra Funcionalidade de acessibilidade do Windows. Esta opção permite que as pessoas com várias deficiências visuais vejam melhor o que é apresentado no ecrã. Assim, os filtros de cor destinam-se sobretudo a melhorar a legibilidade do ecrã para daltónicos ou pessoas com deficiências de cor.
Existem seis filtros no total que podes utilizar, alguns com efeitos subtis, outros mais dramáticos. Continua a ler e vais descobrir como ativar os Filtros de Cores no Windows e o seu aspeto depois de aplicados.

Como tornar o cursor do rato maior no Windows
ÍNDICE
- Como aplicar filtros de cor a partir da aplicação Definições do Windows
- Como alternar filtros de cor com um atalho de teclado
- Liga e desliga os filtros de cor a partir dos botões rápidos do tabuleiro do sistema
- Qual é o aspeto dos filtros de cor do Windows?
- O que gostaria de ver a seguir nos filtros de cor?
Como aplicar filtros de cor a partir da aplicação Definições do Windows
Esta é a opção mais abrangente, porque te permite selecionar um filtro de cor e não apenas ativar e desativar filtros.
1. Clica com o botão direito do rato no ícone Menu Iniciar e selecciona Definições para abrir a aplicação Definições do Windows.
2. Utiliza o menu do lado esquerdo para navegar para o Secção de acessibilidade.
3. No lado direito, percorre o ecrã até encontrares Filtros de cor na sub-secção Visão.
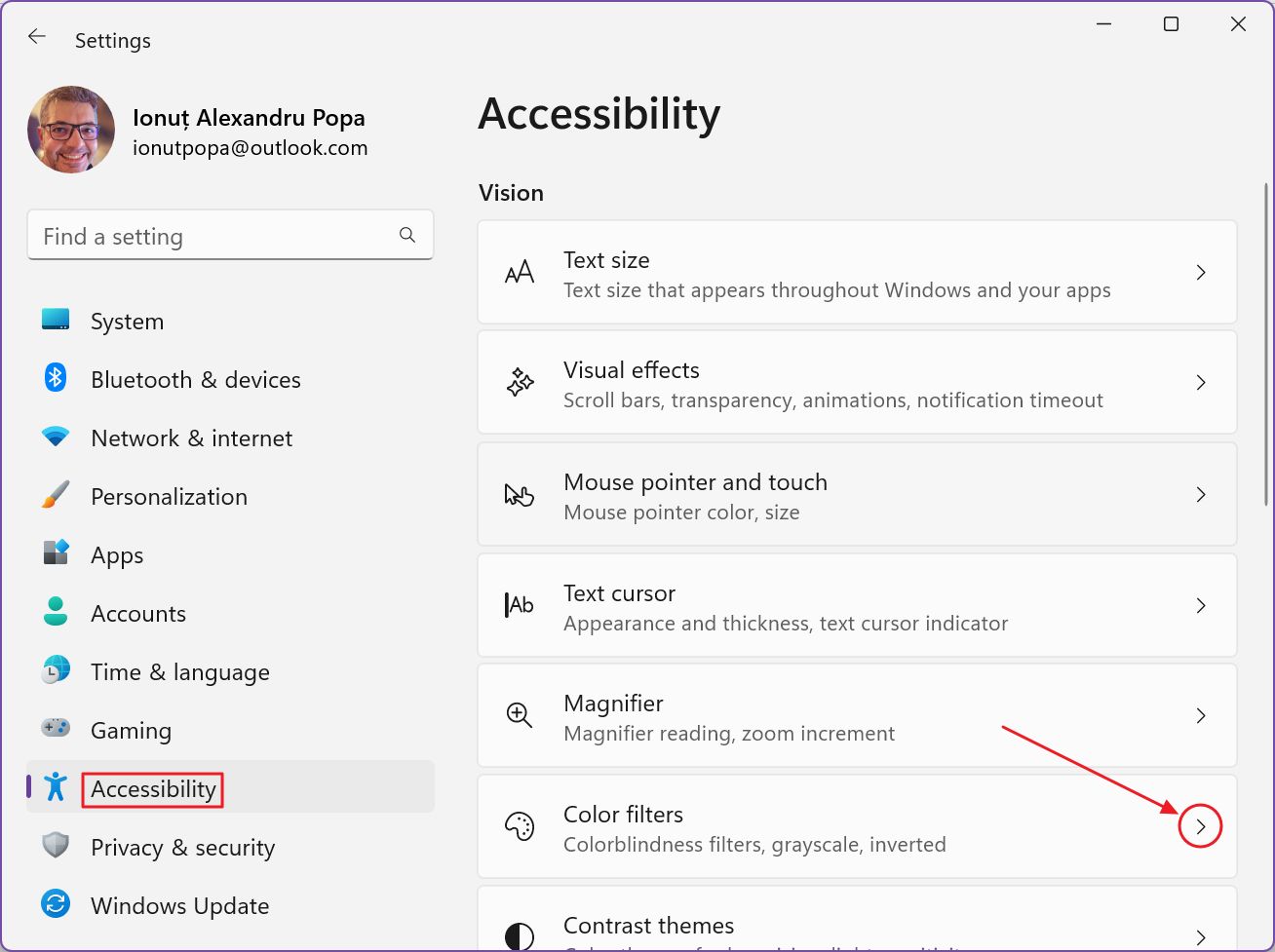
4. Quando chegares aqui, (1) primeiro tens de ativar os filtros. Depois disso, podes selecionar um dos seis filtros predefinidos.
O Pré-visualização do filtro de cor na parte superior permite-te ver como é que o filtro vai ficar. É um pouco redundante, uma vez que tens de selecionar primeiro um filtro para obteres uma pré-visualização. E quando seleccionas um filtro, este é aplicado automaticamente.
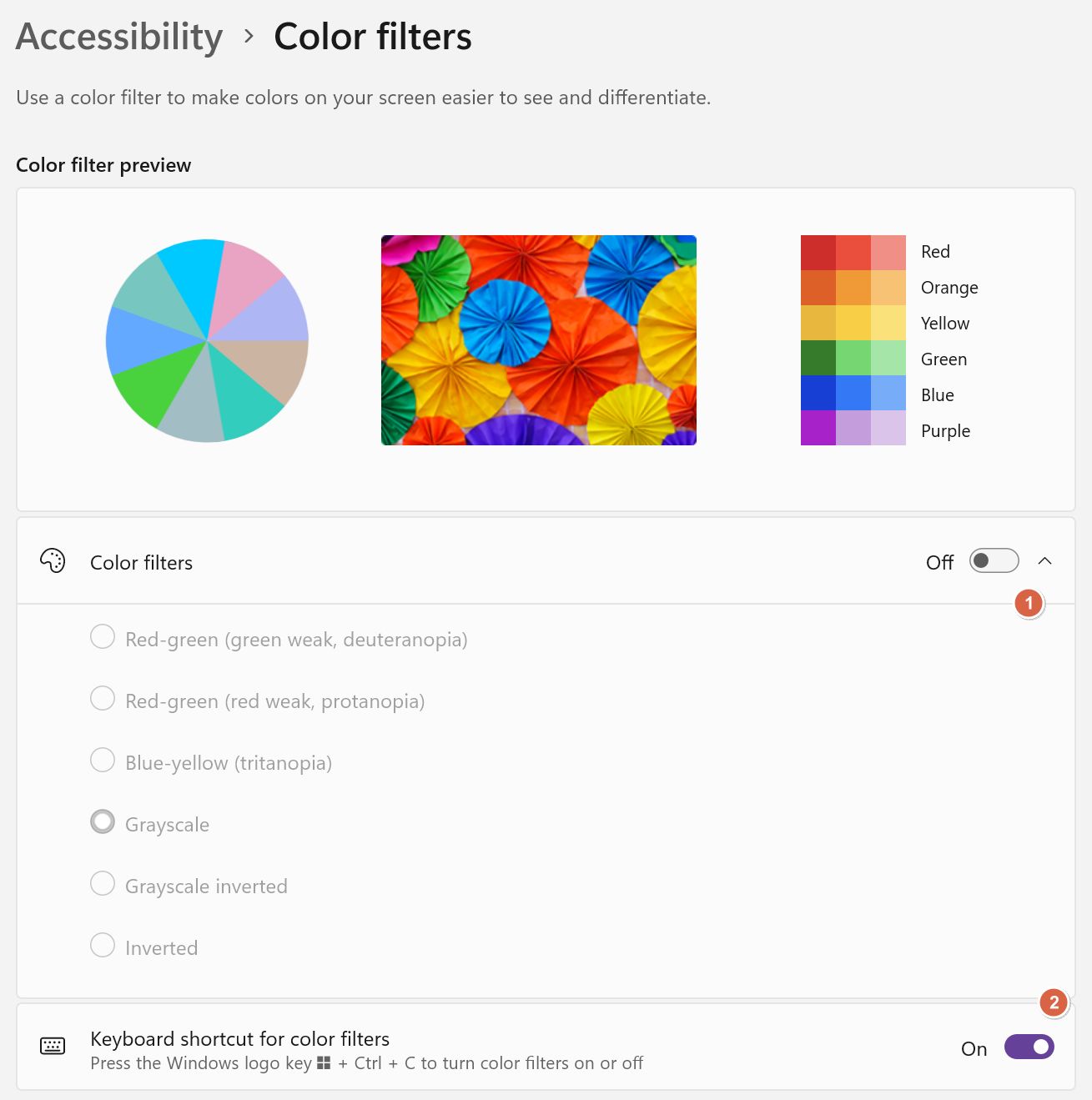
Como alternar filtros de cor com um atalho de teclado
A segunda opção (2) da página de definições dos filtros de cor permite ativar e desativar o filtro de cor selecionado.
Premindo o botão Win + Ctrl + C O atalho de teclado liga e desliga os filtros de cor. Não podes percorrer os filtros com este atalho.
Além disso, não existe qualquer notificação no ecrã, para além da mudança de cor do ecrã à frente dos teus olhos.
Liga e desliga os filtros de cor a partir dos botões rápidos do tabuleiro do sistema
Tal como acontece com a maioria das funcionalidades de acessibilidade no Windows, podes activá-las e desactivá-las através do menu Quick Toggles (Alternâncias rápidas) na área do tabuleiro do sistema. Vê aqui como o fazer:
1. Carrega no botão Ganha + A para abrir o popup flutuante de alternância rápida.
2. Clica no botão Ícone de acessibilidade para expandir esta secção. Podes ter de adicionar este botão clicando no ícone do lápis no canto inferior direito, se não o conseguires ver.

3. É apresentada uma lista de opções para as funcionalidades mais importantes de acessibilidade do Windows. Por predefinição, todas elas estão desactivadas. A segunda opção é Filtros de cor. Ativa o botão de alternância para ativar.

A alternância funciona como o atalho de teclado, alternando entre o modo sem filtro de cor e o filtro previamente selecionado.
Não podes percorrer estes filtros, a menos que utilizes o método da aplicação Definições.
Qual é o aspeto dos filtros de cor do Windows?
No total, existem seis filtros de cor no Windows 11, se não contares com o filtro Normal.
- Vermelho-verde (verde fraco, deuteranopia)
- Vermelho-verde (vermelho fraco, protanopia)
- Azul-amarelo (tritanopia)
- Escala de cinzentos
- Escala de cinzentos invertida
- Invertido
Fiz algumas capturas destes filtros, para que possas compará-los com o modo de ecrã normal, quando não são aplicados filtros.
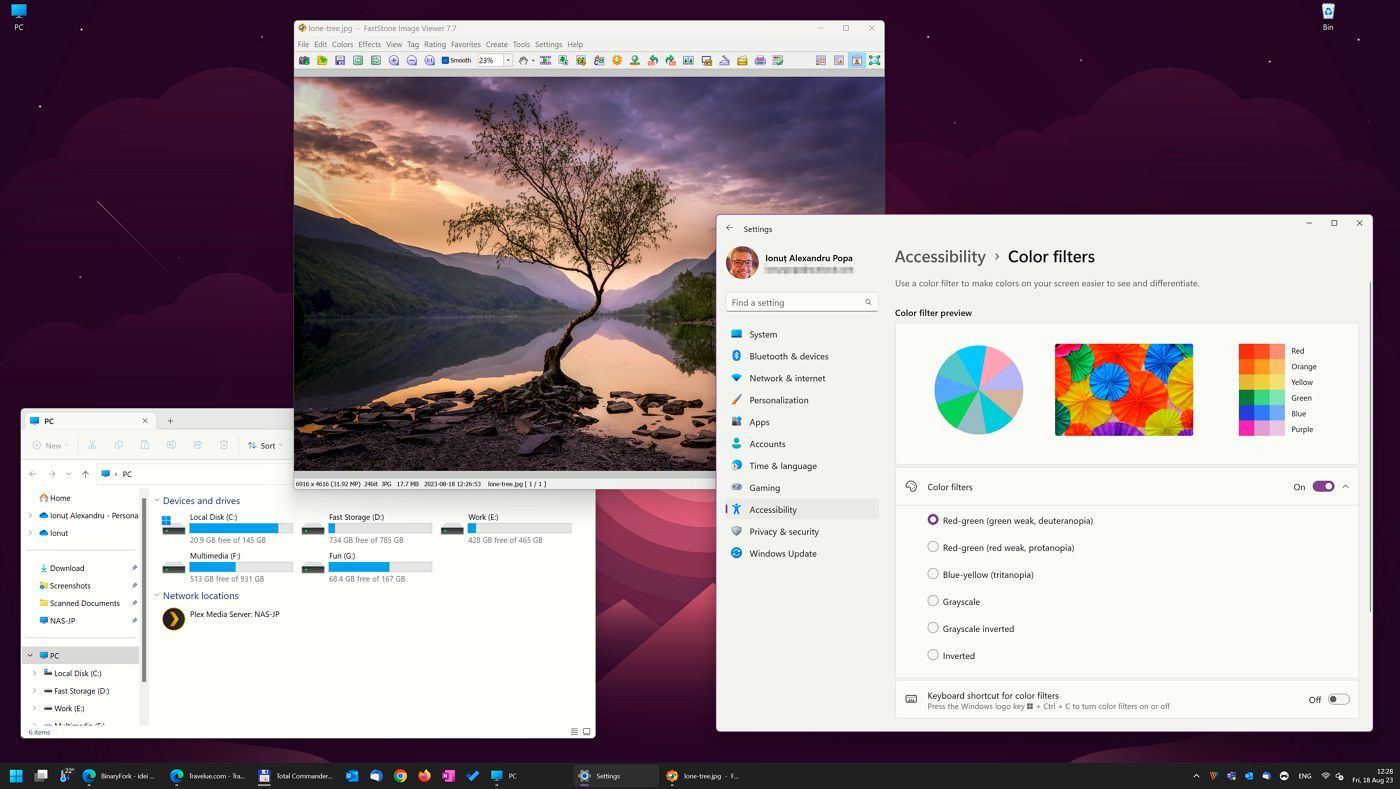
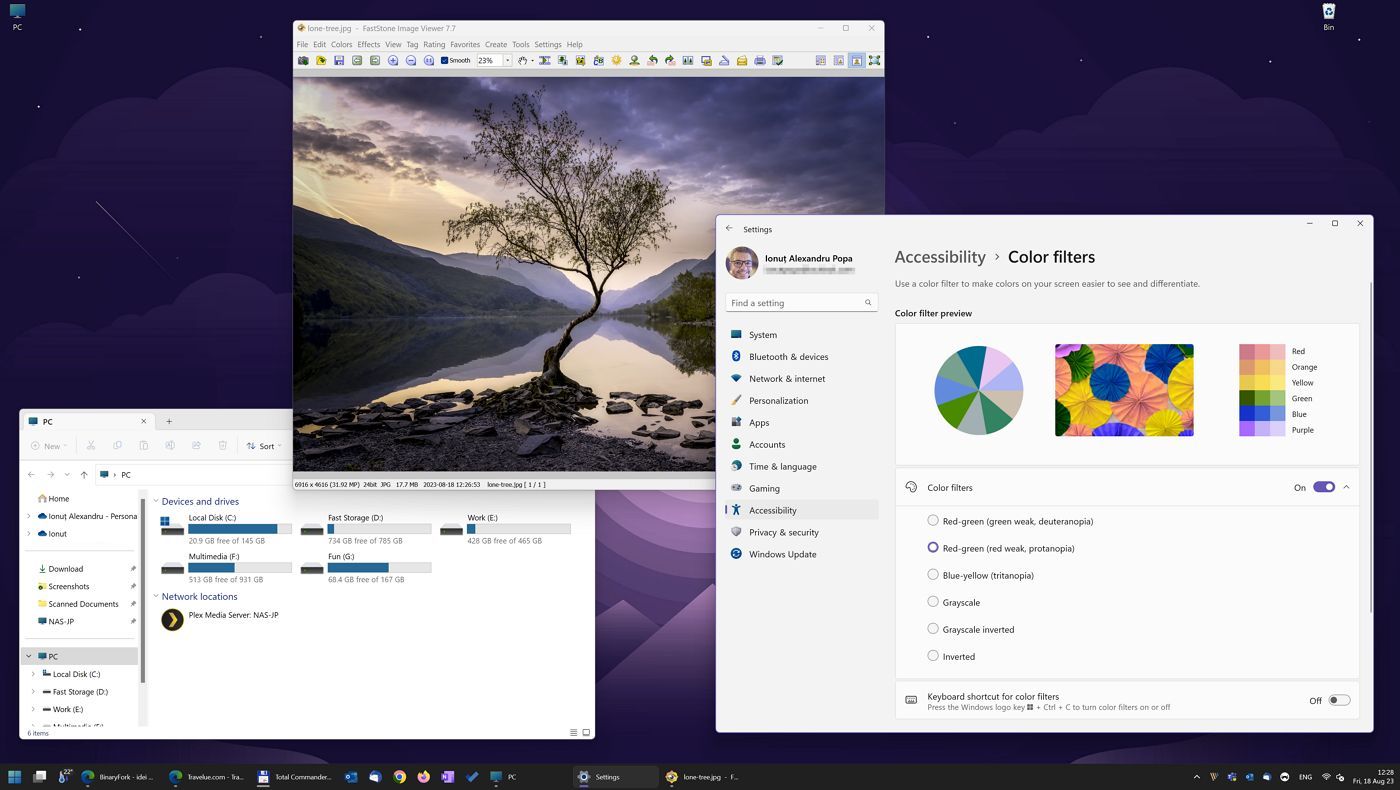
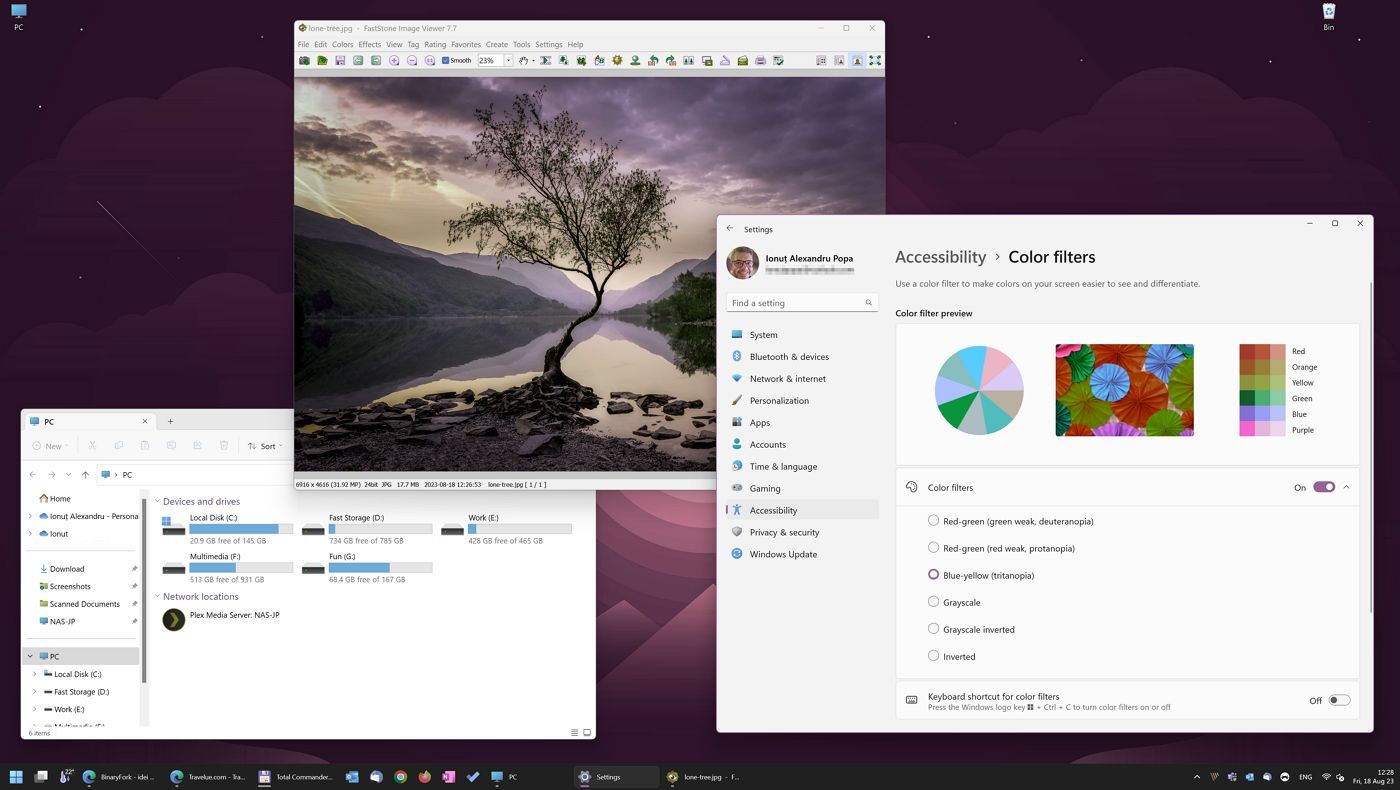
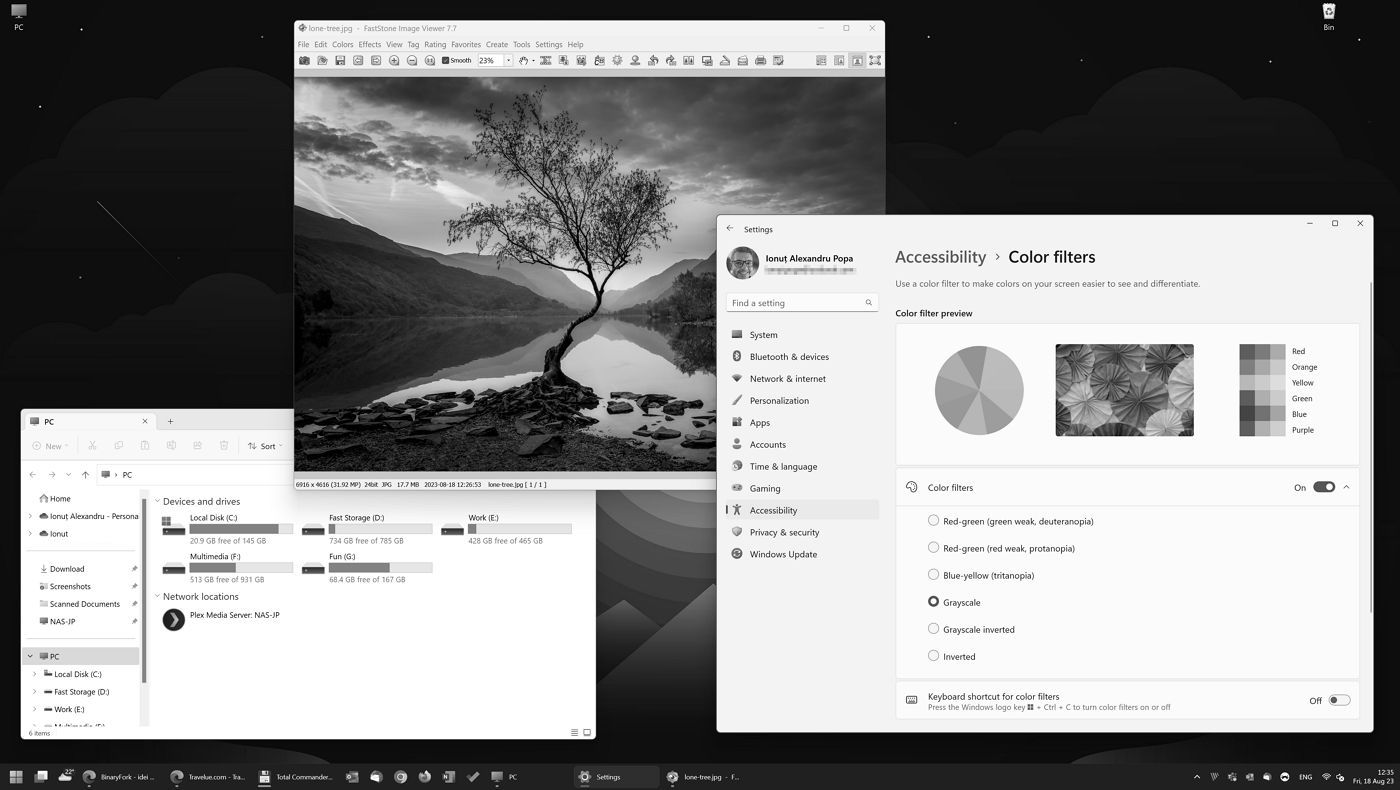
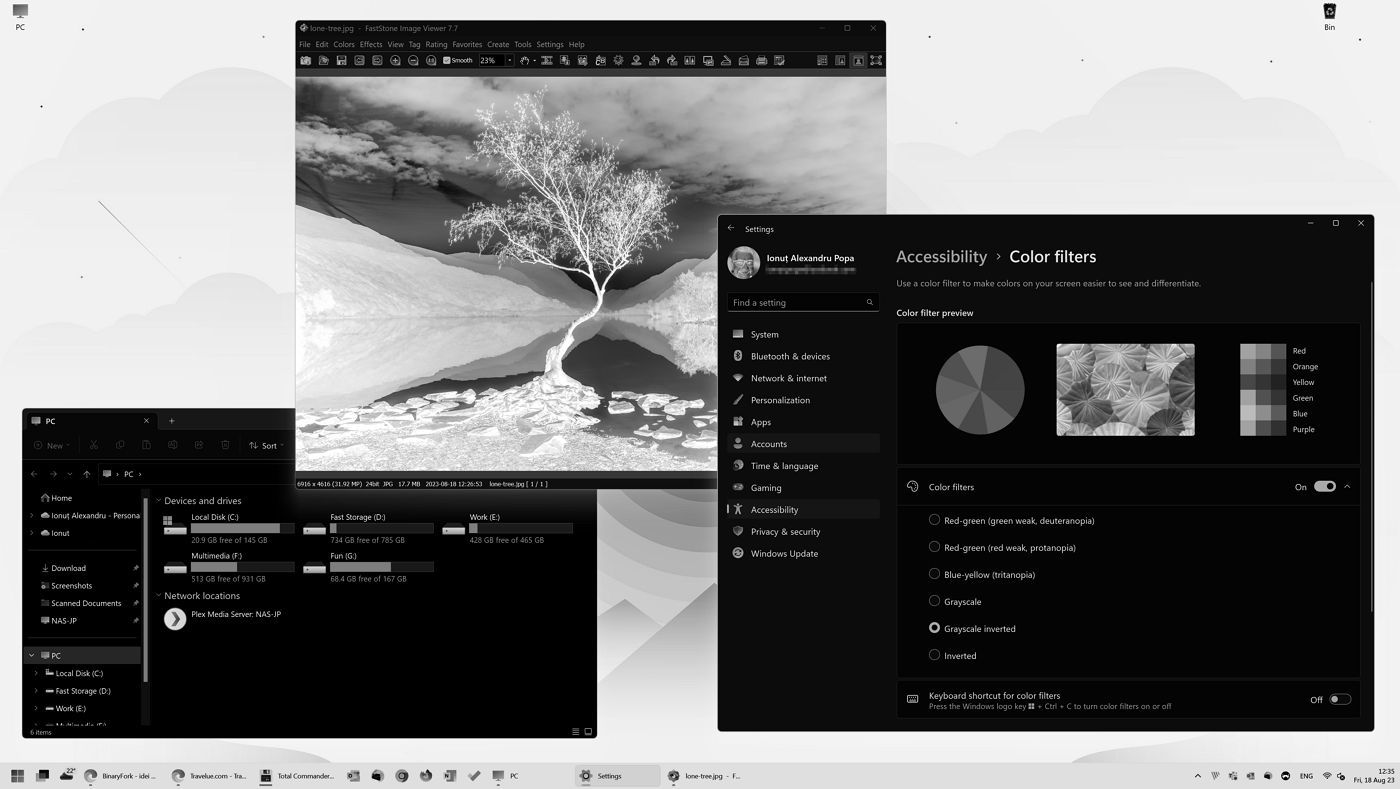
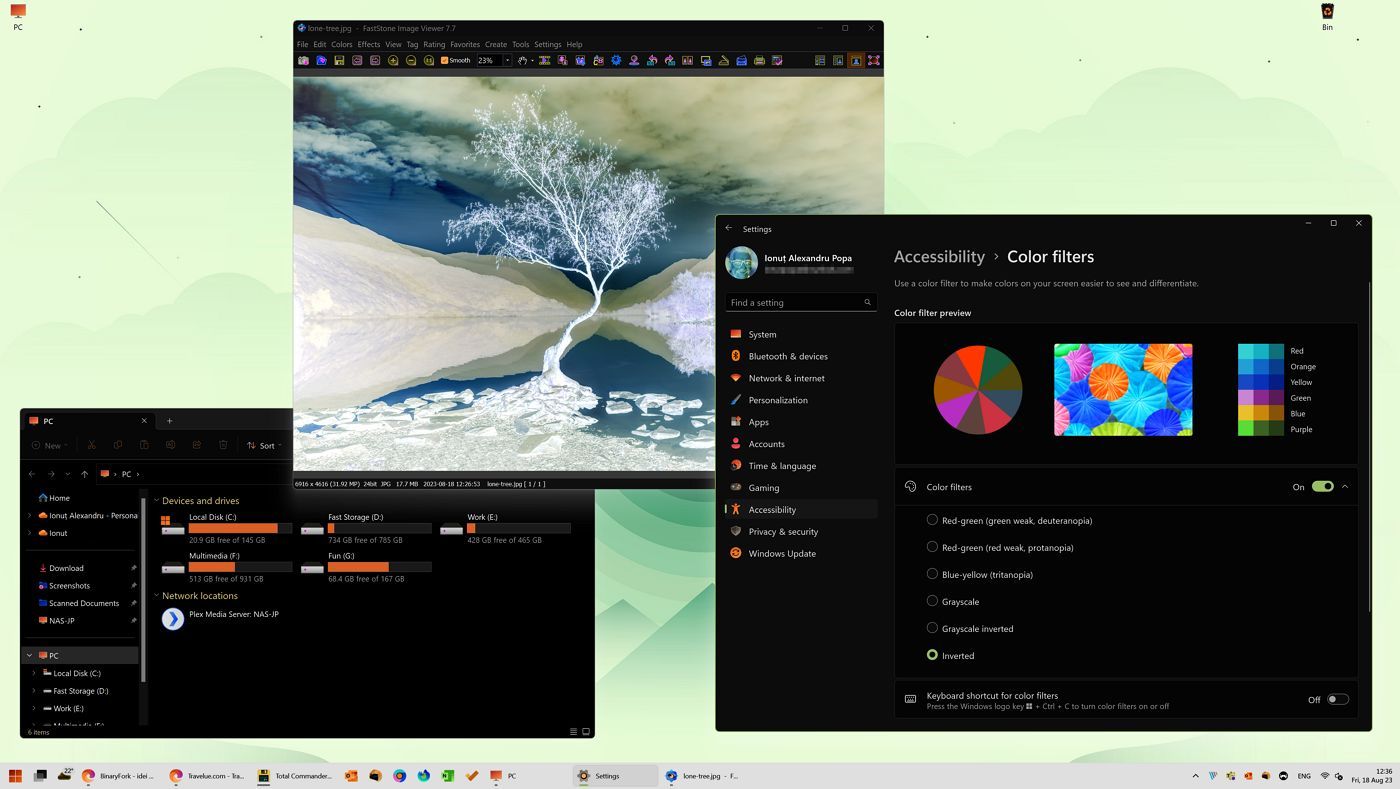
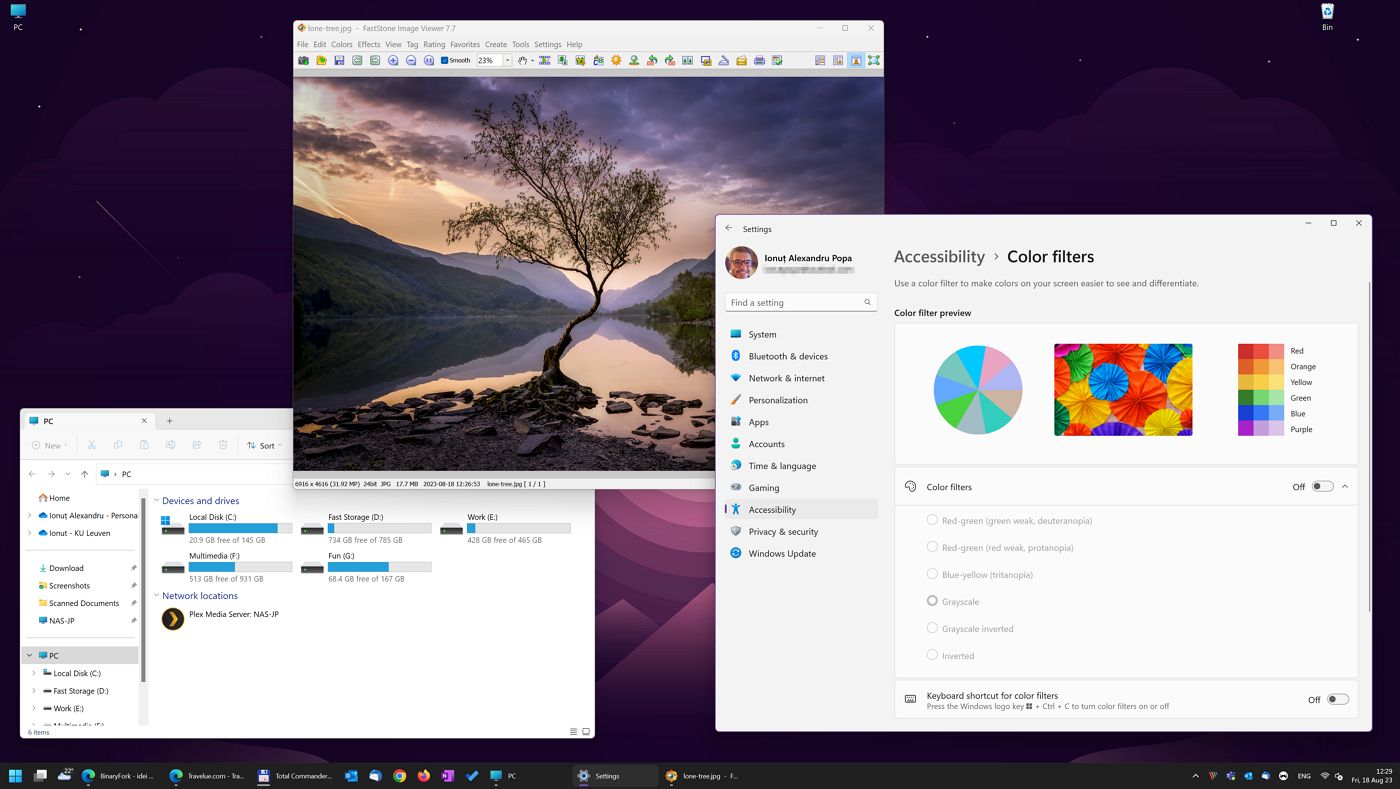
Os dois primeiros filtros vermelho-verde são um pouco subtis para os meus olhos. A escala de cinzentos é um pouco mais visível, mas as opções invertidas alteram claramente o aspeto do ecrã.
NotaSe estiveres a fazer um trabalho crítico de cor, não deves utilizar quaisquer filtros, nem mesmo Luz nocturnapois isso irá afetar a reprodução de cores do teu monitor.
O que gostaria de ver a seguir nos filtros de cor?
Atualmente, os filtros de cor são utilizados principalmente para fins de acessibilidade, ou seja, destinam-se a pessoas com deficiências visuais. Não faz mal, mas tenho a certeza de que, no futuro, todos nós teremos problemas de visão, de uma forma ou de outra. Passamos o dia a olhar para os ecrãs. Não estou a ser ingénuo.
É por isso que penso que a Microsoft deveria adicionar, pelo menos, mais alguns filtros de cor predefinidos ou, melhor ainda, uma opção personalizada. Se calhar só quero aumentar ligeiramente o contraste, quando estou cansado, ou baixar o brilho dos destaques. Se o fizeres, poderás reduzir a fadiga ocular em determinados momentos.
Não estou a dizer que o Windows deva oferecer filtros ao estilo do Photoshop, mas mais algumas opções não fariam mal nenhum. Juntamente com a Luz Nocturna e os controlos OSD de brilho e contraste do monitor, poderíamos ajustar totalmente o aspeto do ambiente de trabalho.
Precisas de algo que aumente a visibilidade, mas que não afecte tudo no ecrã (especialmente as imagens)? Experimenta Temas de alto contraste no Windows.







