- Windowsではキーボードだけでマウスカーソルを操作できることをご存知だろうか?
- マウスキーはWindowsに組み込まれているユーティリティで、テンキーでマウスカーソルの移動、クリック、ダブルクリック、右クリック、アイテムのドラッグができる。
- マウスキーをオンにする方法と、マウスをシミュレートするキーボードショートカットの使い方を学ぶ。
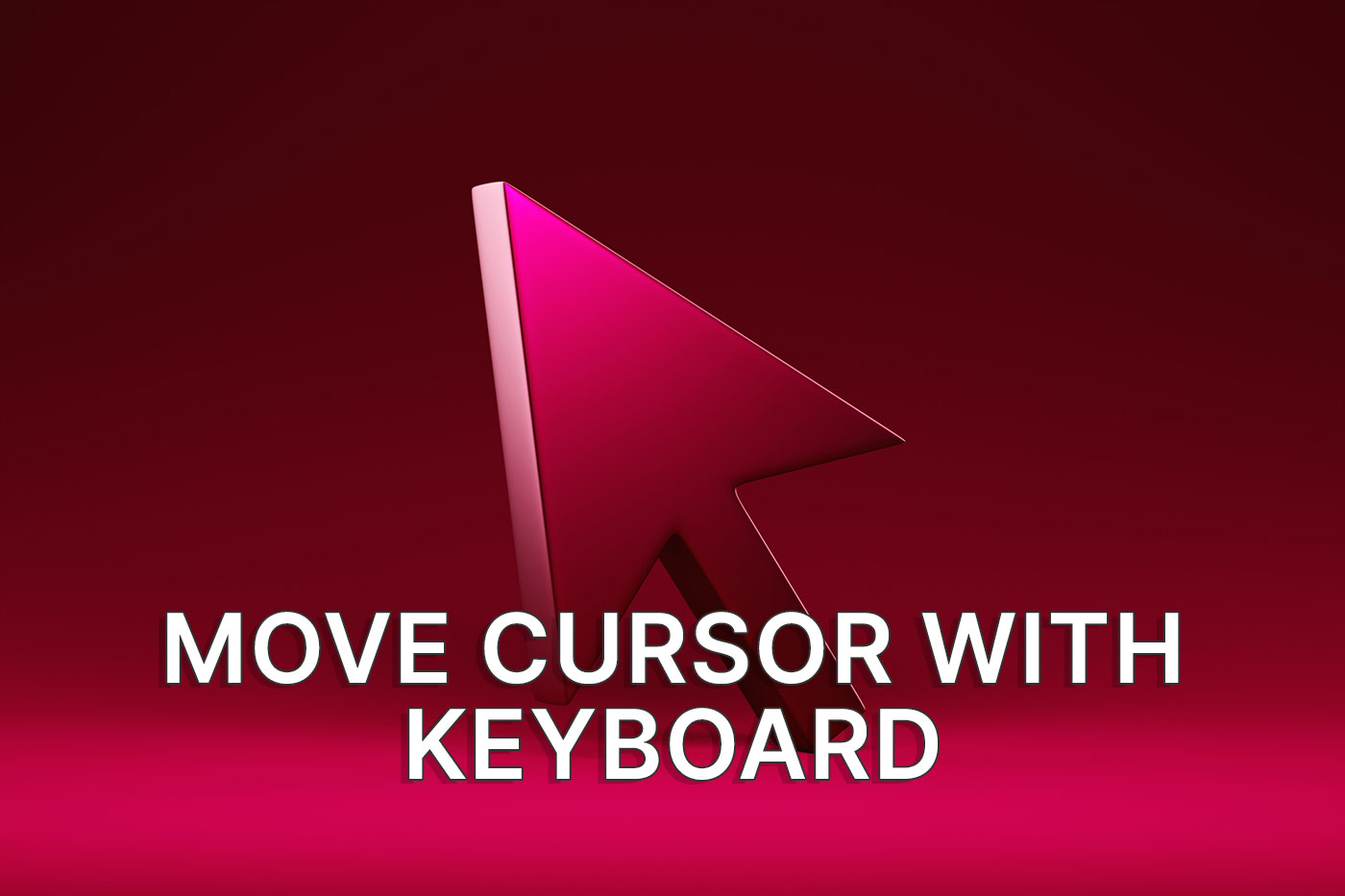
Windowsのアクセシビリティ機能を調べれば、マイクロソフトが支援技術に真剣に取り組んでいることがわかるだろう。Windowsのアクセシビリティ・ユーティリティの多くは、少なくともいくつかのWindowsバージョンにさかのぼるからだ。
そのようなオプションのひとつが、今回のテーマであるマウスキーである。
について学ぶ必要がある。 キーボード・アクセシビリティのためのWindowsオプション?私たちの専用記事を必ず読んでほしい。

目次
マウスキーとは何か?
Mouse Keysは、キーボードのテンキーを使ってマウスカーソルを操作できるようにするWindowsユーティリティである。このユーティリティは、カーソルの移動、左クリック、右クリック、ドラッグ、アイテムのドロップといった典型的なマウス機能を完全に置き換えることができる。
マウスキーは、マウスを持っていない場合(持っていない人なんているのだろうか)、ワイヤレスマウスの電池が切れてしまった場合、あるいは今使っているマウスが壊れてしまった場合などに便利だ。
笑ってはいけない。あり得ることだ。マウスカーソルが突然動かなくなったが、ボタンはちゃんとクリックできた。
そのため、代替機が来るまではマウスキーを使ってオペレーティング・システムを操作していた。当時はノートパソコンを持っていなかったので、タッチパッドに戻ることはできなかった。
より大きなマウスポインターをお探しですか?学ぶ Windowsでマウスカーソルを素早く大きくする方法.
Windowsの設定からマウスキーを有効にする方法
必要条件テンキー付きフルサイズキーボード。
まず、Windows 11で設定アプリを使って行う方法を紹介しよう(私はこれが大好きだ)。
1.Win + Xを押して設定を開き、メニューから設定を選択する。
2.左側のパネルを使用して、以下の場所に移動する。 アクセシビリティ.
3.アクセシビリティ」セクションに入ったら、右側のパネルをスクロールして 交流 > マウス.
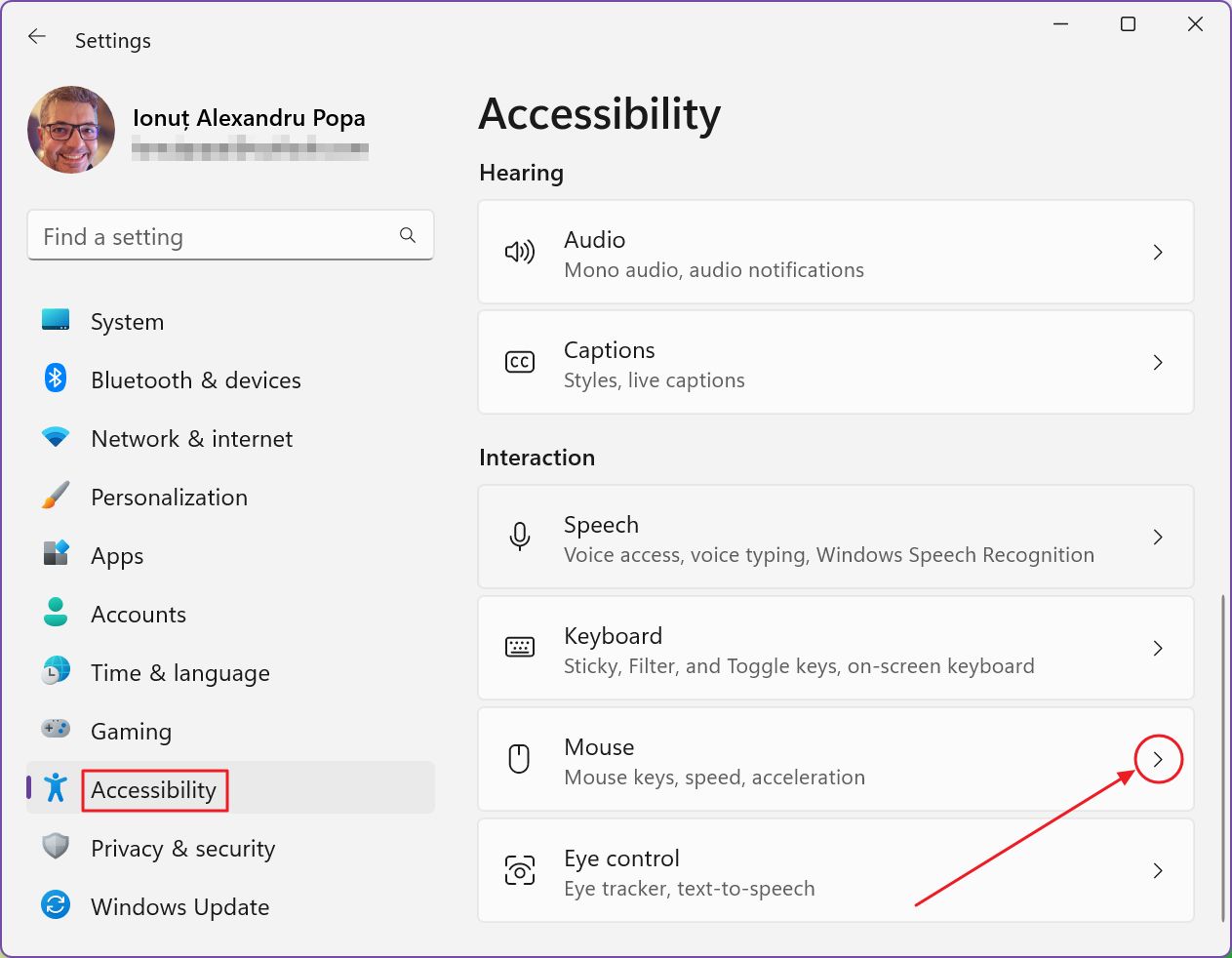
4.マウスキーをオンにするには、一番上のトグルを使う。
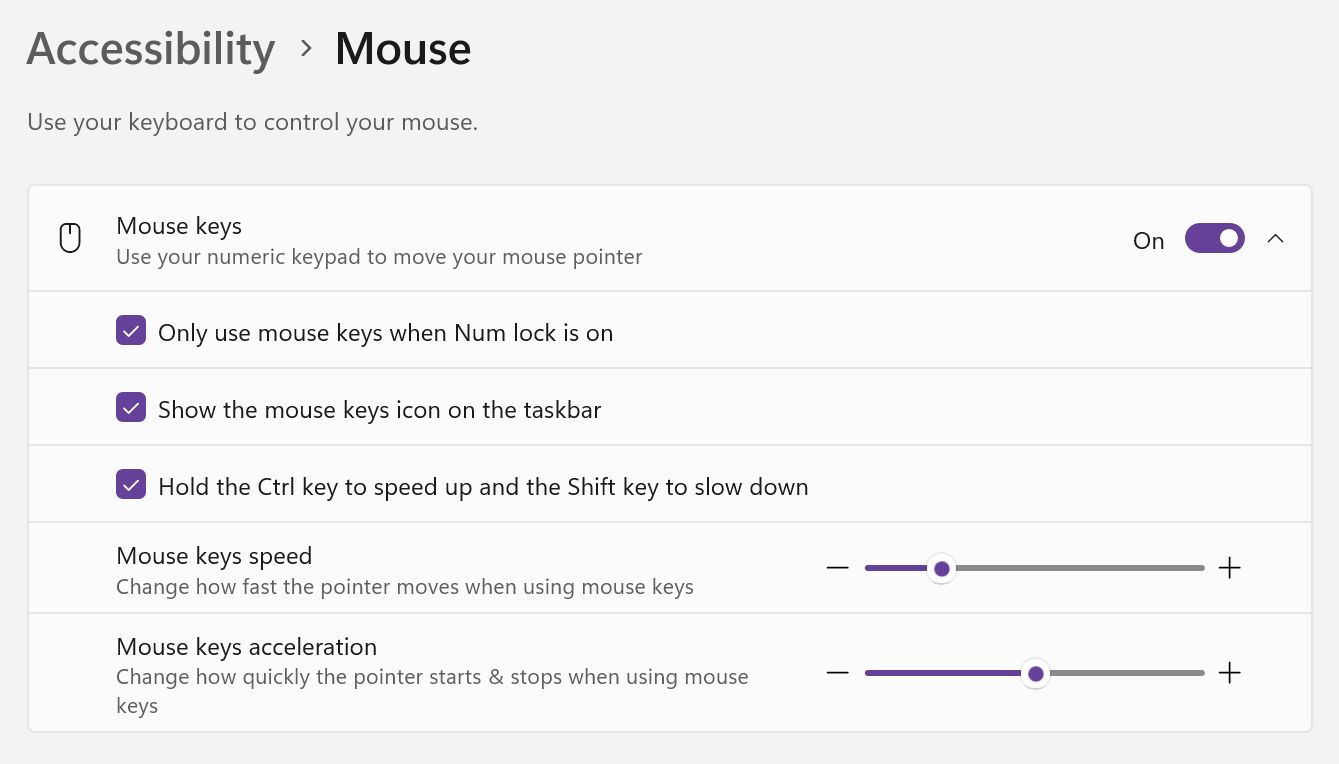
ここにいる間に変更できるオプションがいくつかある。
- Numロックがオンのときだけマウスキーを使う - は、Num Lockステータスキーがオンの場合にのみマウスキーを有効にする。
- タスクバーにマウスキーのアイコンを表示する - システムトレイに小さなアイコンが表示されるが、カーソルを動かしたりボタンをクリックしてもアイコンは表示されない。
- Ctrlキーを押しながらスピードを上げ、Shiftキーを押しながらスピードを落とす。 - を使うと、CtrlとShiftを使ってカーソル速度を増減できる。Ctrlはカーソルの移動がかなり遅いので特に便利だ。
- マウスキーの速度 - スライダーでカーソルの移動速度を調整する。
- マウスキーの加速 - スライダーでカーソルの加速速度を調整する。
コントロールパネルからマウスキーをオンにして、より多くのオプションを追加する
レガシーのコントロールパネルからマウスキーを有効にする場合、そうするメリットがひとつある。「設定」アプリにはないがデフォルトで有効になっているオプションを無効にできるチャンスが得られるからだ。
どうなるか見てみよう:
1.タイプ コントロールパネル をスタートメニューから選び、最初の検索結果を開く。
2.に移動する。 アクセスのしやすさ.
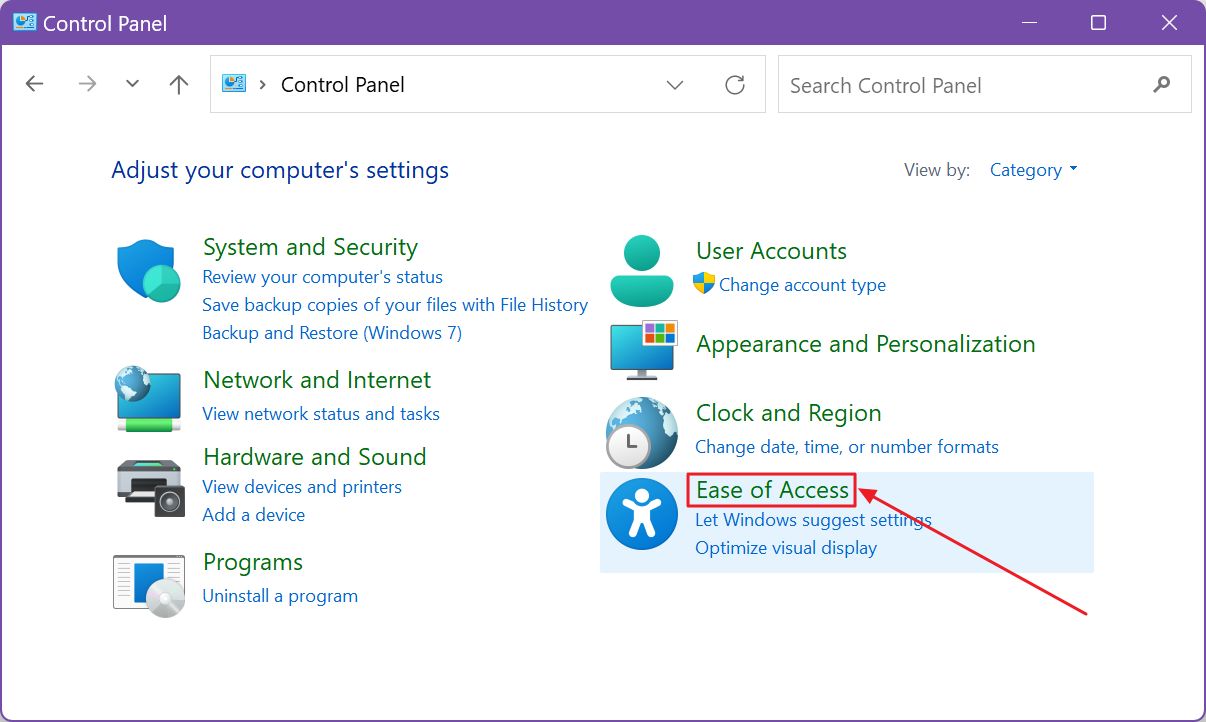
3.次に以下を選択する。 マウスの動作を変更する.
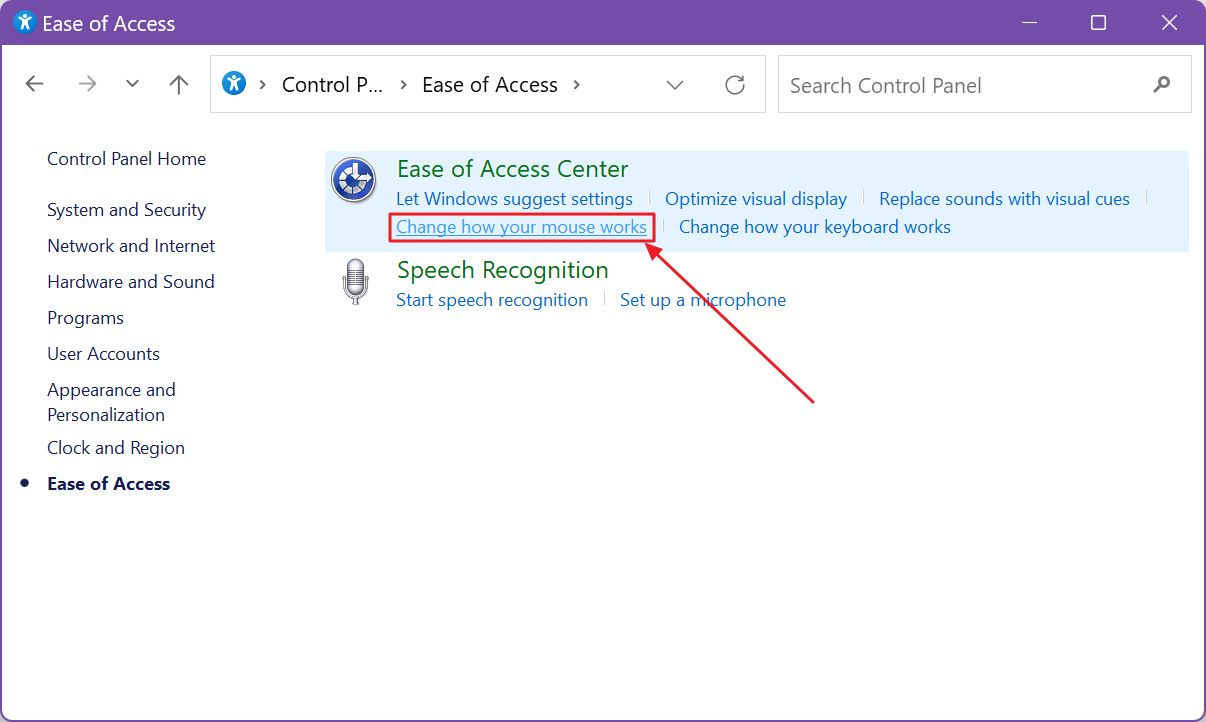
4.新しいパネルで マウスキーをオンにする チェックボックスを有効にする。
5.すべての詳細オプションで マウスキーを設定する チェックボックスの下にあるリンクをクリックする。
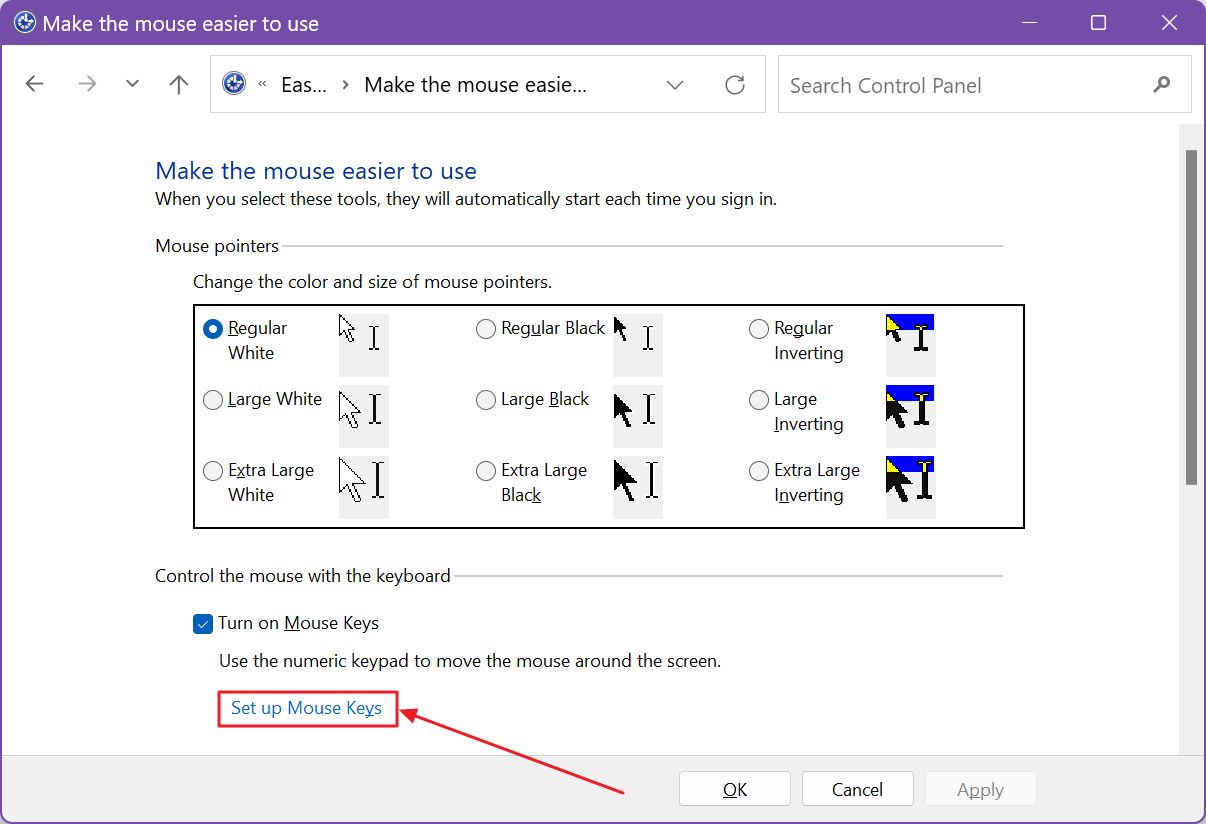
6.設定アプリのすべてのオプションがあり、さらに キーボードショートカット のセクションを参照されたい。
デフォルトでは、これらはすべてアクティブになっている:マウスキーのオンとオフを切り替えるショートカット、警告メッセージと警告音。それらをあなたのリンクに合わせて微調整し、OKボタンかApplyボタンで確認する。
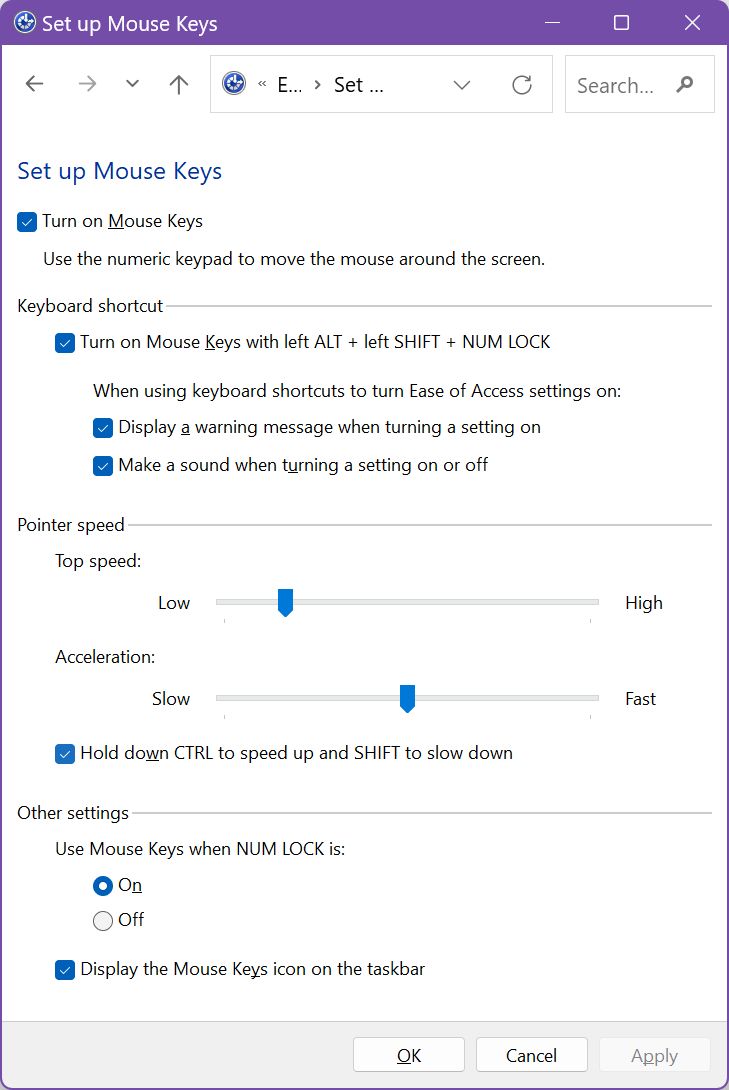
マウスキーのショートカットをオン・オフする: アルト + シフト + ナムロック
すべてアクティブにしておくとしよう。キーボードショートカットを押すと、マウスキーを有効にしようとしていることを知らせる警告ポップアップメッセージが表示される。もう一度「はい」で確認する。スピーカーからも音が鳴る。
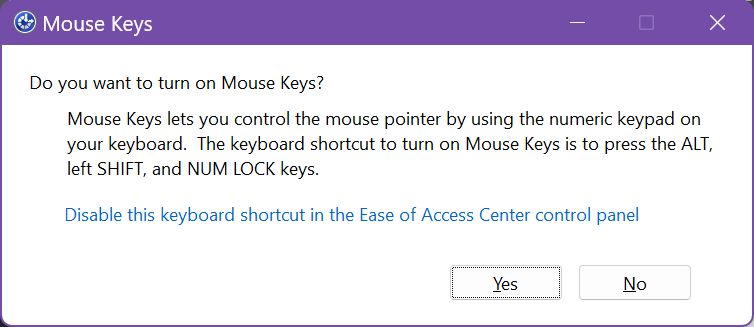
システムトレイのアイコンオプションを有効にすると、マウスキーが有効であることを視覚的に示すインジケーターが表示される。ちなみに、これは設定アプリでマウスキーを有効にした場合にも起こる。
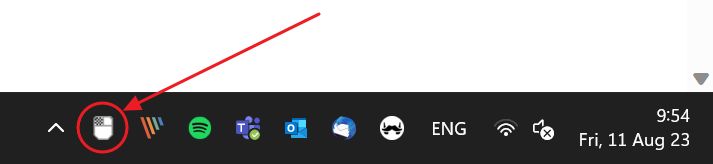
テンキーでマウスカーソルを操作する:マウスキーのショートカット
さて、すべての設定が終わったところで、実際にテンキーでカーソルを動かす方法を見てみよう。
通常のフルサイズのテンキーが必要であることに注意してほしい。変なレイアウトのキーボードでは、少ないキーのテンキーが使われていることがある。重要なキーのどれかが欠けていると、マウスキーを正しく使うことができない。
テンキーがダブルアクションの場合、2次機能にアクセスするにはファンクション(Fn)キーも押す必要があるかもしれない。
以下は、数字キーの押下がマウス操作にどのように変換されるかを示している:
| アクション | キーボードショートカット |
| 上と左に移動する | 7 |
| 繰り上げ | 8 |
| 上と右に移動する | 9 |
| 左に移動する | 4 |
| 右に移動する | 6 |
| 下に移動し、左に移動する | 1 |
| 下に移動する | 2 |
| 下と右に移動する | 3 |
| マウスの左ボタンを選択する | スラッシュ "/" |
| 両方のマウスボタンを選択する | アスタリスク "*" |
| マウスの右ボタンを選択する | マイナス "-" |
| クリック | 左ボタンを押しながら 5. |
| 右クリック | 右ボタンを押しながら 5. |
| ダブルクリックする | 左ボタンを押しながら +. |
| アイテムのドラッグを開始する | 項目をポイントし 0 |
| アイテムのドラッグを止める | ピリオド「. |
覚えやすくするために、ここに典型的なテンキーとすべてのショートカットを重ね合わせた地図を掲載する。慣れが必要だが、数分もすればカーソルをそこそこ速く動かせるようになるだろう。

キーボードのミドルクリックはどうなのか?
最後に、マウスキーに欠けているもの、それはミドルクリックの機能だと思う。上のショートカット・マップを見てわかるように、Enterキー以外のボタンはもう残っていない。
マイクロソフトは、左ボタンと右ボタンのキーを左クリック、右クリックに、「*」キーを中クリックにマッピングし直すべきだろう。今のままでは、単純なクリックのために「5」キーも押す必要があるため、手の体操をする必要がある。
マウスの左右両方のボタンを同時に選択するオプションはないだろうが、このような使用例があるとは思えない。ゲーム以外で、両方のボタンを選択する必要があるアクションは記憶にない。
それに現実的に考えて、実際のマウスなしでシューティングゲームをプレイできるだろうか?







