- Did you know you can control the mouse cursor in Windows using only the keyboard?
- Mouse Keys is a utility baked into Windows that lets you use the numpad to move the mouse cursor, click, double-click, right-click, and drag items.
- Learn how to turn on Mouse Keys and how to use the keyboard shortcuts to simulate a mouse.
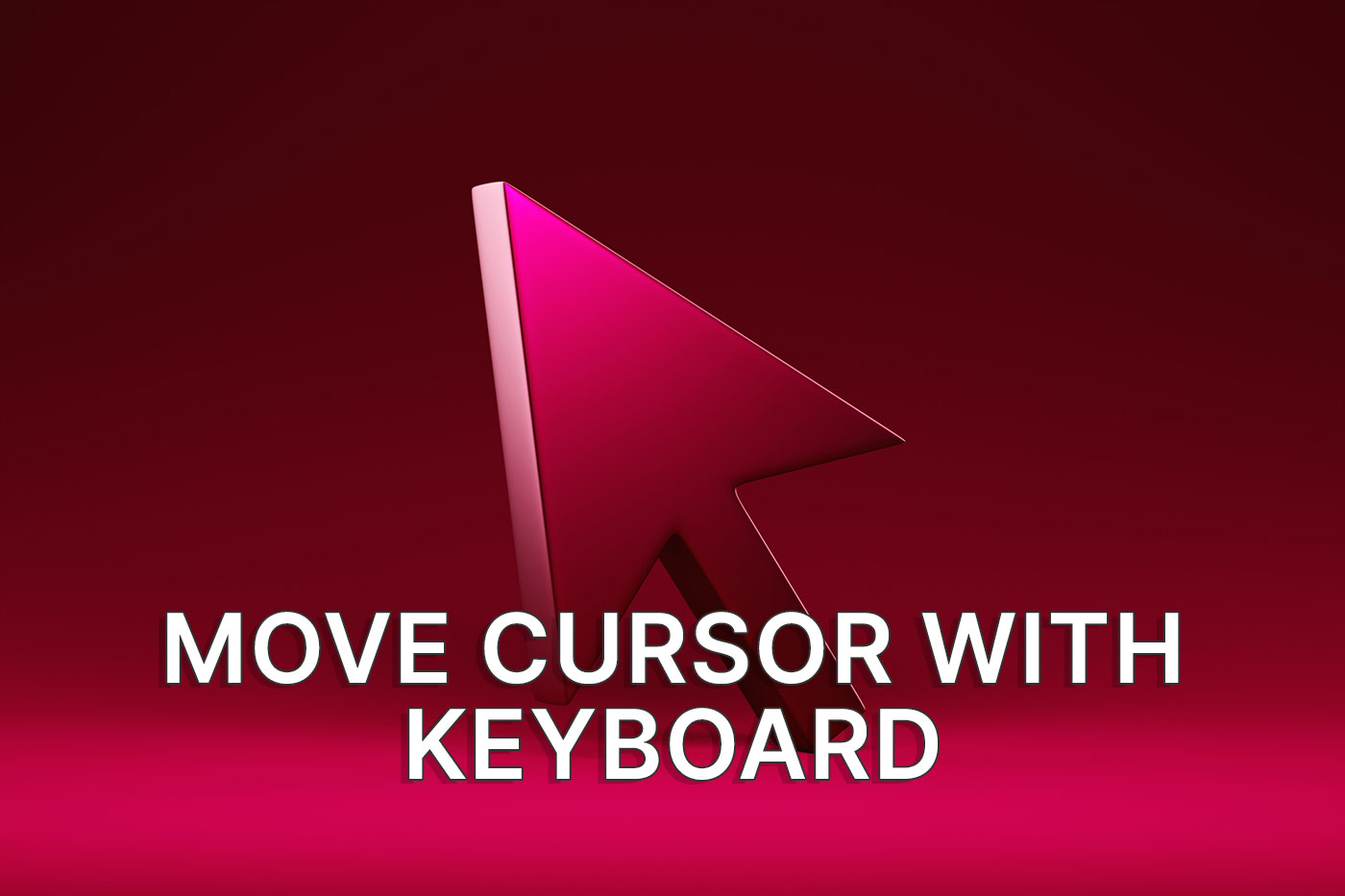
Once you dig into Windows accessibility features, you’ll understand that Microsoft takes assistive technologies seriously. And it’s not a new direction, as a lot of the Windows accessibility utilities date back at least a few Windows versions.
One such option is Mouse Keys, the topic of this article.
Need to learn about the Windows options for keyboard accessibility? Make sure to read our dedicated article.

How to Turn on Live Captions in Windows 11: Translate Speech into Text
CONTENTS
What are Mouse Keys?
Mouse Keys is a Windows utility that will let you control the mouse cursor with the keyboard numeric pad. The utility can completely replace typical mouse functionality: move the cursor, left click, and right click, drag, and drop items.
Mouse Keys are useful if you don’t have a mouse (who doesn’t?), if your wireless mouse ran out of batteries, or more likely if your current mouse is broken.
Don’t laugh. It’s possible. It did happen to me once: my mouse cursor suddenly stopped moving, but the buttons clicked just fine.
So, I did use Mouse Keys to work my way around the operating system until a replacement came. I didn’t have a laptop at that time, so I couldn’t fall back to using the touchpad.
Looking for a larger mouse pointer? Learn how to quickly make the mouse cursor bigger in Windows.
How to Enable Mouse Keys from Windows Settings
Requirements: full size keyboard with a numeric pad.
First, I will show you the way to do it in Windows 11 using the Settings App (which I love).
1. Open the Settings by pressing Win + X, then select Settings from the menu.
2. Use the left-side panel to navigate to Accessibility.
3. Once inside the Accessibility section, scroll on the right panel to Interaction > Mouse.
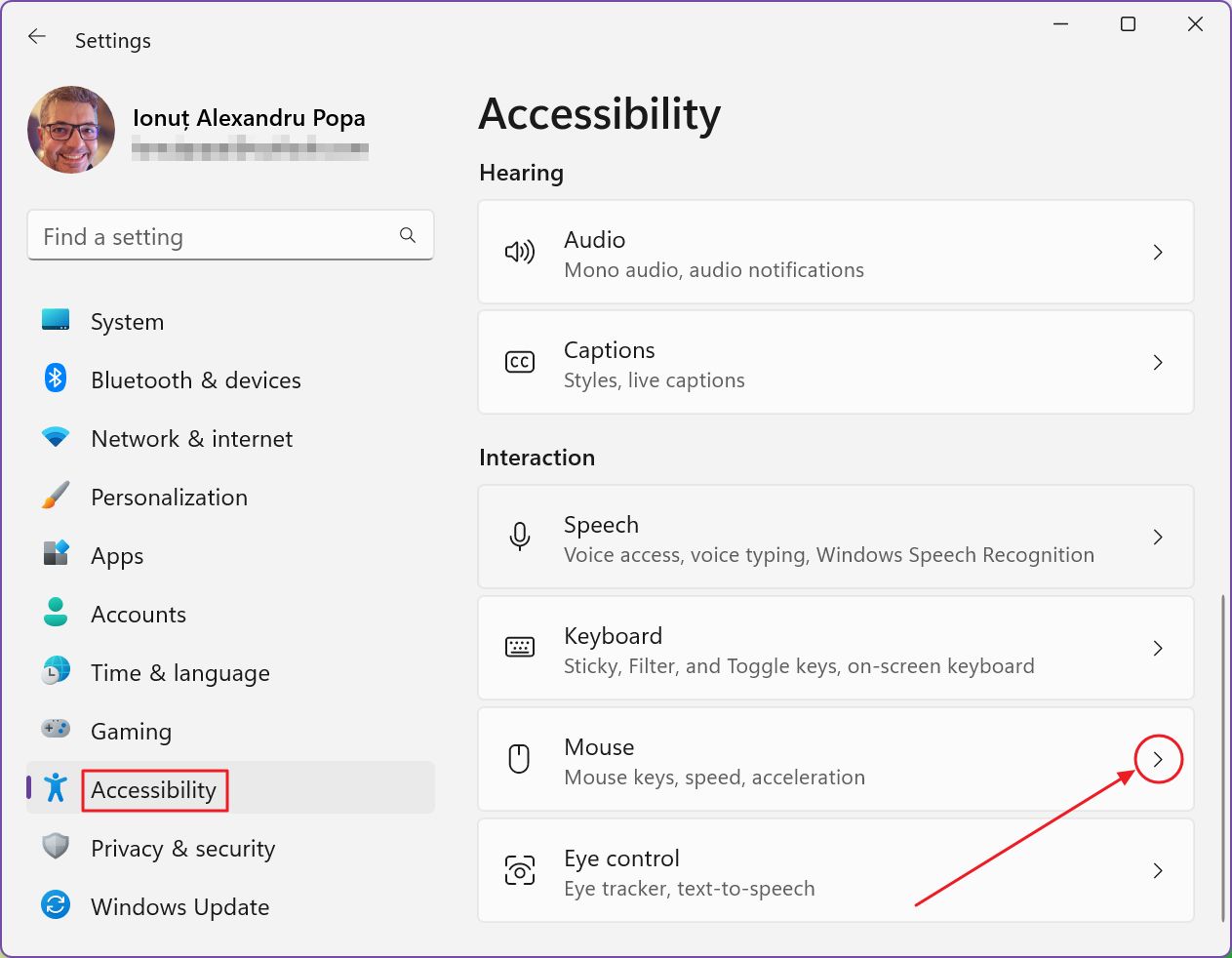
4. To turn on Mouse keys use the top toggle.
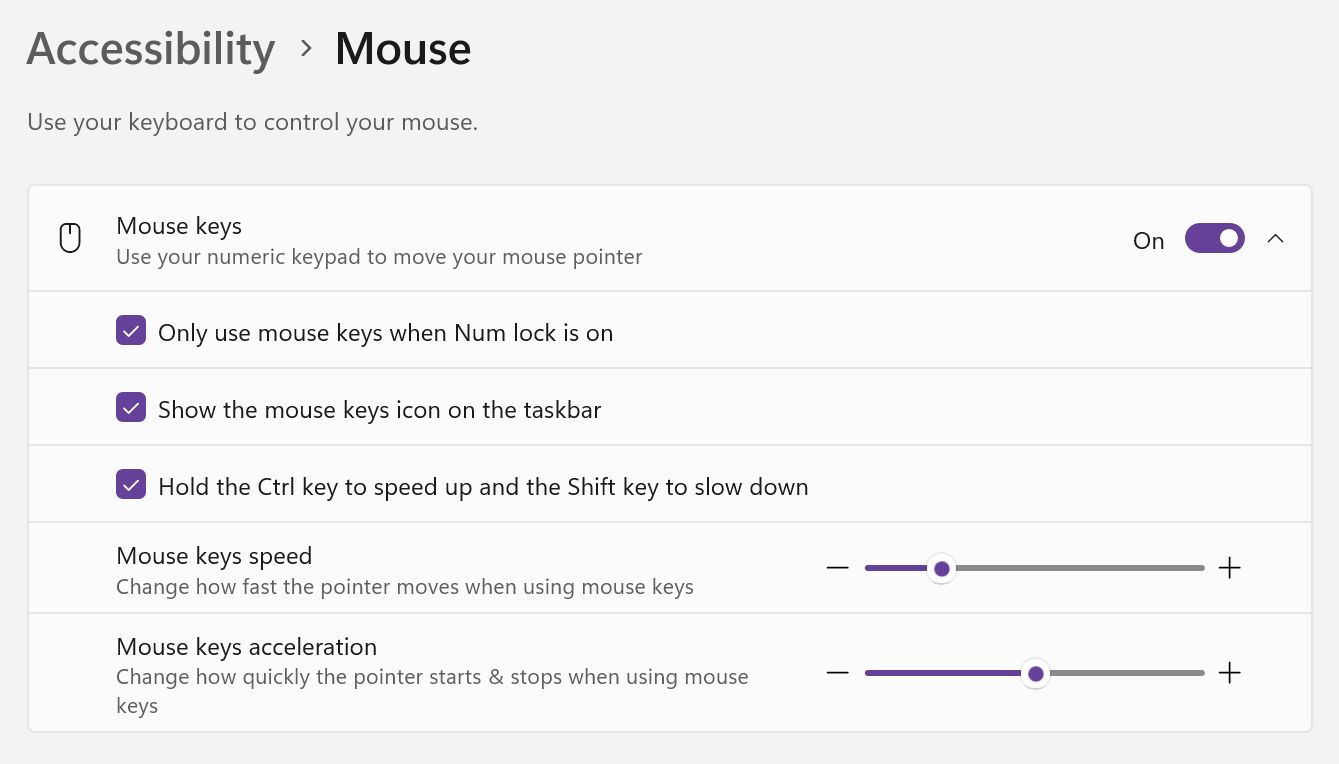
There are a few options you can change while you’re here.
- Only use mouse keys when Num lock is on – will only activate the Mouse Keys if the Num lock status key is on.
- Show the mouse keys icon on the taskbar – displays a small icon in the system tray area but will not indicate on the icon when cursor is moved, or buttons are clicked.
- Hold the Ctrl keys to speed up and the Shift keys to slow down – enables the use of Ctrl and Shift to increase or decrease cursor speed. Ctrl is especially useful as the cursor moves quite slowly.
- Mouse keys speed – slider to adjust the cursor movement speed.
- Mouse keys acceleration – slider to adjust the cursor acceleration speed.
Turn On Mouse Keys from Control Panel for More Options
If you want to activate Mouse Keys via the legacy Control Panel, there’s one incentive to do so: you get the chance to disable options that ar missing from the Settings app but are enabled by default.
Let’s see how it goes:
1. Type Control Panel in the start menu and open the first search result.
2. Navigate to Ease of Access.
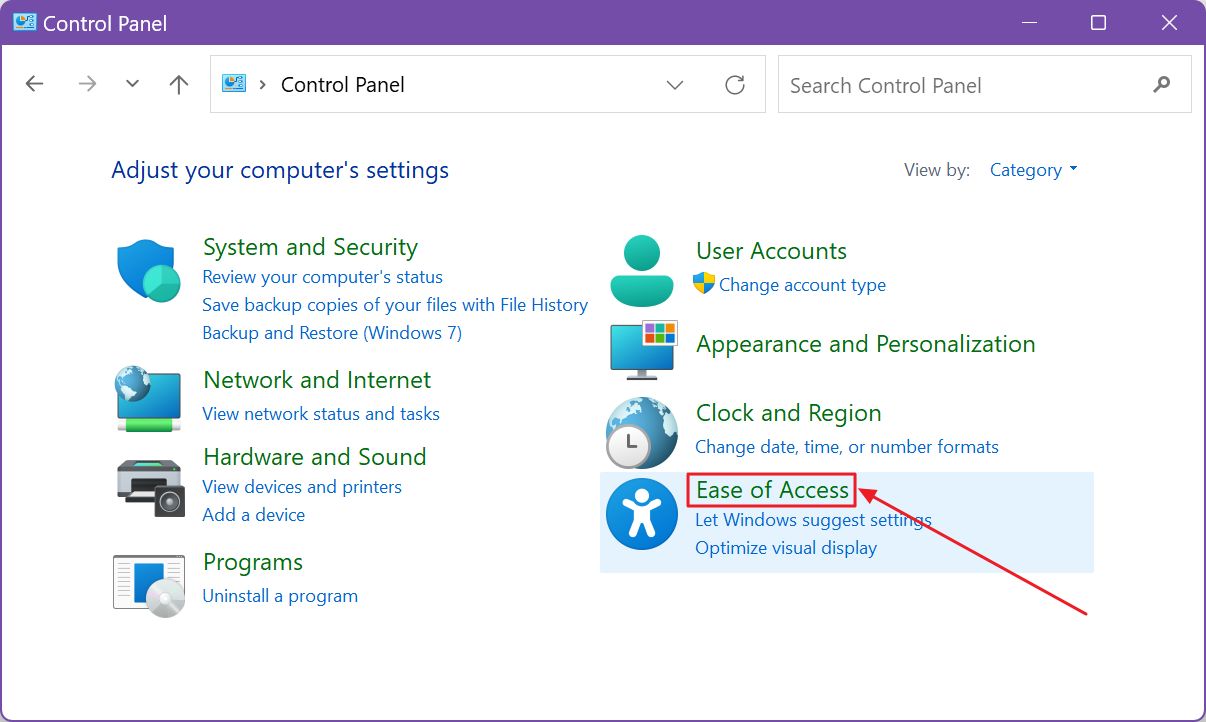
3. Now select Change how your mouse works.
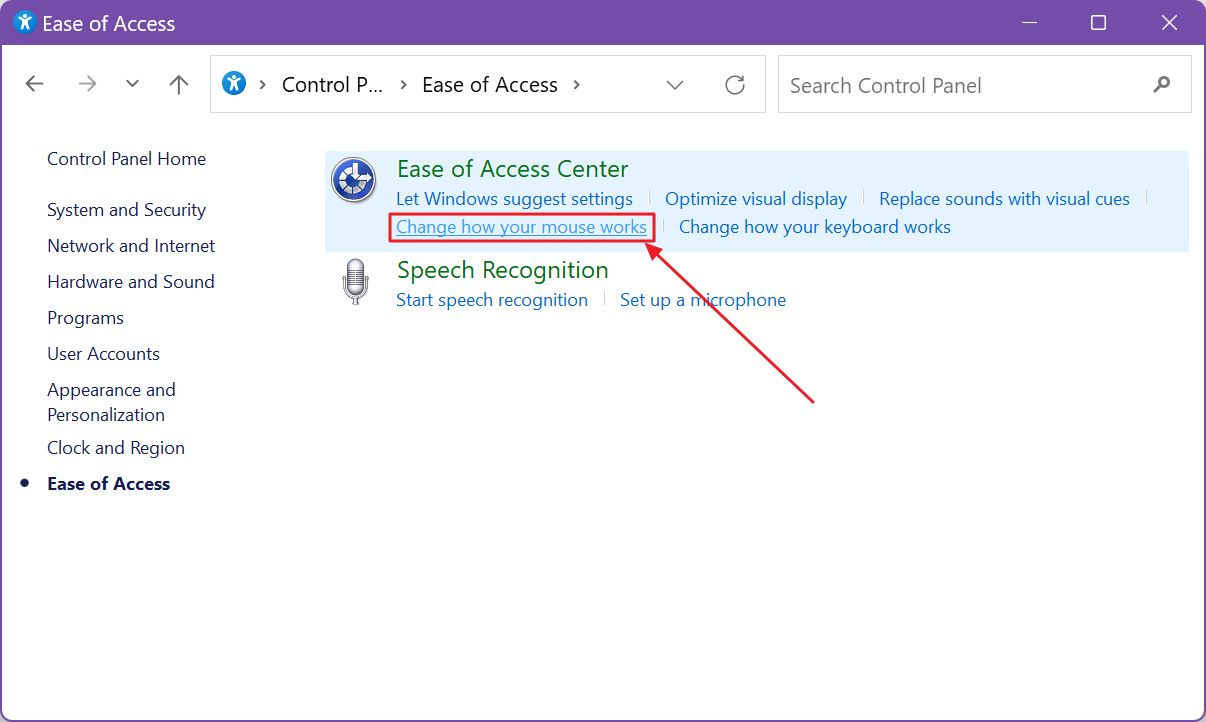
4. In the new panel click on the Turn on Mouse Keys checkbox to enable.
5. For all the advanced options make sure you click on the Set up Mouse keys link below the checkbox.
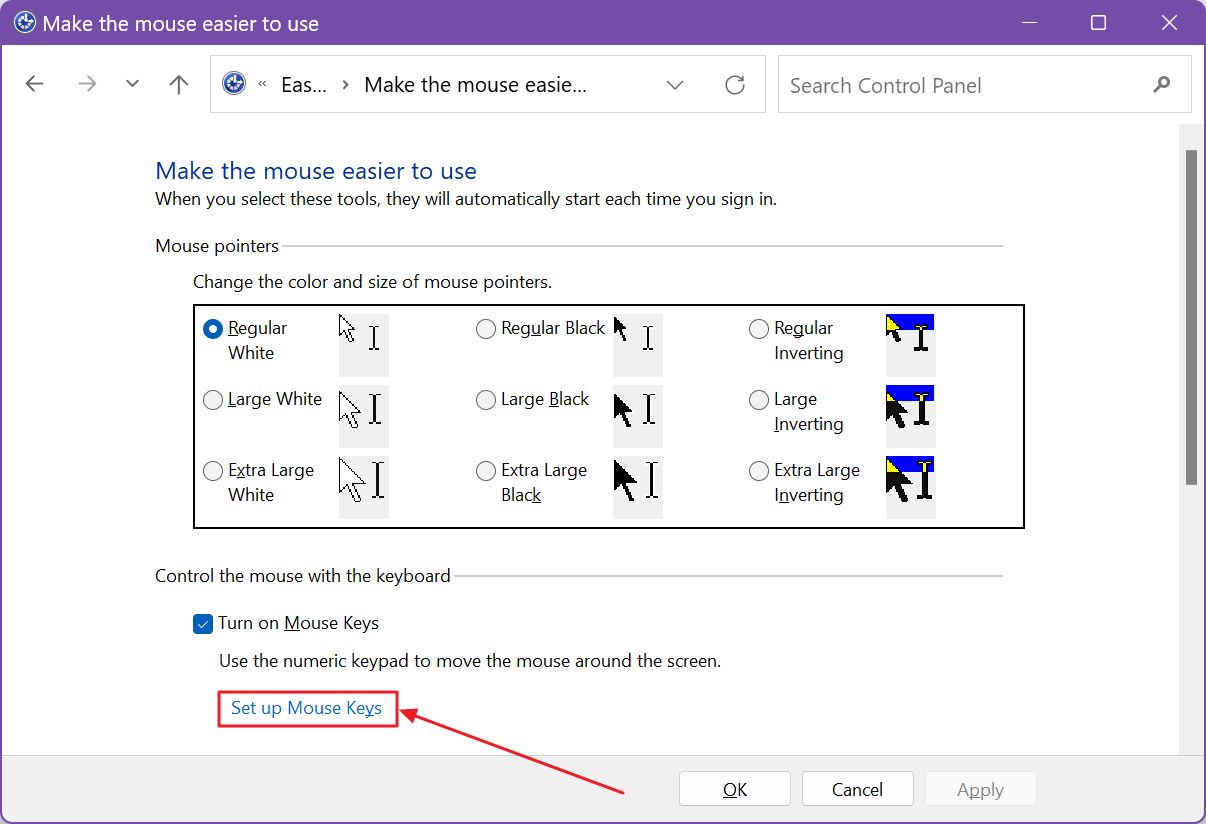
6. All options from the Settings app are present, plus the Keyboard shortcut section.
By default, all these are active: shortcut to turn on and off Mouse Keys, the warning message and warning sound. Tweak them to your linking then confirm with either OK or Apply buttons.
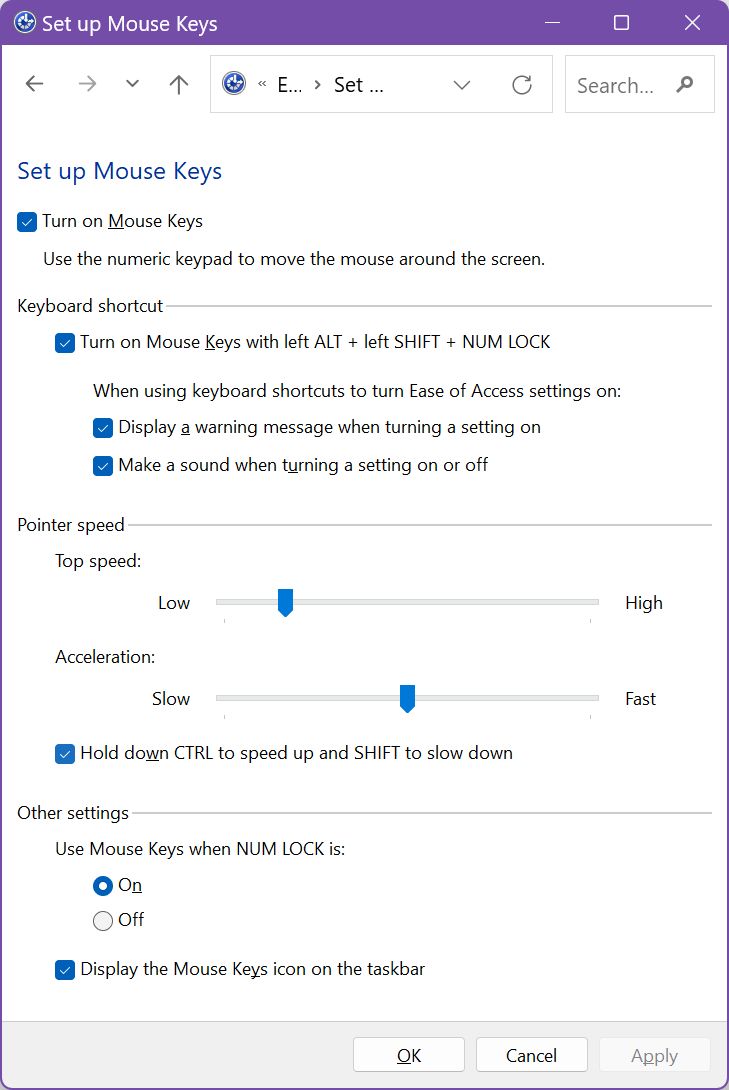
Turn On and Off Mouse Keys shortcut: Alt + Shift + Num Lock
Let’s assume you leave everything active. If you press the keyboard shortcut a warning popup message will let you know that you are about to enable Mouse Keys. You have to confirm once again with Yes. A sound will also play in your speakers.
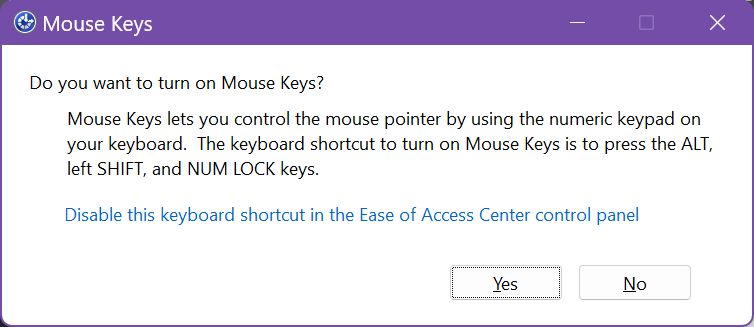
With the system tray icon option active, you will get a visual indicator that Mouse Keys are active. This also happens if you activate Mouse Keys via the Settings app, by the way.
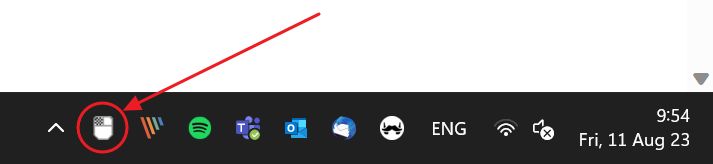
How to Control the Mouse Cursor with the Numpad: Mouse Keys Shortcuts
Now that you have everything set up let’s see how you actually move the cursor using the numeric pad keys.
Note that you need a normal full size numpad. Some weird layout keyboards may use numpad with fewer keys. If any of the important keys are missing, you won’t be able to use the Mouse Keys properly.
If a numpad key is double action, you may need to also press the Function (Fn) key to access the secondary function.
Here’s how the numpad key presses translate to mouse actions:
| Action | Keyboard shortcut |
| Move up and to the left | 7 |
| Move up | 8 |
| Move up and to the right | 9 |
| Move left | 4 |
| Move right | 6 |
| Move down and to the left | 1 |
| Move down | 2 |
| Move down and to the right | 3 |
| Select left mouse button | Slash “/” |
| Select both mouse buttons | Asterisk “*“ |
| Select right mouse button | Minus “-“ |
| Click | While pressing the left button, press 5. |
| Right-click | While pressing the right button, press 5. |
| Double-click | While pressing the left button, press +. |
| Start drag an item | Point to the item, then press 0 |
| Stop drag an item | Period “.” |
And to make it easier to remember here’s a map of a typical numpad with all the shortcuts overlayed on top. You will need some getting used to, but in a few minutes, you’ll be able to move the cursor decently fast.

What About Middle Click with the Keyboard?
Before I end, I think there’s one thing missing from Mouse Keys, and that’s the ability to do a middle-click. As you can see from the shortcuts map above there are no more buttons left, except the Enter key.
Maybe Microsoft should remap the left button and right button keys to be left click, right click, and the “*” key to act as a middle-click. As it is right now, you need to do some hand gymnastics for a simple click, as you need to also press the “5” key.
There’s won’t be any options to select both left and right mouse buttons simultaneously, but I don’t see a use case for this. I don’t recall any actions that require both buttons to be selected, except in games.
And realistically, can you play a shooter without an actual mouse?







