- Wusstest du, dass Windows Farbfilter als Zugänglichkeitsoption anbietet, um den Bildschirm besser erkennen und unterscheiden zu können?
- Du kannst einen der wenigen vordefinierten Farbfilter in Windows aus dem Einstellungsmenü auswählen. Es ist nicht ganz Instagram, aber darum geht es nicht.
- Lerne drei Methoden, um Farbfilter in Windows zu aktivieren und wie sie aussehen.

Farbfilter ist eine weitere Windows Funktion Barrierefreiheit. Mit dieser Option können Menschen mit verschiedenen Sehbehinderungen besser sehen, was auf dem Bildschirm angezeigt wird. Die Farbfilter sind also vor allem darauf ausgerichtet, die Lesbarkeit des Bildschirms für farbenblinde oder farbschwache Menschen zu verbessern.
Es gibt insgesamt sechs Filter, die du verwenden kannst, einige mit subtilen Effekten, andere mit dramatischen. Lies weiter und du erfährst, wie du die Farbfilter in Windows aktivierst und wie sie nach der Anwendung aussehen.

Wie man den Mauszeiger in Windows vergrößert
INHALT
So wendest du Farbfilter in der Windows-Einstellungs-App an
Dies ist die umfassendere Option, weil du damit einen Farbfilter auswählen kannst und nicht nur Filter ein- und ausschalten kannst.
1. Klicke mit der rechten Maustaste auf das Startmenü und wähle Einstellungen um die Windows-Einstellungen-App zu öffnen.
2. Verwende das Menü auf der linken Seite, um zu den Abschnitt Zugänglichkeit.
3. Scrolle auf der rechten Seite, bis du Folgendes findest Farbfilter im Unterabschnitt Vision.
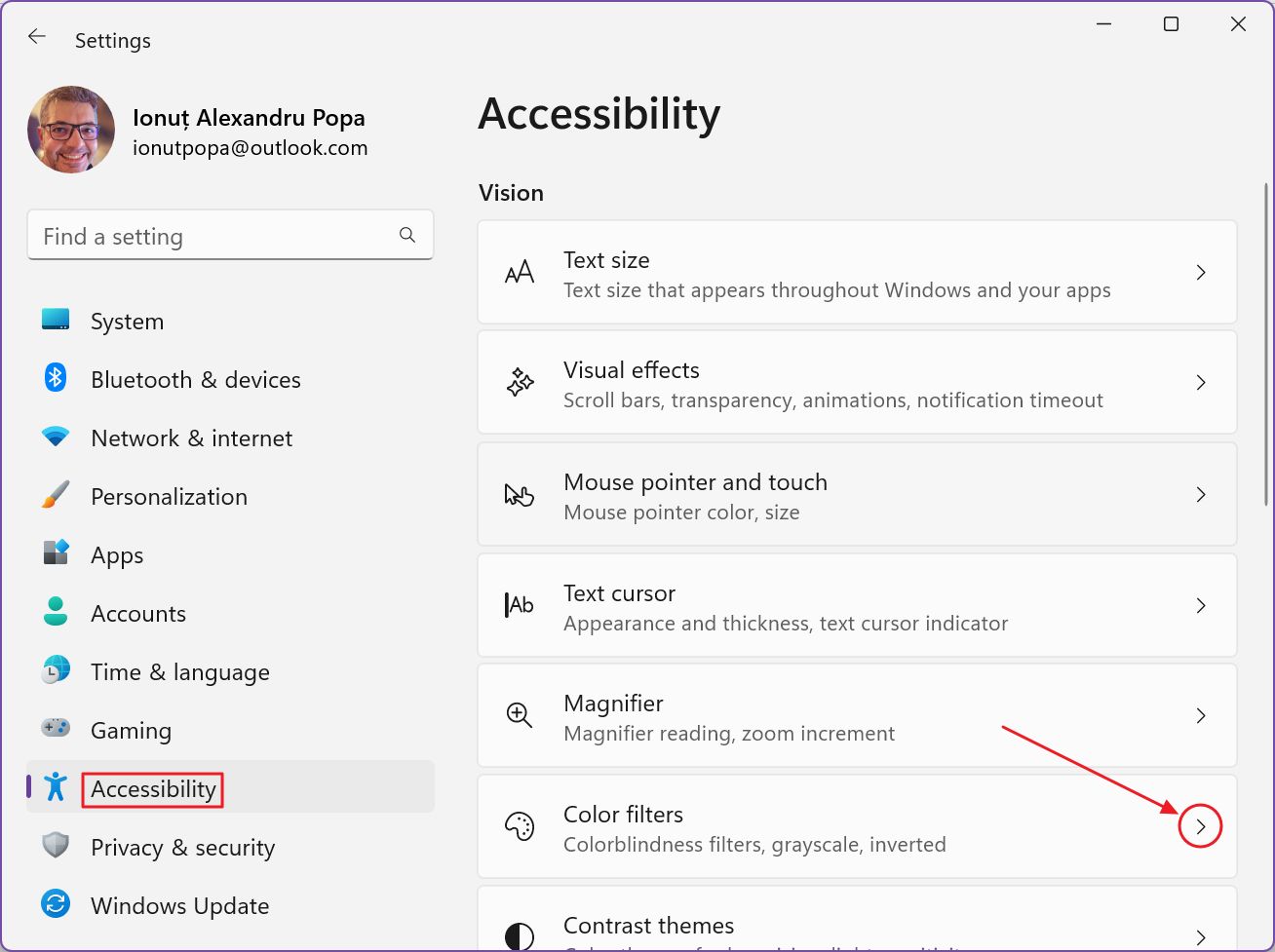
4. Wenn du hier angekommen bist, (1) musst du zuerst die Filter einschalten. Danach kannst du einen der sechs vordefinierten Filter auswählen.
Die Farbfilter-Vorschau am oberen Rand zeigt dir, wie der Filter aussehen wird. Das ist ein bisschen überflüssig, da du erst einen Filter auswählen musst, um eine Vorschau zu erhalten. Und sobald du einen Filter auswählst, wird er automatisch angewendet.
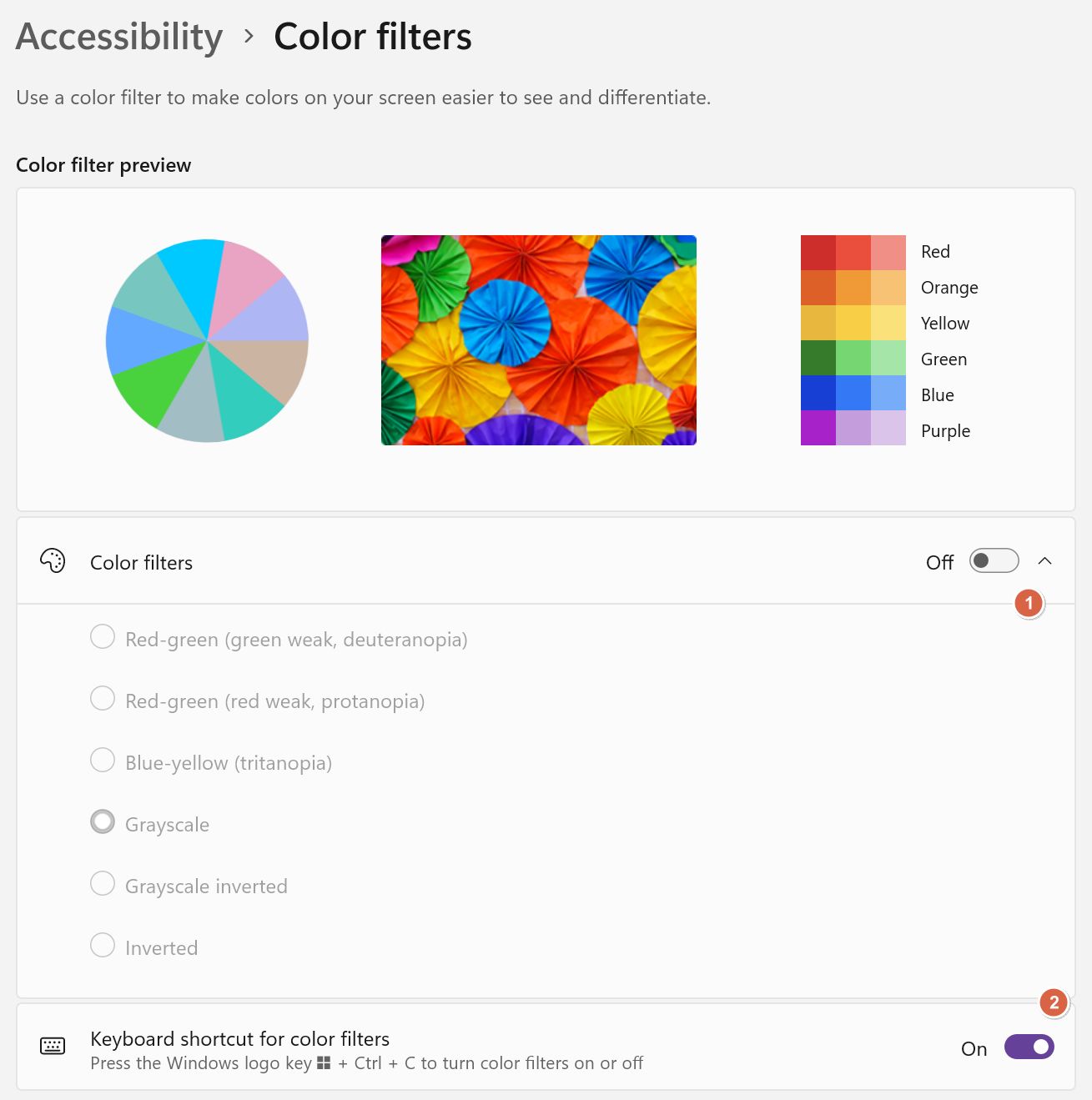
So schaltest du Farbfilter mit einem Tastaturkürzel um
Die zweite Option (2) auf der Einstellungsseite für Farbfilter ist das Ein- und Ausschalten des ausgewählten Farbfilters.
Durch Drücken der Win + Strg + C schaltet die Farbfilter ein und dann wieder aus. Mit diesem Tastaturkürzel kannst du nicht durch die Filter blättern.
Außerdem gibt es keine Benachrichtigung auf dem Bildschirm, außer dass sich die Bildschirmfarben vor deinen Augen ändern.
Farbfilter über die Quick Toggles in der Systemablage ein- und ausschalten
Wie bei den meisten Zugänglichkeitsfunktionen in Windows kannst du sie über das Menü Quick Toggles in der Systemablage ein- und ausschalten. So geht's:
1. Drücke die Sieg + A um das Popup-Fenster für die Schnellwahlen zu öffnen.
2. Klicke auf das Symbol für Barrierefreiheit um diesen Bereich zu erweitern. Wenn du diesen Schalter nicht sehen kannst, musst du ihn mit einem Klick auf das Bleistiftsymbol unten rechts hinzufügen.

3. Es wird eine Liste mit Umschaltern für die wichtigsten Barrierefreiheitsfunktionen von Windows angezeigt. In der Standardeinstellung sind sie alle ausgeschaltet. Die zweite Option ist Farbfilter. Schalte den Schalter um, um sie zu aktivieren.

Die Umschaltfunktion funktioniert genau wie das Tastaturkürzel und schaltet zwischen dem Modus ohne Farbfilter und dem zuvor ausgewählten Filter um.
Du kannst diese Filter nicht durchlaufen, es sei denn, du verwendest die Methode der Einstellungs-App.
Wie sehen die Windows-Farbfilter aus?
Insgesamt gibt es in Windows 11 sechs Farbfilter, wenn du den Filter "Normal" nicht mitzählst.
- Rot-grün (Grünschwäche, Deuteranopie)
- Rot-grün (Rotschwäche, Protanopie)
- Blau-gelb (tritanopia)
- Graustufen
- Graustufen invertiert
- Umgekehrt
Ich habe ein paar Aufnahmen von diesen Filtern gemacht, damit du sie mit dem normalen Bildschirmmodus vergleichen kannst, wenn keine Filter angewendet werden.
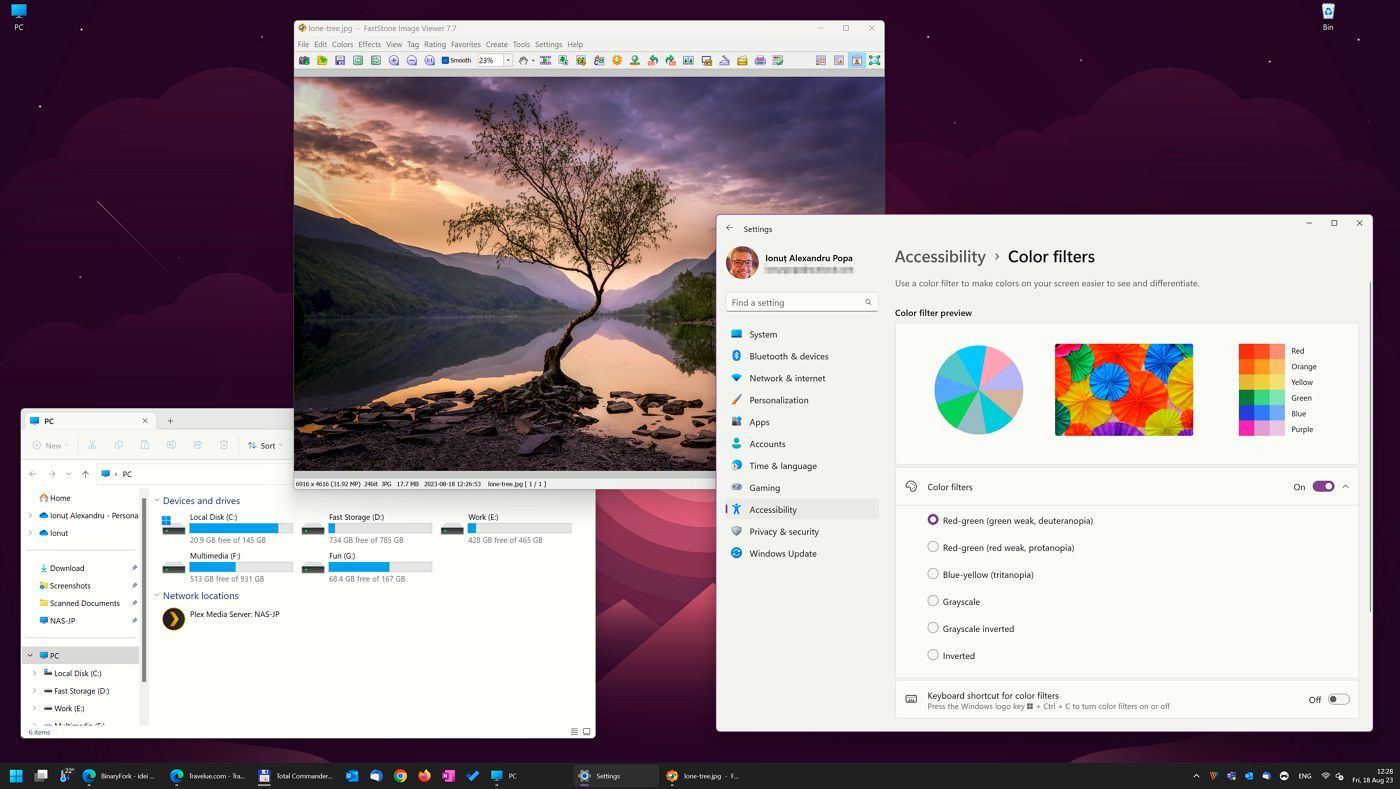
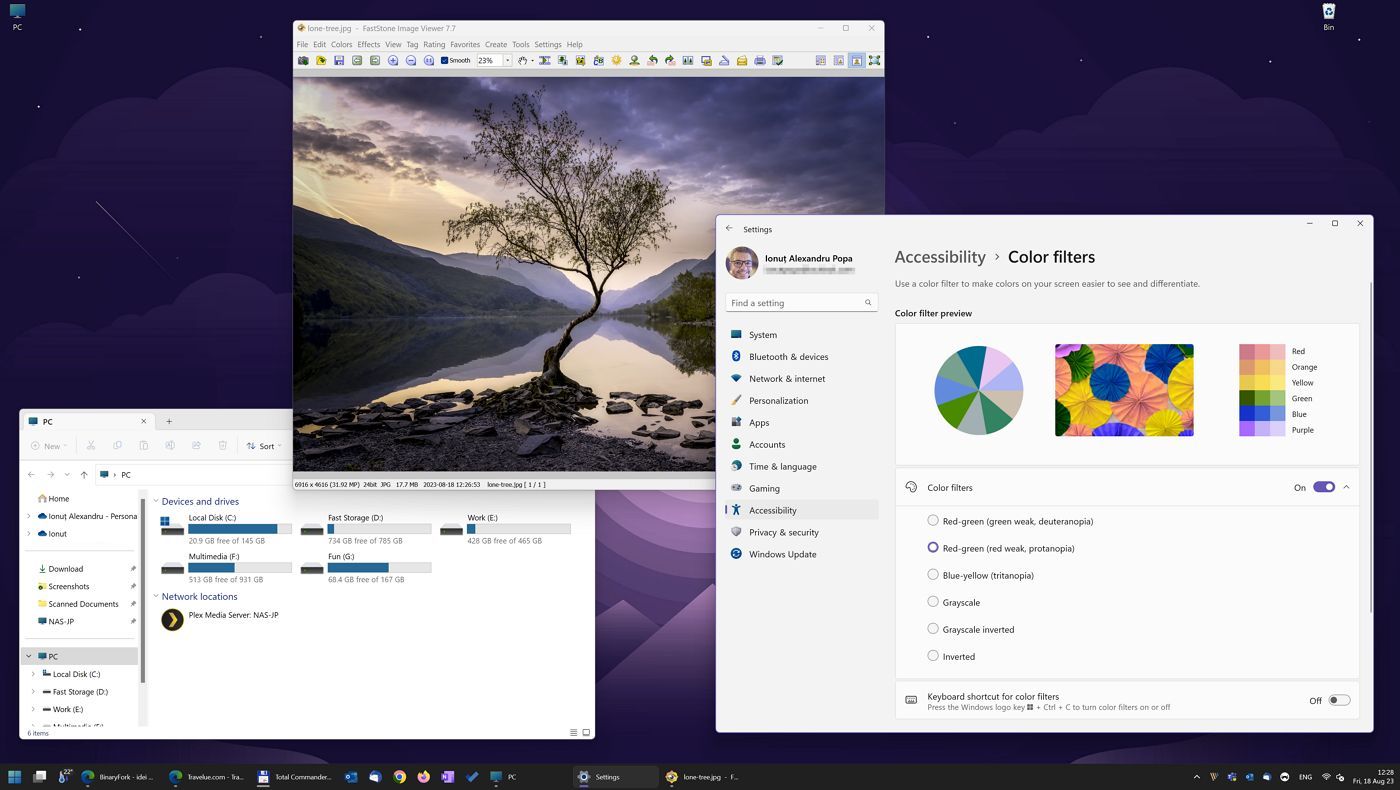
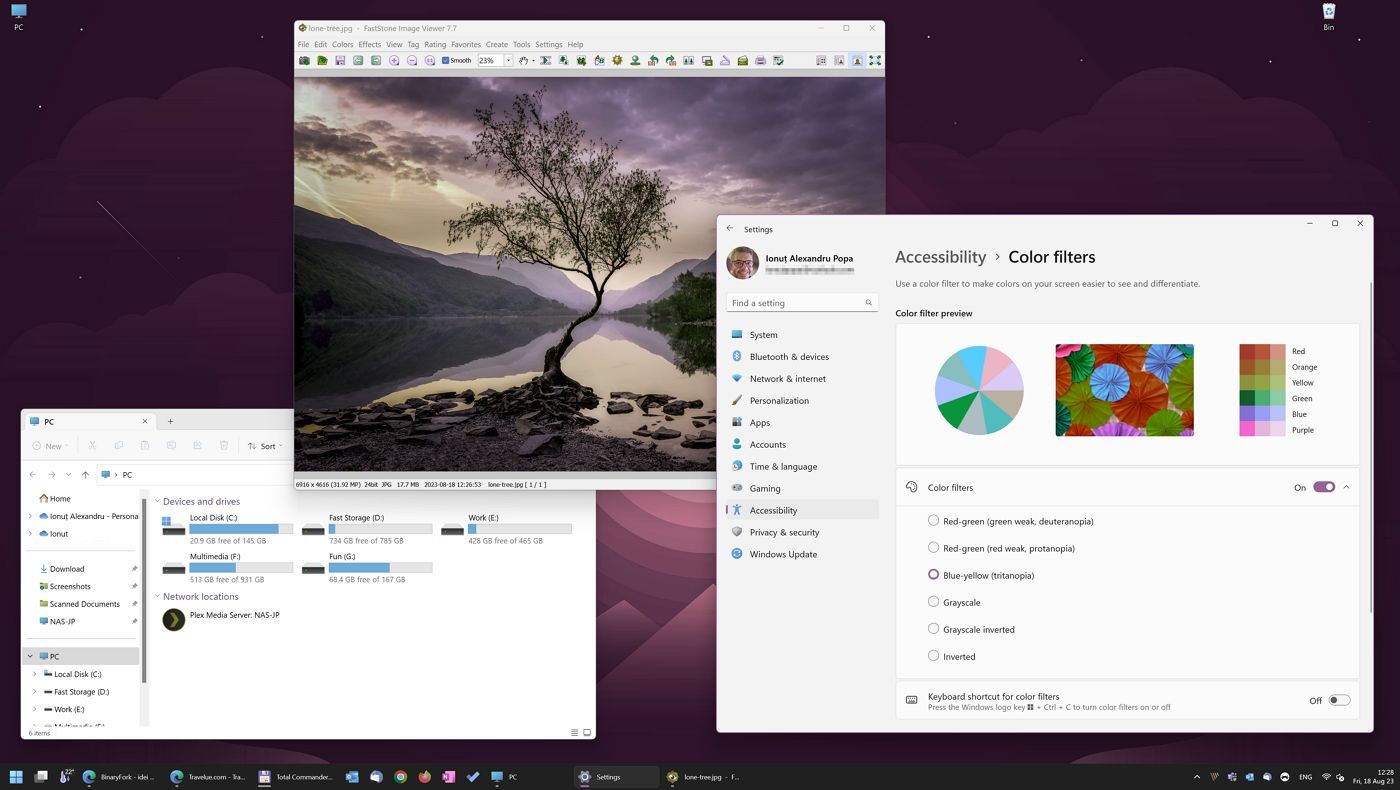
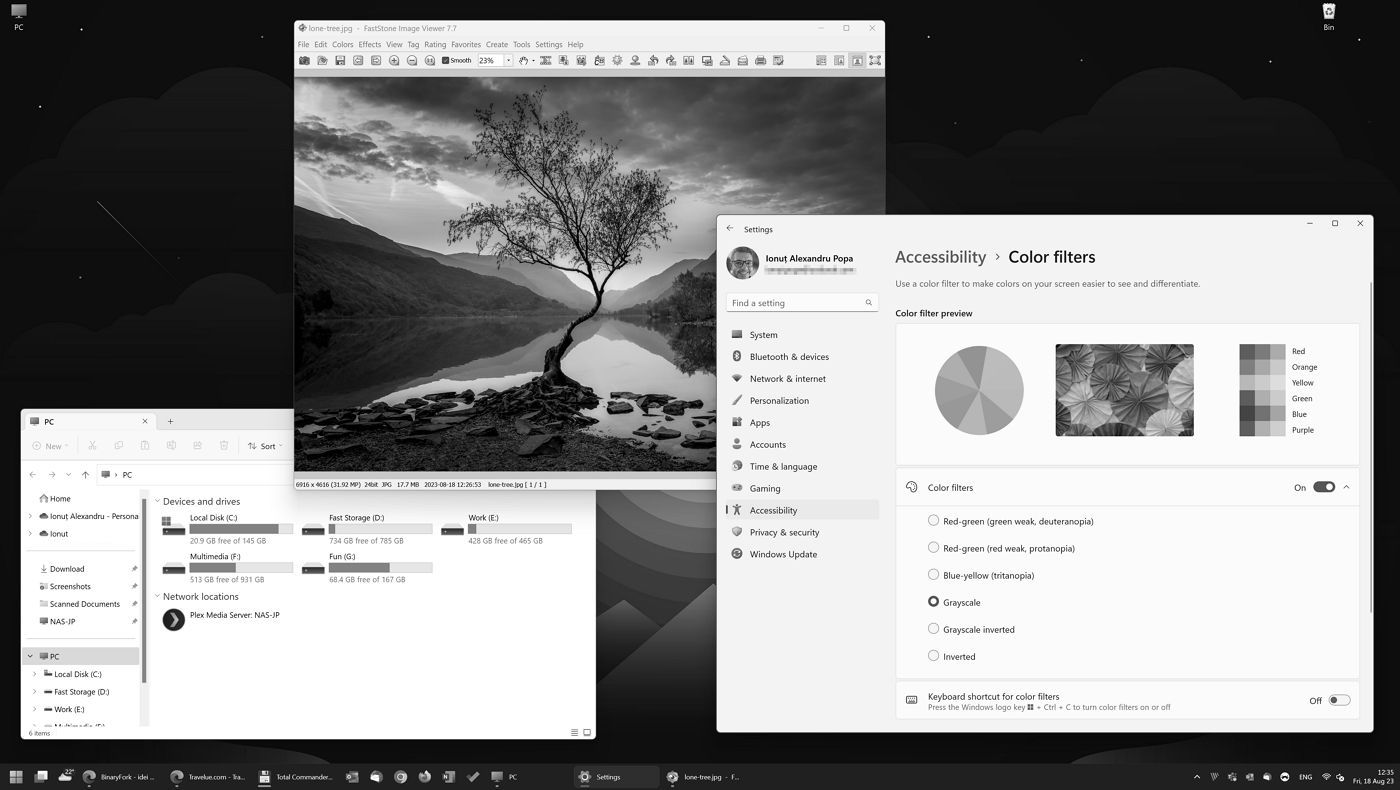
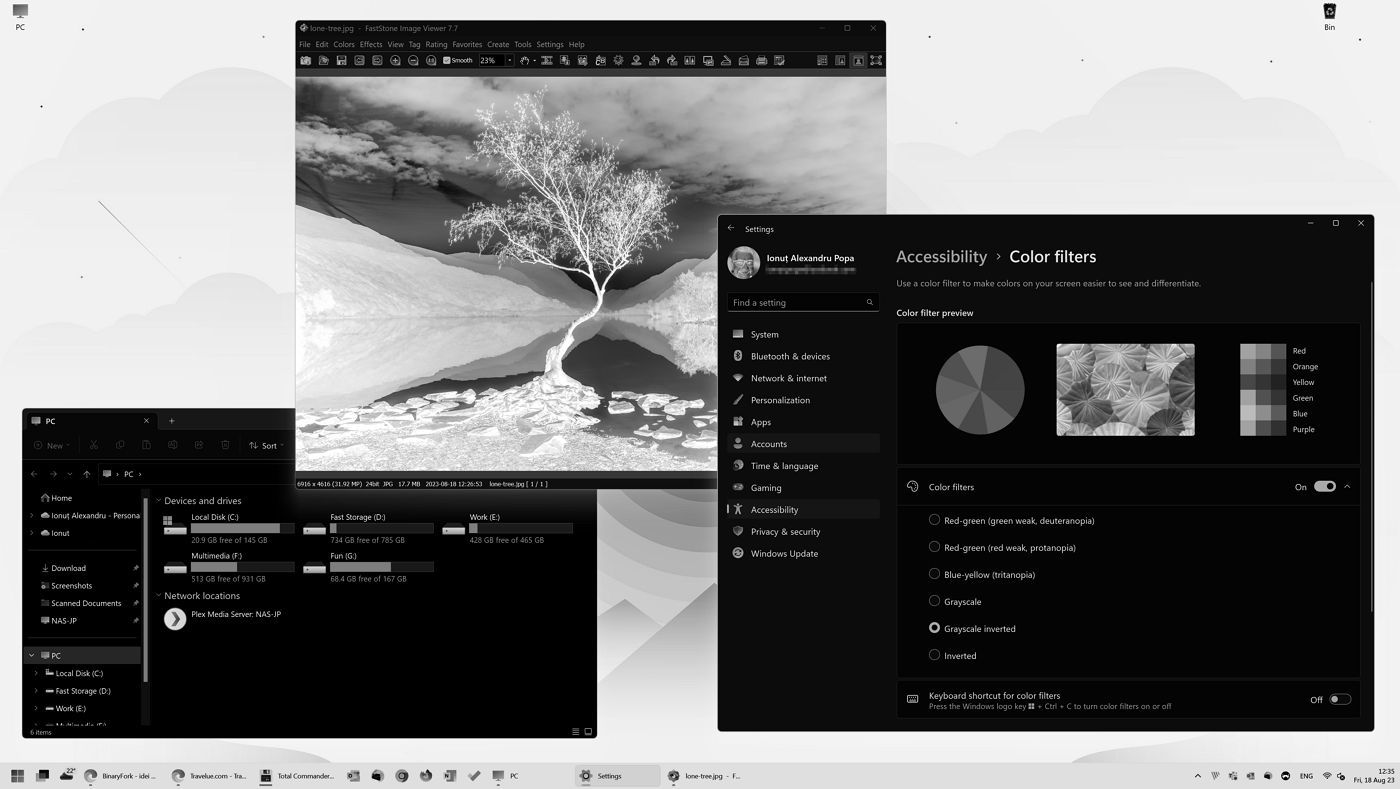
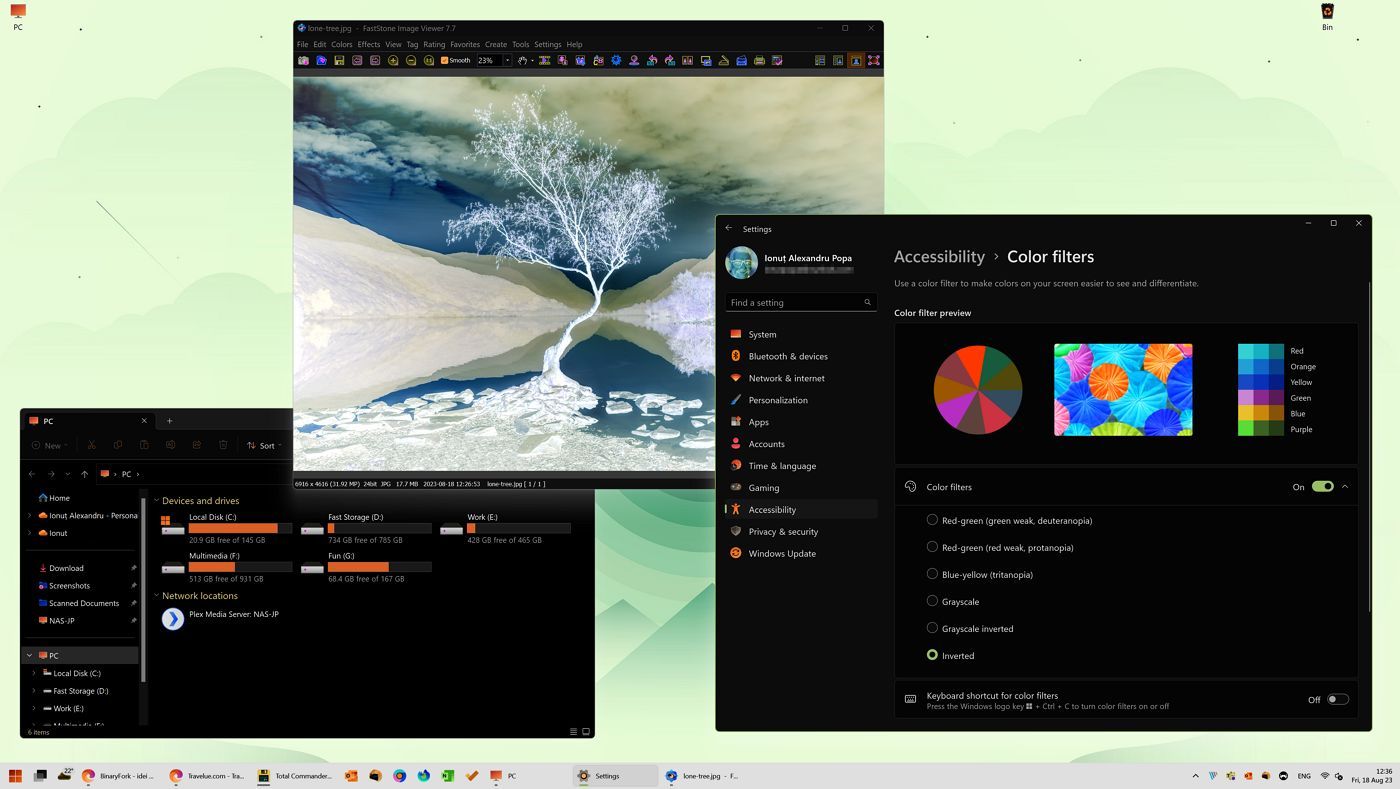
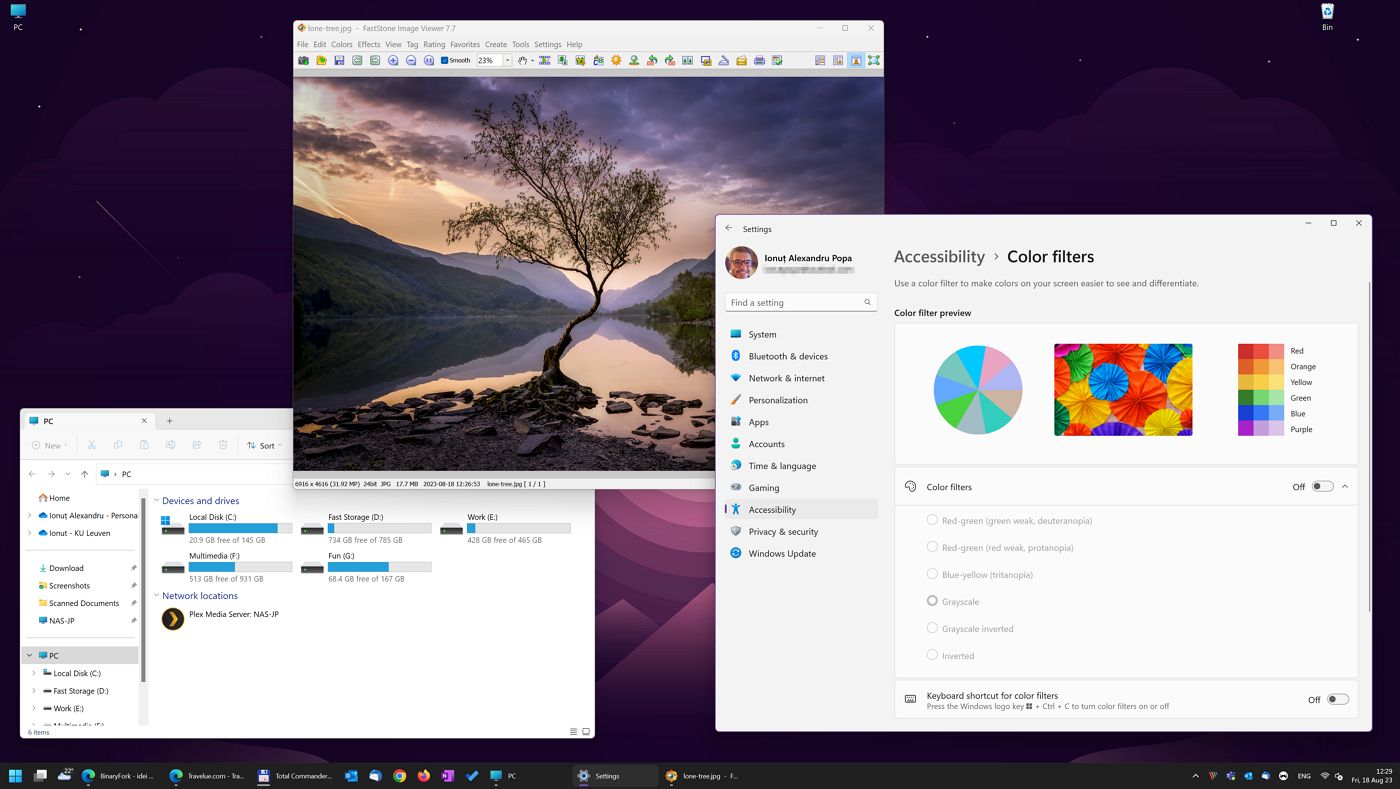
Die ersten beiden Rot-Grün-Filter sind in meinen Augen etwas zu subtil. Graustufen sind etwas sichtbarer, aber die invertierten Optionen verändern das Aussehen des Bildschirms deutlich.
HinweisWenn du farbkritisch arbeitest, solltest du keine Filter verwenden, nicht einmal NachtlichtDenn dadurch wird die Farbwiedergabe deines Monitors beeinträchtigt.
Was würde ich gerne als Nächstes bei den Farbfiltern sehen?
Im Moment werden Farbfilter vor allem aus Gründen der Barrierefreiheit eingesetzt, d.h. sie sind für Menschen mit einer Sehbehinderung gedacht. Das ist in Ordnung, aber ich bin sicher, dass wir in Zukunft alle auf die eine oder andere Weise Probleme mit dem Sehen haben werden. Wir starren den ganzen Tag auf Bildschirme. Ich bin nicht naiv.
Deshalb denke ich, dass Microsoft zumindest ein paar weitere vordefinierte Farbfilter hinzufügen sollte, oder noch besser, eine benutzerdefinierte Option. Vielleicht möchte ich nur den Kontrast etwas erhöhen, wenn ich müde bin, oder nur die Helligkeit der Lichter verringern. Das könnte die Ermüdung der Augen in bestimmten Momenten verringern.
Ich sage nicht, dass Windows Filter im Stil von Photoshop anbieten sollte, aber ein paar mehr Optionen würden nicht schaden. Zusammen mit dem Nachtlicht und den OSD-Steuerungen für Helligkeit und Kontrast des Monitors könnten wir das Erscheinungsbild des Desktops vollständig anpassen.
Brauchst du etwas, das die Sichtbarkeit erhöht, aber nicht alles auf dem Bildschirm beeinträchtigt (insbesondere Bilder)? Versuch es mit Themen mit hohem Kontrast in Windows.







