- 您知道 Windows 提供了 "滤色器 "作为辅助功能选项,使屏幕更容易看清和区分吗?
- 你可以从设置菜单中选择 Windows 中为数不多的预定义滤色镜之一。这还算不上 Instagram,但这不是重点。
- 了解在 Windows 中打开颜色过滤器的三种方法及其效果。

滤色器是另一种 Windows 辅助功能.该选项可以让有各种视力障碍的人更好地看清屏幕上显示的内容。因此,"滤色镜 "的主要作用是提高色盲或色弱人士的屏幕可读性。
您可以使用的滤色器共有六种,有些效果微妙,有些则更引人注目。请继续阅读,您将了解如何在 Windows 中启用滤色镜,以及滤色镜应用后的效果。

如何让 Windows 中的鼠标光标变大。
如何从 Windows 设置应用软件应用色彩滤镜
这是一个更全面的选项,因为它可以让你选择滤色器,而不仅仅是切换滤色器的开关。
1.右键点击 开始菜单 并选择 设置 打开Windows设置应用程序。
2.使用左侧菜单导航至 无障碍部分.
3.在右侧滚动,直到找到 滤色器 在 "愿景 "分节中。
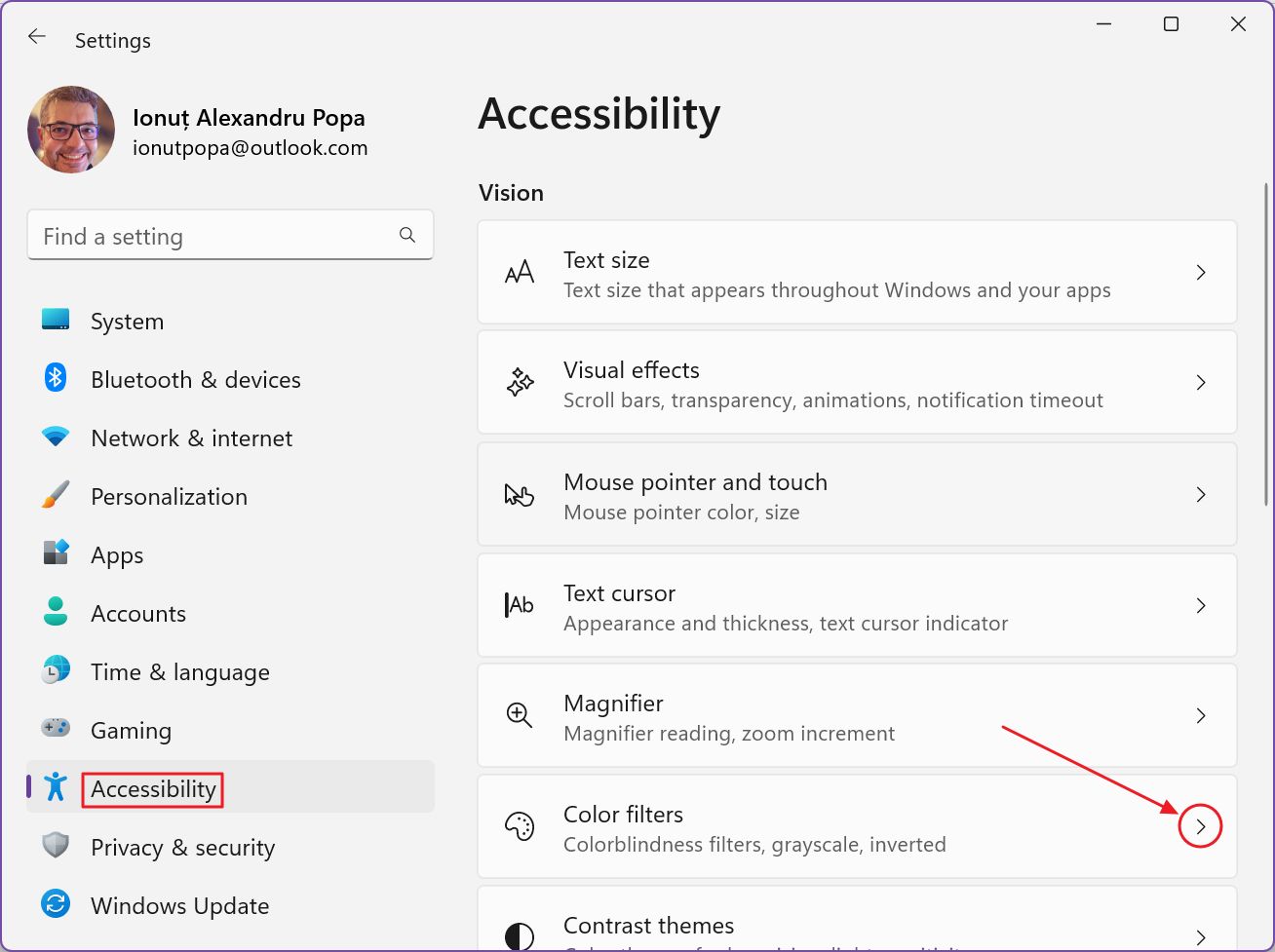
4.到达这里后,(1) 首先要打开滤镜。然后,您可以从六个预定义筛选器中选择一个。
ǞǞǞ 滤色器预览 会让你知道滤镜的外观。这有点多余,因为你需要先选择滤镜才能预览。而一旦选择了滤镜,它就会自动应用。
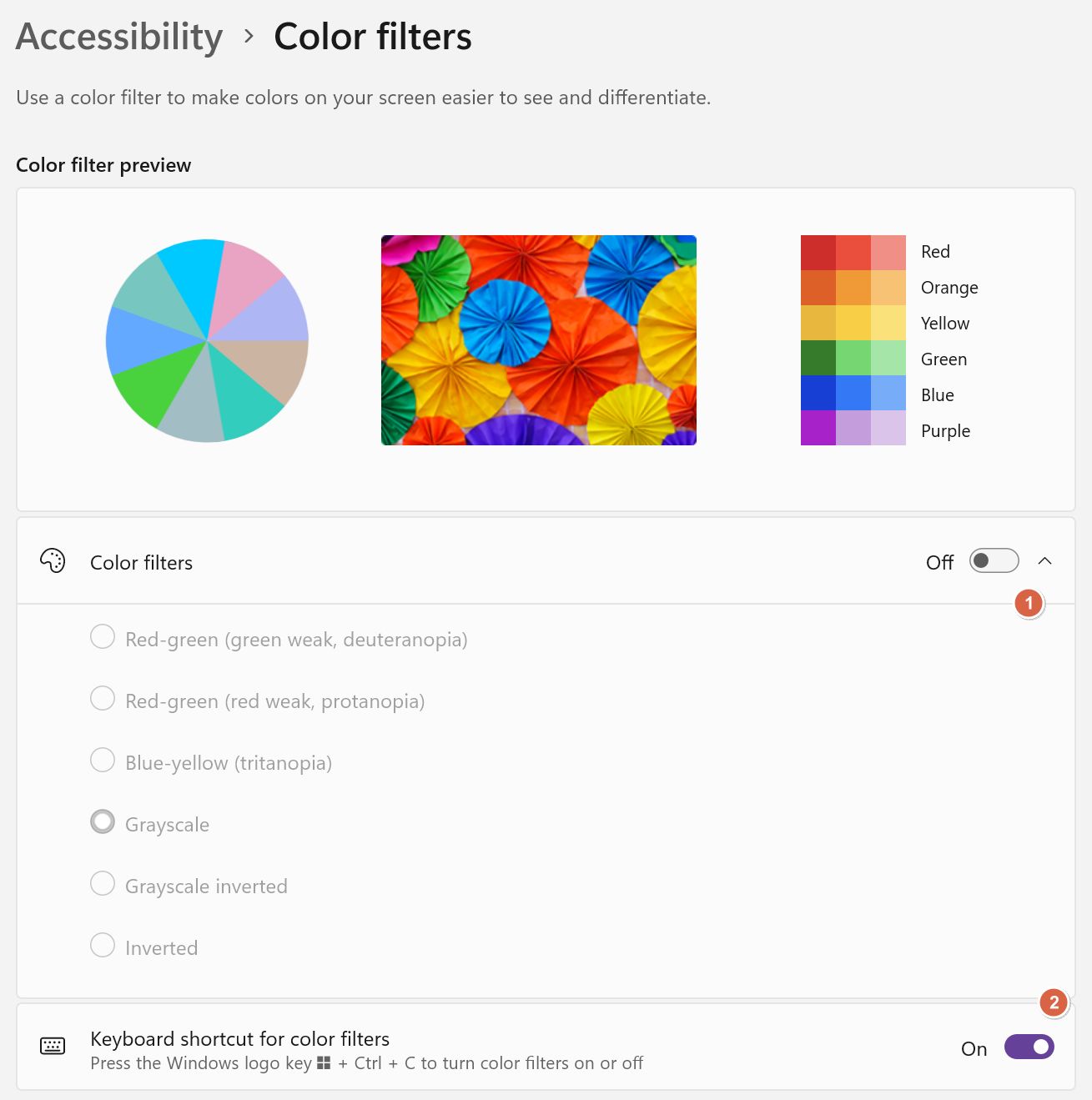
如何使用键盘快捷键切换滤色器
色彩滤镜设置页面的第二个选项 (2) 是开启和关闭选定的色彩滤镜。
按下 Win + Ctrl + C 键盘快捷键将打开或关闭色彩滤镜。使用此快捷键不能循环使用滤色器。
此外,除了屏幕颜色在眼前变化外,没有任何屏幕通知。
通过系统托盘快速切换打开或关闭滤色器
与 Windows 中的大多数辅助功能一样,您可以通过系统托盘区域的快速切换菜单打开或关闭这些功能。具体方法如下:
1.按下 赢 + A 快捷键,打开浮动弹出式快速切换窗口。
2.点击 无障碍图标 来展开此部分。如果看不到,您可能需要点击右下角的铅笔图标来添加这个切换按钮。

3.将显示最重要的 Windows 辅助功能的切换列表。默认情况下,这些功能都是关闭的。第二个选项是滤色器。翻转切换开关以启用。

切换键的作用与键盘快捷键相同,可在无滤色器模式和之前选择的滤色器模式之间切换。
除非使用 "设置 "应用程序方法,否则无法循环使用这些过滤器。
Windows 滤色镜是什么样的?
如果不算普通滤镜,Windows 11 中总共有 6 种色彩滤镜。
- 红-绿 (绿色弱视、脱色弱视)
- 红-绿 (红弱,原盲)
- 蓝黄色 (tritanopia)
- 灰度
- 灰度倒置
- 倒置
我对这些滤镜做了一些截图,这样你就可以将它们与未应用滤镜时的正常屏幕模式进行比较。
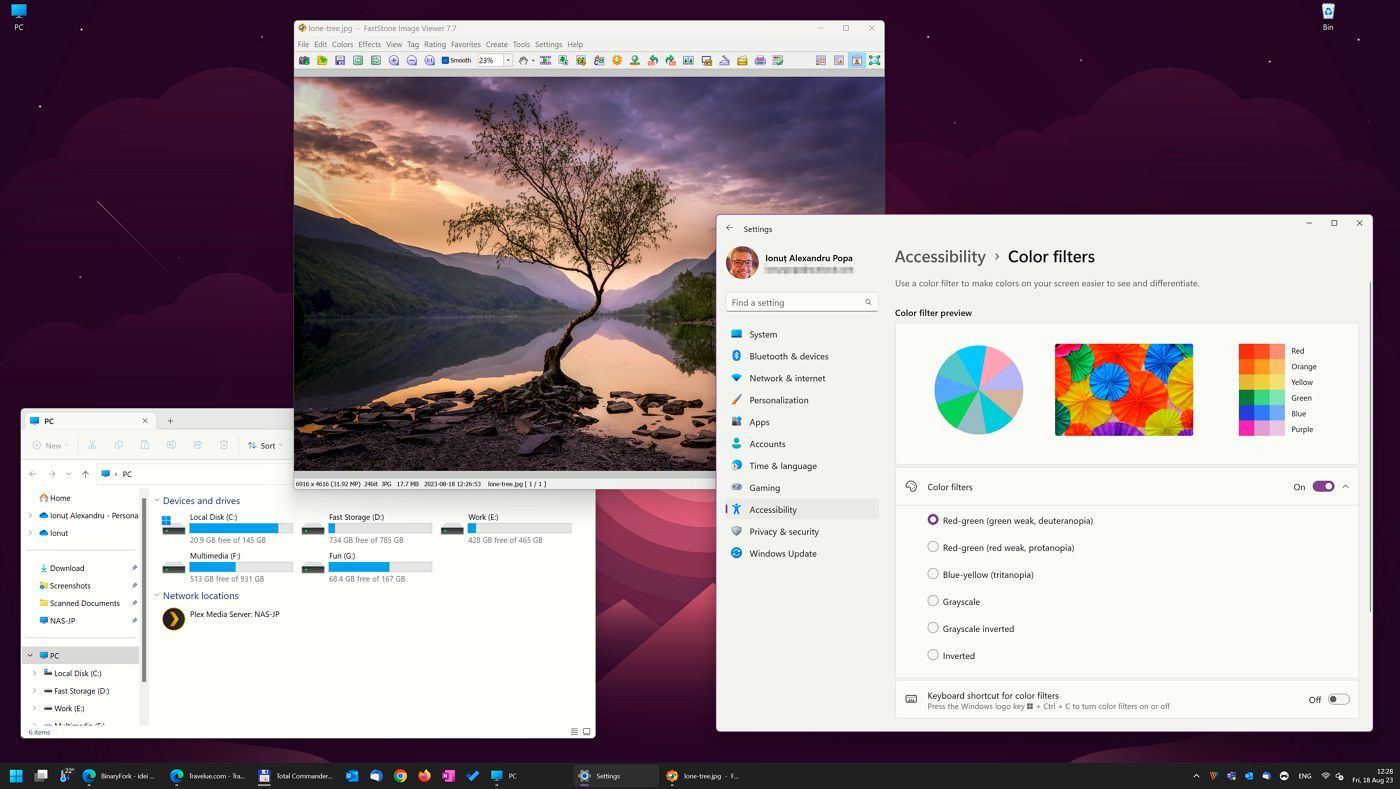
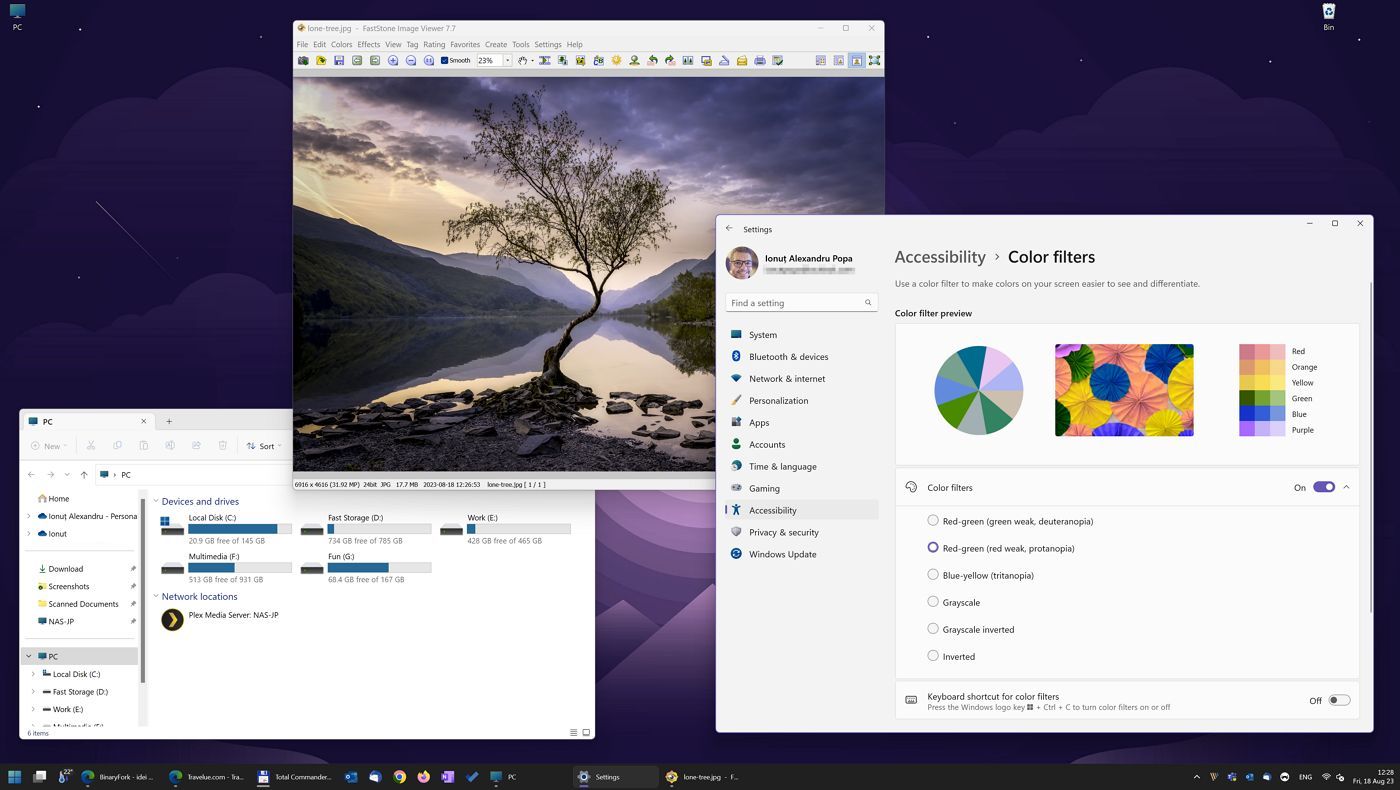
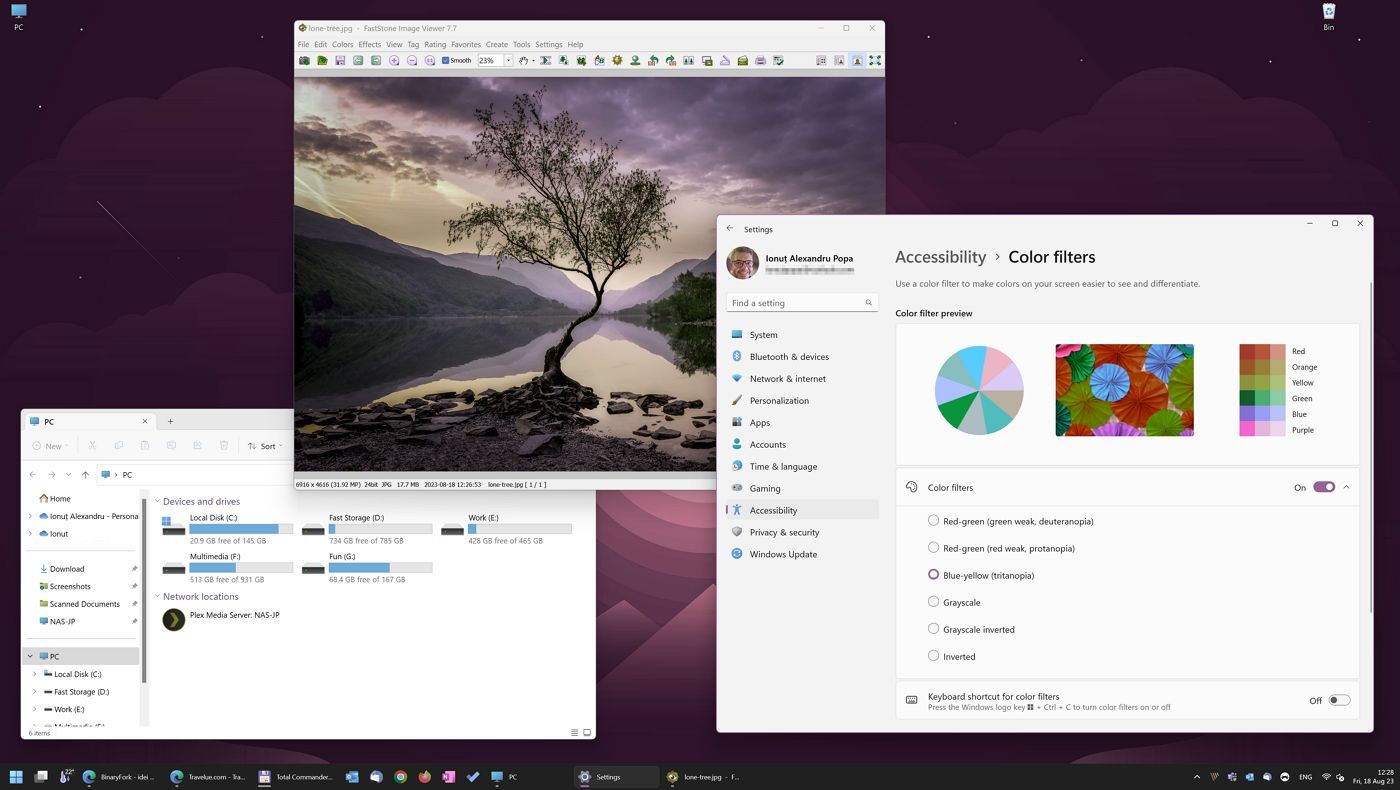
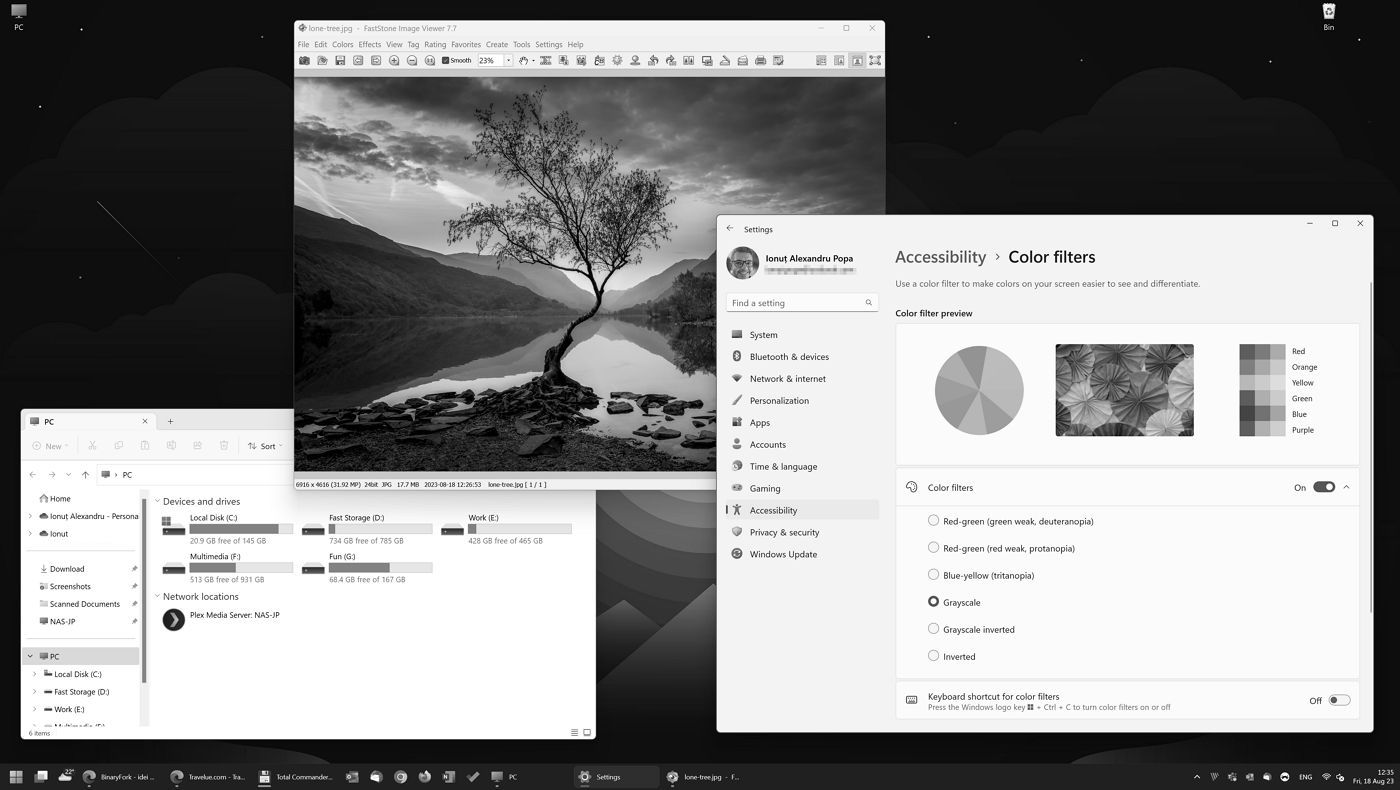
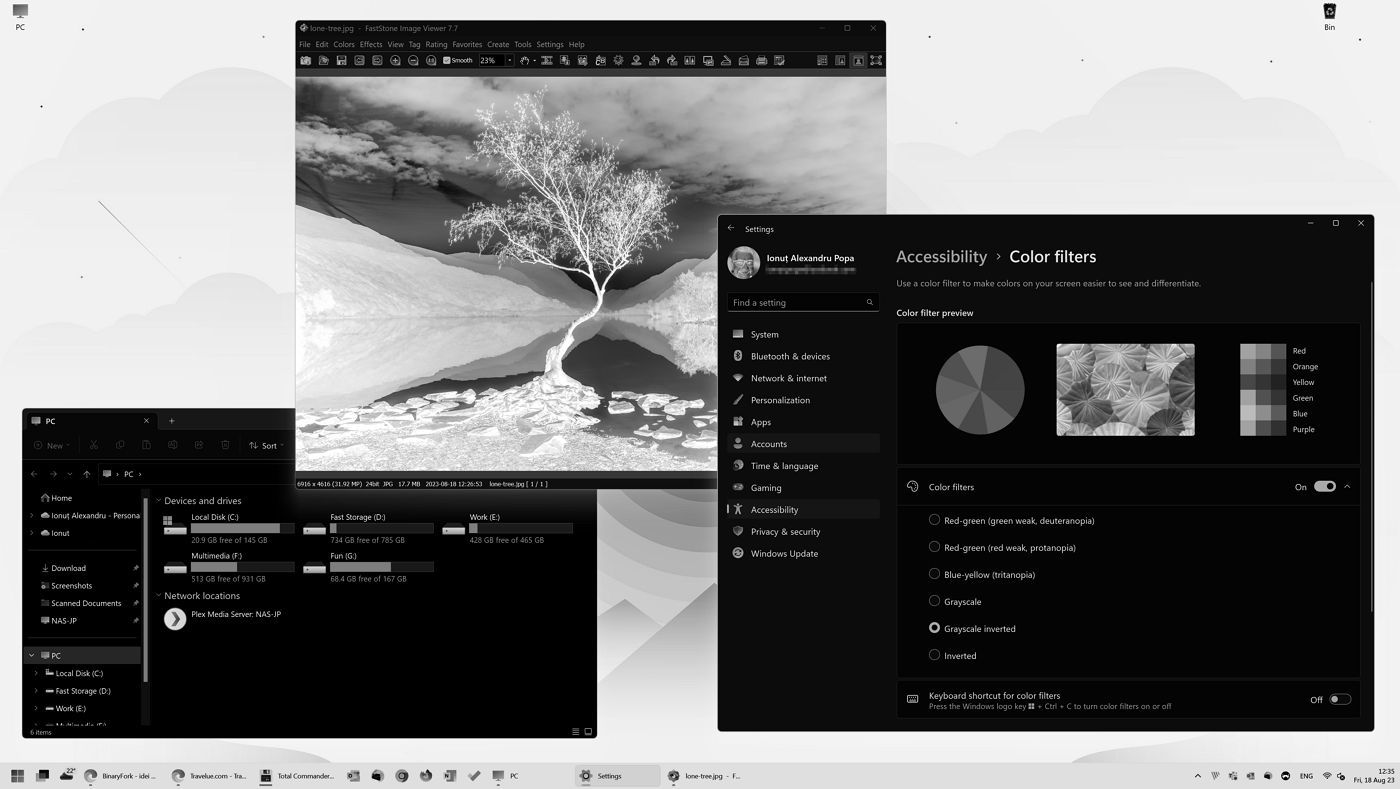
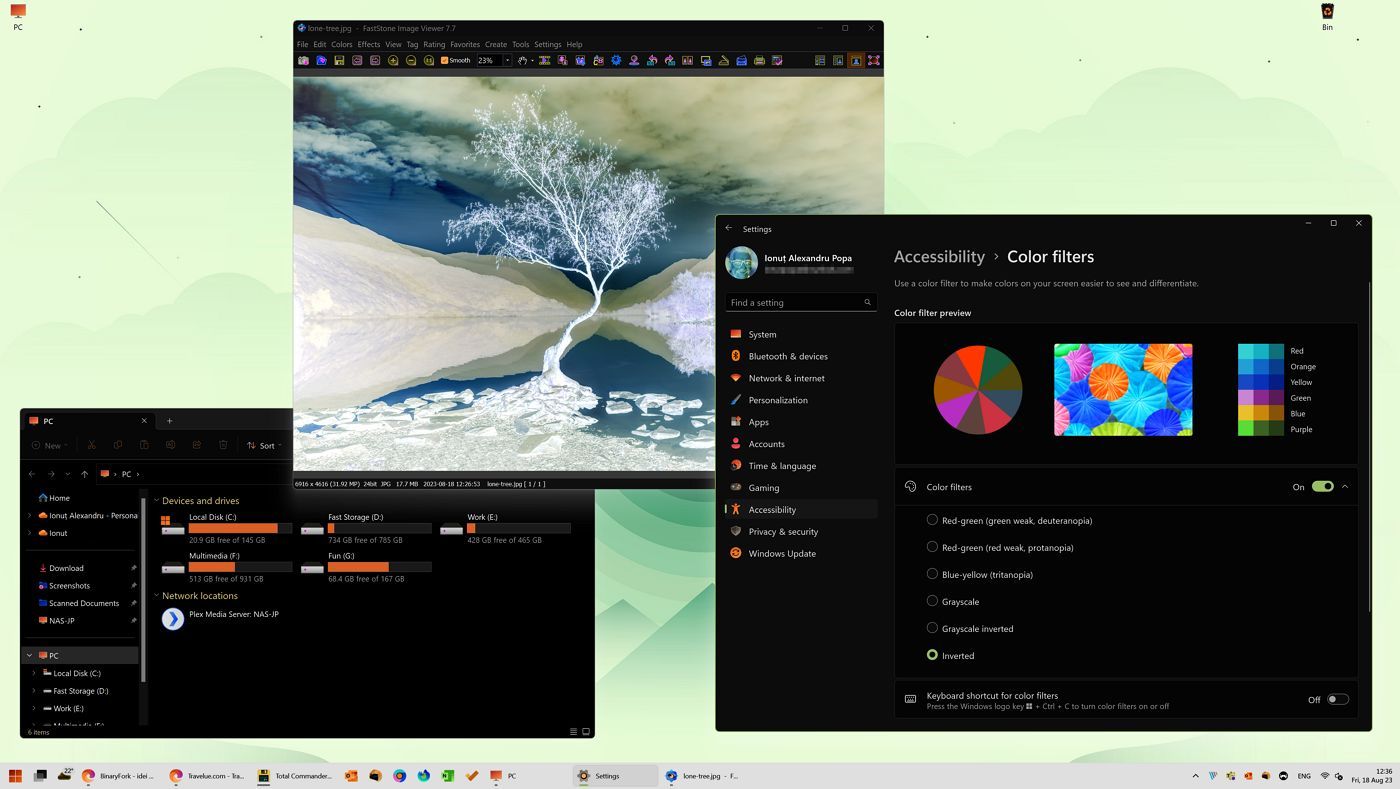
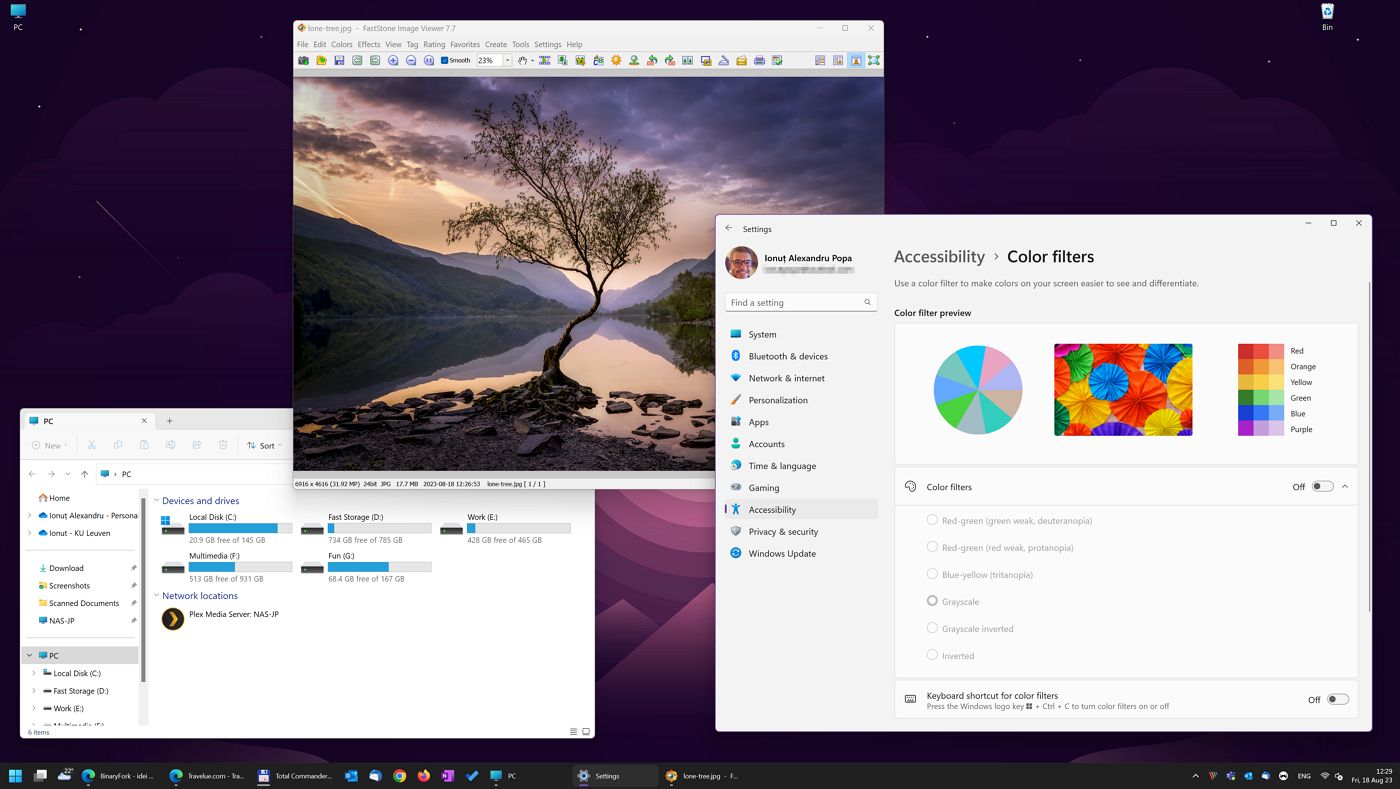
前两个红绿滤镜在我眼里有点微妙。灰度滤镜比较明显,但倒置选项会明显改变屏幕的外观。
注意事项如果您正在进行色彩批判性工作,那么您不应该使用任何滤光镜,甚至是 夜灯因为它会影响显示器的色彩还原。
我希望在滤色器中看到什么?
现在,滤色器主要用于无障碍目的,即为视力有障碍的人设计。这没有问题,但我相信将来我们都会有这样或那样的视力问题。我们整天盯着屏幕。我并不天真。
因此,我认为微软至少应该增加几个预定义的滤色器,或者更好的是自定义选项。也许我只是想在疲倦时稍微增加对比度,或者降低高光部分的亮度。这样做可以在某些时候减轻眼睛疲劳。
我并不是说 Windows 应该提供 Photoshop 风格的滤镜,但多几个选项也无妨。加上 "夜光"、显示器亮度和对比度 OSD 控制,我们就能对桌面外观进行全面调整。
需要增加可见度,但又不影响屏幕上所有内容(尤其是图像)的东西吗?试试看 Windows 中的高对比度主题.







